Photoshop được tích phù hợp nhiều hào kiệt như ghép, phục chế, tô màu, chỉnh sửa ảnh,… bạn muốn có một bức ảnh lung linh cùng với làn da trơn bóng như tín đồ mẫu? Photoshop sẽ giúp đỡ bạn biến ước mơ thành hiện tại thực. Trong bài viết này, FPT Arena sẽ chia sẻ với các bạn cách làm mịn da bởi Photoshop nhanh chóng, đơn giản và dễ dàng và hiệu quả.
Bạn đang xem: Làm mịn da bằng photoshop cs5

Chuẩn bị trước khi tiến hành làm mịn da bằng Photoshop
Để làm mịn da bằng Photoshop, các bạn cần:
Tải và thiết lập phần mềm PhotoshopChuẩn bị bức ảnh bạn ý muốn làm mịn da bằng Photoshop
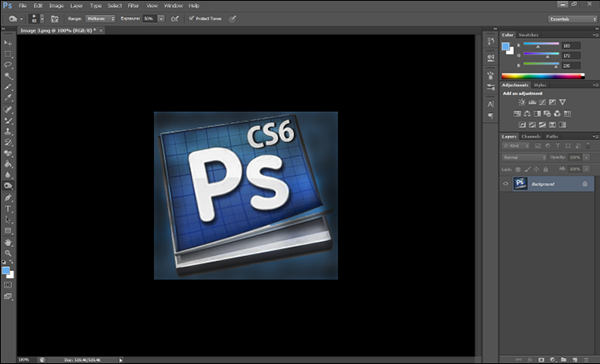
Khóa học tập Photoshop uy tín trên FPT Arena
Hướng dẫn có tác dụng mịn da bởi Photoshop nhanh chóng, hiệu quả
Để có tác dụng mịn da bởi Photoshop, chúng ta lần lượt thực hiện theo những cách được hướng dẫn rõ ràng dưới đây:
Bước 1: Mở bức hình ảnh muốn có tác dụng mịn da bằng Photoshop bằng cách nhấn tổ hợp phím Ctrl + O hoặc vào tệp tin và chọn Open
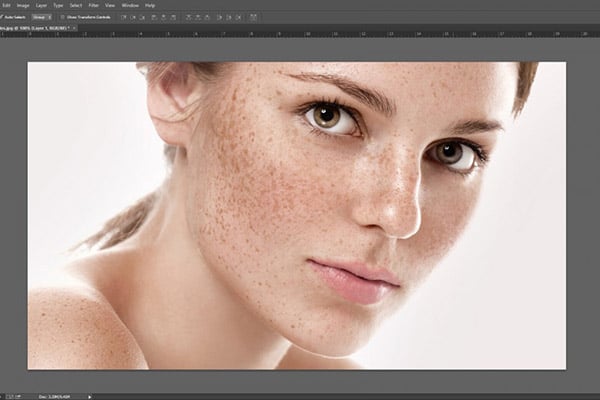
Bước 2: bấm chuột phải vào Layer Background => chọn Duplicate Layer nhằm nhân đôi lớp Background. Biện pháp thực hiện đơn giản dễ dàng hơn là chúng ta nhấn tổ hợp phím Ctrl + J
Bước 3: tạo nên vùng chọn mặt bằng công ráng Quick Mask (phím tắt Q) và cọ Brush (phím tắt B)
Bước 4: đánh lên vùng da mặt phẳng công cố gắng Brush Tool
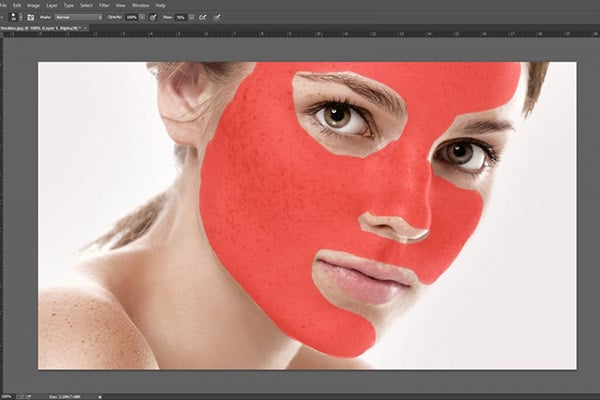
Bước 5: Tô kết thúc thì nhấn phím Q nhằm hiển thị vùng lựa chọn hoặc quay lại Quick Mask. Đảo ngược vùng chọn bằng phương pháp nhấn tổng hợp phím Ctrl + Shift + I hoặc Shift + F7
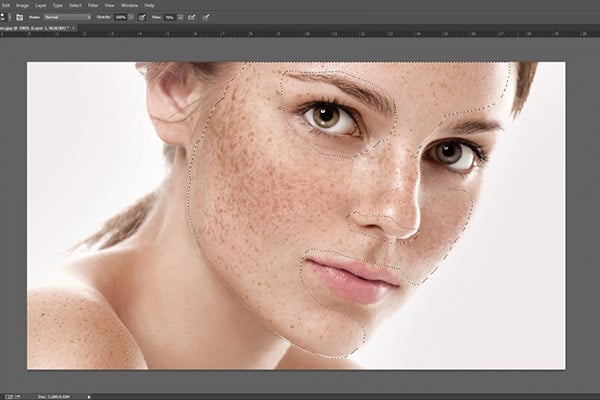
Có thể bạn chưa biết:
Rasterize là gì? Rasterize layer là gì?
Bước 6: Nhấn tổng hợp phím Ctrl + C để copy vùng da mong chỉnh sửa
Bước 7: dấn Ctrl + V nhằm paste, bọn họ chỉ chỉnh sửa vùng domain authority này
Bước 8: Vào Filter => lựa chọn Blur => tiếp tục chọn Surface Blur
Bước 9: cấu hình thiết lập thông số
Giảm Opacity xuống còn khoảng 70% để tạo nên độ sống động cho bức ảnhTrường hợp gồm một vài ba vùng không mịn may mắn muốn => nhấp vào biểu tượng Create New Layer bên dưới thẻ Layer để chế tạo Layer new => chọn phương pháp Healing Brush Tool (phím tắt J)
Bước 10: Nhấn alt đồng thời nhấn vào để lấy mẫu mã và xóa vùng mụn. Khi triển khai bạn đề xuất phóng lớn hình để dễ ợt quan giáp và sửa đổi nhé!
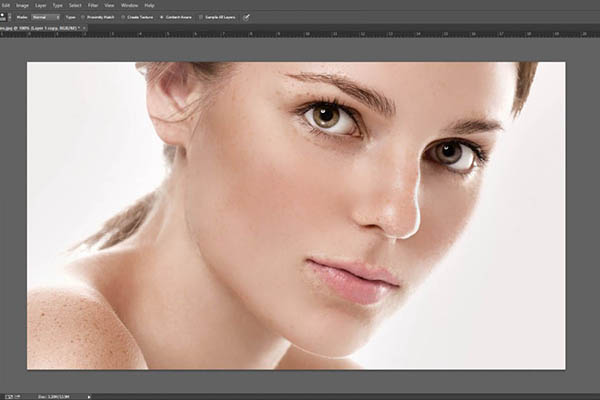
Dưỡng da là phương pháp mà phái nữ thường áp dụng để sở hữu một làn da trắng sáng, mịn màng. Phần mềm Photoshop giúp cho bạn ngay lập tức dành được bức ảnh ưng ý và tự tin hơn. Hy vọng, nội dung bài viết thực sự hữu ích so với những bạn có nhu cầu có bức ảnh sống ảo triệu like. Giải pháp làm mịn domain authority trong Photoshop cs6 cũng tương tự.
Nếu muốn trao đổi với FPT Arena về kiến tạo đồ họa, thiết kế website, thiết kế Game, nghệ thuật dựng phim phim hoạt hình 3D, phim nghệ thuật số, hãy để lại comment phía dưới bài bác viết. FPT Arena là trường đầu tiên ở việt nam đào tạo chuyên nghiệp về mỹ thuật đa phương tiện. Trường bao gồm đội ngũ giảng viên xuất sắc chuyên môn, giàu ghê nghiệm, giáo trình chuẩn chỉnh quốc tế, cơ sở vật chất hiện đại, bao gồm mối quan liêu hệ xuất sắc với VTV, VTC, VCCorp, Vinagame, Hoa học tập Trò,… không chỉ có hướng dẫn cách làm mịn da bởi Photoshop, FPT Arena còn khuyên bảo bạn không ít thủ thuật có ích khác. Để hiểu biết thêm về những thủ thuật ứng dụng khác, hãy truy cập arena.fpt.edu.vn liên tục nhé!
Trong nghành chỉnh sửa hình ảnh, Adobe Photoshop là công cụ trẻ trung và tràn đầy năng lượng và phổ cập được sử dụng rộng thoải mái nhất hiện nay. Phần mềm Photoshop này còn có những quy định và chức năng đa dạng, cung cấp cho những người dùng những cách khác nhau trong câu hỏi chỉnh màu sắc ảnh, chân dung, làm mịn da. Trong bài viết này, bọn họ sẽ cùng nhau tò mò về một phương pháp đơn giản nhưng kết quả để làm mịn da trong Photoshop nhé!
Làm mịn da trong Photoshop cần chuẩn bị gì?
Để triển khai cách có tác dụng mịn da trong Photoshop, các bạn sẽ cần tuân theo hai bước đơn giản sau đây:
Đầu tiên, hãy mua và setup phần mềm Adobe Photoshop trên máy tính của bạn. Các ứng dụng Photoshop là công cụ mạnh mẽ và thông dụng trong việc sửa đổi hình ảnh, cung cấp cho bạn nhiều cơ chế và tính năng nhiều mẫu mã để làm mịn domain authority và trở thành những bức ảnh tầm thường thành thành tựu nghệ thuật.

Tiếp theo, hãy sẵn sàng bức ảnh mà bạn có nhu cầu làm mịn domain authority trong Photoshop. Đây rất có thể là một bức ảnh chụp new hoặc một bức hình ảnh có sẵn mà bạn muốn cải thiện unique da. Đảm bảo rằng bức hình ảnh có độ phân giải đủ với sắc nét để triển khai việc cùng với Photoshop một phương pháp hiệu quả.

Bằng việc tuân thủ hai cách này, bạn sẽ sẵn sàng để tiếp tục bắt tay vào tiến hành cách làm mịn da trong Photoshop và trở thành những bức hình ảnh của chúng ta thành phần đa tác phẩm tuyệt vời và hoàn hảo nhất với làn da trơn bóng và tươi sáng.
Hướng dẫn chi tiết làm cho mịn domain authority trong Photoshop
Cách làm mịn da là giữa những kỹ năng đặc biệt quan trọng trong sửa đổi hình ảnh. Bất kể bạn là 1 nhiếp ảnh gia bài bản muốn tạo thành những bức hình ảnh có vẻ ngoài hoàn hảo, hay như là một người đam mê sáng tạo muốn có tác dụng đẹp ảnh chụp cá nhân, câu hỏi làm mịn da rất có thể giúp bạn nâng cao chất lượng của bức ảnh. Hãy cùng cả nhà tìm hiểu phương pháp làm mịn da trong ứng dụng Photoshop ngay hiện giờ nhé!
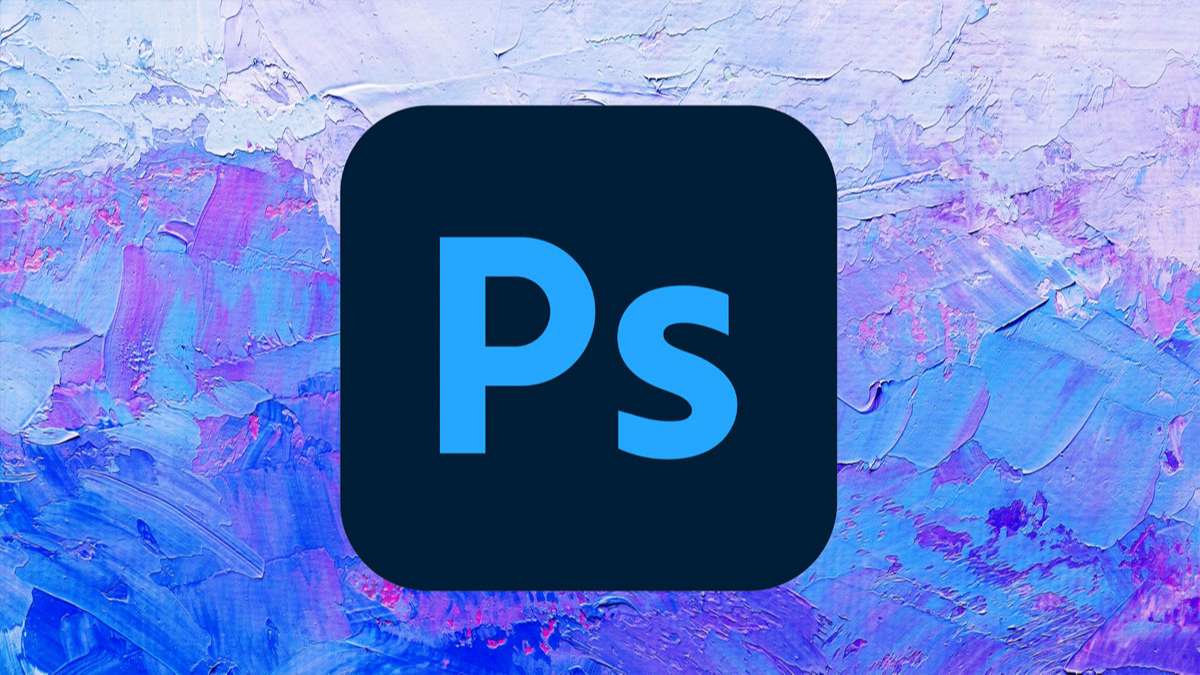
Bước 1: Để ban đầu quá trình làm cho mịn domain authority trong Photoshop, hãy mở bức hình ảnh mà bạn có nhu cầu chỉnh sửa. Để làm điều này, nhấn tổng hợp phím Ctrl+O trên bàn phím để xuất hiện sổ lựa chọn ảnh.
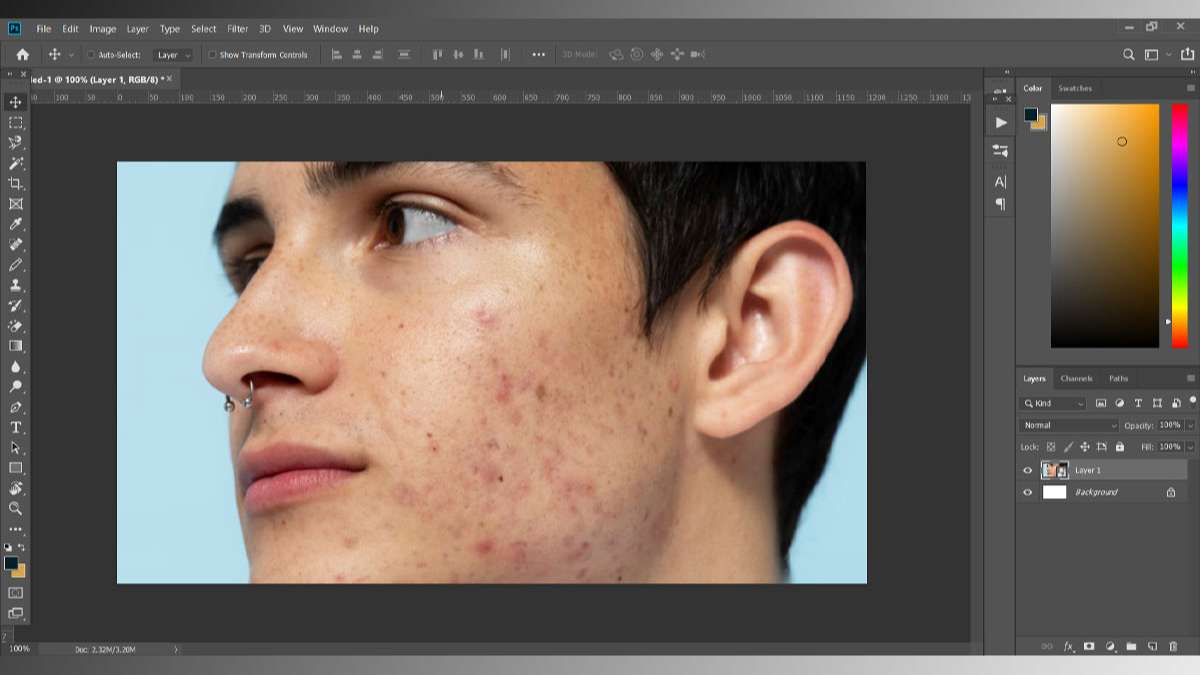
Sau khi dấn Ctrl+O, hành lang cửa số duyệt file sẽ xuất hiện, được cho phép bạn search và lựa chọn bức hình ảnh từ ổ đĩa của dòng sản phẩm tính. Hãy tra cứu và lựa chọn bức hình ảnh mà bạn muốn chỉnh mịn da, sau đó nhấn nút "Open" nhằm mở hình ảnh trong Photoshop.
Bước 2: Trước hết, bọn họ sẽ áp dụng công cụ Spot Healing Brush Tool trong Photoshop. Đây là phương pháp làm mịn domain authority trong photoshop khuôn mặt của chân dài dễ thực hiện nhất. Để tiến hành điều này, chúng ta cũng có thể nhấn phím J trên keyboard để chọn khí cụ này, hoặc chúng ta có thể tìm nó trên thanh cách thức như hình dưới đây. Đồng thời, hãy chắc hẳn rằng rằng bạn đã chọn "Content-Aware" trong mục "Type" phía trên.

Công cố gắng Spot Healing Brush Tool chất nhận được bạn thuận lợi xóa đi các khuyết điểm bên trên da, như mụn, lốt thâm, tuyệt nám. Khi chọn chính sách này, chỉ cần bấm chuột vào vùng tất cả vết mụn trên ảnh, Photoshop sẽ auto làm mờ và lấp đầy vùng kia dựa trên các nội dung xung quanh, tạo thành một hiệu quả tự nhiên cùng mịn màng.
Sau khi đang chọn lý lẽ Spot Healing Brush Tool và chọn "Content-Aware" vào mục "Type", bạn có thể di con chuột lên số đông vùng bao gồm mụn bên trên bức hình ảnh để xóa chúng.
Đơn giản chỉ cần nhấn vào và dịch chuyển trên phần nhiều vết mụn trên khuôn mặt của người mẫu. Photoshop sẽ tự động hóa làm mờ và xóa khỏi các vệt mụn đó, giải pháp xóa nhọt trong Photoshop sửa chữa bằng các thành phần nền da bao bọc một giải pháp tự nhiên.
Bước 3: sau khoản thời gian làm mịn da trong Photoshop, chúng ta sẽ liên tục với công việc tiếp theo.
Để làm điều này, hãy nhấn tổ hợp phím Ctrl+J trên keyboard để nhân song layer hiện tại. Sau đó, lựa chọn "Filter" trên thanh thực đơn của Photoshop, tiếp nối chọn "Noise" và tiếp theo sau là "Reduce Noise".
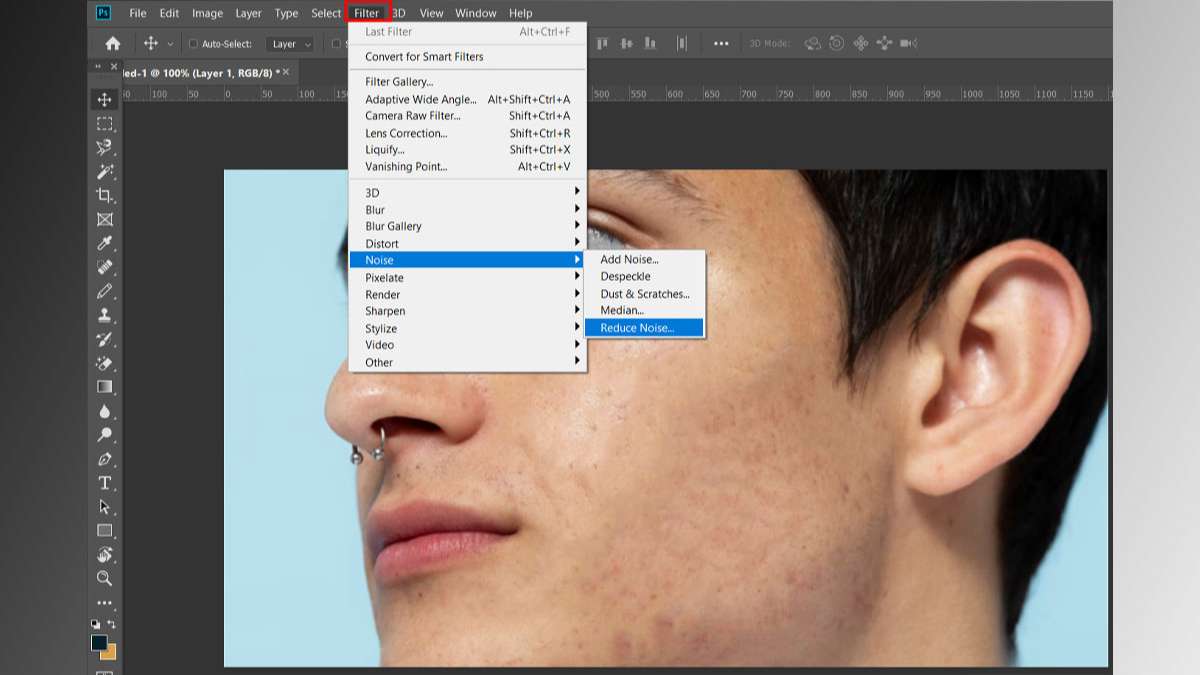
Bước 4: Khi cửa sổ thiết lập cấu hình hiện ra, chúng ta có thể điều chỉnh các thông số theo yêu mong của mình. Dưới đấy là một số thông số chúng ta có thể chọn:
Strength (Độ mạnh): Đây là thông số để gia công mờ ảnh. Chúng ta cũng có thể tăng giá trị lên tối đa, ví như 10, để tăng cường độ mờ của ảnh. Preserve Details (Bảo toàn đưa ra tiết): thông số kỹ thuật này có thể chấp nhận được bạn điều chỉnh độ mờ hoặc độ rõ rệt của cụ thể trong ảnh. Bạn cũng có thể điều chỉnh để tăng hoặc giảm mức độ bảo toàn chi tiết theo ý muốn. Reduce color Noise (Giảm nhiễu màu): thông số kỹ thuật này giúp đỡ bạn điều chỉnh mức độ sút nhiễu color trong ảnh. Tùy trực thuộc vào từng bức ảnh cụ thể, chúng ta có thể điều chỉnh giá trị này để làm giảm nhiễu color một giải pháp tối ưu. Sharpen Details (Đổ nét bỏ ra tiết): thông số này cho phép bạn điều chỉnh độ nét của các chi tiết trong ảnh sau lúc đã có tác dụng mịn. Bạn cũng có thể điều chỉnh quý hiếm này nhằm tăng hoặc giảm độ sắc nét của các chi tiết trong ảnh.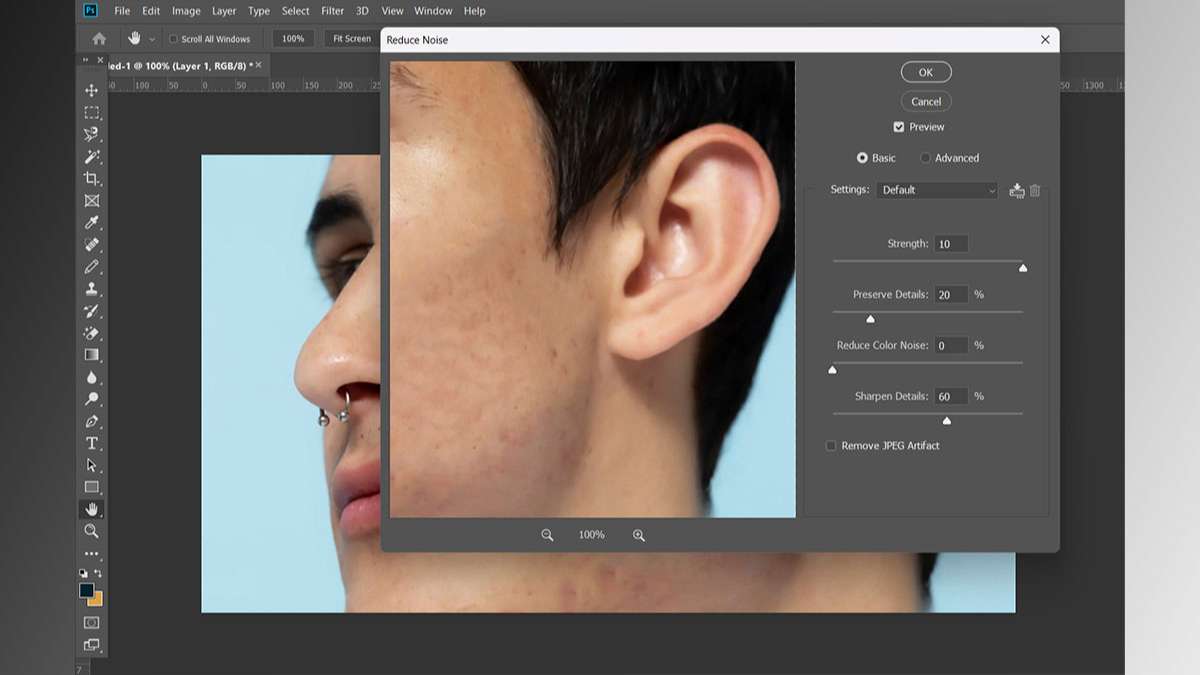
Và đây là tác dụng của chúng ta sau lúc chỉnh sửa, chúng ta nhấn tệp tin -> Save để lưu ảnh lại.
Xem thêm: Công thức tính đơn giá trong excel dựa vào mã hàng chi tiết, cách tính đơn giá trong excel đơn giản, dễ hiểu

Qua bài viết này, bọn họ đã mày mò cách làm mịn da trong Photoshop đơn giản cùng hiệu quả. Từ những việc xóa mụn, làm mờ da đến phục hồi các cụ thể quan trọng bên trên khuôn mặt, từng bước đều đem lại sự nâng cao cho ảnh và giúp tạo nên một làn da trơn mịn và từ bỏ nhiên.