Nếu ai đang là bạn mới có tác dụng quen với việc soạn thảo văn bạn dạng trên Word hoặc áp dụng Word được một thời gian mà vẫn nên tìm kiếm hình vẽ từ phía bên ngoài để chèn vào bài bác soạn thảo của chính mình thì bài viết sau đây của Thuthuat
Office sẽ giúp đỡ bạn kiếm tìm cách vẽ hình trong Word vô cùng đối chọi giản. Bắt đầu thôi.
Bạn đang xem: Cách vẽ hình trong word 2003

Cách vẽ hình vào Word
Hướng dẫn phương pháp vẽ hình trong Word 2003
Đầu tiên là các thao tác làm việc vẽ hình trong Word 2003. Ví như như các bạn chưa biết thì phiên bạn dạng Word 2003 có giao diện với bộ vẻ ngoài khác so với các phiên bản sau này vì thế nó được bóc tách ra làm 1 mục riêng biết. Và sau đấy là 2 cách vẽ hình vào Word 2003.
Mở đầu là bí quyết vẽ hình cơ bạn dạng trong Word. Đầu tiên các bạn sẽ phải mở thanh vẻ ngoài vẽ hình ra. Vày trong phiên bạn dạng 2003 thì Word mặc định đang dấu thanh vẻ ngoài này với việc thứ nhất bạn làm đó là mở nó.
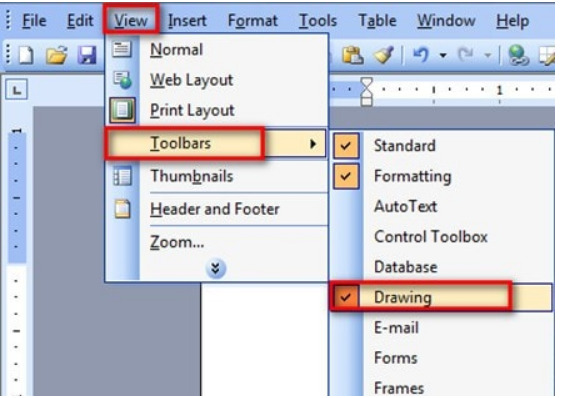
Đưa trỏ chuột lên thanh công cụ. Vào View chọn Toolbars. Tiếp nối chọn tiếp Drawing. Ngay lập tức lập tức nguyên tắc vẽ hình của Word 2003 sẽ hiện ra phía dưới screen của những bạn. Kế tiếp là các bước để vẽ hình:
Bước 1: bấm vào vào Auto
Shapes. Những tùy chọn hình vẽ hiện nay ra.
Shapes: một trong những hình khác
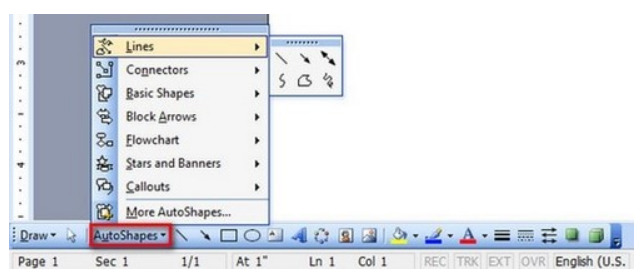
Bước 2: Click lựa chọn vào mũi tên bên bắt buộc của mỗi tùy chọn sẽ lộ diện các hình mẫu vẽ thuộc mục đó. Bạn lựa chọn 1 hình mà bạn thích vẽ.
Bước 3: sau thời điểm chọn kết thúc nó đang thoát ra màn hình soạn thảo của Word. Bạn chỉ việc nhấn giữ và kéo rê con chuột để vẽ hình. Khi hình đạt đến ngưỡng mong ước bạn thả loài chuột ra.
Ngoài ra chúng ta còn rất có thể chọn vẽ nhanh một vài hình cơ bản bằng phương pháp click chọn loại hình bạn có nhu cầu vẽ ngay trên thành Drawing như hình minh họa bên dưới đây.
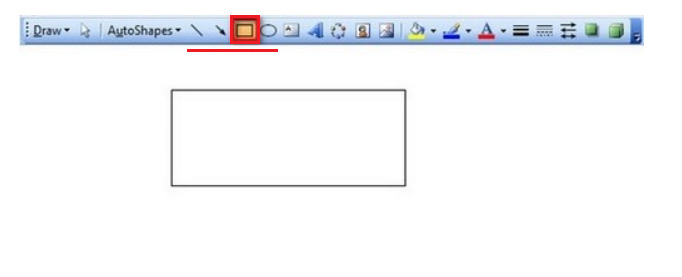
Hướng dẫn phương pháp vẽ hình vào Word 2007 trở đi
Tiếp đến là cách vẽ hình vào Word 2007 trở đi. Bao gồm 2007, 2010, 2013, năm nhâm thìn và 2019. Bạn cũng có thể sử dụng cách này với mọi phiên bạn dạng Word mà nhiều người đang sử dụng. Các bước thực hiện tại như sau:
Vào Insert lựa chọn Shape. Ở đây xuất hiện vừa đủ các hình mẫu vẽ cơ phiên bản mà bạn có thể vẽ.
Chọn một hình bạn có nhu cầu vẽ. Nhỏ trỏ loài chuột sẽ gửi thành dấu cộng. Nhấn giữ cùng rê chuột trên màn hình soạn thảo để vẽ hình. Kế tiếp thả con chuột ra nhằm hoàn tất.
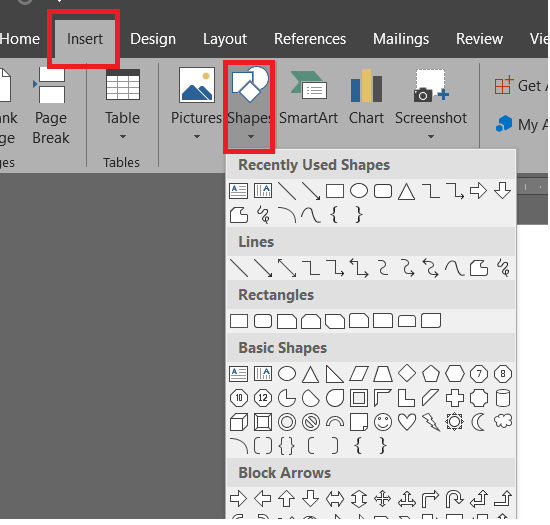
Hướng dẫn cách dịch rời hình vẽ vào Word
Tiếp mang đến là cách dịch chuyển hình vẽ vào Word. Đây là phương pháp mà chúng ta có thể thực hiện trên đa số phiên bạn dạng Word đang có mặt trên thị phần hiện nay. Có tất cả 3 cách dịch rời hình vẽ trong Word mà chúng ta có thể áp dụng:
Sử dụng chuột
Bước 1: bấm chuột chọn hình bắt buộc di chuyển.
Bước 2: Nhấn giữ với kéo hình mang lại vị trí mới.
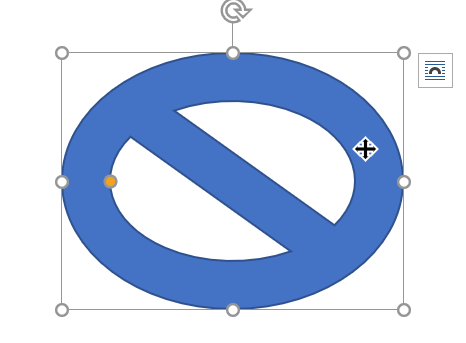
Sử dụng phím điều hướng
Bước 1: bấm vào chọn hình bạn có nhu cầu di chuyển.
Bước 2: sử dụng các phím điều hướng để di chuyển bức hình cho vị trí mới.
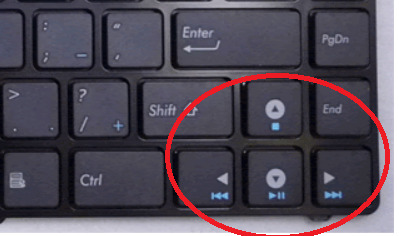
Sử dụng tổ hợp phím
Cách di chuyển hình vẽ sau cùng đó là sử dụng tổ hợp phím.
Bước 1: các bạn nhấp vào hình vẽ bắt buộc di chuyển. Nhấn tổng hợp phím Ctrl + X.
Bước 2: Đưa bé trỏ chuột cho vị trí mới. Sau đó nhấn Ctrl + V.
Hướng dẫn cách tùy chỉnh cấu hình hình vẽ trong Word
Tùy chỉnh hình mẫu vẽ trong Word 2003
Bước 1: chúng ta chọn vào hình mình đã vẽ.
Bước 2: các bạn nhấp chuột đề xuất vào hình tôi vừa vẽ xong, lựa chọn Format Auto
Shape.
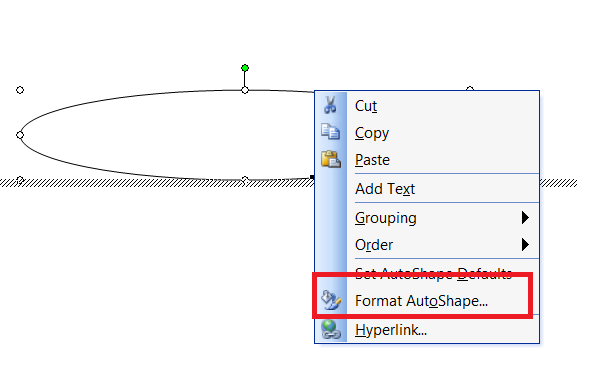
Bước 3: xuất hiện thêm hộp thoại tùy chỉnh như hình dưới đây, các bạn tùy chỉnh hình mình đã vẽ theo những mục tất cả sẵn. Kế tiếp nhấn OK để triển khai áp dụng chỉnh sửa.
Colors & Lines: màu sắc và con đường viềnSize: Kích cỡLayout: ba cục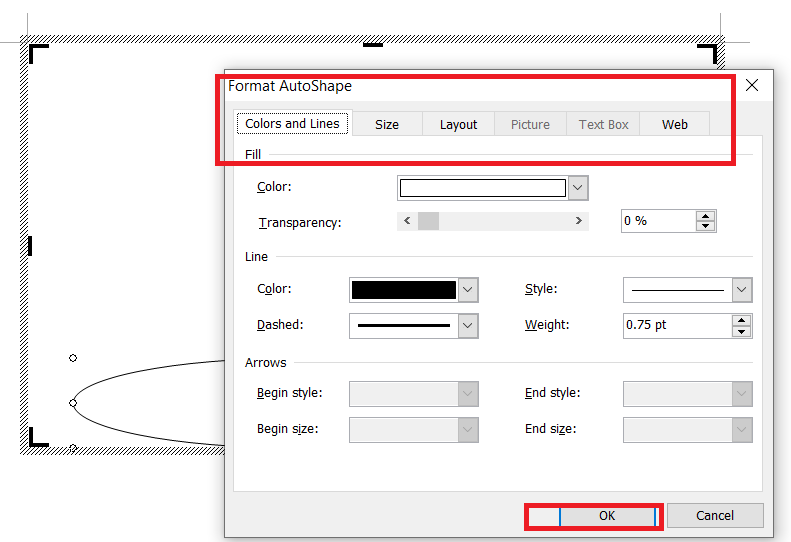
Tùy chỉnh hình mẫu vẽ trong Word 2007, 2010, 2013, năm nhâm thìn và 2019
Cách 1: thiết lập bằng tab Format.
Đầu tiên bạn chọn hình vẽ đề nghị tùy chỉnh
Chuyển quý phái tab Format trên thanh công cụ. Các chúng ta có thể tùy chỉnh hình vẽ của chính mình tại trên đây với các công cụ hữu dụng được tích đúng theo sẵn. Việc tìm hiểu chỉ mất một chút thời hạn do đó bạn cũng có thể từ từ mày mò về thanh Format này.
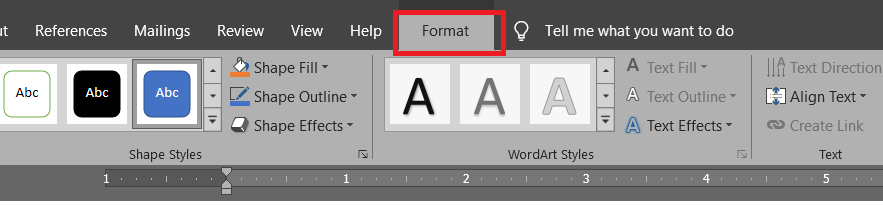
Cách 2: thiết lập cấu hình bằng cơ chế Format Shape.
Đầu tiên chúng ta chọn vào hình mình muốn tùy chỉnh. Kế tiếp các bạn bấm chuột phải và chọn vào Format Shape.
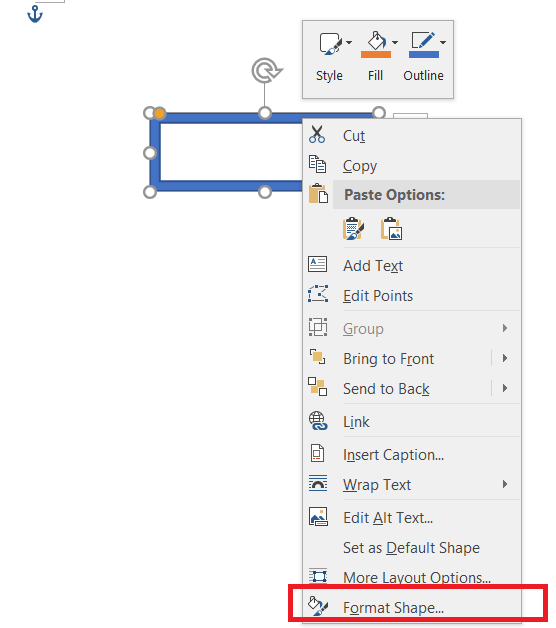
Hướng dẫn bí quyết viết chữ trên hình vẽ trong Word
Để viết chữ trên hình mẫu vẽ trong Word rất đối kháng giản. Bao gồm 2 cách bạn có thể thử.
Cách 1: sau thời điểm vẽ hình xong, chúng ta chọn vào hình tôi đã vẽ và bước đầu đánh chữ bạn muốn viết lên. Nó sẽ tự động nhập vào vào hình.
Cách 2: chúng ta chọn vào hình đang vẽ, click con chuột phải và lựa chọn Edit Text. Sau đó thực hiện viết chữ giống như như phương pháp 1.
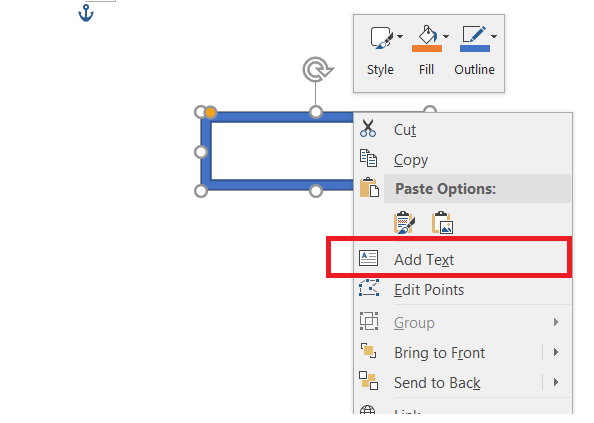
Mong rằng những tin tức trên có lợi cho bạn. Đừng quên Like, mô tả và xẹp thăm Thuthuat
Office thường xuyên để có được những kiến thức mới mẻ không chỉ là về Word ngoài ra về các ứng dụng khác của Microsoft Office.
Xem thêm: Nên để màn hình 60hz hay 75hz cực ngon cho game thủ, sự khác biệt giữa màn hình 60hz và 144hz
Shapes vào văn phiên bản trong MS Word 2003 https://www.cya.edu.vn/images/computer/office_2003/word/insert-picture-auto-shapes.jpg
AQABAIAAAAAAAP///y
H5BAEAAAAALAAAAAABAAEAAAIBRAA7 data-src=https://www.cya.edu.vn/images/cya.edu.vn_logo.png class=jch-lazyload />

Viết vị Bua
Xua.vn siêng mục: Tin học công sở Được đăng: 25 tháng 5 2012 cập nhật mới ngày thứ nhất Tháng 9 2021
Auto
Shapes là các đường đường nét vẽ cơ bạn dạng dạng Vector, hay được dùng để tạo form viền ký hiệu,... Cho văn bản trong văn bản. Các đường nét này rất có thể được phóng khổng lồ thu nhỏ mà không làm cho giảm chất lượng của chúng. MS Word chất nhận được người sử dụng chèn các đường đường nét này từ thư viện Auto
Shapes có sẵn vào trong câu chữ văn bản của mình.
Công cụ
Auto
Shapes
Khi ao ước sử dụng chế độ AutoShapes, chúng ta hãy truy cập vào trình 1-1 Insert và chọn Pictures, tại trình đơn tiếp theo bạn nên lựa chọn Auto
Shapes nhằm mở thanh nguyên lý của thư viện này ra.
GODlh
AQABAIAAAAAAAP///y
H5BAEAAAAALAAAAAABAAEAAAIBRAA7 data-src=/images/thumbnails/images/computer/office_2003/word/insert-picture-auto-shapes-fit-620x465.jpg width=620 height=465 alt="Trình đối kháng Auto
Shapes" title="Trình đối chọi Auto
Shapes" style="" class=" jch-lazyload"/> Trình đối kháng Auto
Trình đối kháng Auto
Shapes
Shapes có những nhóm khác nhau, mỗi team này sẽ sở hữu những kiểu đường nét khác biệt như sau:
GODlh
AQABAIAAAAAAAP///y
H5BAEAAAAALAAAAAABAAEAAAIBRAA7 data-src=/images/thumbnails/images/computer/office_2003/word/auto-shapes-toolbars-fit-620x465.jpg width=620 height=465 alt="Thanh biện pháp Auto
Shapes" title="Thanh vẻ ngoài Auto
Shapes" style="" class=" jch-lazyload"/> Thanh hiện tượng Auto
Thanh hiện tượng Auto
Shapes
Shapes: Hiển thị các hình Auto
Shapes bao gồm trong thư viện video clip Art.
Chèn
Auto
Shapes vào nộ dung văn bản
Khi mong mỏi chèn những đường đường nét AutoShapes vào văn phiên bản bạn hãy nhấn loài chuột vào nhóm Auto
Shapes cùng nhấn tiếp vào đường nét nào mình muốn.
GODlh
AQABAIAAAAAAAP///y
H5BAEAAAAALAAAAAABAAEAAAIBRAA7 data-src=/images/thumbnails/images/computer/office_2003/word/insert-auto-shapes-fit-620x465.jpg width=620 height=465 alt="Chọn Auto
Shapes" title="Chọn Auto
Shapes" style="" class=" jch-lazyload"/> Chọn Auto
Chọn Auto
Shapes
Shapes với nhau, bạn hãy vẽ các đường đường nét Auto
Shapes phía bên trong khung vẽ này. Nếu như khách hàng chọn những hình nét cơ bản thì hãy nhấn và giữ nút trái chuột tiếp nối tiếp tục kéo con chuột về bên dưới và sang phía bên trái để phóng to đến bao giờ vừa ý thì thả nút loài chuột ra.
GODlh
AQABAIAAAAAAAP///y
H5BAEAAAAALAAAAAABAAEAAAIBRAA7 data-src=/images/thumbnails/images/computer/office_2003/word/auto-shapes-fit-620x465.jpg width=620 height=465 alt="Vẽ các đường nét Auto
Shapes bên phía trong khung vẽ" title="Vẽ các đường đường nét Auto
Shapes bên trong khung vẽ" style="" class=" jch-lazyload"/> Vẽ những đường nét Auto
Vẽ những đường nét Auto
Shapes bên phía trong khung vẽ
Shapes bằng phương pháp chọn chúng tiếp nối nhấn cùng giữ nút chuột vào một trong những trong những nút nằm ở bốn góc của bọn chúng rồi kéo vào trong nhằm thu nhỏ hoặc mang ra ngoài để phóng to. Theo mặc định ban sơ thì form vẽ không có đường nét và màu sắc bên trong và những hình nét Auto
Shapes sẽ sở hữu được đường nét (Line) màu đen và phía bên trong (Fill) là white color (nếu là hình cơ bản), chúng ta cũng có thể thay chuyển màu sắc bằng phương pháp chọn size vẽ hoặc hình Auto
Shapes và truy vấn vào trình solo Format và chọn Drawing Canvas (khung vẽ) hoặc Auto
Shapes (Hình nét).
GODlh
AQABAIAAAAAAAP///y
H5BAEAAAAALAAAAAABAAEAAAIBRAA7 data-src=/images/thumbnails/images/computer/office_2003/word/format-auto-shapes-fit-620x465.jpg width=620 height=465 alt="Format Auto
Shapes" title="Format Auto
Shapes" style="" class=" jch-lazyload"/> Format Auto
Format Auto
Shapes
Shapes, các bạn sẽ được biến đổi màu sắc phía bên trong (Fill Color) cùng độ trong veo (Transparency), màu của đường nét (Line Color), kiểu con đường nét (Style), biến đổi nét liền tốt nét đứt (Dashed) với độ dày của đường nét (Weight).
GODlh
AQABAIAAAAAAAP///y
H5BAEAAAAALAAAAAABAAEAAAIBRAA7 data-src=/images/thumbnails/images/computer/office_2003/word/format-auto-shapes-color-fit-620x465.jpg width=620 height=465 alt="Thay đổi màu sắc cho Auto
Shapes" title="Thay đổi màu sắc cho Auto
Shapes" style="" class=" jch-lazyload"/> Thay đổi màu sắc cho Auto
Thay đổi màu sắc cho Auto
Shapes
Shapes trong bảng Size cùng kiểu trình diễn của Auto
Shapes trong bảng Layout. Nếu bạn có nhu cầu chèn những hình Auto
Shapes nhằm phối hợp với nhau thì hãy vẽ bọn chúng trong và một khung vẽ, như vậy bạn sẽ dễ dàng di chuyển, định dạng,... Chúng cùng lúc. Nếu bạn không mong sử dụng form vẽ thì nên vẽ Auto
Shapes ở bên phía ngoài khung vẽ, form vẽ sẽ tự động hóa biến mất. Ví như thanh hình thức Auto
Shapes ko hiển thị thì bạn có thể vào trình 1-1 View và chọn Toolbars tiếp đến chọn Auto
Shapes.
GODlh
AQABAIAAAAAAAP///y
H5BAEAAAAALAAAAAABAAEAAAIBRAA7 data-src=/images/thumbnails/images/computer/office_2003/word/view-toolbar-auto-shapes-fit-620x465.jpg width=620 height=465 alt="Hiển thị thanh phép tắc Auto
Shapes" title="Hiển thị thanh nguyên tắc Auto
Shapes" style="" class=" jch-lazyload"/> Hiển thị thanh quy định Auto
Hiển thị thanh quy định Auto
Shapes