Trong nội dung bài viết này, Gitiho sẽ trình làng tới bạn những hàm thời gian để lấy ngày, tháng, năm nhanh chóng và đơn giản và dễ dàng trong Excel là hàm YEAR, MONTH, DAY và DATE.
Bạn đang xem: Hàm lấy ngày tháng năm trong excel
Thao tác trên Excel từng ngày khiến người tiêu dùng luôn chạm chán vấn đề trong việc tách dữ liệu cô đơn như ngày, tháng, năm,...trong một hàng dữ liệu hiển thị Ngày/Tháng/Năm tuyệt việc tùy chỉnh thiết lập dữ liệu dạng Ngày/Tháng/Năm từ những dữ liệu lẻ loi cũng khiến cho những người mới áp dụng công rứa Excel vướng mắc. Các hàm thời gian trong Excel sau đây để giúp đỡ bạn thao tác hối hả và dễ dàng hơn.
XEM nhanh MỤC LỤC
4 hàm thời gian để mang ngày tháng năm trong Excel
Hàm YEAR lấy quý hiếm về Năm dưới dạng số
Hàm thời gianYEAR được hiển thị bằng công thức:
=YEAR(serial_number)
Trong đó: (serial_number) là quý giá bắt buộc, chính là ô tài liệu mà bạn phải lấy quý hiếm năm riêng biệt lẻ
Ví dụ tiếp sau đây sẽ cho các bạn thực hành cách thực hiện hàm thời gianYEAR:
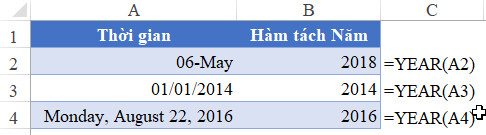
Với những định dạng không giống nhau trong cột cực hiếm "Thời gian" hàm thời gian
YEAR luôn cho chính mình một giá trị năm chính xác dưới dạng số (Number) khớp ứng với giá chỉ trị thời gian đã cho.
Với một cột thông tin bao gồm rất nhiều hàng dữ liệu thời gian, bạn chỉ cần nhập hàm thời gian
YEAR cho 1 hàng và kéo xuống những ô tương ứng với hàng tài liệu đã đến để thu được kết quả nhanh chóng.
Ngoài ra, mong muốn lấy quý hiếm năm của ngày hôm nay, bạn sử dụng phối hợp 2 hàm thời hạn là
YEAR và TODAY như sau:
Hàm thời gianMONTH được hiển thị bởi công thức:
=YEAR(TODAY())
Hàm MONTH lấy cực hiếm về Tháng bên dưới dạng số
=MONTH(serial_number)
Trong đó: (serial_number) là quý giá bắt buộc, đó là ô dữ liệu mà bạn phải lấy những giá trị tháng riêng rẽ lẻ
Hãy xem ví dụ minh họa sử dụng hàm thời gian MONTH bên dưới đây:
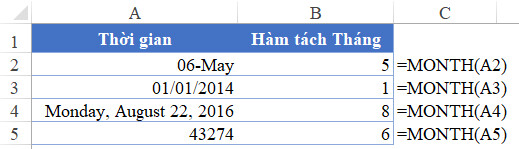
Với các định dạng khác nhau trong cột quý giá "Thời gian" hàm MONTH luôn cho chính mình một cực hiếm năm chính xác dưới dạng số (Number) tương ứng với giá trị thời gian đã cho.
Với một cột thông tin bao gồm rất những hàng tài liệu thời gian, bạn chỉ việc nhập hàm thời gian
MONTH cho một hàng và kéo xuống những ô khớp ứng với hàng tài liệu đã cho để thu được công dụng nhanh chóng.
Hàm DAY lấy quý giá về Ngày dưới dạng số
Tương từ bỏ như các hàm thời gian sống trên, hàm DAY vẫn giúp chúng ta lấy được tài liệu về Ngày cá biệt từ những dữ liệu "Thời gian" đã bao gồm như lấy ví dụ như sau đây:
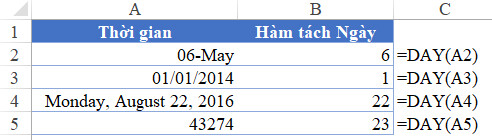
Với cấu trúc của hàm thời gian DAY:
=DAY(serial_number)
Cho dù dữ liệu được hiển thị không giống nhau, kết quả của hàm DAY vẫn đem về các giá bán trị chính xác dưới dạng số (Number).
Hàm DATE tạo ra giá trị thời hạn dạng Năm/Tháng/Ngày từ những dữ liệu riêng rẽ lẻ
Ngược lại cùng với những hàm thời gian trên, hàm DATE tổng hợp các dữ liệu thời hạn về ngày, tháng, năm riêng rẽ lẻ để mang ra giá chỉ trị có đủ cha yếu tố kia dưới định dạng chuẩn chỉnh Thời gian.
Hàm DATE có kết cấu sau:
=DATE(year,month,day)
Cấu trúc hàm DATE khá sệt biệt, được bố trí theo thứ tự Năm > tháng > Ngày, độc giả cần lưu ý để đã có được độ đúng mực cao trong thao tác.
Các tình huống sau đây để giúp đỡ bạn tưởng tượng được cách thực hiện hàm thời gianDATE:
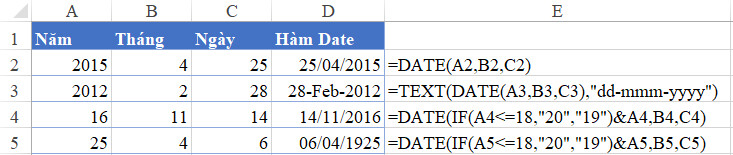
Tổng kết
Trên đấy là hướng dẫn sử dụng các hàm thời gian (hàm YEAR, MONTH, DAY, DATE) và biện pháp kết hợp với một số hàm khác, Gitiho giữ hộ tới chúng ta đọc các bài tập nhỏ để rèn luyện các thao tác làm việc này trên Excel ở dưới file đi cùng trong nội dung bài viết này. Để được học kỹ năng về Excel theo lộ trình học tin học văn phòng công sở từ cơ bản đến nâng cao chúng ta hãy gia nhập vào khóa đào tạo và huấn luyện dưới đây:
Khóa học tuyệt đỉnh công phu Excel là thành phầm đến từ lực lượng sáng lập Gitiho được 50+ doanh nghiệp tin yêu với hơn 40.000+ học tập viên tin dùng. Trong quá trình học chúng ta có thể trao đổi về số đông phần còn chưa làm rõ với giáo viên qua mục Hỏi - Đáp và sẽ tiến hành giải đáp trong tầm 24h.
Học tập tại Gitiho chúng ta có thể học gần như lúc, đầy đủ nơi bên trên website hoặc vận dụng Gitiho trên di động mà không biến thành giới hạn về thời hạn hay số lượt học.
Bạn ước ao sử dụng hàm lấy tháng năm trong Excel nhưng chưa chắc chắn cách thực hiện? Đừng lo lắng, trong nội dung bài viết dưới đây cya.edu.vn Computer đã hướng dẫn các bạn cách sử dụng hàm này vào Excel một cách chi tiết nhất bao gồm kèm ví dụ. Cùng theo dõi tức thì nhé.
Các hàm Excel lấy ngày tháng năm cơ bản
Trước khi tò mò hàm đem tháng năm trong Excel thì hãy cùng tò mò qua có những hàm lấy thời hạn ngày, tháng, năm thế nào đã nhé.
– Hàm Day: xác minh ngày vào chuỗi ngày / mon / năm.
– Hàm Month: xác định tháng vào chuỗi ngày / mon / năm.
– Hàm Year: xác minh năm vào chuỗi ngày / tháng / năm.
– Hàm Date: xác định ngày / mon / năm từ các thông số ngày, tháng, năm đến trước.
– Hàm Today: xác minh ngày hiện tại dưới định dạng ngày tháng năm.
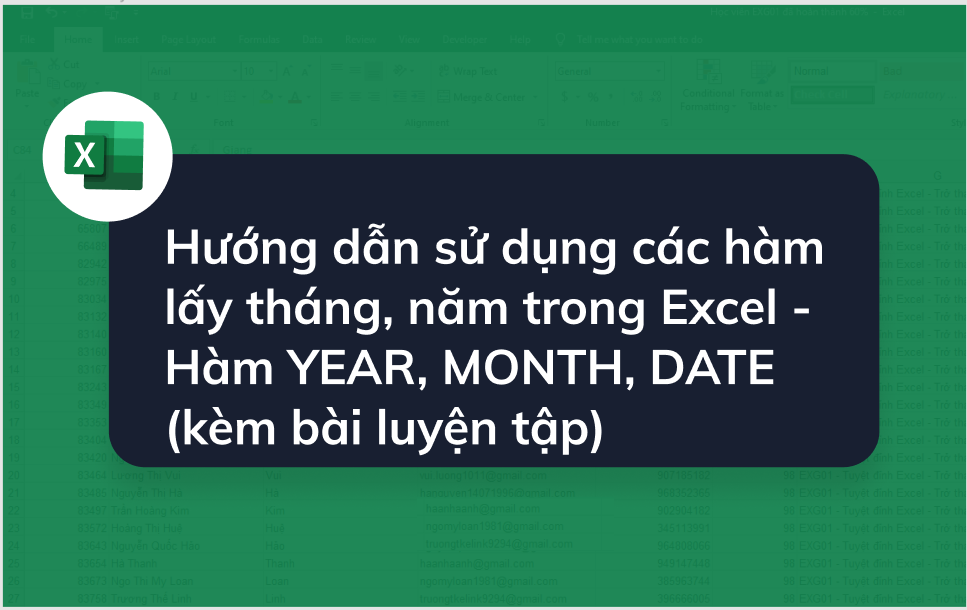
Hàm mang tháng năm trong Excel
1. Hàm Year vào Excel
Hàm Year vào Excel được thực hiện để tính số năm của một ngày cụ thể đã mang đến trước. Hàm Excel này trả về số nguyên đó là số năm, bao gồm 4 chữ số.
Công thức hàm Year trong ExcelCông thức hàm Year trong Excel có dạng như bên dưới đây:
=YEAR(serial_number)
Trong kia tham số serial_number là bắt buộc, là số ngày cụ thể mà bọn họ muốn tra cứu năm. Ngày nên được nhập bởi hàm DATE hoặc là công dụng của cách làm hoặc hàm Excel khác trả về.
Ví dụ về hàm YearGiả sử nếu chúng ta muốn trích xuất, tra cứu số năm từ danh sách số ngày ví dụ cho trước vào bảng tính dưới đây:
Trong trường hòa hợp này bọn họ sẽ thực hiện hàm Year nhằm trích xuất năm. Cách làm hàm Excel gồm dạng như bên dưới đây:
Kết trái trả về gồm dạng như dưới đây:
Lỗi thường gặp gỡ khi sử dụng hàm Year trong Excel– Lỗi #Value?: lỗi này xẩy ra nếu tham số serial_number hàm Year không hẳn giá trị số, ngày tháng mà lại là giá chỉ trị ký kết tự, văn bản.
– Lỗi #NAME?: lỗi này xảy ra nếu cú pháp hàm Year mà chúng ta nhập bị lỗi quý giá là chữ hoặc cam kết tự.
2. Hàm Month vào Excel
Hàm Month vào Excel được thực hiện để trả về tháng cho 1 giá trị nỗ lực thể. Giá trị tháng này phía trong khoảng từ 1 đến 12. Hàm MONTH tất cả sẵn trong tất cả các phiên phiên bản Excel 2000 và các phiên phiên bản mới hơn.
Cú pháp hàm Month trong ExcelCú pháp hàm Month trong Excel bao gồm dạng như dưới đây:
=MONTH(serial_number)
Trong kia hàm chỉ thực hiện một thông số duy nhất:
– Serial_number (tham số bắt buộc): là giá trị ngày cụ thể mà chúng ta muốn trả về tháng. Tham số này rất có thể là:
Tham chiếu đến những ô cất ngày tháng
Giá trị tháng ngày được trả về từ bỏ công thức, hàm Excel.
Ví dụ về hàm MonthCho bảng tính chứa tài liệu như dưới đây, yêu cầu là áp dụng hàm Month nhằm trả về tháng của các giá trị ngày này:
2015 June 7
Công thức hàm Month Excel tất cả dạng như bên dưới đây:
Kết quả hàm trả về tất cả dạng như sau:
Trong hàng A4, do ngày không tồn tại định dạng ham mê hợp, nên chúng ta có thể sử dụng phối hợp hàm DATE cùng với hàm MONTH.
Lưu ý khi áp dụng hàm Month trong ExcelDưới đây là một số lỗi và xem xét quan trọng khi thực hiện hàm Month trong Excel để xác định tháng trong chuỗi ngày / tháng / năm:
Hàm Month Excel trả về lỗi #VALUE vào trường đúng theo nếu quý hiếm ngày tháng mà chúng ta đưa vào trong bí quyết hàm Month không hẳn ngày tháng cơ mà là văn bản.Tham số hàm Month vào Excel hoàn toàn có thể là tham chiếu đến các ô đựng ngày hoặc là giá trị ngày được trả về từ bỏ công thức, hàm Excel khác.Bài viết trên phía trên cya.edu.vn Computer vừa giới thiệu cho bạn cách sử dụng các hàm đem tháng năm trong Excel. Trong khi bạn đọc bao gồm thể xem thêm một số bài viết đã bao gồm trên trang để tham khảo thêm cách sử dụng hàm viết hoa vần âm đầu cùng hàm hàm nối chuỗi vào Excel nhé.
Xem thêm: Chi Tiết Với Hơn 95 Hình Ảnh Của Thủy Thủ Mặt Trăng Tuyệt Vời Nhất
Hy vọng bài viết trên phía trên của cya.edu.vn Computer đã sở hữu đến cho bạn thêm các thông tin, cách áp dụng hàm Excel mới.