Xóa cái trắng trong Excel không hẳn một thao tác làm việc khó, nhưng hầu hết chuyện đang khác nếu bạn đang phải đối mặt với một trang tính chứa hàng ngàn dòng. Vậy thì nên để Gitiho chỉ cho bạn 3 phương pháp xóa mẫu trống vào Excel mau lẹ và tác dụng nhất trong nội dung bài viết dưới trên đây nhé.
Bạn đang xem: Hàm loại bỏ dòng trống trong excel
Các phương pháp xóa dòng trống vào Excel
Thông thường, chúng ta hay dùng bí quyết xóa chiếc trống vào Excel như vậy nào? bao gồm phải các bạn sẽ chọn dòng buộc phải xóa > nhận chuột buộc phải > Delete không? Đây chính xác là cách họ luôn sử dụng mọi khi cần xóa loại trắng vào Excel. Tuy nhiên đó chỉ là cách làm khi số lượng dòng cần xóa ít cùng không tốn nhiều thời gian để thao tác.
Nếu như bạn xuất dữ liệu từ một hệ thống nào đó, khả năng cao bạn sẽ nhận được một tệp tin Excel chứa không ít dòng trống y như hình minh họa bên dưới đây.
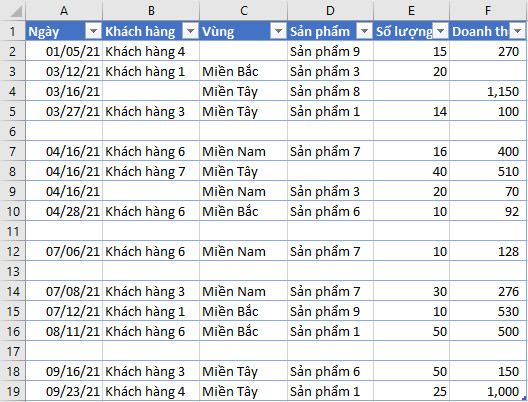
Như chúng ta thấy, trang tính Excel có nhiều dòng trống xen kẹt giữa những dòng đựng dữ liệu. Vậy nên trước khi sử dụng file để chế tạo ra báo cáo, các bạn sẽ phải tìm phương pháp xóa loại trống vào Excel để thải trừ tất cả phần đa dòng không chứa dữ liệu. Các dòng bị quăng quật trống một vài ô tính sẽ vẫn được gìn giữ trong file.
Tất nhiên, lúc này bạn sẽ không thể vận dụng cách xóa cái trong Excel thủ công bằng tay với từng cái được, mà bạn sẽ cần một cách thức hiệu trái hơn. Dưới đấy là một số phương pháp xóa loại trong Excel mà tất cả thể các bạn sẽ cần. Chúng sẽ giúp đỡ bạn xong xuôi thao tác của bản thân một cách nhanh chóng và đúng đắn nhất. Cùng tìm hiểu ngay nhé!
Cách xóa chiếc trống trong Excel bởi Filter
Nếu file dữ liệu của doanh nghiệp có một cột chỉ quăng quật trống những ô trùng với những dòng trống, chúng ta cũng có thể sử dụng Filter để xóa toàn thể các loại trống trên trang tính. Đây là kỹ năng Excel góp bạn dễ dàng lọc dữ liệu nhờ vào các quý giá trong phạm vi ô tính buộc phải lọc.
Cách xóa cái trống trong Excel bởi bộ lọc Filter như sau:
Bước 1: Bôi đen toàn bộ phạm vi bảng đề nghị lọc > đi cho thẻ Data > đội Sort & Filter > Filter
Lúc này bạn sẽ thấy bên trên tiêu đề từng cột mở ra một mũi thương hiệu xổ xuống. Đây chính là mũi tên xuất hiện hộp thoại Filter cho từng cột.
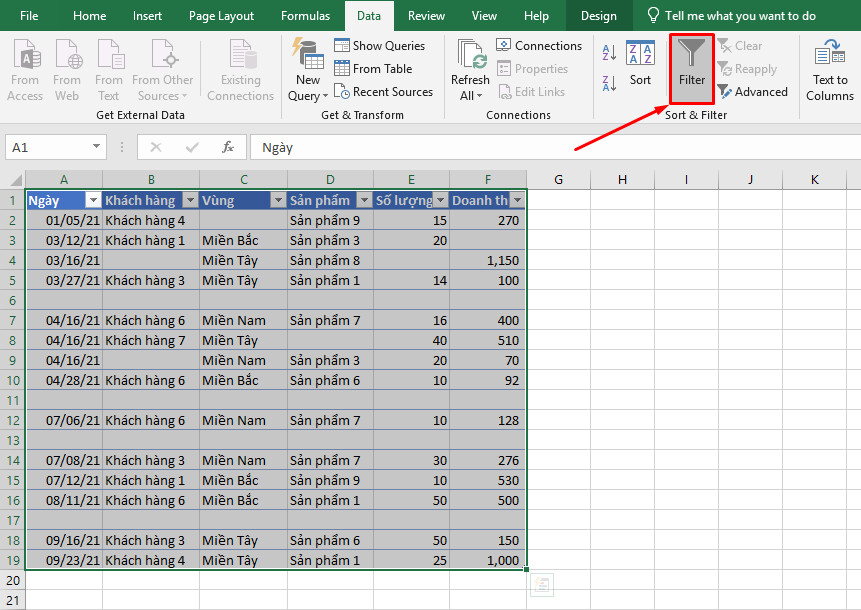
Bước 2: nhấp vào mũi tên trên tiêu đề cột chứa những ô trống trùng với những dòng trống trong trang tính. Lấy một ví dụ trong tệp tin Excel dưới đấy là cột Ngày (cột A)
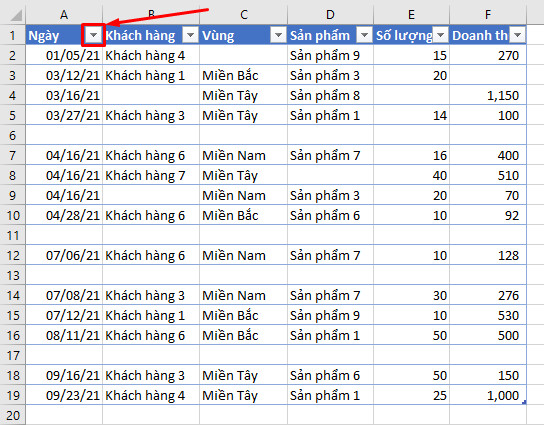
Bước 3: vứt tích toàn bộ các giá chỉ trị, chỉ tích chọn (Blanks) nhằm lọc ra những ô trống, sau đó nhấn OK để đóng hộp thoại.
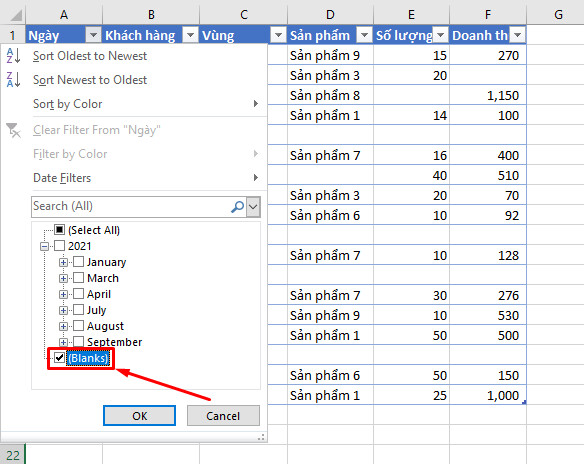
Bước 4: sau khi đóng vỏ hộp thoại, trên trang tính của bạn sẽ chỉ còn gần như dòng trống đã được lọc. Các bạn chọn toàn bộ các loại này > thừa nhận chuột phải > Delete Row để xóa khỏi chúng
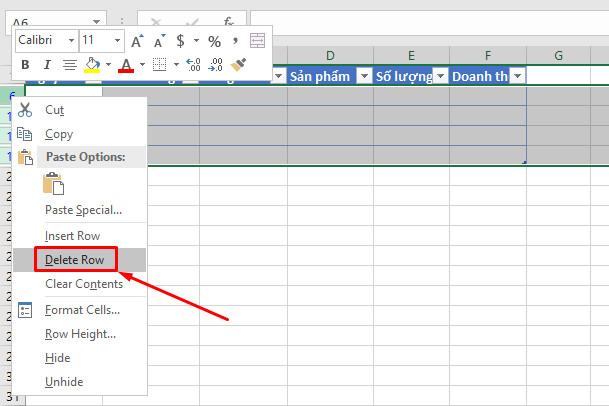
Bước 5: mở lại Filter cột Ngày > lựa chọn Select All > OK nhằm hiển thị lại toàn cục bảng dữ liệu.
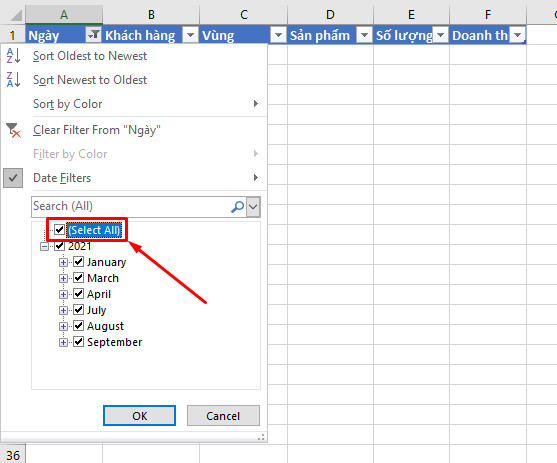
Sau khi triển khai xóa chiếc trắng trong Excel với Filter, bảng dữ liệu của bạn sẽ chỉ còn lại những dòng bao gồm chứa tài liệu như vào hình bên dưới đây.
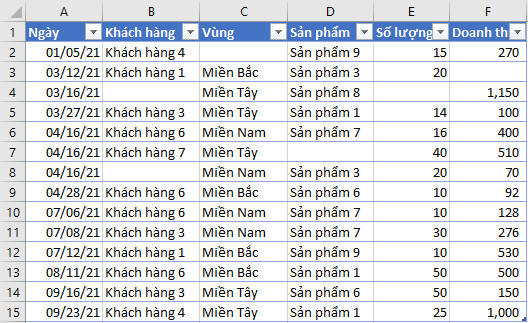
Ngoài ra, chúng ta có thể áp dụng giải pháp xóa loại trống trong Excel bởi Filter với hồ hết cột khác. Mang sử bạn muốn xóa các dòng ko chứa tài liệu ở cột người sử dụng (cột B), chúng ta cũng có thể sử dụng Filter để lọc ra những ô trống vào cột B và thực hiện xóa bỏ chúng.
Cách xóa dòng trống vào Excel bằng công thức hàm
Các hàm Excel có thể giúp bạn xong xuôi được rất nhiều thao tác, trong các số ấy có cả biện pháp xóa chiếc trống vào Excel. Để có tác dụng được điều này, chúng ta sẽ sử dụng hàm COUNTA. Tác dụng của hàm Excel này là đếm các ô tính không trống vào một phạm vi trang tính.
Cách xóa chiếc trống vào Excel bởi hàm COUNTA như sau:
Bước 1: chế tạo ra một cột mới phía bên ngoài bảng dữ liệu.
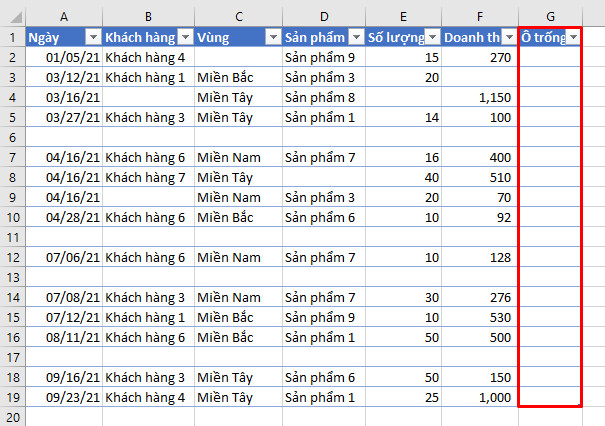
Bước 2: Điền bí quyết hàm COUNTA vào cột vừa tạo, ban đầu với ô G2:
=COUNTA(A2:F2)
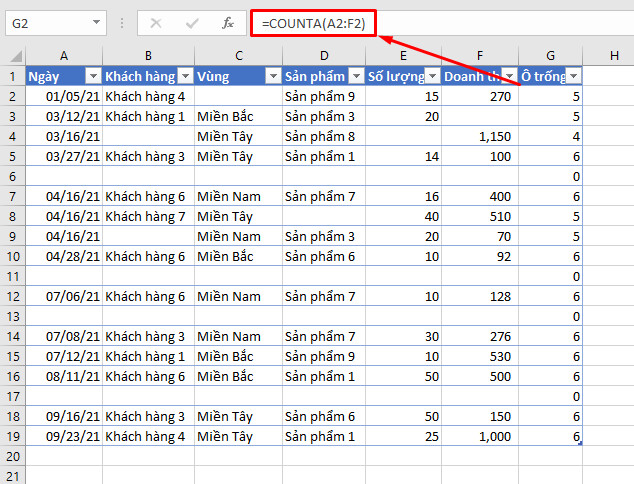
Hàm COUNTA vẫn đếm con số ô không trống trong từng dòng. Đối với đều dòng hoàn toàn không bao gồm dữ liệu, hàm đang trả về kết quả là số 0.
Bước 3: thực hiện Filter mang lại cột bắt đầu để thanh lọc ra những ô tính cất giá trị 0.
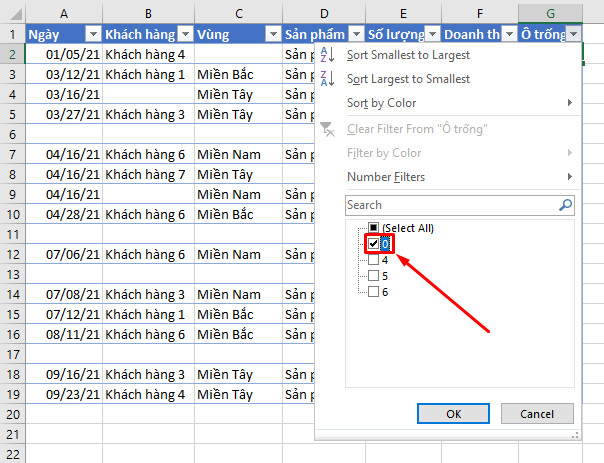
Bước 4: bây giờ bảng tài liệu đã thanh lọc ra các dòng cất giá trị 0 vào cột mới. Bạn chọn toàn bộ các chiếc này > nhấn chuột đề xuất > Delete Row để xóa khỏi chúng.
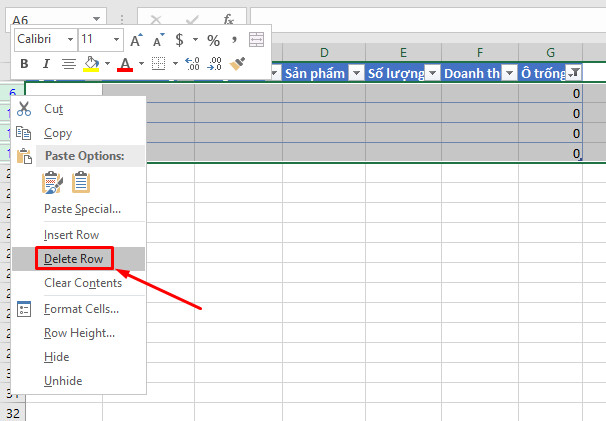
Bước 5: Mở hộp thoại Filter nhằm hiển thị lại toàn bộ bảng dữ liệu.
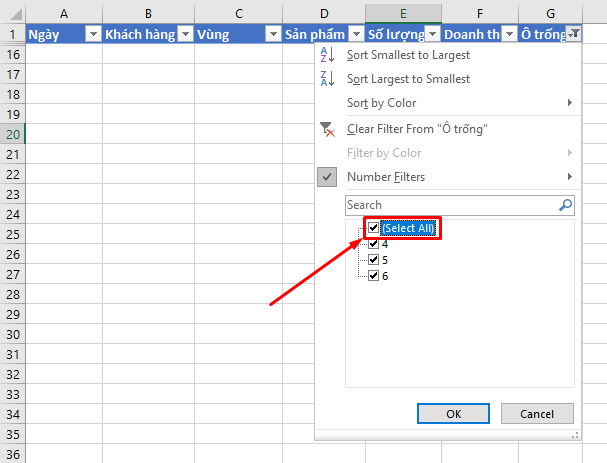
Giờ đây bảng dữ liệu của các bạn sẽ chỉ giữ lại hồ hết dòng có chứa dữ liệu. Vì chúng ta đã chấm dứt cách xóa cái trống vào Excel cùng với hàm COUNTA, bạn có thể xóa đi cột bắt đầu vừa sản xuất để thu gọn gàng bảng dữ liệu của mình.
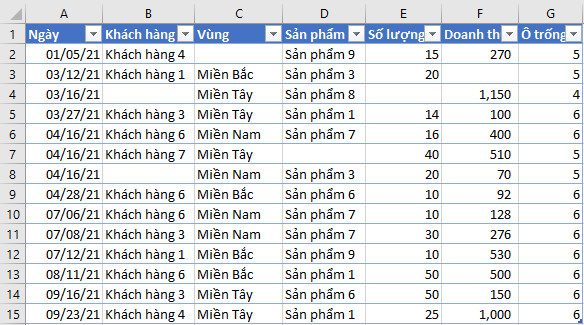
Cách xóa mẫu trống trong Excel bằng VBA
Sử dụng VBA Excel là bí quyết nhanh nhất giúp đỡ bạn xóa loại trắng vào Excel, bởi nó cho phép bọn họ thực hiện thao tác làm việc chỉ với cùng một cú nhận chuột.
Cùng mình thực hành thực tế cách xóa mẫu trống vào Excel bằng code VBA theo các bước dưới đây nhé.
Bước 1: Đi đến thẻ Developer > team Code > Visual Basic.
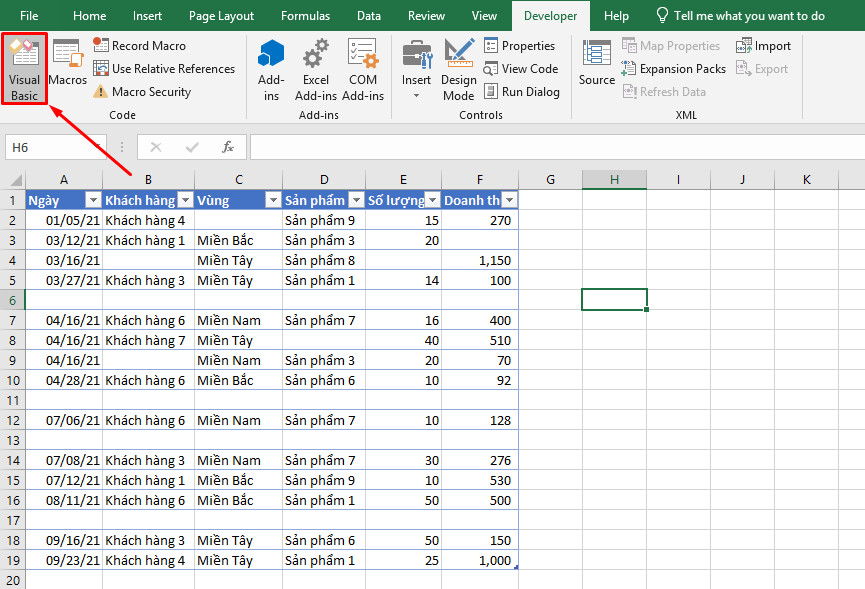
Bước 2: nhận chuột phải tại sheet bây giờ > Insert > Module.
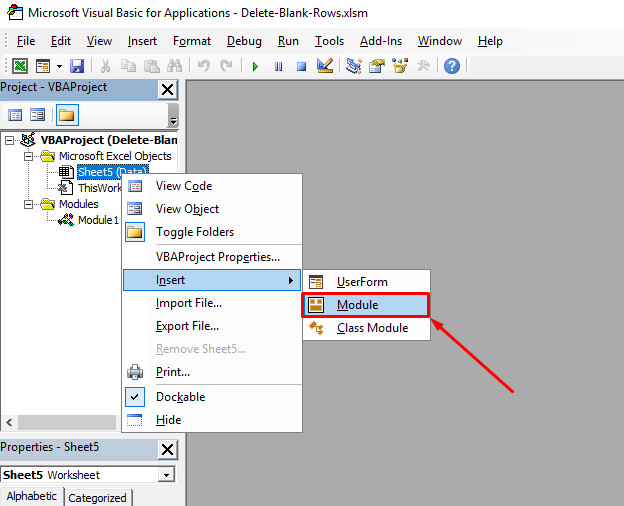
Bước 3: Copy đoạn code VBA tiếp sau đây vào module vừa tạo.
Sub Xoa_Dong_Trong()"Chon tat ca cac dong trong
Dim r
Row As Range
Dim r
Select As Range
Dim r
Selection As Range "Kiem tra pham vi du lieu da duoc chon If Type
Name(Selection) "Range" Then Msg
Box "Please select a range first.", vb
OKOnly, "Select Blank Rows Macro" Exit Sub over If "Kiem tra cac o tinh da duoc chon If Selection.Cells.Count = 1 Then phối r
Selection = Active
Sheet.Used
Range Else phối r
Selection = Selection over If "Lap lai tung dong de them o tinh trong vao r
Select range For Each r
Row In r
Selection.Rows If Worksheet
Function.Count
A(r
Row) = 0 Then If r
Select Is Nothing Then set r
Select = r
Row Else phối r
Select = Union(r
Select, r
Row) over If end If Next r
Row "Chon cac o tinh trong If r
Select Is Nothing Then Msg
Box "No blank rows were found.", vb
OKOnly, "Select Blank Rows Macro" Exit Sub Else r
Select.Select "Luu y: Ban khong the hoan tac xoa dong trong ni r
Select.Rows.Delete Shift:=xl
Shift
Up over If end Sub
Cửa sổ VBA của bạn sẽ hiển thị tương tự như hình dưới đây.
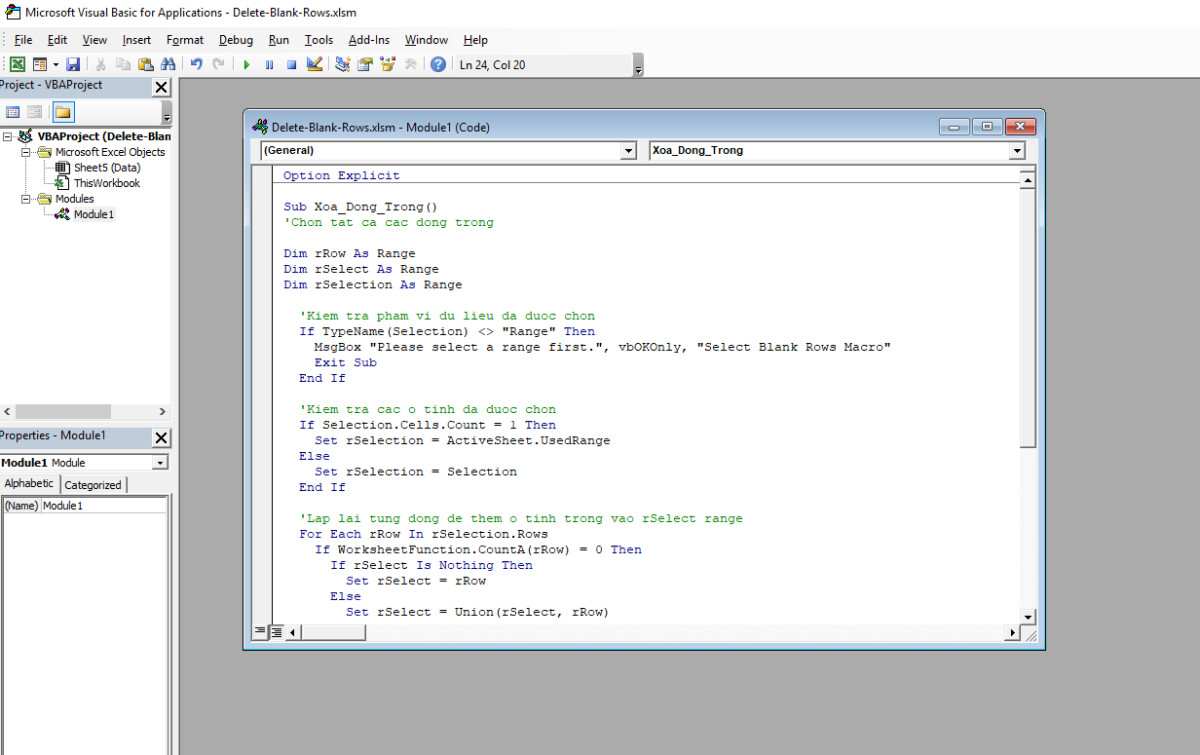
Hãy chú ý rằng các bạn sẽ không thể hoàn tác thao tác làm việc xóa loại trắng vào Excel một khi vẫn chạy macro.
Bước 4: thừa nhận vào biểu tượng tam giác màu xanh lá cây để chạy đoạn code vừa tạo.
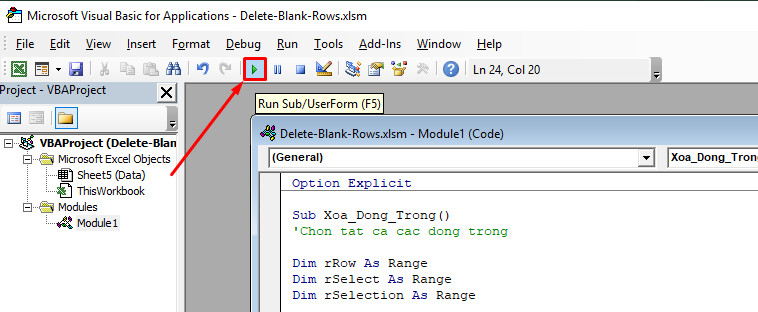
Lúc này, cục bộ các loại trống trong bảng dữ liệu của người sử dụng đã được xóa. Bạn cũng có thể đóng cửa sổ VBA Excel nhằm kiểm tra.
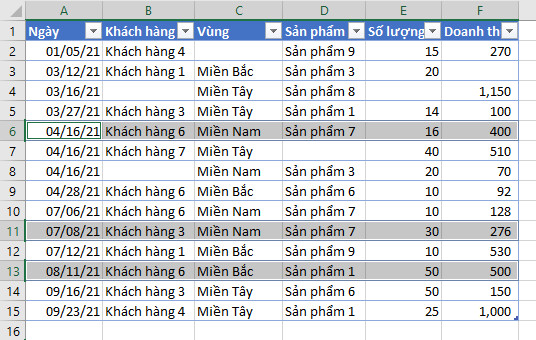
Tổng kết
Như vậy, bọn họ đã cùng thực hành 3 biện pháp xóa chiếc trống vào Excel. Hi vọng kiến thức trong bài viết đã giúp bạn thuận lợi dọn dẹp trang tính của chính bản thân mình và tất cả thêm không khí để thực hiện các thao tác làm việc xử lý tài liệu tiếp theo.
Trong vượt trình thao tác làm việc hay thao tác với Excel, trang tính của chúng ta thường xuất hiện những khoảng trắng, mẫu trống không đẹp nhất mắt, tác động đến công tác xử lý dữ liệu. Việc xóa các dòng dư thừa tưởng chừng solo giản, tuy vậy nếu sheet có không ít dòng thừa, bạn không thể mất thời gian để xóa từng loại theo cách thủ công bằng tay còn nếu bỏ đi sẽ có tác dụng sheet thiếu siêng nghiệp. Đừng lo lắng, hãy thực hiện theo nội dung bài viết cách xóa những dòng trống vào Excel nhanh và dễ dàng nhất này, hẹn hẹn để giúp bạn tiến hành việc xóa hàng loạt các dòng dư thừa một phương pháp nhanh chóng.
Table of Contents
Cách xóa chiếc trống, cột trống trong ExcelKhi nào bắt buộc xóa các dòng trống vào Excel
Trong vượt trình thao tác gõ tài liệu với Excel, song khi bạn sẽ thấy những dòng trống xuất hiện thêm giữa các ô dữ liệu. Sự mở ra của đa số dòng trống này sẽ khiến cho nội dung bằng văn bạn dạng của bạn trông không chăm nghiệp. Chúng ta cũng có thể bỏ giảm những mẫu trống này để văn bạn dạng có tính thẩm mỹ và làm đẹp cao hơn trong các trường phù hợp sau:
Ô trống kia không được áp dụng công thức nàoGiữa các dòng lộ diện các ô trống, dòng tài liệu không rất đẹp mắt.Các dòng trống xuất hiện riêng lẻ do sao chép dữ liệu từ các Sheet khác trong Excel.
Tại sao bạn không nên xóa các dòng thừa theo phong cách thủ công
Trên thực tế, việc xóa các dòng quá là một làm việc đơn giản, trong cả khi bạn đã biết phương pháp xóa các dòng trống.
Ví dụ trước đó bạn đã thực hiện cách xóa chiếc như sau:
Bước 1: Bôi đen từng loại trống, bấm vào phải > chọn Delete
Bước 2: lựa chọn Entire Row > Enter
Tuy nhiên cách này chỉ áp dụng cho phần đa trang tính ít dòng trống, giả dụ nhiều hơn nữa thì mất thời hạn và tác động đến quy trình công việc.
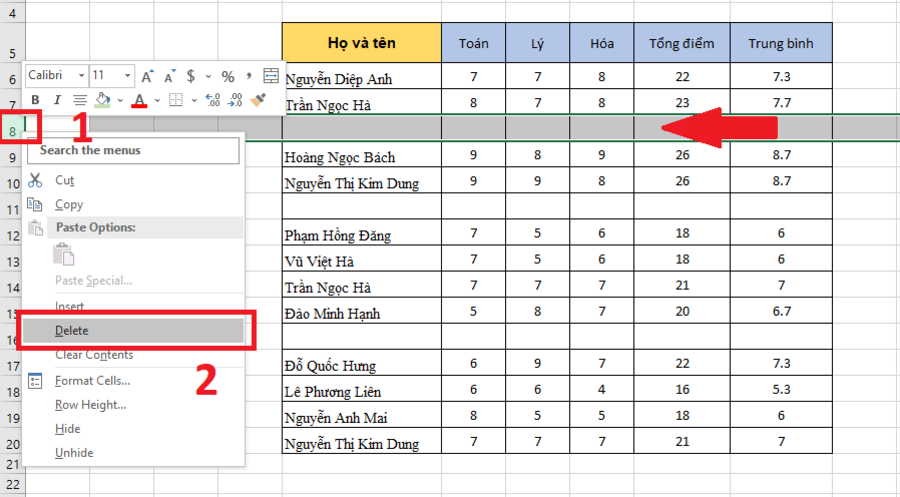
Thao tác thủ công bằng tay này hay chỉ được thực hiện bởi những người dân chỉ làm việc đơn giản và dễ dàng trên Excel. Nếu như bạn phải làm chủ nhiều tài liệu hơn hoặc mong sử dụng Excel cấp tốc hơn, chuyên nghiệp hơn thì hãy chuyển thanh lịch sử dụng những cách dưới đây.
Cách xóa cái trống, cột trống vào Excel
Dưới đó là hướng dẫn biện pháp xóa dòng trống vào Excel nhanh và chính xác nhất.
Xóa bằng phím tắt
Cách này khá dễ dàng và đơn giản và nhanh chóng vì bản thân sẽ áp dụng phím tắt để thực hiện làm việc xóa. Chúng ta có thể làm vấn đề đó như sau.
Bước 1: Bôi đen và chọn bảng yêu cầu lọc tài liệu > Nhấn tổ hợp phím Ctrl + G > Show Go lớn table > Select Special.
Bước 2: Chọn tiếp vào Blanks.
Bước 3: Vào tab Home trên thanh nguyên lý > lựa chọn vào Delete > lựa chọn Delete Sheet Rows nhằm hoàn tất thừa trình.
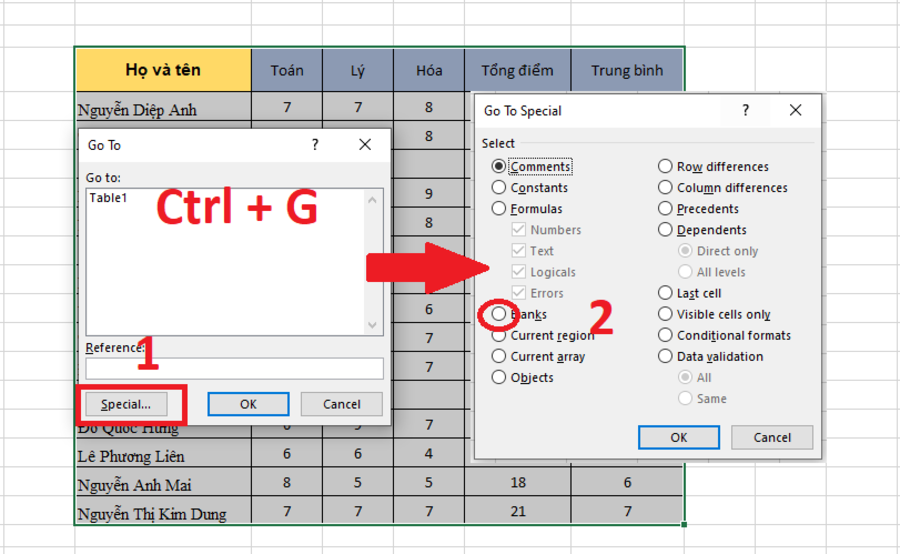
Xóa bởi lệnh Go to Special (giống phương pháp trên nhưng làm việc với thanh công cụ)
Với cách này, mình sẽ thực hiện lệnh Go khổng lồ Special nhằm tìm và xóa toàn bộ các chiếc trống (Blanks) trong dải dữ liệu mà đã làm được chọn.
Bước 1: chọn phạm vi tất cả các ô mà bạn muốn lọc > lựa chọn tab Home trên thanh công cụ.
Bước 2: bấm vào Find và Select.
Bước 3: Chọn Go to Special > chọn vào Blanks > dấn Ok.

Bước 4: Vào tab Home > lựa chọn Delete > chọn Delete Sheet Rows > dìm Ok và hoàn chỉnh quá trình.
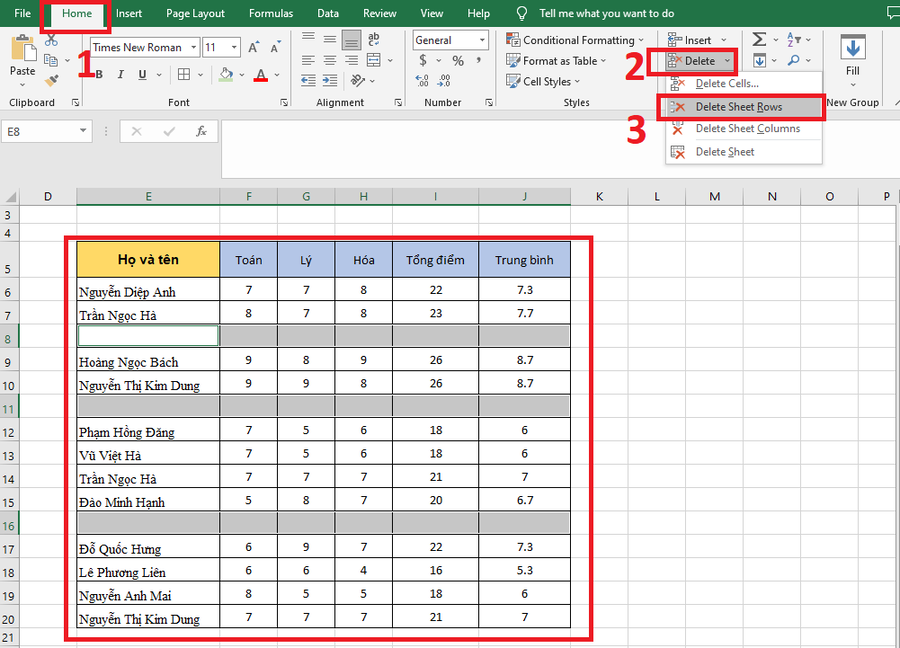
Xóa các dòng trống bằng bộ lọc Filter
Với cách này mình sẽ thực hiện bộ lọc Filter để tìm tất cả các loại trống (Blanks) vào dãy dữ liệu và xóa bọn chúng đi. Thực hiện như sau:
Bước 1: lựa chọn tab Data.
Bước 2: chọn Create Filter > bấm vào mũi thương hiệu ngược (biểu tượng bộ lọc) trên hàng bộ lọc vừa chế tác > Chọn khoảng không (Blacks).
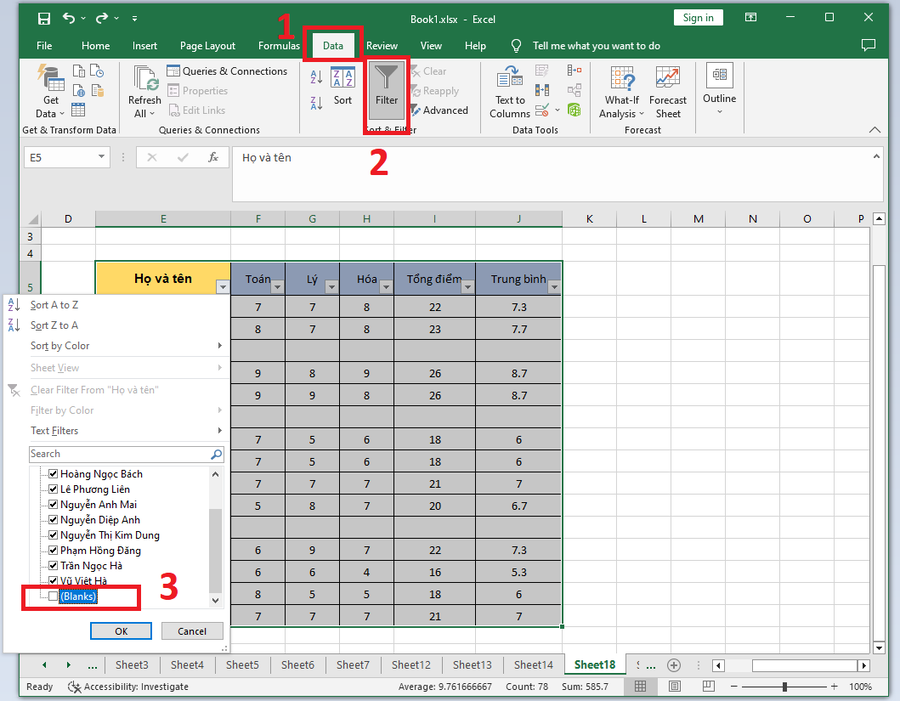
Bước 3: Vào tab Home > lựa chọn Delete > chọn Delete Sheet Rows để hoàn tất quá trình.
Xem thêm: Trò Chơi Bắn Súng Đồ Chơi Bắn Súng Đồ Chơi 12+, Trò Chơi Bắn Súng Đồ Chơi 12+
Bước 4: Nhấp vào bộ lọc xóa để xem hàng khi các ô trống đã trở nên xóa.
Các chiếc trống, vượt trong Excel sẽ làm cho mất thẩm mỹ cho trang tính, ảnh hưởng đến việc kiểm tra cùng xử lý tài liệu của bạn. Vừa rồi là bài viết phương pháp xóa loại trống vào Excel cấp tốc và đơn giản và dễ dàng nhất. Mong muốn những thông tin trên để giúp đỡ bạn sử dụng Excel kết quả và chuyên nghiệp hơn!