Các cách chuyển file Excel sang PDF nhanh chóng giúp bạn dễ dàng bảo toàn định dạng của file
Đối với việc gửi file tài liệu excel, người dùng thường có thói quen chuyển đổi sang định dạng PDF để file gốc trở nên nhẹ hơn và thuận tiện cho việc gửi đi qua thư điện tử. Để chuyển đổi file Excel sang PDF có rất nhiều phương pháp khác nhau, cùng Mega tìm hiểu nhé!
Bài viết dưới đây sẽ trả lời các câu hỏi sau:
File PDF là gì?Tại sao nên chuyển flie Excel sang PDF?
Các cách chuyển file Excel sang PDF?
Cách chuyển Excel sang PDF nhanh nhất?
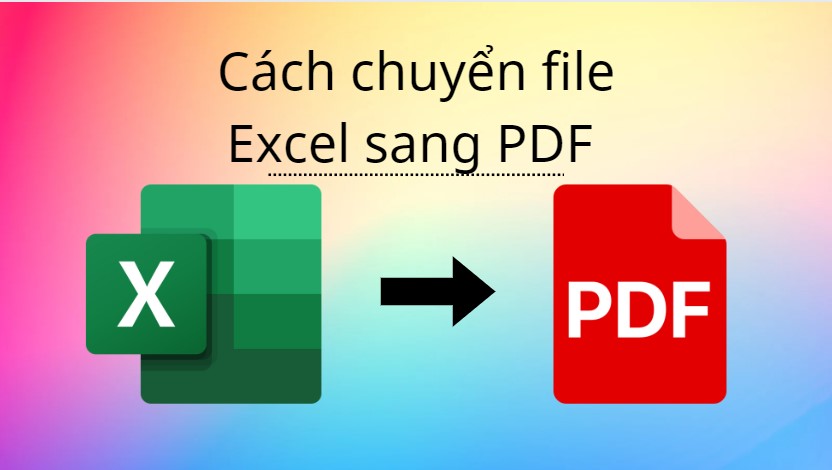
Tổng hợp các cách chuyển đổi file Excel sang PDF
I. File PDF là gì, mục đích của việc chuyển file Excel sang PDF là gì?
1. File PDF là gì?
PDF là tên viết tắt của Portable Document Format, là một định dạng tài liệu được thiết kế và trình bày trên nhiều thiết bị, có đuôi .PDF. File PDF sẽ hỗ trợ trình bày nội dung bằng văn bản với khả năng bảo mật khá tốt cùng với hình ảnh, âm thanh, bạn có thể in trên bất cứ thiết bị nào mà vẫn giữ nguyên được định dạng. Thông thường, file PDF có kích thước khá nhỏ, cho phép bạn chia sẻ dễ dàng và nhanh chóng. Được phát triển bởi Adobe vào năm 1992 và không ngừng phát triển, file PDF ngày nay đã trở nên phổ biến hơn đối với tất cả mọi người.
Bạn đang xem: Cách chuyển đổi file excel sang pdf

2. Mục đích của việc chuyển file Excel sang PDF là gì?
Việc chuyển Excel sang PDF sẽ giúp đỡ bạn rất nhiều trong học tập và làm việc. Mục đích của việc chuyển Excel sang PDF là:
File gốc trở nên nhẹ hơn, có tính bảo mật cao và thuận tiện cho việc gửi đi qua thư điện tử.Chuyển đổi file Excel sang PDF giúp giữ lại được định dạng khi mở ở nhiều thiết bị khác nhau. Điều này giúp bảo toàn định dạng các file thống kê trong bảng tính của họ. Định dạng PDF tương thích với mọi hệ điều hành. Dù bạn sử dụng hệ điều hành Windows nào hay MacOS đều có thể xem tài liệu với giao diện như nhau.
Chuyển file Excel sang PDF
II. Hướng dẫn chuyển đổi file Excel sang PDF trên máy tính
1. Chuyển Excel sang PDF trực tiếp trên Excel
Bước 1: Bạn mở file Excel cần chuyển sang file PDF > Chọn File.
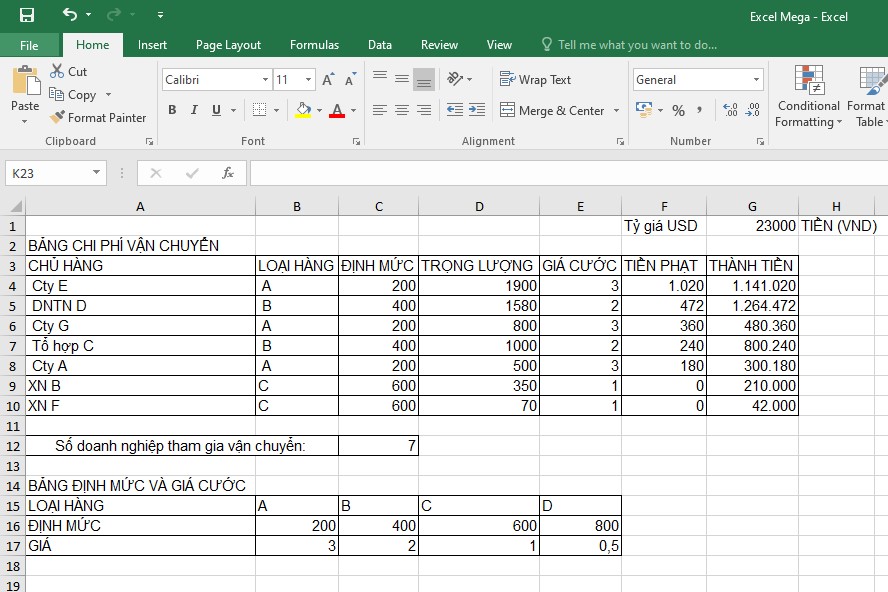
Mở file Excel cần chuyển sang file PDF > Chọn File
Bước 2: Chọn Save As > Tại Save as TYPE chọn định dạng PDF > Sau đó nhấn Save để lưu.
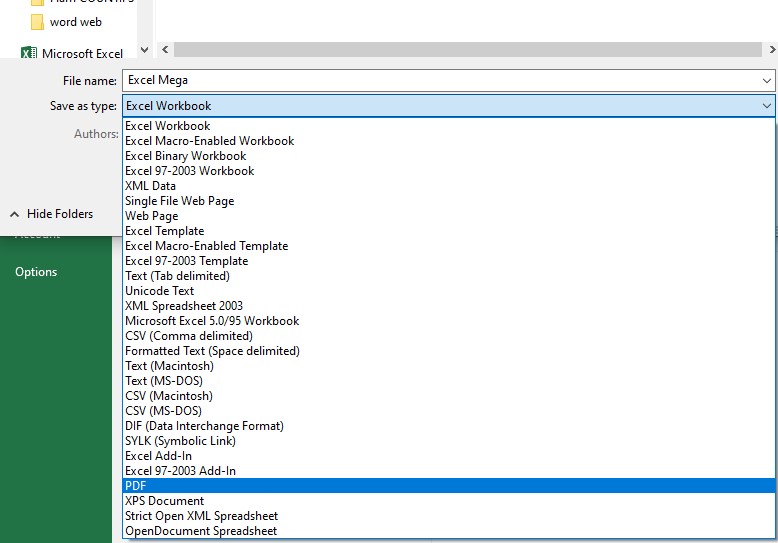
Chọn Save As > Tại Save as TYPE chọn định dạng PDF
Bước 3: File PDF sau khi chuyển đổi sẽ như sau:
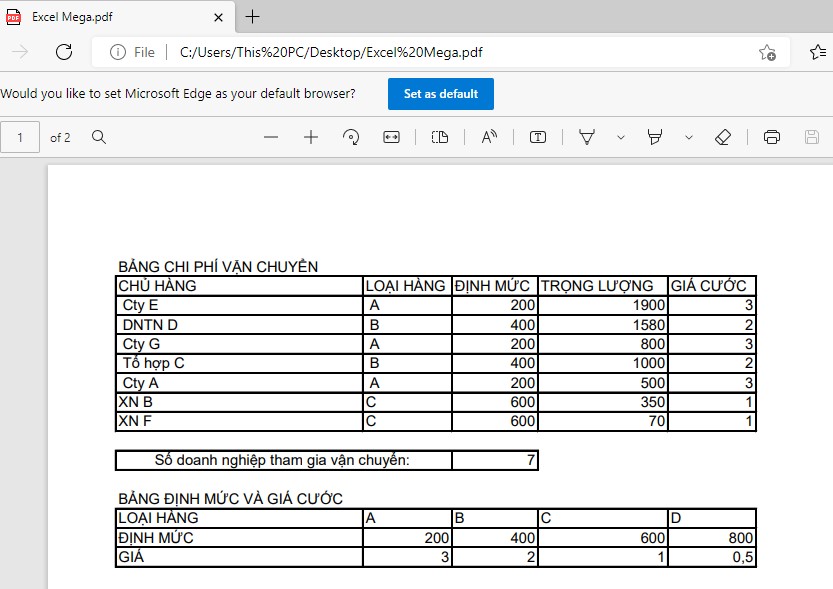
Chuyển Excel sang PDF nhanh chóng

2. Cách chuyển file Excel sang PDF online
Có rất nhiều cách để chuyển đổi file Excel sang PDF trực tuyến. Dưới đây là 5 trang Web giúp bạn chuyển file sang PDF nhanh chóng trên chiếc máy tính văn phòng của mình:
- Chuyển đổi Excel sang PDF bằng trang web Smallpdf
Bước 1: Truy cập vào web Smallpdf TẠI ĐÂY.
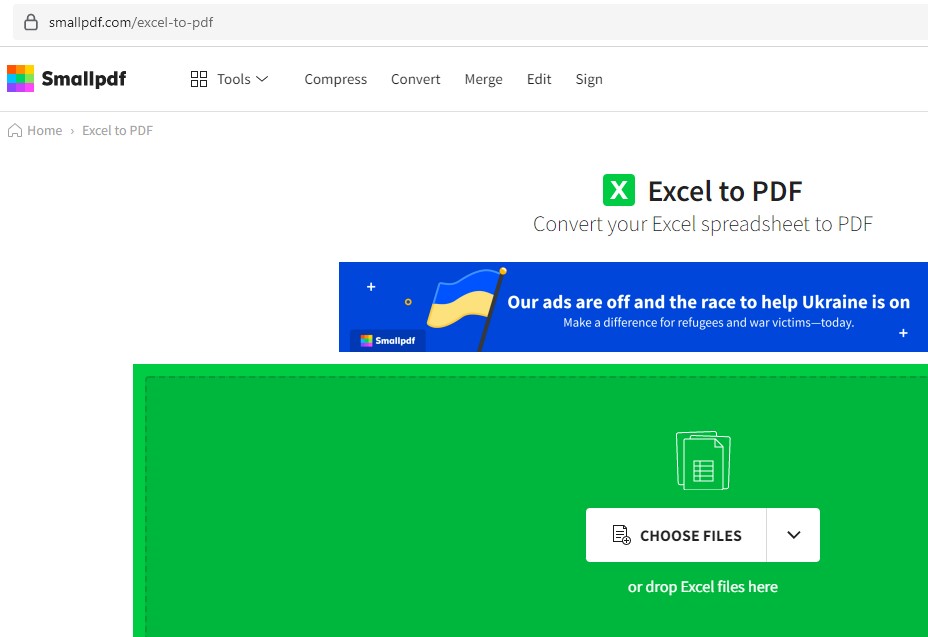
Truy cập vào trang web Smallpdf
Bước 2: Nhấn vào Choose file để tải file Excel cần chuyển sang PDF.
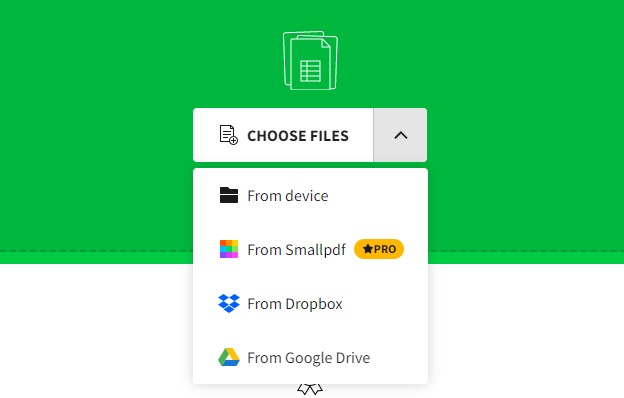
Nhấn vào Choose file để tải file Excel
Bước 3: Trang Web sẽ chuyển file Excel sang PDF, thời gian chuyển đổi tùy thuộc vào dung lượng của file Excel.
Chuyển file Excel sang PDF online
Bước 4: Sau khi chuyển đổi xong, file PDF sẽ xuất hiện để bạn xem trước. Bạn nhấn vào Download và chọn tùy chọn để tải xuống.
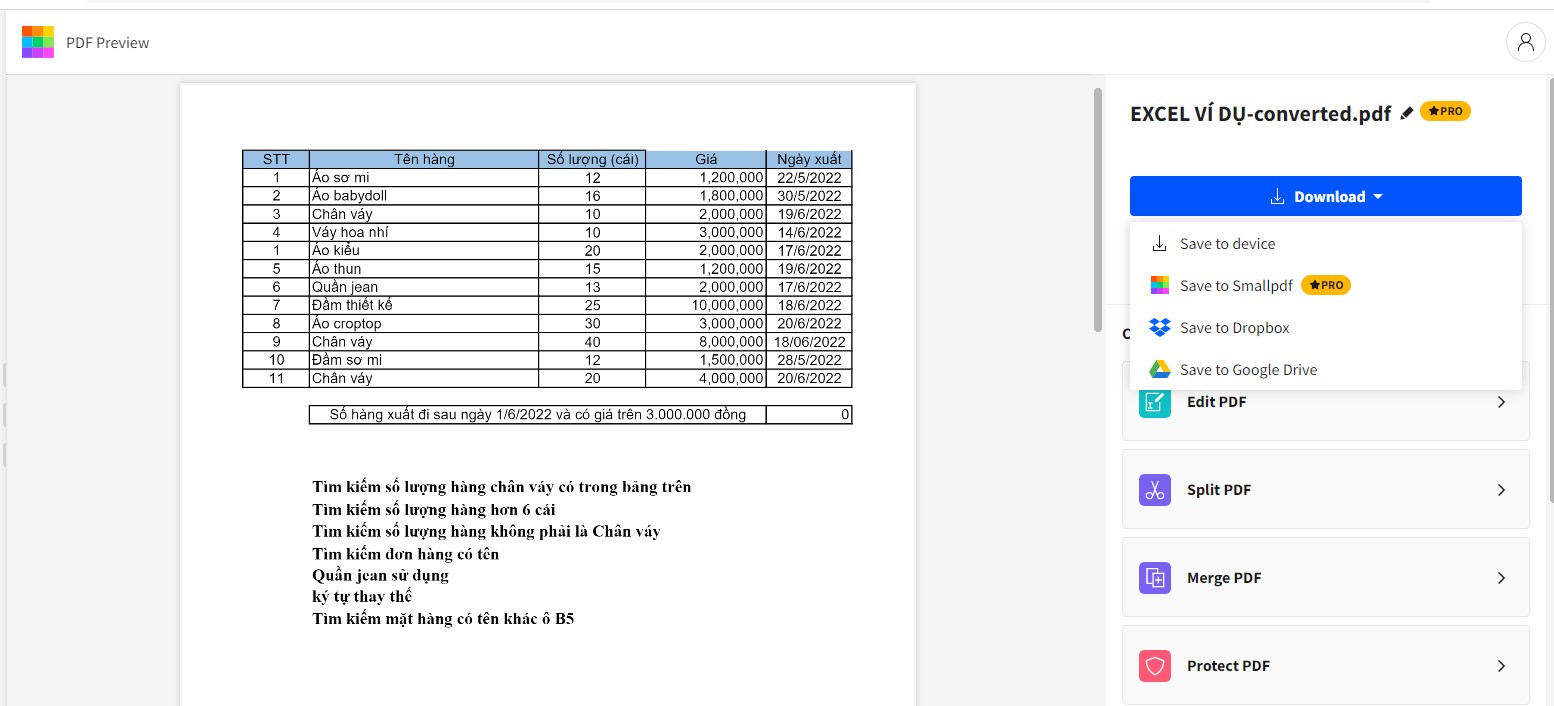
Nhấn vào Download và chọn tùy chọn để tải file PDF xuống
- Đổi file Excel sang PDF trên Google Drive
Bước 1: Bạn truy cập Google Drive, chọn Mới.
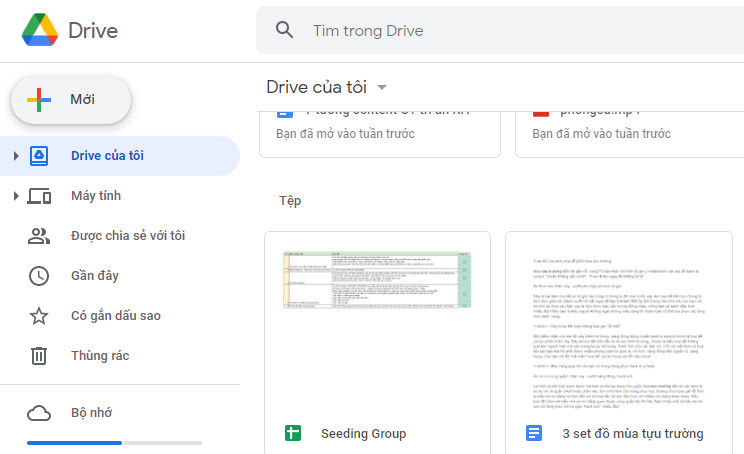
Chọn Mới
Bước 2: Chọn Tải tệp lên.
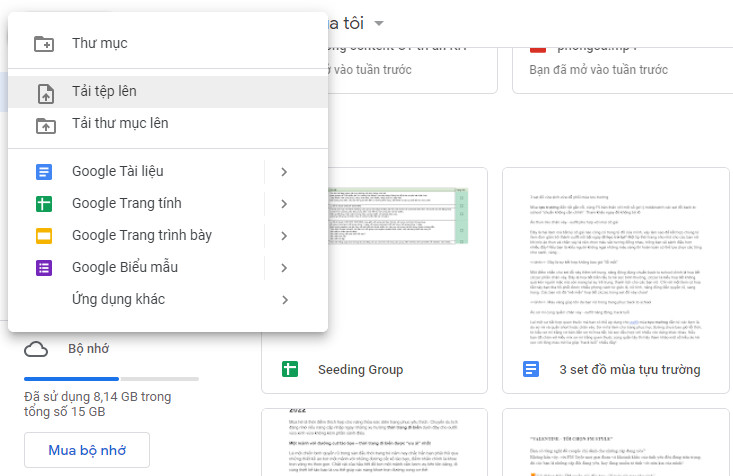
Chọn Tải tệp lên
Bước 3: Chọn File Excel muốn chuyển đổi sang PDF > Nhấn Open.
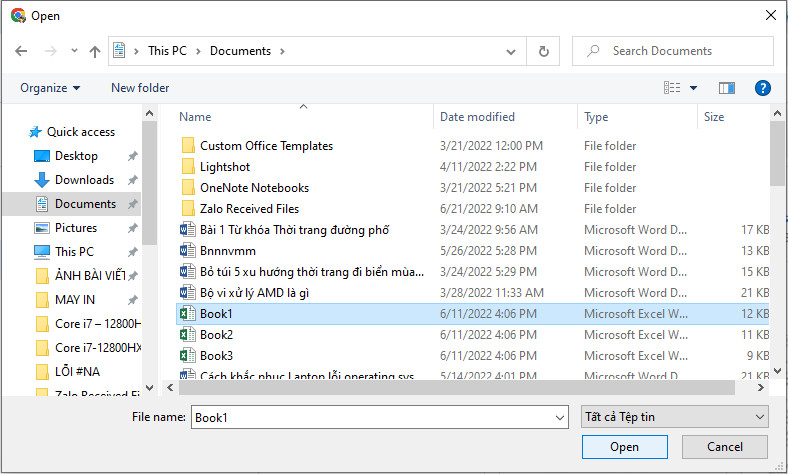
Chọn File Excel muốn chuyển đổi sang PDF > Nhấn Open
Bước 4: Click chuột phải vào file vừa tải lên và chọn Mở bằng > Chọn Google Trang tính.
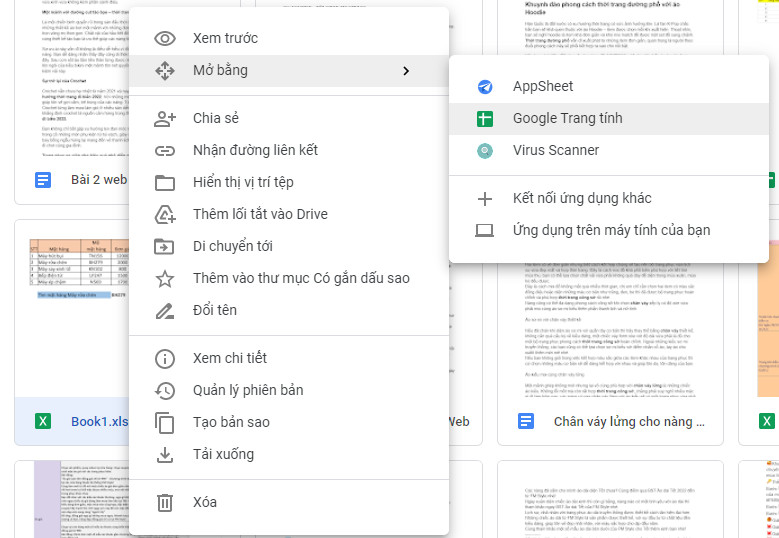
Chọn Mở bằng > Chọn Google Trang tính
Bước 5: Nhấn vào Tệp > Chọn Tải xuống > Chọn định dạng PDF.
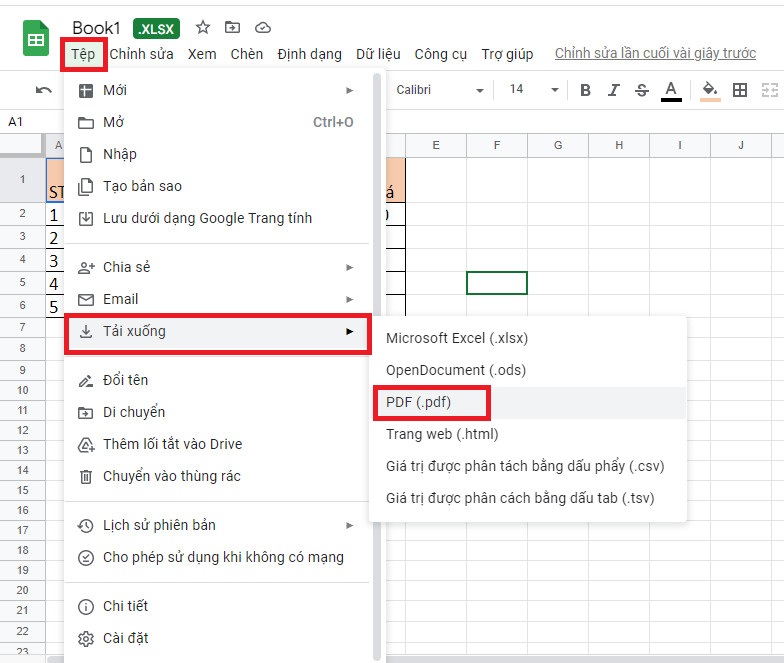
Chọn Tải xuống > Chọn định dạng PDF
- Dùng Convertio chuyển Excel sang PDF
Bước 1: Truy cập trang web Convertio TẠI ĐÂY.
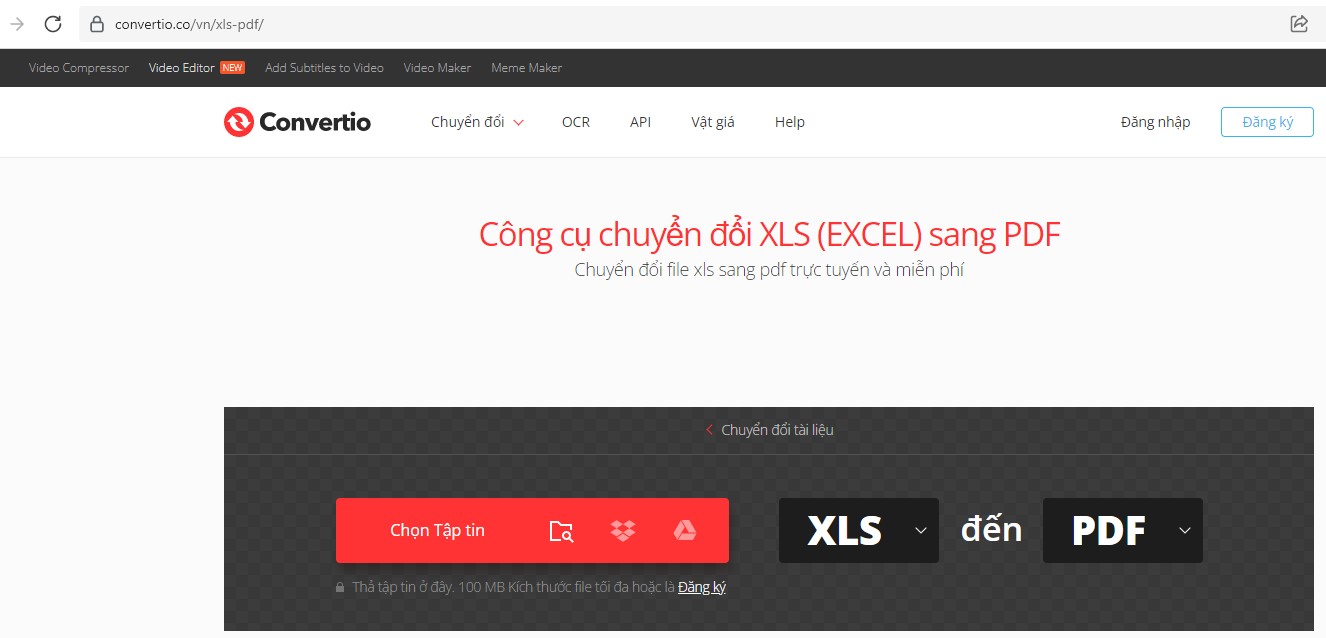
Truy cập trang web Convertio
Bước 2: Click vào Chọn tập tin để tải file Excel cần chuyển sang PDF. Sau đó chọn định dạng xuất tài liệu PDF.
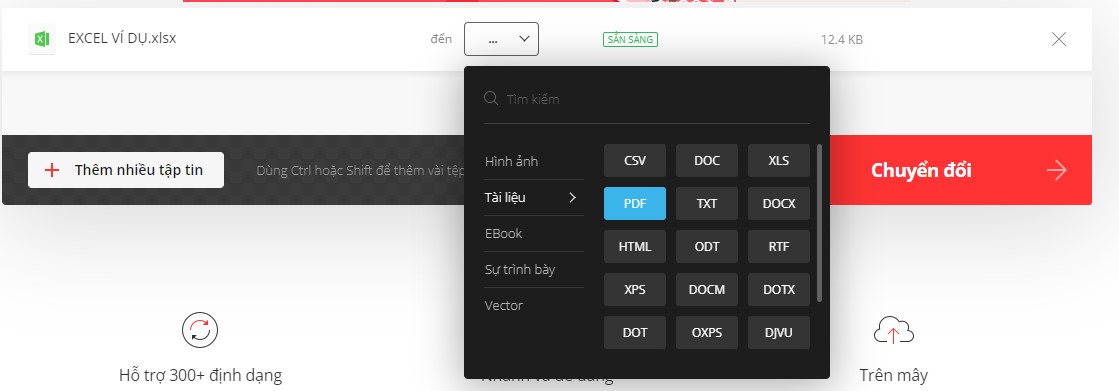
Chọn file Excel cần chuyển đổi sang PDF
Bước 3: Nhấn vào Chuyển đổi.

Nhấn vào Chuyển đổi
Bước 4: Sau khi hoàn tất chuyển đổi file Excel sang PDF thì bạn nhấn vào Tải về để lưu file về máy.

Nhấn vào Tải về để lưu
- Chuyển đổi Excel sang PDF trên PDF Converter
Bước 1: Truy cập vào trang web PDF Converter TẠI ĐÂY.
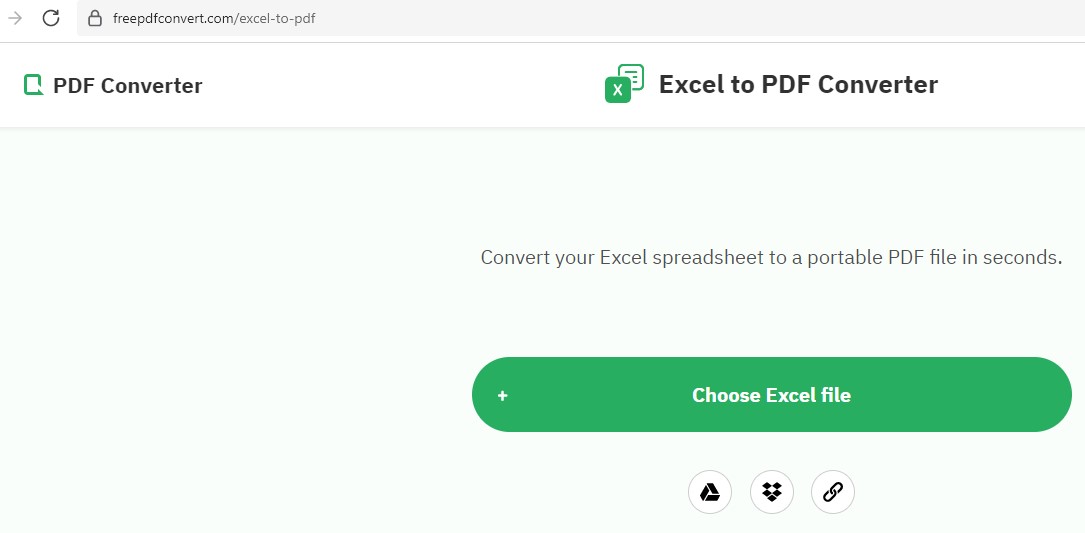
Truy cập vào trang web PDF Converter
Bước 2: Click chọn Choose Excel file hoặc kéo thả file vào giao diện để tải file Excel cần chuyển sang PDF.
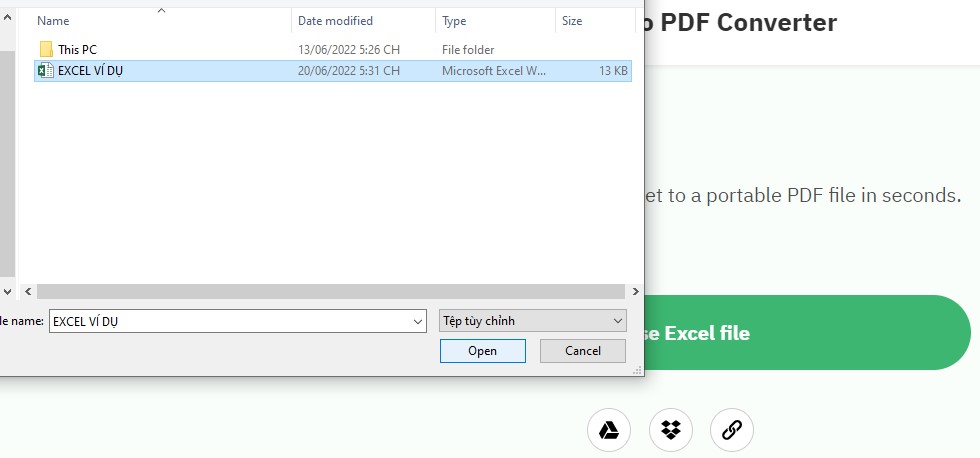
Chọn Choose Excel file để tải file
Bước 3: Nhấn vào Download để tải file đã chuyển đổi về máy.
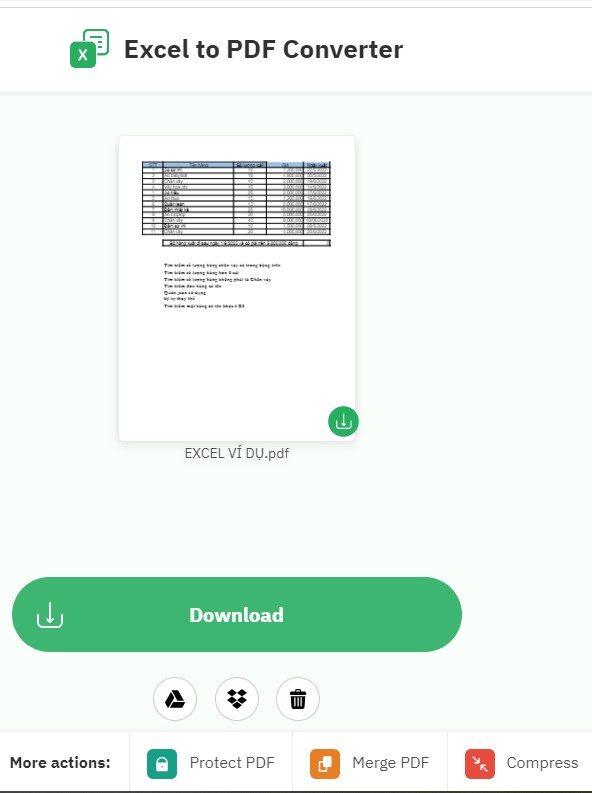
Nhấn vào Download
- Chuyển đổi Excel sang PDF trên ilovepdf
Bước 1: Truy cập vào trang web ilovepdf TẠI ĐÂY.
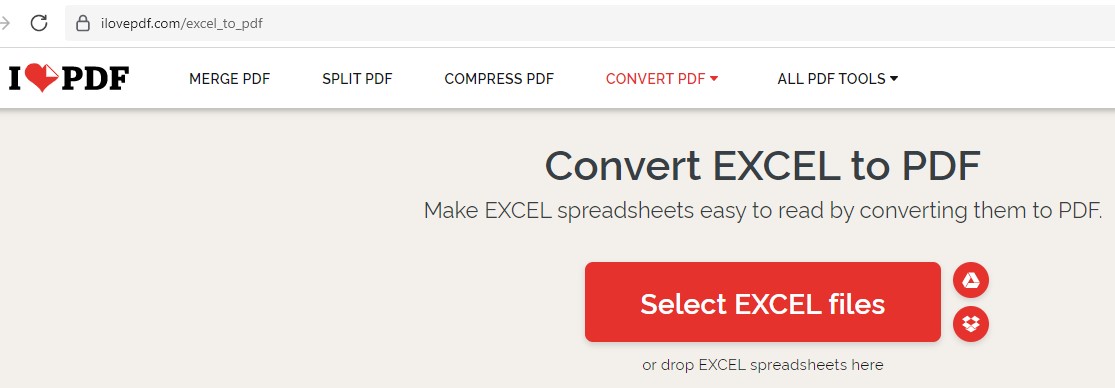
Truy cập vào trang web ilovepdf
Bước 2: Click vào Select Excel files để lựa chọn file Excel cần chuyển đổi sáng file PDF.
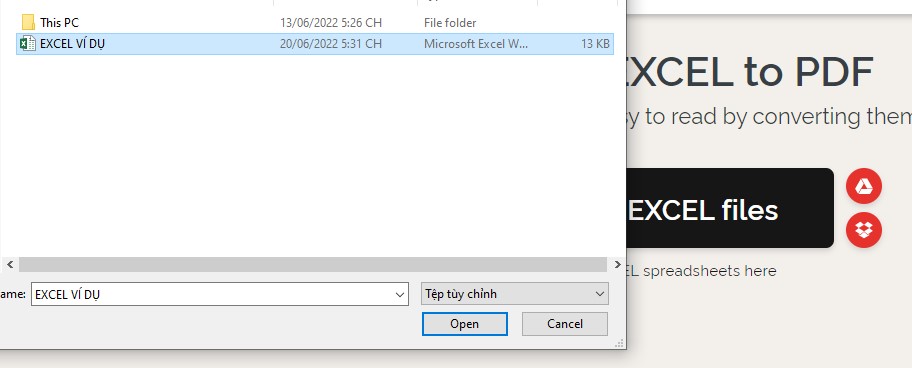
Chọn file Excel cần chuyển đổi sáng file PDF
Bước 3: Nhấn vào Convert PDF ở góc dưới bên trái để tiến hành chuyển đổi.
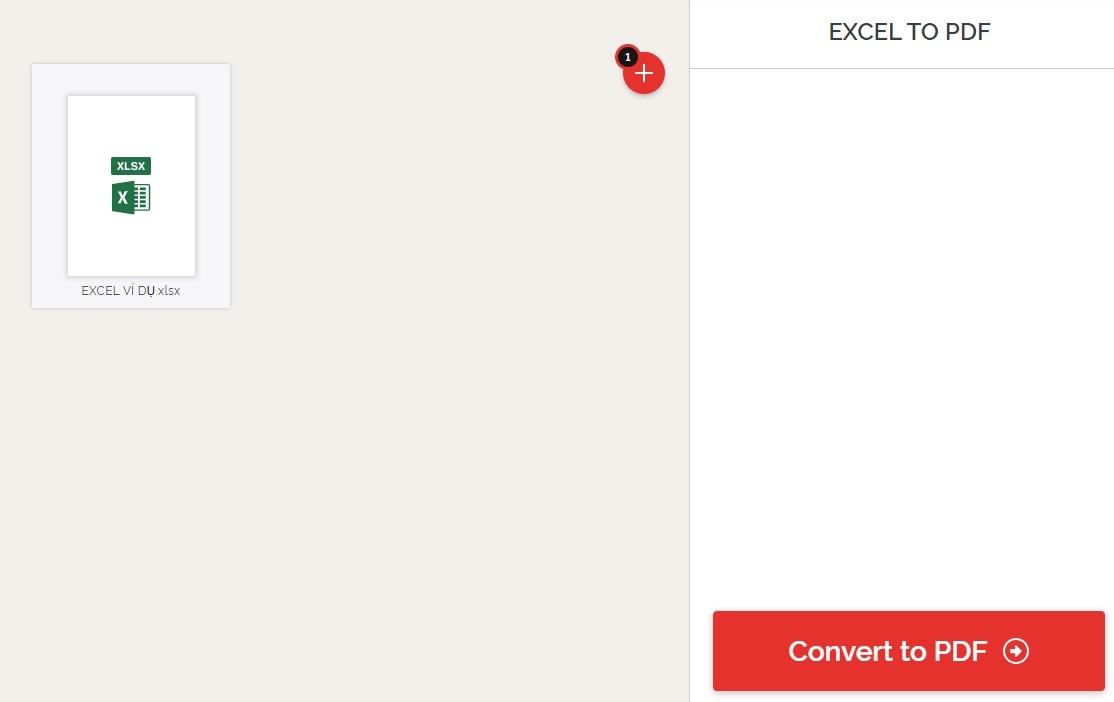
Nhấn vào Convert PDF ở góc dưới bên trái
Bước 4: Sau đó nhấn Download PDF để tải file vừa chuyển đổi về máy.
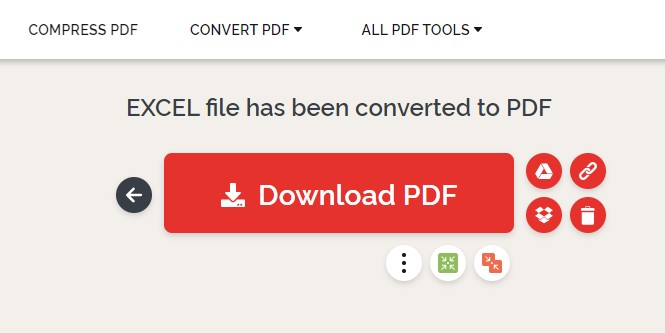
Nhấn Download PDF để tải file vừa chuyển đổi về máy
- Chuyển đổi Excel sang PDF trên PDF Candy
Bước 1: Truy cập vào trang web PDF Candy TẠI ĐÂY.
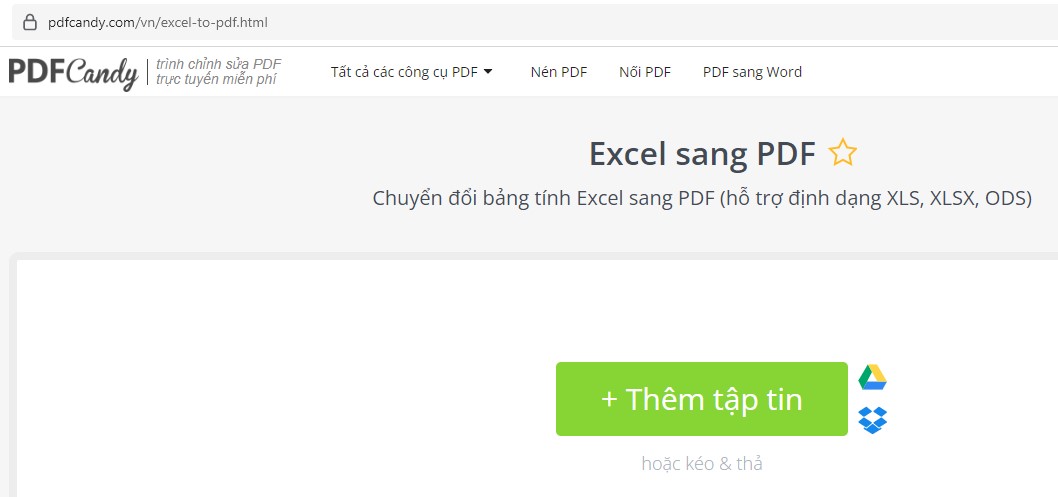
Truy cập vào trang web PDF Candy
Bước 2: Nhấn vào Thêm tập tin để lựa chọn file Excel cần chuyển đổi hoặc kéo thả tập tin cần chuyển đổi qua file PDF vào.
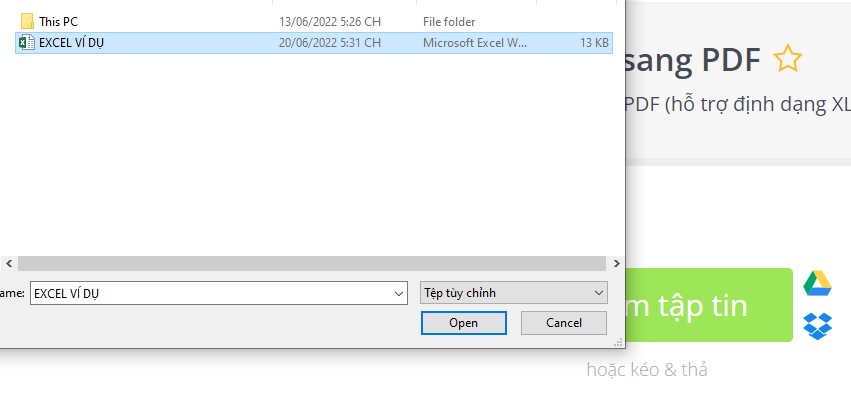
Nhấn vào Thêm tập tin để lựa chọn file Excel cần chuyển đổi
Bước 3: Click vào Tải tập tin để lưu file vừa chuyển đổi về máy.

Click vào Tải tập tin để lưu file về máy
III. Hướng dẫn chuyển từ file Excel sang PDF bằng phần mềm
1. Cách chuyển Excel sang PDF bằng Cute PDF Writer
Đầu tiên bạn phải tải Cute PDF Writer về và cài đặt trên máy tính.
Bước 1: Mở file Excel muốn chuyển đổi sang file PDF, chọn Print > Sau đó chọn Cute
PDF Writer.
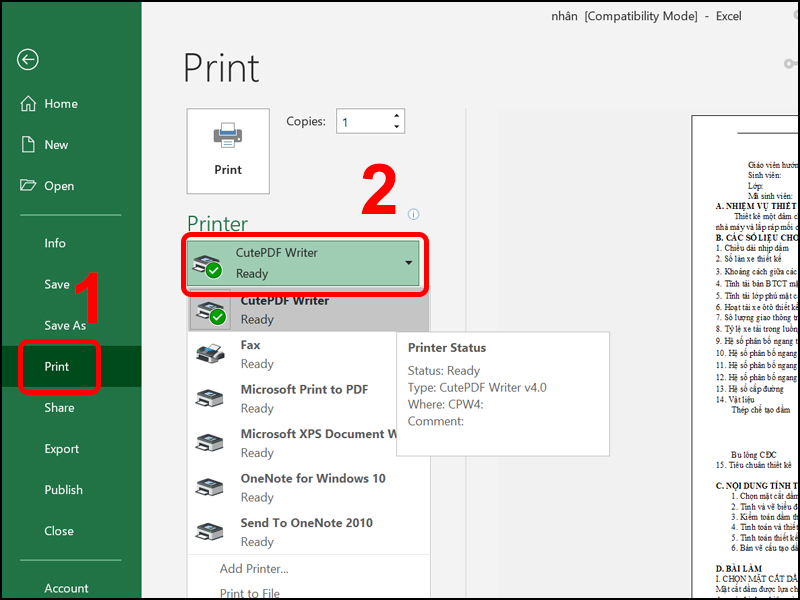
Chọn Print > Sau đó chọn Cute
PDF Writer
Bước 2: Chọn Print.
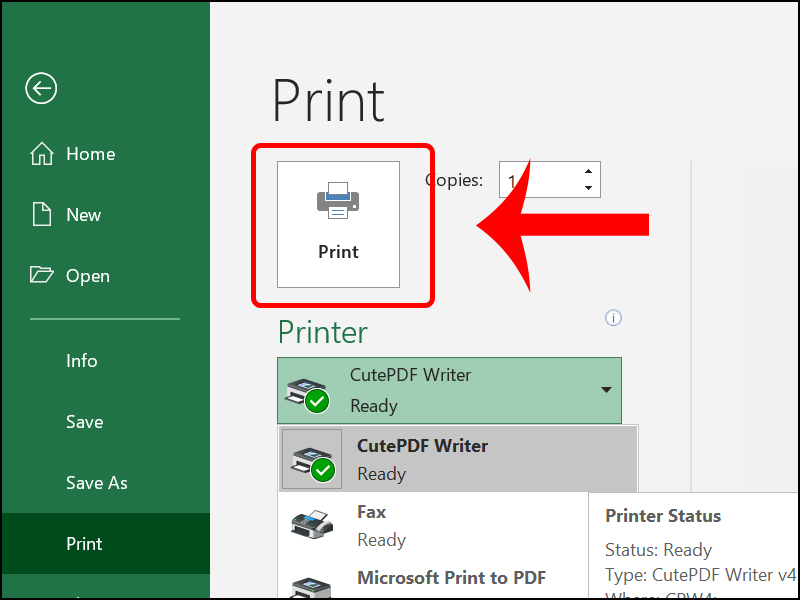
Chọn Print
Bước 3: Chọn nơi bạn muốn lưu file PDF > Nhấn Save.
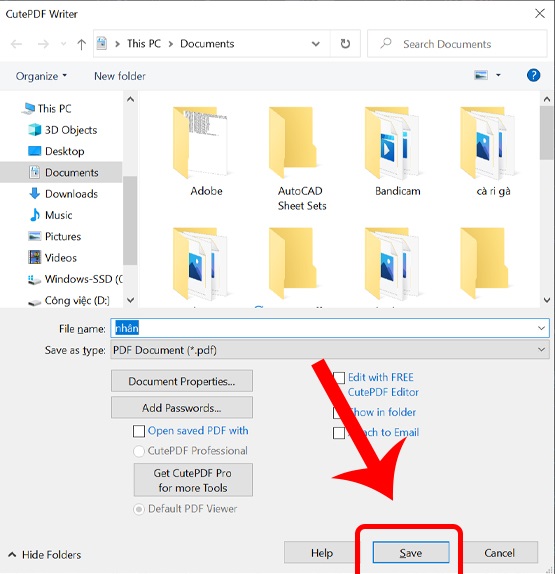
Chọn nơi bạn muốn lưu file PDF
2. Một số phần mềm chuyển Excel sang PDF miễn phí
Ngoài cách chuyển file Excel sang PDF bằng phần mềm Cute
PDF Writer, bạn có thể tham khảo 3 phần mềm chuyển đổi miễn phí sau đây:
- 7 PDF Maker
7 PDF Maker là phần mềm hỗ trợ bạn chuyển Excel sang PDF một cách nhanh chóng. Bên cạnh đó phần mềm này còn giúp người dùng chuyển đổi nhiều loại định dạng sang định dạng PDF với tốc độ chuyển đổi nhanh và chất lượng file cao.
Một số đặc điểm nổi bật của phần mềm:
Hỗ trợ chuyển đổi các file định dạng DOC, DOCX , PPT, PPT, XLS , XLSX, ODT, ODS , ODP, RTF,... sang file PDF.Hỗ trợ chuyển đổi các file ảnh và các tập tin được xây dựng dựa trên web như: HTML , TXT, JPG , GIF, PNG, TIFF, EPS, PSD, BMP, WMF,... sang định dạng PDF.Cho phép tạo ghi chú, đánh dấu trang, thay đổi dung lượng, độ phân giải cho hình ảnh,...Tạo mật khẩu bảo vệ cho file PDF.- do
PDF
do
PDF là phần mềm hỗ trợ chuyển Excel, Word, Power
Point sang PDF một cách nhanh chóng và hiệu quả trên máy tính. Bạn chỉ cần sử dụng lệnh in trên tài liệu phần mềm này sẽ giúp bạn chuyển đổi một cách nhanh chóng.
Một số đặc điểm nổi bật của phần mềm:
Hỗ trợ chuyển đổi các file Word, Excel, PowerPoint, HTML, XHTML sang PDF.Hỗ trợ chuyển đổi các file ảnh JPG, JPEG, PNG, BMP, GIF, TIFF,... sang PDF.Có thể chuyển đổi hàng loạt.Dễ dàng in ấn trong quá trình chuyển đổi.
- Free Excel to PDF Converter
Free Excel to PDF Converter là phần mềm giúp người dùng chuyển đổi các tệp tin Excel sang PDF nhanh chóng.
Một số tính năng nổi bật của phần mềm:
Cho phép thay đổi màu sắc, kích thước trang, font chữ, màu chữ,...Có thể chuyển đổi file Excel sang tất cả các định dạng PDF hiện nay.Bài viết trên đã tổng hợp các cách chuyển file Excel sang PDF cực dễ và nhanh chóng. Nếu áp dụng một trong các cách trên thì bạn chỉ cần vài phút để chuyển Excel sang PDF, điều này rất thuận tiện cho việc gửi file qua thư điện tử. Hy vo0ngj bài viết này sẽ giúp ích cho bạn.
Bằng cách chuyển file Excel sang PDF để cho phép tất cả người dùng có thể mở xem file ngay cả khi chưa cài đặt bộ phần mềm các ứng dụng văn phòng Office, thậm chí giúp cho việc in các file bảng tính Excel trở lên dễ dàng hơn.
Trên Excel được tích hợp sẵn các tùy chọn cho phép người dùng chuyển file Excel sang PDF mà không cần cài đặt các phần mềm của bên thứ 3. Trong bài viết dưới đây cya.edu.vn Computer sẽ hướng dẫn bạn chi tiết các bước thực hiện.
Top 5 cách chuyển file Excel sang PDF nhanh nhất
Cách 1: Lưu file Excel dưới dạng PDF
Cách đơn giản nhất để chuyển file Excel sang PDF là lưu file dưới dạng PDF. Để làm được điều này, bạn thực hiện theo các bước dưới đây:
Bước 1: Mở file Excel mà bạn muốn chuyển đổi và click chọn File => Save a Copy.
Bước 2: Chọn PDF là định dạng file đầu ra.
Bước 3: Cuối cùng, click chọn nút Save để lưu file Excel dưới dạng PDF. File PDF mới được tạo sẽ được lưu tại cùng vị trí file Excel ban đầu.
Cách 2: X
Ngoài ra bạn cũng có thể sử dụng tùy chọn Export để xuất và chuyển file Excel sang PDF. Thực hiện theo các bước dưới đây:
Bước 1: Mở file Excel mà bạn muốn xuất, chuyển đổi sang PDF.
Bước 2: Click chọn File => Export.
Bước 3: Trên cửa sổ tiếp theo, chọn Create PDF/XPS Document => Create PDF/XPS.
Bước 4: Lúc này trên màn hình sẽ xuất hiện cửa sổ Publish as PDF or XPS. Trong menu Save As chọn tùy chọn là PDF và chọn vị trí, thư mục mà bạn muốn lưu file.
Cách 3: Thêm lệnh Publish as PDF or XPS
Một cách khác để chuyển file Excel sang PDF là thêm lệnh Publish as PDF or XPS vào thanh công cụ truy cập nhanh.
Để làm được điều này:
Bước 1: Kích chuột phải vào khoảng trống bất kỳ trên thanh công cụ truy cập nhanh, chọn Customize Quick Access Toolbar từ menu.
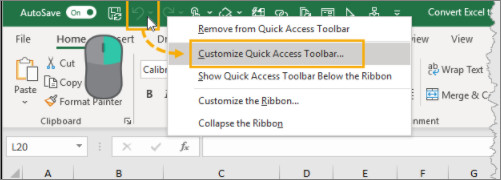
Thao tác này để mở menu Excel Options, tại đây bạn có thể thêm lệnh Publish as PDF or XPS.
Bước 2: Trong menu Excel Options, tìm và click chọn tab Quick Access Toolbar.
Bước 3: Tìm và click chọn tùy chọn All Commands.
Bước 4: Cuộn xuống tìm và chọn tùy chọn Publish as PDF or XPS.
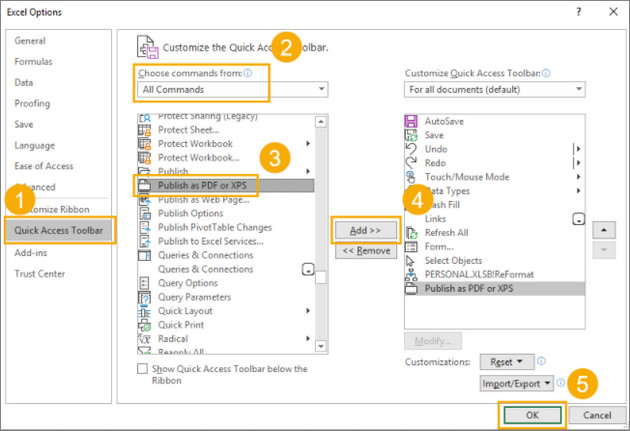
Bước 5: Click chọn nút Add để thêm lệnh vào danh sách các lệnh trên thanh công cụ truy cập nhanh.
Bước 6: Click chọn OK.
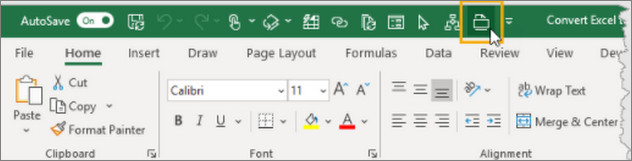
Bước 7: Lúc này bạn đã có thể sử dụng lệnh Publish as PDF or XPS trên thanh công cụ Quick Access Toolbar để xuất, chuyển file Excel sang PDF.
Cách 4: Thêm lệnh E-mail as PDF Attachment
Với cách chuyển file Excel sang PDF này, bạn thực hiện theo các bước dưới đây:
Bước 1: Đầu tiên kích chuột phải vào khoảng trống bất kỳ trên thanh công cụ Quick Access Toolbar chọn Customize Quick Access Toolbar.
Bước 2: Ở bước này chúng ta sẽ thêm lệnh E-mail as PDF Attachment trong menu Excel Options.
Bước 3: Trong menu Options trong tab Quick Access Toolbar, tìm và chọn tùy chọn All Commands.
Bước 4: Tiếp theo cuộn xuống tìm và chọn tùy chọn E-mail as PDF Attachment.
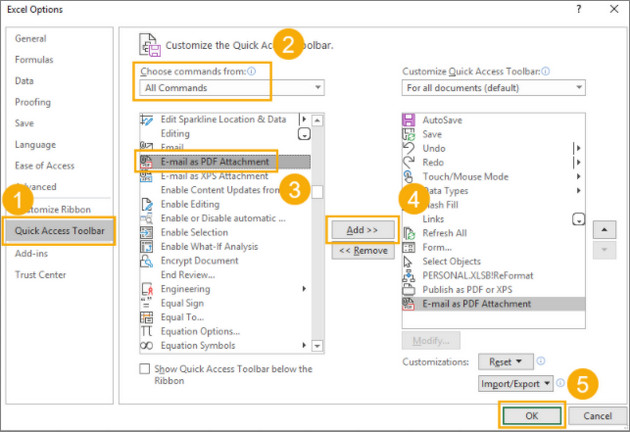
Bước 5: Click chọn nút Add để thêm lệnh vào danh sách các lệnh rồi click chọn OK.
Bước 6: Cuối cùng, tìm và click chọn lệnh E-mail as PDF Attachment mà bạn vừa thêm trên thanh công cụ truy cập nhanh để chuyển file Excel sang PDF là xong.
Cách 5: Chuyển file Excel sang PDF bằng công cụ trực tuyến
Ngoài những cách trên, bạn có thể sử dụng các công cụ trực tuyến để chuyển file Excel sang PDF. Công cụ chuyển file Excel sang PDF trực tuyến mà cya.edu.vn Computer muốn giới thiệu cho bạn ở đây là Small PD, một trong những công cụ chỉnh sửa, chuyển đổi các định dạng file sang PDF và ngược lại phổ biến và dễ sử dụng nhất hiện nay.
Để chuyển file Excel sang PDF bằng Small PD, bạn thực hiện theo các bước dưới đây:
Bước 1: Mở trình duyệt bất kỳ trên máy tính của bạn và truy cập trang chủ Small PDF: https://smallpdf.com/excel-to-pdf
Bước 2: Click chọn nút Choose files và chọn file Excel mà bạn muốn chuyển đổi.
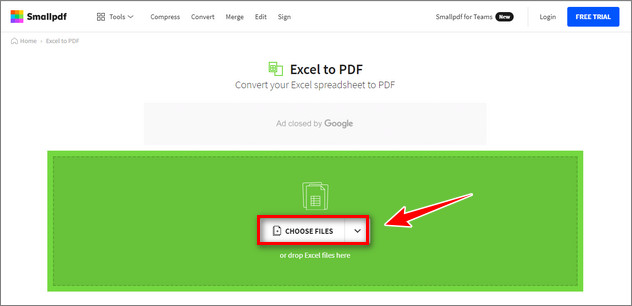
Bước 3: Quá trình chuyển đổi có thể mất một khoảng thời gian, sau khi hoàn tất bạn có thể tải file về máy hoặc chia sẻ lên các dịch vụ lưu trữ đám mây như Google Drive hay Dropbox.
Xem thêm: Rm là viết tắt của từ gì ? tổng hợp thông tin cần biết về rm
Như vậy trên đây cya.edu.vn Computer vừa hướng dẫn bạn 5 cách chuyển file Excel sang PDF. Ngoài ra nếu đang cần tìm kiếm các phần mềm chuyển PDF sang Excel và ngược lại để sử dụng, bạn đọc có thể tham khảo một số bài viết đã có trên cya.edu.vn Computer để tìm hiểu thêm nhé.