Nếu lỡ tay xoá mất đều file văn bạn dạng quan trọng trong máy tính của mình, bạn có biết cách hồi sinh lại nó mặc dù cho đến cả “thùng rác” cũng không còn dấu vết?
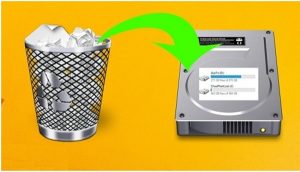
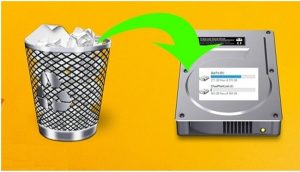
1- phương pháp để không bị mất tài liệu khi xóa nhầm.
Bạn đang xem: Cách phục hồi dữ liệu đã xóa
Nếu đang sử dụng Windows 7/Windows Vista và gồm bật sẵn chức năng System Restore thì bạn có thể sử dụng khả năng Previous Version để làm việc này mà không yêu cầu phải thiết đặt thêm bất cứ phần mềm như thế nào khác.Đây là 1 trong tính năng rất hấp dẫn của windows nhưng mà hay bị chuyên môn tắt đi.Nếu không có, các bạn hãy bật chức năng System Restore. Chức năng Previous Version chỉ hoạt động khi các bạn đã bật chức năng System Restore , nếu khách hàng chưa bật tính năng này, hãy tiến hành như sau: click chuột phải vào hình tượng My Computer trên screen desktop tuyệt trong thực đơn Start rồi chọn Properties. – Từ hành lang cửa số System vừa xuất hiện, bạn nhấn vào liên kết System protection. – Một cửa sổ có tên là System Properties xuất hiện, bạn chọn thẻ System Protection rồi nhấp chuột nút Configure. Một cửa sổ xuất hiện, trên đây, bạn lưu lại chọn vào ô Restore system settings và previous version of files. Sau cuối bấm OK để xác nhận. Và sau đó là những gì nhưng mà Previous Versions rất có thể làm được.Định hình rất nhiều tùy lựa chọn khôi phục
Chọn tùy lựa chọn “Restore system settings và previous versions of files”. Thực hiện thanh trượt ở phần cuối của hộp thoại để các bạn chỉnh được mức dung lượng tối nhiều của ổ cứng để dành ra cho việc lưu trữ những Previous Versions. Click vào nút ‘OK’ khi bạn đã hoàn thành.Tạo điểm khôi phục
Windows sẽ tự động hóa thiết lập hầu như Restore Point và lưu vào hồ hết phiên phiên bản khác nhau của những file. Bắt đầu click vào nút “Create” vào mục System Properties. Nhập một cái tên cho điểm lưu giữ trữ thứ nhất trước khi dìm “Create” – chú ý rằng Restore Point đang được tạo thành với ngày và thời hạn hiện tại.Hoàn thành việc phục sinh hệ thống
Bạn hoàn toàn có thể phải đợi một chút trong lúc điểm lưu giữ trữ khối hệ thống được thiết lập, nhờ vào vào dung tích dữ liệu đã được tàng trữ trên phần cứng trang bị của bạn. Khi hoàn thành, click vào “Close” để xong quá trình sao chép. Rồi bạn cũng có thể đóng hành lang cửa số System Properties với Control Panel.Truy cập những phiên bản trước đó
Nếu các bạn phát hiện ra chúng ta đã tạo ra và lưu những thay đổi không mong ước đến tài liệu, dấn chuột đề nghị vào đó và lựa chọn tùy chọn “Restore previous versions”. Kế bên ra, các bạn có thể nhấn vào phải vào một tập tin và chọn “Properties” từ menu ngữ cảnh trước khi dịch chuyển đến tab Previous Versions.Kiểm tra nội dung tập tin
Một hạng mục những phiên phiên bản trước của file được lựa chọn sẽ tiến hành hiển thị, sau đó bạn cũng có thể chọn tệp tin nào bạn muốn lấy lại, click “Open” để kiểm tra những văn bản của tài liệu nạm thể. Cẩn thận danh mục cho tới khi bạn xác minh được phiên bạn dạng mà bạn muốn khôi phục.Khôi phục phiên phiên bản trước đó khi chúng ta đã ra quyết định được tập tin nào các bạn quan tâm, click vào “Restore”. Chăm chú đến tin nhắn chú ý xuất hiện lý giải rằng thường xuyên sẽ chèn lên bất kể tập tin nào sẽ tồn tại, cùng rồi nhận nút “Restore” nếu khách hàng sẵn sàng tiếp tục. Khi quá trình này kết thúc, click vào ‘OK’.Tạo phiên bản sao
Để tránh việc phải chèn lên một file đã tồn tại tốt nhất là tạo thành một bản sao của phiên phiên bản cũ hơn. Để có tác dụng được việc này, nhận nút “Copy”, chuyển cho folder bạn có nhu cầu sử dụng và rồi lựa chọn “Copy” trở lại.
Nói tóm lại là bạn nên sao lưu giữ thường xuyên các dữ liệu quan liêu trọng của mình ở 2 vị trí khác nhau. VD: như ổ cứng quanh đó và một bạn dạng trong máy, hoặc lưu online lên Drive google ….
Nếu các bạn vô tình xóa đi một tập tin, bấm vào phải vào thư mục mà nó được phục sinh và lựa chọn “Restore previous version” từ hạng mục xuất hiện. Sau đó bạn cũng có thể click lưu ban vào trong những phiên phiên bản trước kia của folder đó và chế tác một bạn dạng sao của tập tin bạn đang nỗ lực để mang lại. Với đến thời điểm này, bạn đã có thể thở phào nhẹ nhõm, bởi tất cả những dữ liệu bạn ý muốn đã được lấy lại.
2. Nếu sẽ lỡ xóa thì phải làm sao ? ( khi không có systems restore )
Đây là phần đặc biệt quan trọng nhất vì khi chúng ta đọc đến bài viết này thì khả năng cao bạn đang tìm phương pháp để cứu lại tài liệu bạn vừa vô tính xóa .
Việc thứ nhất bạn đề nghị làm là tắt máy tính hoặc tốt hơn không còn là tìm dây nguồn với rút điện. Mà lại trước hết hãy mở bài viết này trên máy tính khác nhé vì dưới đây sẽ là phần hướng dẫn các bạn tự xử lý
Việc thứ nhất như mình nó là rút điện vì nguyên tắc nếu bạn xóa 1 tệp tin trên ổ C thì giả dụ bạn thường xuyên sử dụng vật dụng tính, chăm nom web thì cá dữ liệu mới sẽ được khởi chế tạo và ghi đè vào phần đĩa chứa thông tin bạn vừa xóaNếu tài liệu bị xóa nằm ở ổ D giỏi E rất có thể đỡ bị ảnh hưởng hơn bởi việc ghi đè bên trên ổ C thì bạn chú ý: Không được copy bất cứ dữ liệu gì cung cấp ổ hiện nay đang bị mất dữ liệu. Nó sẽ lại thành ghi đè dữ liệuBạn rất có thể dùng ứng dụng để test nếu tài liệu bị mất trên những ổ khác hệ quản lý điều hành . Còn nếu tài liệu bạn xóa bên trên desktop, download, document …nói bình thường là bên trên ổ C thì tuyệt đối hoàn hảo không áp dụng . Mà giải pháp đúng duy nhất là tháo dỡ ổ cứng ra đính thêm sang máy vi tính khác để có thể xử lý.
Vậy dùng ứng dụng gì để cứu lại tài liệu bị xóa ??
Có rất phần nhiều mềm trên mạng hoàn toàn có thể tìm được trên mạng internet mỗi phần mềm có một phương pháp hoạt đụng khác nhau. đa số là vẫn có bạn dạng quền các bạn phải trả giá thành để rất có thể khôi phục toàn thể dữ liệu nếu không chỉ là dc bản demo rước vài file.
Vấn đề tại đoạn là nếu đó là lần đầu tiên bạn dùng phần mềm đó chúng ta có chắc chắn rằng về khả năng buổi giao lưu của nó hoặc khả năng điều khiển của mình ?? có chắc nó đang lấy lại được dữ liệu hay hoàn toàn có thể làm nặng nề hơn triệu chứng của mình hoàn toàn có thể gây chứng trạng mất dữ liệu vĩnh viễn ??
lời khuyên cho bạn: nếu như dữ liệu cực kì quan trọng hãy thực hiện sự trợ giúp của những công ty cứu tài liệu chuyên nghiệp. Càng cấp tốc càng tốt.
Nếu dữ liệu không quá đặc biệt nhưng các bạn vẫn ước ao giữ lại.và test làm thì hãy chuột bach trên một laptop khác trước .
Vd: chúng ta xóa một folder đi ở lắp thêm của minh (máy A) bạn hãy dùng một thứ khác vật dụng B nhằm xóa thử và dùng phần mềm xử lý thử giả dụ ok thì hãy vận dụng vào trang bị A.
Chú ý nữa: cho dù dùng ứng dụng nhìn thấy tài liệu ok. Tuyệt đối không copy ngược dữ liệu vào ổ đã mất dữ liệu. Đây là cách chết người nhiều bạn mắc phải. Tức thì kết cả các kỹ thuật viên thứ tính.
Hãy nhớ: hoàn hảo không copy ngược vào ổ vẫn mất dữ liệu !!!!!
Các phần mềm tham khảo: getdata back. Revovery my file, r-studio
ở bên dưới có video clip hướng dẫn và tứ vấn rõ ràng để chúng ta tự xử trí cứu tài liệu khi bị mất . Các bạn nên có loa hoặc tai nghe vì đoạn phim có âm thanh tư vấn hữu ích.
Chúc chúng ta thành công ^^
VIDEO THAM KHẢO
Video giải đáp dùng ứng dụng cứu dữ liệu bị xóa , báo raw. (dùng chung khi bị xóa)
Bạn vô tình xóa mất file dữ liệu quan trọng và hiện giờ đang cảm thấy hay vọng? Đừng lo lắng vì ngay tiếp sau đây cya.edu.vn sẽ giải đáp bạn các phương pháp khôi phục lại file sẽ xóa vĩnh viễn ngay sau với bài viết dưới đây. Ok hãy cùng chúng mình mày mò nào !
1. Khôi phục file vẫn xóa vào thùng rác rưởi (Recycle Bin)
Khi file dữ liệu bị xóa, thường sẽ được di chuyển vào thùng rác (Recycle Bin). Tại đây bạn vẫn hoàn toàn có thể khôi phục file theo cách sau:
Bước 1: Mở Recycle Bin.
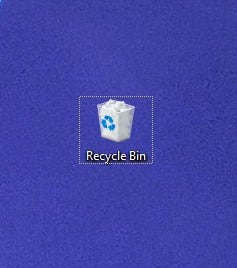
Bước 2: Nhấn chuột bắt buộc vào file yêu cầu khôi phục. Click chuột máy tính chọn vàoRestore.
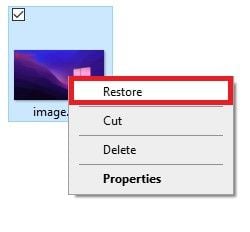
Bước 3: File sẽ được khôi phục tại địa chỉ trước đó.
2. Khôi phục file đã xóa bởi Windows file Recovery
Windows tệp tin Recovery là phần mềm được thiết kế từ chính Microsoft. Đúng như thương hiệu gọi, phần mềm sử dụng để phục sinh file đã bị xóa vĩnh viễn, kể cả trong Recycle Bin.
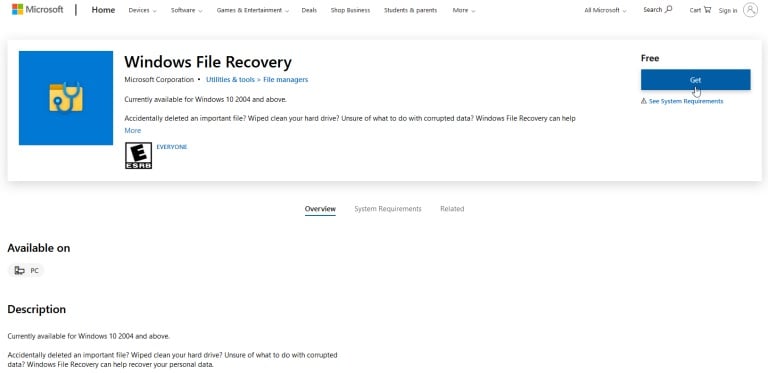
Bạn có thể tải Windows tệp tin Recovery tại Store trên sản phẩm công nghệ Windows. Yêu mong để sử dụng phần mềm này là thiết bị của bạn thuộc Windows 11 hoặc Windows 10 phiên bạn dạng 2004 trở lên.
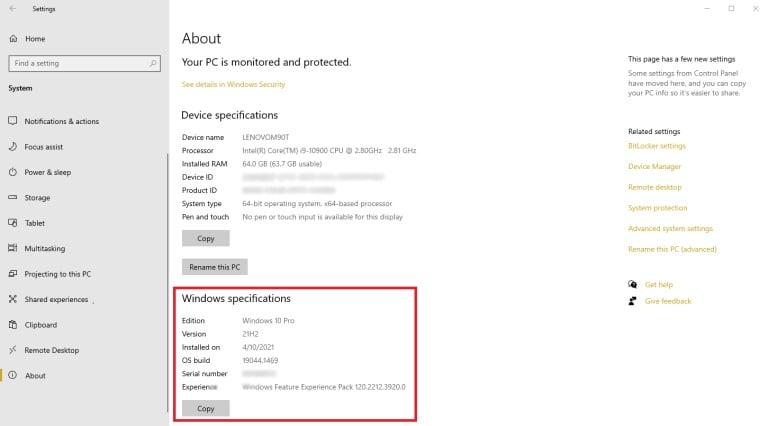
Tham khảo phương pháp kiểm tra phiên phiên bản Windows.
Bước 1: Mở Windows file Recovery tại thực đơn Start.
Bước 2: Sử dụng cú pháp sau đây:
winfr : : /n users
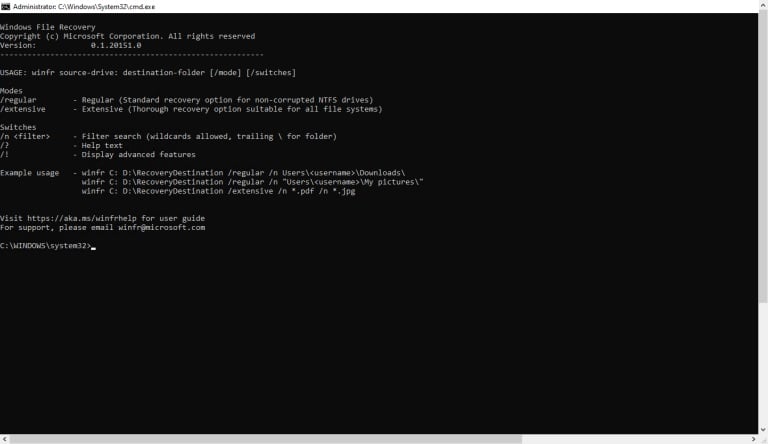
Trong đó:
• tên ổ đĩa đựng thư mục bị xóa: Đây là nơi đã từng có lần chứa file tài liệu bị xóa.
• tên ổ đĩa đựng thư mục khi phục hồi: Thường sẽ là ổ đĩa không giống hoặc ổ USB.
• Dạng file lưu trữ: Được phân thành 2 dạng là regular với extensive, thông thường sẽ là regular.
• tên thiết bị: dựa trên tên mà bạn đã đặt mang đến thiết bị.
Ví dụ như cya.edu.vn có một file tên là Blog.docx làm việc thư mục Documents ở trong ổ C. Chúng mình sẽ áp dụng cú pháp như sau:
winfr C: E: /regular /n usersadmindocumentsBlog.docx
Hoặc
winfr C: E: /regular /n Blog.docx
Bước 3: dìm Enter. Tiếp đến bạn ngóng một lúc để áp dụng quét và kiểm soát hệ thống.
Bước 4: công dụng khi tìm kiếm thấy thành công.
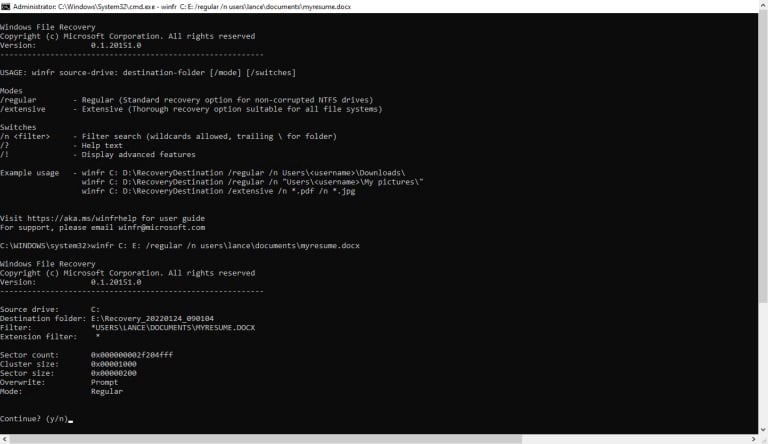
Bước 5: Bạn nhập Y nhằm Windows file Recovery liên tiếp quá trình khôi phục file.
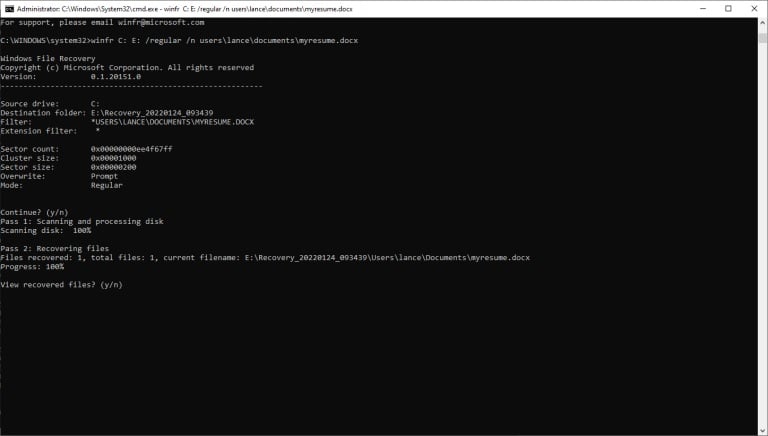
Bước 6: quá trình khôi phục thành công sau thời điểm dòng địa chỉ cửa hàng chứa tệp tin được phục sinh xuất hiện.
Xem thêm: Hãy Bắt Tôi Nếu Có Thể - Recap Xàm : Catch Me If You Can
Bước 7: Bạn thường xuyên nhập Y để vận dụng dẫn các bạn đến với file khôi phục.
3. Khôi phục file vẫn xóa bằng phần mềm thứ 3
Bạn có thể sử dụng các ứng dụng thứ 3 để phục sinh file đã xóa. cya.edu.vn xin phép lưu ý một số ứng dụng khôi phục file sẽ xóa tốt nhất và uy tín hiện nay nay:
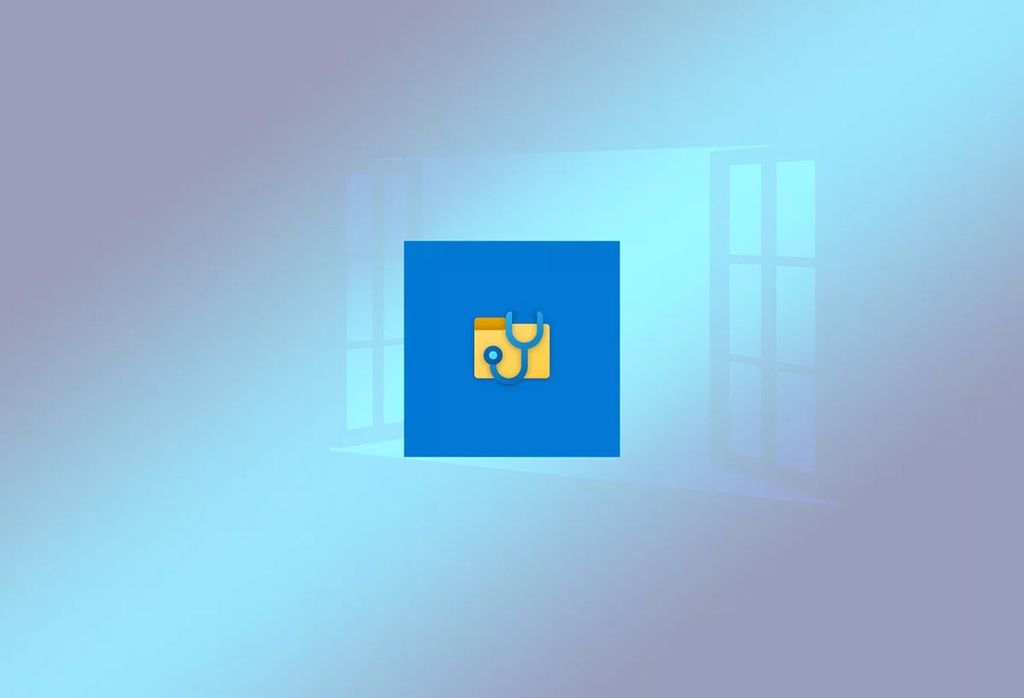
…
Trên đấy là những cách khôi phục file đã xóa trên thiết bị tính mà cya.edu.vn cung cấp đến cho những bạn. Mong muốn các các bạn sẽ thực hiện thành công xuất sắc và “cứu” được file tài liệu của mình. Hẹn gặp mặt lại trong những nội dung bài viết tiếp theo bên trên cya.edu.vn - Blog Thủ Thuật. PEACE !