Khi bạn làm việc trên Microsoft Excel, chắc chắn rằng không thể bỏ qua những hàm đếm cam kết tự vào Excel. Việc áp dụng thành thạo là 1 trong điều khó nếu như khách hàng không liên tục sử dụng
Excel.Trong nội dung bài viết dưới đây tôi sẽ chia sẻ với các bạn những phương pháp đếm số lần lộ diện ký tự vào Excel bỏ ra tiết, mau lẹ nhất. Mời các bạn cùng theo dõi!
1. Đếm những ký tự cụ thể trong một ô dữ liệu
1.1. Hàm LEN kết hợp với SUBSTITUTE
Để đếm số ký tự vào Excel rõ ràng xuất hiện trong một ô, bạn có thể sử dụng bí quyết dựa trên các hàm SUBSTITUTE với LEN.
Bạn đang xem: Hàm đếm số ký tự trong excel
Công thức chung :
= LEN ( A1 ) - LEN ( SUBSTITUTE ( A1 , "a" , "" ))
Trong đó:
- A1 thay mặt cho showroom ô.
- "a" thay mặt cho cam kết tự bạn có nhu cầu đếm.
Ta xét lấy một ví dụ sau: các bạn hãy đếm số vần t bao gồm trong ô B5?
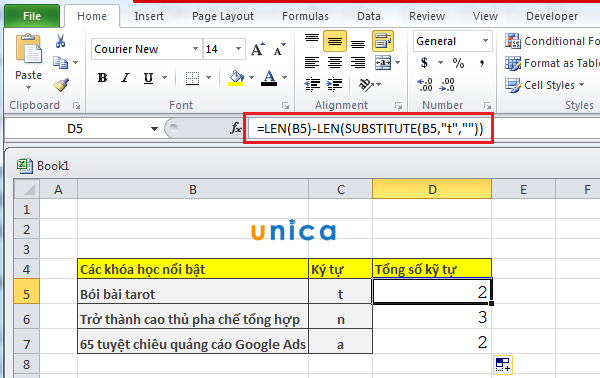
Tại ô D5 bạn nhập phương pháp =LEN(B5)-LEN(SUBSTITUTE(B5,"t","")). Tác dụng trả về là 2 như hình trên.
Hoặc bạn áp dụng công thức sau cũng có tác dụng tương tự:
=LEN(B5)-LEN(SUBSTITUTE(B5,"t",""))
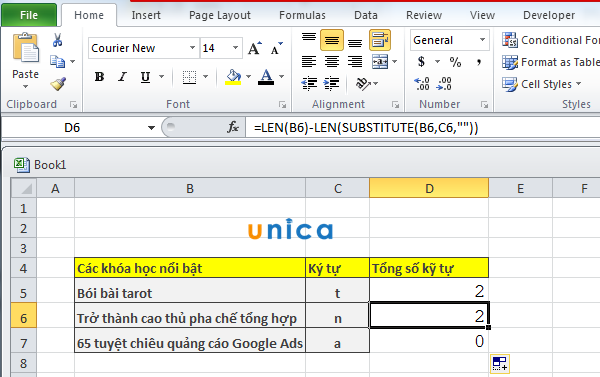
Trong đó:
- công thức này hoạt động bằng cách sử dụng SUBSTITUTE nhằm xóa tất cả các cam kết tự được tính trong ô. Sau đó, độ dài của văn bản (với cam kết tự được nhiều loại bỏ) được trừ vào chiều dài của văn bạn dạng gốc.
- kết quả là con số ký tự đã trở nên xóa bằng SUBSTITUTE, bởi với con số các ký kết tự đó.
Lưu ý:
- SUBSTITUTE riêng biệt chữ hoa chữ thường, bởi vậy nó và tính chữ hoa khi chúng ta sử dụng. Nếu như bạn cần tính cả hai chữ hoa cùng chữ thường của một ô, hãy thực hiện hàm UPPER kết hợp với SUBSTITUTE để hoàn toàn có thể đếm được cả chữ hoa với chữ thường.
- bí quyết như sau:= LEN ( A1 ) - LEN ( SUBSTITUTE ( UPPER ( A1 ), "A" , "" )).
1.2. Hàm SUM kết hợp hàm LEN
- Xét ví dụ bên dưới đây. Hãy đếm lượng ký kết tự trong một phạm vi ô
- cách thực hiện:Tại địa chỉ cửa hàng ô A5 nhập công thức: =SUM(LEN(A1)+LEN(A2)+LEN(A3)+LEN(A4)). Ta được công dụng là 24.
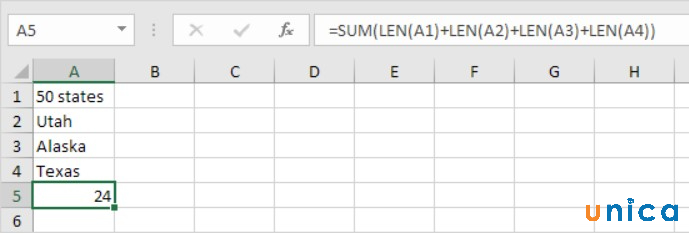
Kết hòa hợp hàm SUM với hàm LEN để đếm lượng ký kết tự vào một phạm vi ô
-Hay chúng ta có thể sử dụng bí quyết mảng: =SUM(LEN(A1:A4)) để đơn giản hóa chuỗi bí quyết trên.
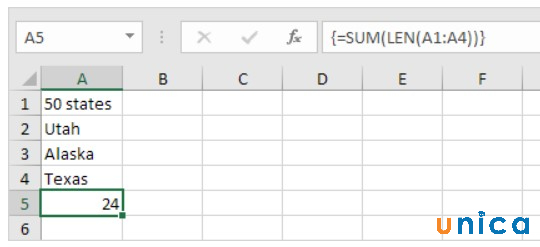
Kết đúng theo hàm SUM cùng với hàm LEN nhằm đếm lượng ký tự trong một phạm vi ô
- lưu lại ý: Khi ngừng một bí quyết mảng bằng cách nhấn Ctrl + Shift + Enter. Excel thêm vết ngoặc kép . Hằng số mảng 9;4;6;5 được áp dụng làm đối số cho hàm SUM, và tác dụng trả về là 24. Có thể đây là một cách làm cải thiện đối với các bạn. Dẫu vậy nó miêu tả một bước tiến new trong quá trình sử dụng những hàm vào Excel.
1.3. Hàm LEN
- Hàm LEN vào Excel là hàm đếm số lần mở ra ký tự vào excel bao gồmcác chữ cái, những số, cam kết tự và toàn bộ các khoảng tầm trắng.
- cách làm của hàm LEN:=LEN(Text)
- giữ ý: Text là phần số cần phải có, hay có thể là văn bản mà bạn muốn xác định độ dài của chính nó là từng nào ký tự. Kế bên ra, text cũng rất có thể là văn bản được nhập trong vết ngoặc kép, ngoặc đơn,.. Hoặc những tham chiếu đến ô cất văn bạn dạng của bạn.3. Ví dụ về cách sử dụng của hàm LEN
- bao gồm ví dụ sau: Đếm số cam kết tự chuỗi “unica.vn”
- chúng ta thực hiện nay như sau: Tại địa chỉ cửa hàng ô C4 nhập công thức
=LEN(C4). Ta được kết quả là 8
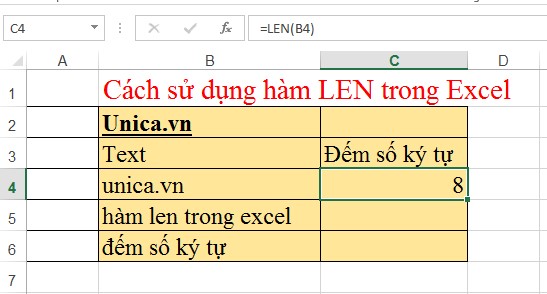
Ví dụ về hàm LEN
-Tương từ kéo thả chuột cho vị trí ô ở đầu cuối cần tính. Ta được kết quả như bảng bên dưới đây:
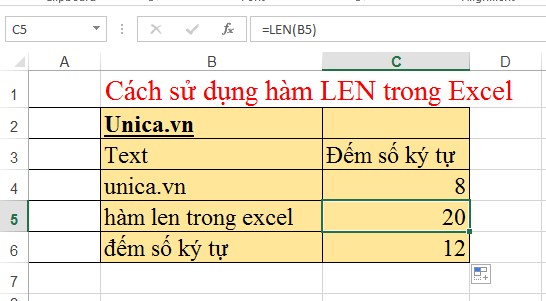
Ví dụ về hàm LEN
2. Đếm số cam kết tự cụ thể trong một phạm vi tài liệu Excel
Công thức hàm đếm ký tự excel:
=SUMPRODUCT(LEN(range)-LEN(SUBSTITUTE(range, character,""))).Trong đó:
- Range : Phạm vi buộc phải đếm
- Character: ký kết tự buộc phải đếm

Ở ví dụ trên tại ô D5 chúng ta nhập công thức: =SUMPRODUCT(LEN(B5:B7)-LEN(SUBSTITUTE(B5:B7, "t","")))
Kết trái số ký tự ‘t’ cần đến vẫn là 7 như trên.
Ngoài ra bạn cũng có thể áp dụng cách làm sau cũng có kết quả tương tự:
=SUM(LEN(B5:B7)-LEN(SUBSTITUTE(B5:B7, "t","")))
- nếu bạn không mong mã hóa ký kết tự vào công thức, chúng ta cũng có thể nhập nó vào một số trong những ô, ví như trên là tại ô C5 cùng tham chiếu ô đó trong công thức đếm ký tự của bạn:
=SUMPRODUCT(LEN(B5:B7)-LEN(SUBSTITUTE(B5:B7, C5,""))).
Lưu ý: Như đã đề cập, hàm SUBSTITUTE riêng biệt chữ hoa và thường, vày vậy ta sẽ phối hợp thêm hàm UPPER hoặc LOWER
- áp dụng hàm UPPER và nhập một ký tự viết hoa:
=SUMPRODUCT(LEN(B5:B7) - LEN(SUBSTITUTE(UPPER(B5:B7),"t","")))
- Sử dụng các hàm SUBSTITUTE kết hợp:
=SUMPRODUCT(LEN(B5:B7) - LEN(SUBSTITUTE(SUBSTITUTE((B5:B7),"t",""),"T","")))
Sử dụng những hàm UPPER và LOWER, nhập ký tự chữ hoa hoặc chữ thường trong một vài ô cùng tham chiếu ô kia trong công thức:
=SUMPRODUCT(LEN(B5:B7) - LEN(SUBSTITUTE(SUBSTITUTE((B5:B7), UPPER($C$5), ""), LOWER($C$5),""))).
3. Cách đếm tổng số ký tự trong một phạm vi
=LEN(range)+LEN(range)+LEN(range)
Hoặc là:
=SUM(LEN(range),LEN(range),LEN(range))
Công thức trên vận dụng với phạm vi đề xuất đếm nhỏ. Để đếm tổng số cam kết tự trong phạm vi lớn hơn, ta bắt buộc dùng hàm SUMPRODVEL.
Đây là phương pháp chung nhằm đếm những ký tự trong một phạm vi:
= Total (LEN ( range ))
Tại lấy ví dụ như của chúng ta sẽ nhập như sau: =SUMPRODUCT(LEN(B5:B7))
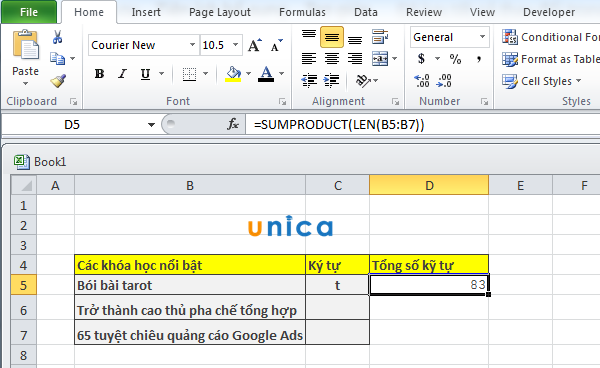
Hoặc bạn nhập =SUM(LEN(B5:B7))
Đặc biệt hơn, nếu bạn có nhu cầu trở thành cao thủ về Excel thì bạn cũng có thể bỏ túi khóa đào tạo và huấn luyện "Chinh phục Excle công sở" của giáo viên Nguyễn Thành Đôngtrên UNICA.
4. Đếm cam kết tự trong vô số ô tính
Cách đếm ký tự vào Excel nhiều ô tính, các bạn nhập công thức:=SUM(LEN(range))
Chú ý: Để hiển thị kết quả, chúng ta nhấn Ctrl + Shift + Enter.
Công thức này được sử dụng sẽ giúp đỡ bạn xác định xem mặt hàng nào vượt quáký tự trước khi nhập dữ liệu bảng biểu. Bạn chỉ việc nhập phương pháp vào cột phụ cùng kéo sao chép công thức xuống hết những dòng là được.
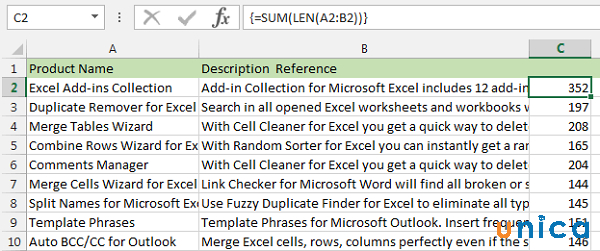
Ví dụ minh họa
5. Đếm số lần mở ra một ký tự trong dãy
Để đếm số cam kết tự trong Excel nhất quyết trong 1dãy, bạn áp dụng công thức mảng sau:
=SUM(LEN(range)-LEN(SUBSTITUTE(range,”a”,””)))
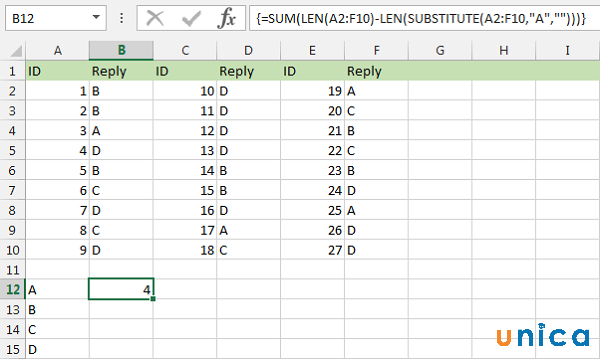
Ví dụ minh họa
Trên đấy là cáccáchđếm số lần lộ diện ký tự trong excel giúp các bạn tăng năng suất làm việc của chính bản thân mình thông qua việc sử dụng các hàm đếm số ký tự vào Excel được xử lý nhanh lẹ và thiết yếu xác. Và đừng quên bạn trả toàn có thể nắm trọn kiến thức và kỹ năng về học Kế toán online,hệ thống hàm Excel cần thiết và đặc trưng nhất tại những khoáhọc Excelgiúp các bạn nắm trọn tuyệt kỹ thống kê, lưu trữ số liệu và lập báo cáo một cách bao gồm xác, gấp rút nhất.
Bài hướng dẫn này học Excel Online sẽ giải thích cách đếm số cam kết tự trong Excel. Các bạn sẽ biết được phương pháp đếm toàn bộ ký tự vào một dải ô, hay công thức dùng để làm đếm chỉ những ký tự quan trọng đặc biệt trong một ô giỏi vài ô.
Trong bài hướng dẫn trước, chúng tôi đã ra mắt hàm LEN vào Excel, hàm này đến phép họ đếm toàn bộ ký tự trong một ô.
Chỉ dùng hàm LEN thôi cũng rất tác dụng rồi, dẫu vậy khi kết hợp với các hàm khác như hàm SUM, SUMPRODUCT, cùng SUBSTITUTE thì hàm LEN có thể giải được những bài toán tinh vi hơn khôn xiết nhiều. Thường xuyên trong bài hướng dẫn này, chúng ta sẽ chăm chú kỹ hơn các công thức đơn giản và cải thiện để đếm số cam kết tự trong Excel.
Xem nhanh
CÁCH ĐẾM TẤT CẢ KÝ TỰ vào MỘT DẢI Ô
Khi nói đến việc đếm toàn bộ ký tự vào một vài ba ô thì phương án mà bạn nghĩ ngay mang đến đó chính là đếm số cam kết tự trong mỗi ô, rồi cộng các con số đó lại:=LEN(A2)+(A3)+(A4)
Hay
=SUM(LEN(A2),LEN(A3),LEN(A4))


Các cách làm trên chắc hẳn rằng sẽ tác dụng trong một dải ô nhỏ. Để đếm toàn bộ ký tự trong một dải ô bự hơn, bọn họ nên nghĩ ra một bí quyết khác gọn hơn, ví dụ: hàm SUMPRODUCT, hàm này đã cộng các mảng lại cùng nhau rồi trả về tổng của các kết quả đó.
Đây là cách làm chung vào Excel nhằm đếm tất cả ký tự vào một dải ô:
=SUMPRODUCT(LEN(dải ô))
Và khi vận dụng nó sẽ trông như vậy này:
=SUMPRODUCT(LEN(A1:A7))
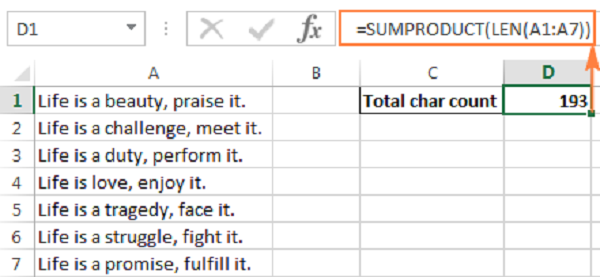
Cách khác nhằm đếm số ký kết tự trong một dải ô kia là áp dụng hàm LEN kết phù hợp với hàm SUM:
=SUM(LEN(A1:A7))
Không như thể hàm SUMPRODUCT, hàm SUM không tính các mảng một giải pháp mặc định, và bạn cần phải nhấn Ctrl+Shift+Enter để lấy nó về cách làm mảng.
Khi được diễn giải trong hình ảnh chụp màn hình dưới đây, hàm SUM trả về cùng một hiệu quả số ký kết tự:

CÔNG THỨC ĐẾM SỐ KÝ TỰ vào MỘT DẢI Ô HOẠT ĐỘNG NHƯ THẾ NÀO
Đây là giữa những công thức dễ dàng nhất để đếm số cam kết tự vào Excel. Hàm LEN giám sát chiều dài chuỗi cho mỗi ô trong một dải ô khẳng định rồi trả về một dãy số. Sau đó, hàm SUMPRODUCT hay SUM cộng những con số này cùng với nhau cùng hiện tác dụng là tổng số những ký tự.
Trong các ví dụ trên, một dãy có bảy nhỏ sốchính là chiều nhiều năm chuỗi trong những ô tự A1 cho A7 khi được cộng:
=SUMPRODUCT(28;29;27;23;27;29;30)
Lưu ý. Hãy chú ý rằng hàm LEN trong Excel cùng tất cả các ký tự trong mỗi ô một biện pháp tuyệt đối, tất cả chữ cái, chữ số, lốt câu, ký kết tự đặc biệt, và toàn bộ các khoảng không (thụt đầu dòng, thụt cuối mẫu và khoảng cách giữa những từ).LÀM THẾ NÀO ĐỂ ĐẾM CÁC KÝ TỰ ĐẶC BIỆT trong MỘT Ô
Thỉnh thoảng, nắm vì buộc phải đếm toàn bộ ký tự vào một ô, bạn có thể chỉ rất cần được đếm sự mở ra của một ký tự, chữ số, hay biểu tượng đặc biệt.
Để đếm tần suất xuất hiện của một ký kết tự xác định trong một ô, hãy áp dụng hàm LEN kết hợp với hàm SUBSTITUTE:
=LEN(ô)-LEN(SUBSTITUTE(ô, ký tự,””))
Để làm rõ ví dụ hơn, hãy nhìn qua ví dụ dưới đây nhé.
Gỉả sử, chúng ta lưu duy trì một cửa hàng dữ liệu của rất nhiều món mặt hàng được giao, vị trí mà mỗi loại hàng bao gồm ký hiệu thừa nhận dạng riêng rẽ biệt. Và mỗi ô có một vài ba món hàng bí quyết nhau bởi dấu phẩy, khoảng chừng trống, hay bất cứ dấu phân cách nào. Nhiệm vụ của bạn là hãy đếm số lần xuất hiện của ký kết hiệu nhận dạng lẻ tẻ được xác minh trong từng ô.
Gỉả sử rằng danh sách những món hàng nằm tại cột B (bắt đầu từ bỏ B2) và họ sẽ đếm số lần mở ra của “A”, dưới đấy là công thức:
=LEN(B2)-LEN(SUBSTITUTE(B2,”A”,””))
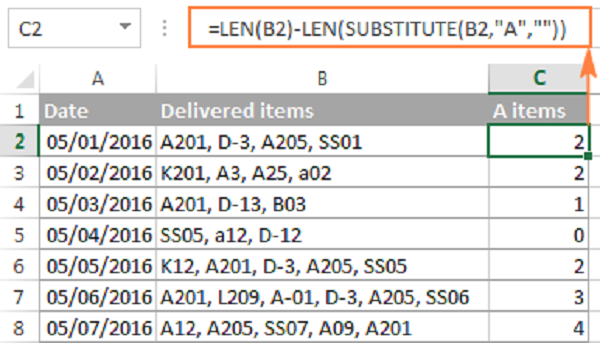
CÔNG THỨC ĐẾM KÝ TỰ NÀY trong EXCEL HOẠT ĐỘNG NHƯ THẾ NÀO
Để phát âm quy nguyên lý của công thức này, hãy phân tách nó ra thành từng phần nhỏ:
Đầu tiên, các bạn đếm tổng chiều lâu năm chuỗi của ô B2:
LEN(B2)
Sau đó, bạn dùng hàm SUBSTITUTE để loại bỏ số lần xuất hiện của “A” trong B2 bằng cách thay rứa nó bởi một chuỗi rỗng(“”):
SUBSTITUTE(B2,”A”,””)
Sau đó, chúng ta đếm chiều nhiều năm chuỗi mà không tồn tại ký tự “A”:
LEN(SUBSTITUTE(B2,”A”,””))
Cuối cùng, chúng ta lấy tổng chiều nhiều năm chuỗi trừ đến chiều nhiều năm của chuỗi không tồn tại ký trường đoản cú “A”.
Do đó, bạn tính được số ký kết tự “được loại bỏ”, kết quả này cũng là số lần xuất hiện thêm của ký kết tự kia trong một ô.
Thay vì xác minh ký tự bạn muốn đếm vào công thức, chúng ta cũng có thể gõ nó vào trong 1 vài ô, rồi tham chiếu ô đó trong công thức. Bằng phương pháp này, người tiêu dùng của các bạn sẽ có kỹ năng đếm số lần mở ra của bất kể ký từ nào chúng ta nhập vào ô này mà không phá phương pháp của bạn:
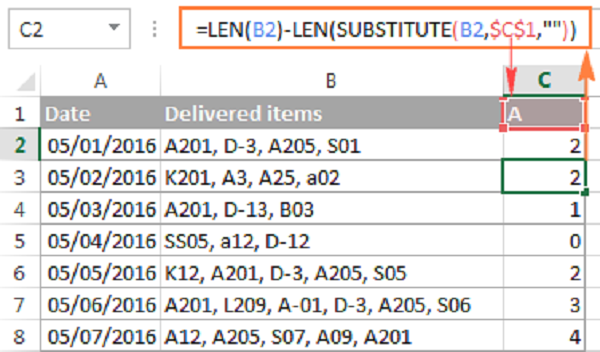
DÙNG HÀM KHÔNG PHÂN BIỆT DẠNG CHỮ vào EXCEL ĐỂ ĐẾM CÁC KÝ TỰ ĐẶC BIỆT trong MỘT Ô
Nếu bạn cần một phép đếm không tách biệt dạng chữ, hãy tích hợp hàm UPPER vào hàm SUBSTITUTE nhằm đổi ký tự xác định sang dạng viết hoa trước khi chạy phép thế. Và, hãy chắc rằng bạn đã nhập cam kết tự viết hoa vào công thức.
Ví dụ, nhằm đếm những ký từ “A” và “a” trong ô B2, hãy dùng bí quyết này:
=LEN(B2)-LEN(SUBSTITUTE(UPPER(B2),”A”,””))
Cách khác sẽ là lồng ghép hàm SUBSTITUTE vào:
=LEN(B2)-LEN(SUBSTITUTE(SUBSTITUTE(B2,”A”,””),”a”,””))
Bạn rất có thể thấy qua ảnh chụp màn hình bên dưới, cả hai phương pháp đều đếm sự mở ra của cam kết tự khẳng định dưới dạng viết hoa cùng viết thường xuyên một giải pháp hoàn hảo:

Trong vài ngôi trường hợp, bạn có thể cần đề nghị đếm những ký tự khác nhau trong một bảng, nhưng chúng ta lại không muốn phải kiểm soát và điều chỉnh công thức mỗi lần tính toán. Vào trường vừa lòng này, hãy tích hợp hàm SUBSTITUE này vào hàm SUBSTITUTE khác, rồi gõ cam kết tự bạn có nhu cầu đếm vào trong 1 ô nào kia (trường vừa lòng này là ô D1), với đổi quý hiếm của ô này thanh lịch dạng viết hoa cùng viết hay bẳng cách sử dụng hàm UPPER cùng LOWER:
=LEN(B2)-LEN(SUBSTITUTE(SUBSTITUTE(B2, UPPER($D$1),””),LOWER($D$1),””))
Hãy luân phiên thay đổi ô nguồn và ô đựng hoặc ký kết tự viết thường xuyên hoặc cam kết tự viết hoa cùng với nhau. Ví dụ:
=LEN(B2)_LEN(SUBSTITUTE(UPPER(B2),UPPER($C$1),””))
Điểm cùng của bí quyết này đó là dù ta nhập cam kết tự viết thường tuyệt viết hoa vào ô được tham chiếu thì công thức đếm ký tự không riêng biệt dạng chữ của bạn đều đã trả về công dụng đếm thiết yếu xác:
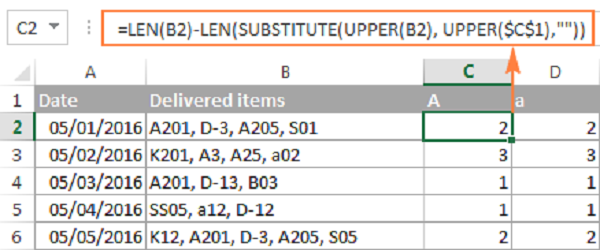
ĐẾM SỰ XUẤT HIỆN CỦA MỘT KÝ TỰ NHẤT ĐỊNH tuyệt CHUỖI bé TRONG MỘT Ô
Nếu bạn có nhu cầu đếm số lần xuất hiện của một sự kết hợp cụ thể các ký kết tự (ví dụ, một chuỗi ký kết tự tốt nhất định, hay chuỗi con) trong một ô xác định, ví dụ, “A2” tốt “SS” thì nên chia số cam kết tự được trả về bởi phương pháp trên mang đến chiều nhiều năm của chuỗi con.
Công thức phân biệt dạng chữ:
=(LEN(B2)-LEN(SUBSTITUTE(B2,$C$1,””)))/LEN($C$1)
Công thức không minh bạch dạng chữ:
=(LEN(B2)-LEN(SUBSTITUTE(LOWER(B2),LOWER($C$1),””)))/LEN($C$1)
B2 là ô đựng cả một chuỗi cam kết tự, và C1 là chuỗi ký tự (chuỗi con) mà bạn có nhu cầu đếm.
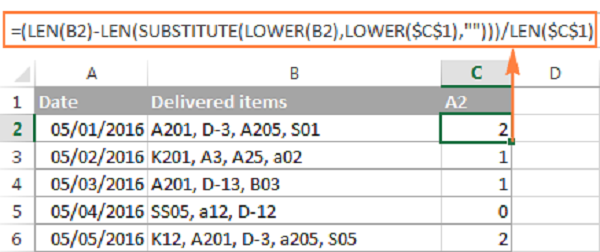
LÀM THẾ NÀO ĐỂ ĐẾM CÁC KÝ TỰ ĐẶC BIỆT trong MỘT DẢI Ô
Giờ thì bạn đã biết phương pháp trong Excel dùng để đếm những ký tự vào một ô, bạn cũng có thể muốn cải thiện nó thêm để tìm ra số lần xuất hiện của một ký kết tự nhất định trong một dải ô. Về vấn đề này, họ sẽ áp dụng hàm LEN vào Excel nhằm đếm một cam kết tự quan trọng đặc biệt trong một ô, vấn đề đó đã được kể tới trong ví dụ như trên, rồi để nó vào hàm SUMPRODUCT, hàm này có thể giúp ta xử lý những mảng:
SUMPRODUCT(LEN(chuỗi)-LEN(SUBSTITUTE(chuỗi, ký kết tự,””)))
Trong ví dụ như này, công thức bao gồm dạng như sau:
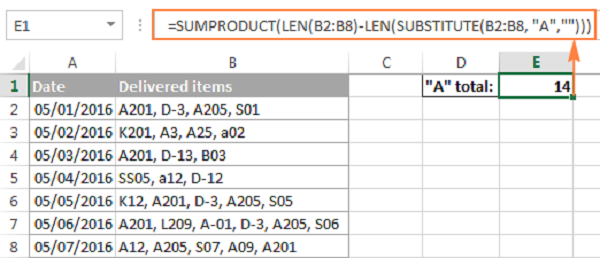
=SUMPRODUCT(LEN(B2:B8)-LEN(SUBSTITUTE(B2:B8,”A”,””)))
Và đấy là công thức khác dùng để làm đếm những ký tự vào dải ô Excel:
=SUM(LEN(B2:B8)-LEN(SUBSTITUTE(B2:B8,”A”,””)))
So với cách làm đầu tiên, điểm biệt lập dễ nhận ra nhất đó chính là việc dùng hàm SUM thay vày hàm SUMPRODUCT. Điểm khác biệt khác đó chính là bạn phải nhấn Ctrl+Shift+Enter bởi vì không y hệt như hàm SUMPRODUCT, là hàm được tạo ra để xử lý các mảng, hàm SUM có thể xử lý các mảng chỉ khi được sử dụng trong công thức mảng.
Nếu không thích ghi trong phương pháp một cách cố định và thắt chặt trong công thức, thì tất nhiên chúng ta cũng có thể nhập nó vào trong 1 ô như thế nào đó, lấy một ví dụ là ô D1, rồi tham chiếu ô đó vào phương pháp đếm ký tự của mình:
=SUMPRODUCT(LEN(B2:B8)-LEN(SUBSTITUTE(B2:B8,D1,””)))
CÔNG THỨC ĐẾM KÝ TỰ NÀY HOẠT ĐỘNG NHƯ THẾ NÀO
Chắc các bạn còn nhớ, hàm SUBSTITUTE được dùng để thay thế tất cả sự xuất hiện của ký tự xác định (trong ví dụ như này là cam kết tự “A”) bởi một chuỗi cam kết tự rỗng (“”).
Sau đó, bọn họ cung cung cấp chuỗi ký kết tự được trả về bởi vì hàm SUBSTITUTE cho hàm LEN vào Excel nhằm nó tính chiều dài chuỗi không có ký từ bỏ “A”. Rồi sau đó, bọn họ lấy tổng chiều nhiều năm chuỗi ký tự trừ cho chuỗi không có ký trường đoản cú “A” đó. Công dụng của các phép tính này đó là một mảng những số ký tự, trong các số đó mỗi ô cho một số ký tự.
Cuối cùng, hàm SUMPRODUCT tính tổng các con số vào mảng rồi trả về tổng số ký tự khẳng định trong một dải ô.
MỘT CÔNG THỨC KHÔNG PHÂN BIỆT DẠNG CHỮ ĐỂ ĐẾM CÁC KÝ TỰ ĐẶC BIỆT vào MỘT DẢI Ô
Có lẽ, các bạn đã biết hàm SUBSTITUTE là hàm sáng tỏ dạng chữ, hàm này cũng được dùng cho phương pháp đếm ký kết tự có phân biệt dạng chữ.
Xem thêm: Bộ Lọc Âm Thanh Giá Rẻ Mới Nhất T08/2023, Bộ Lọc Âm Thanh Giá Tốt T08/2023
Để khiến cho công thức không rành mạch dạng chữ nữa, hãy làm theo quá trình đã được diễn giải trong lấy ví dụ như trước: mục CÔNG THỨC KHÔNG PHÂN BIỆT DẠNG CHỮ DÙNG ĐỂ ĐẾM CÁC KÝ TỰ ĐẶC BIỆT trong MỘT Ô.
Cụ thể là, bạn có thể sử dụng một trong những công thức sau đây để đếm số ký kết tự quan trọng đặc biệt trong một dải ô mà không phân biệt dạng chữ:
Sử dụng hàm UPPER cùng gõ ký kết tự in hoa:=SUMPRODUCT(LEN(B2:B8)-LEN(SUBSTITUTE(UPPER(B2:B8),”A”,””)))
Sử dụng hàm SUBSTITUTE trong hàm SUBSTITUTE:=SUMPRODUCT(LEN(B2:B8)-LEN(SUBSTITUTE(SUBSTITUTE((B2:B8),”A”,””),”a”,””)))
Sử dụng hàm UPPER cùng hàm LOWER, hãy gõ hoặc ký kết tự viết hoa hoặc cam kết tự viết thường vào một trong những ô như thế nào đó, rồi tham chiếu ô đó trong công thức của bạn:=SUMPRODUCT(LEN(B2:B8)-LEN(SUBSTITUTE(SUBSTITUTE((B2:B8),UPPER($E$1),””), LOWER($E$1),””)))
Ảnh chụp màn hình bên dưới diễn giải cách sử dụng công thức cuối cùng:
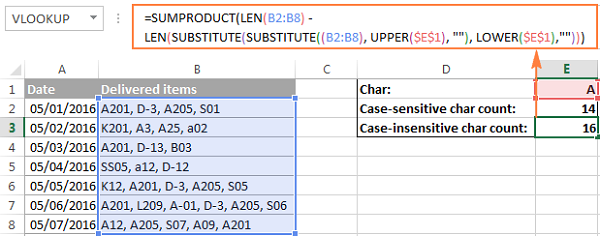
Để hoàn toàn có thể ứng dụng xuất sắc Excel vào trong công việc, họ không chỉ nắm vững được những hàm mà còn nên sử dụng tốt cả các công nắm của Excel. đều hàm nâng cấp giúp áp dụng giỏi vào quá trình như SUMIFS, COUNTIFS, SUMPRODUCT, INDEX + MATCH… Những phương pháp thường thực hiện là Data validation, Conditional formatting, Pivot table…