Có thể làm sao mở 2 file Excel đồng thời để chỉnh sửa không? Câu trả lời là hoàn toàn có. Trong nội dung bài viết ngày hôm nay, hãy thuộc Gitiho đi tìm kiếm cách mở 2 tệp tin Excel thuộc lúc sẽ giúp bạn tăng năng suất và dễ ợt hoàn thành công việc của bản thân nhé.
Bạn đang xem: Cách mở 2 excel cùng lúc
Khi nào cần áp dụng cách mở 2 file Excel thuộc lúc?
Khi thao tác trên Excel, sẽ có được những lúc bạn cần so sánh dữ liệu trong 2 tệp tin Excel riêng biệt biệt, hoặc nhập dữ liệu trên một file Excel dựa trên nội dung của một tệp tin Excel khác. Hầu như lúc này, vững chắc chắn các bạn sẽ không mong mỏi phải mở qua mở lại từng file một đâu đúng không? Vậy thì cùng tìm hiểu cách mở 2 tệp tin Excel cùng lúc để vừa có thể xem, vừa rất có thể chỉnh sửa tài liệu trên cả hai file nhé.
Hướng dẫn cách mở 2 tệp tin Excel cùng lúc
Cách mở 2 file Excel đồng thời với ứng dụng Excel bên trên taskbar
Nếu như các bạn đã thiết đặt sẵn phần mềm Excel bên trên taskbar bên dưới màn hình, đấy là cách mở 2 file Excel cùng lúc dành riêng cho bạn. Hãy thực hiện lần lượt các thao tác tiếp sau đây nhé.
1. Mở trước 1 tệp tin Excel yêu cầu xem nội dung.
2. Nhấn icon thu bé dại cửa sổ Excel trên góc nên màn hình.
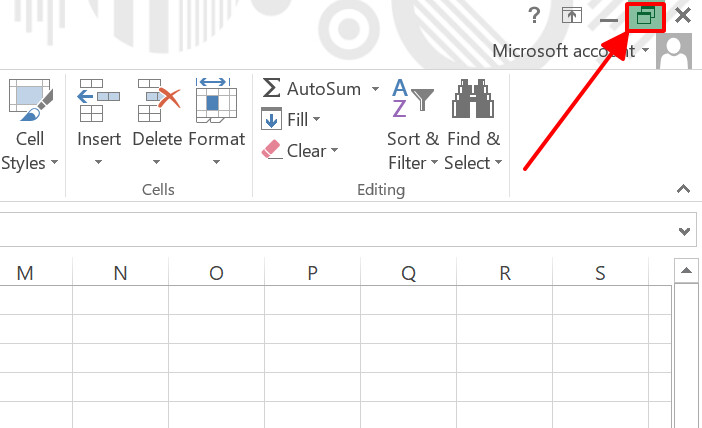
3. Nhận giữ phím Shift, đồng thời nhấn icon Excel trên taskbar để mở một file Excel mới.
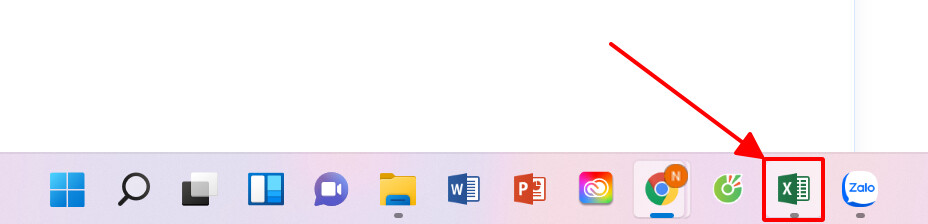
4. Tại file Excel vừa mở, đi cho thẻ File > Open > chọn file Excel thứ 2 cần coi nội dung.
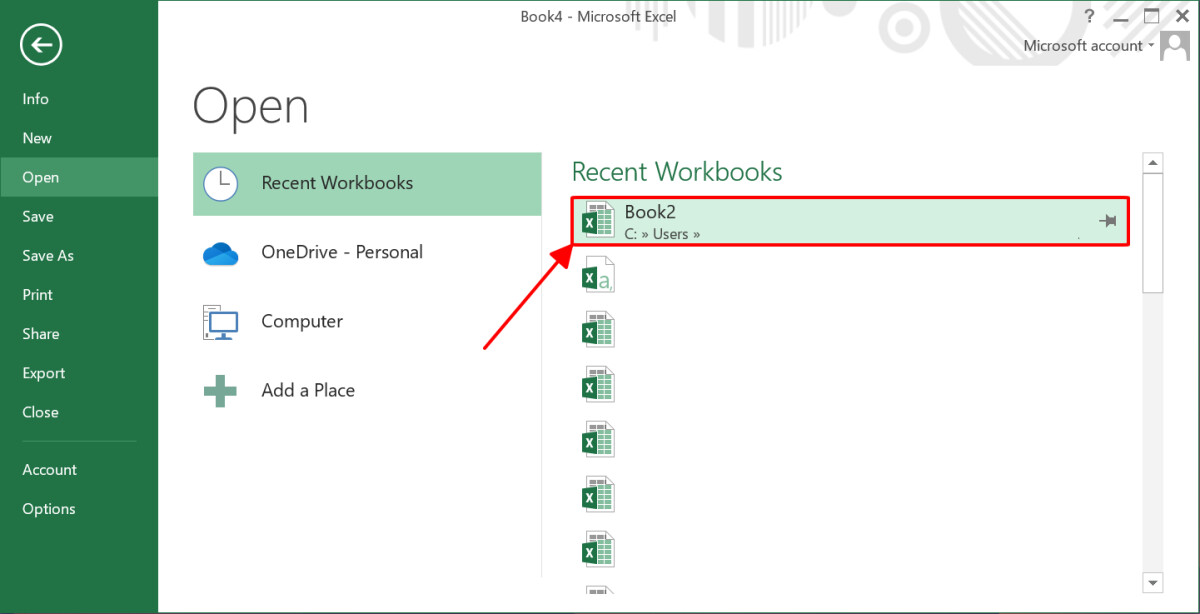
5. Điều chỉnh form size hiển thị 2 file Excel để phân tách đôi màn hình.
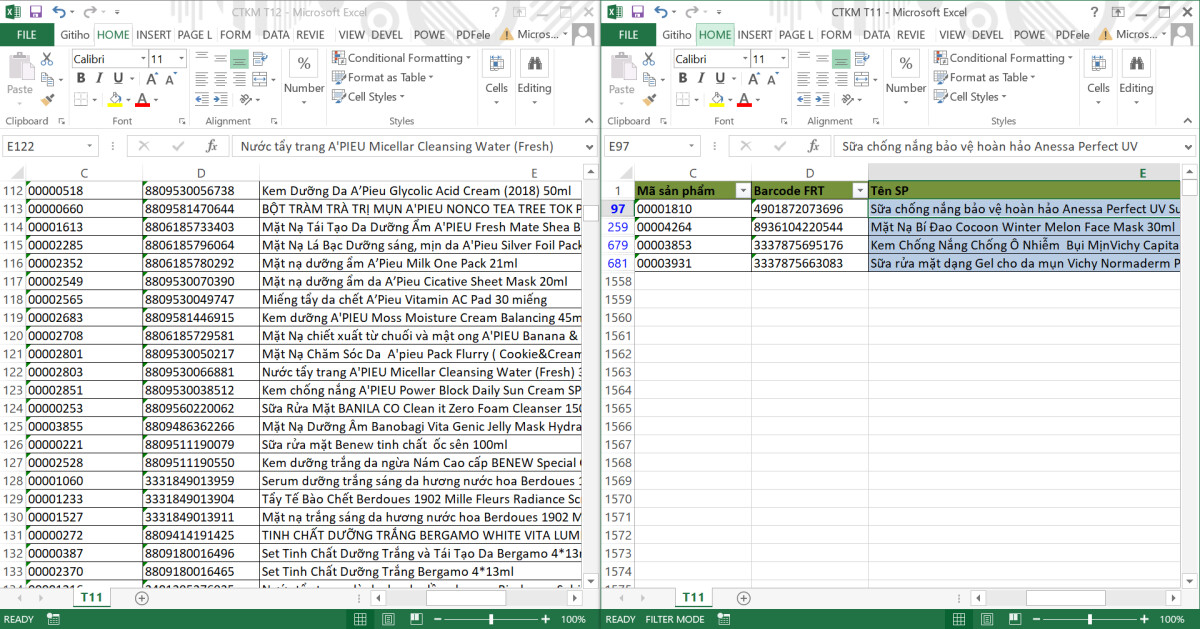
Như vậy là bạn đã chấm dứt cách mở 2 tệp tin Excel đồng thời rồi! giờ thì chúng ta cũng có thể trực tiếp xem và sửa đổi nội dung trên đồng thời cả 2 trang tính mà không hẳn mở đi lật lại từng file.
Thay vì giải pháp mở 2 file Excel này, nếu bạn có nhu cầu gộp 2 file vào một file tổng thích hợp thì các bạn cũng hoàn toàn có thể làm được điều này trong Excel bởi VBA. Để kiếm tìm hiểu cụ thể hơn về phong thái làm, các bạn hãy tham khảo bài viết dưới phía trên nhé.
Cách mở 2 file Excel đồng thời với phần mềm Excel trên desktop
Cách mở 2 file Excel này cũng không có gì cực nhọc khăn, bởi tất cả những gì bạn cần làm là:
1. Mở trước 1 file Excel bắt buộc xem nội dung.
2. Dìm icon thu bé dại cửa sổ Excel trên góc bắt buộc màn hình.
3. Thừa nhận đúp chuột vào file Excel thiết bị hai yêu cầu mở ở sẵn trên màn hình hiển thị chính của desktop.
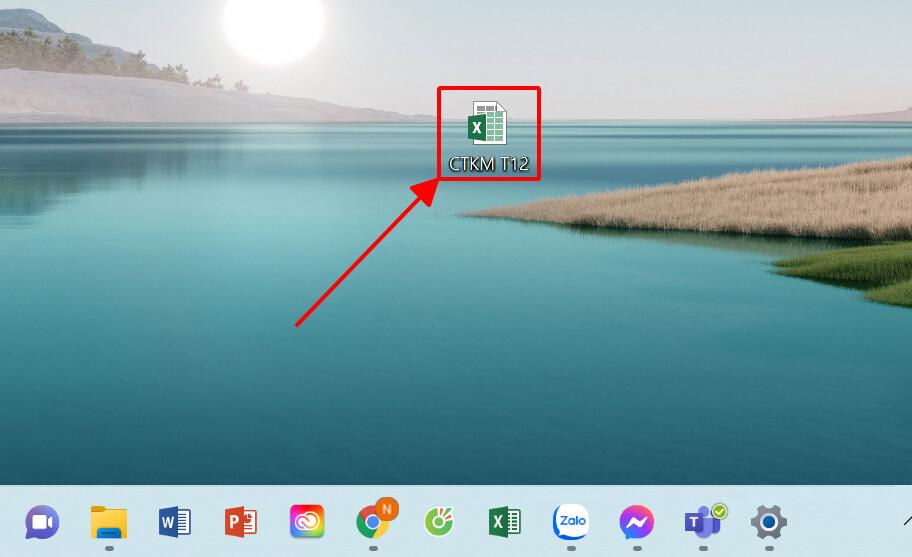
4. Điều chỉnh kích cỡ hiển thị 2 file Excel để phân tách đôi màn hình.
Cách mở 2 file Excel cùng từ bây giờ sẽ càng trở nên tiện lợi và lập cập hơn nếu như bạn đã để sẵn cả hai file buộc phải mở trên screen chính của desktop. Như vậy, các bạn sẽ không buộc phải mất công tìm lại tệp tin trong cả lô file tài liệu khác trong bộ lưu trữ thiết bị. Núm vào đó, bạn chỉ việc mở file lên là hoàn toàn có thể sử dụng được ngay cùng luôn.
Nếu như khi mở file lên, bạn nhận được thông tin lỗi từ Excel hoặc chỉ nhìn thấy màn hình hiển thị xám cơ mà không thấy bối cảnh trang tính như bình thường, thì bao gồm thể bạn sẽ cần lưu giữ lại nội dung bài viết dưới đây.
Cách phân chia đôi screen sau khi áp dụng cách mở 2 file Excel cùng lúc
Sau khi đã vận dụng cách mở 2 file Excel thuộc lúc, tiếng thì bạn đã có sẵn 2 màn hình trang tính sinh hoạt trước mặt. Mặc dù nhiên, các bạn sẽ phải phân chia lại màn hình để hoàn toàn có thể hiển thị đều cả hai file này. Nếu bạn cảm thấy vấn đề chia đôi screen một cách bằng tay thủ công tốn vô số thời gian, thì mình sẽ chỉ cho bạn một thủ thuật cấp tốc hơn để triển khai được điều đó nhé.
Cách phân chia đôi màn hình trực tiếp trong Excel
Nếu như ai đang sử dụng hệ điều hành Windows 11, có thể bạn đang biết rằng bạn dạng cập nhật mới này đã có thể chấp nhận được người cần sử dụng chia màn hình hiển thị ngay trực tiếp trong cửa sổ phần mềm. Để làm được điều này, bạn chỉ việc thực hiện một số trong những thao tác dễ dàng như sau:
1. Dịch rời chuột đến icon thu nhỏ tuổi màn hình của file Excel.
2. Thừa nhận chuột lựa chọn vị trí đề nghị thu bé dại và hiển thị file.
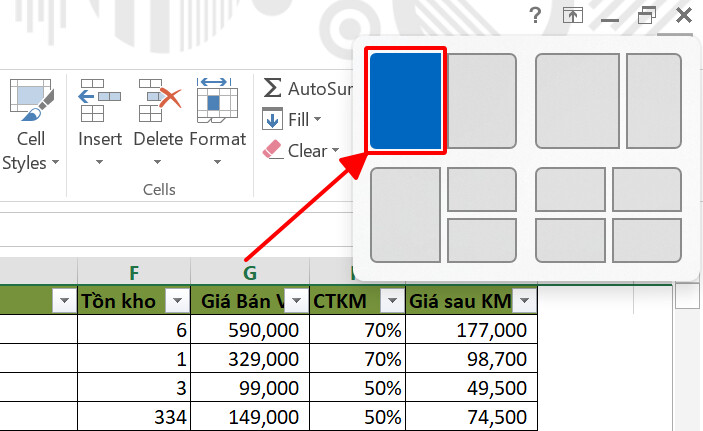
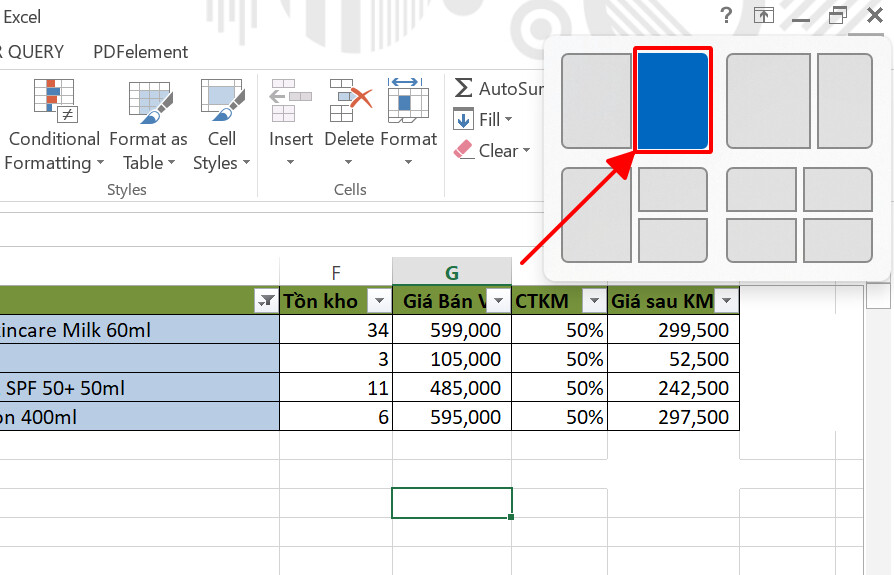
Vô cùng đơn giản và dễ dàng đúng ko nào? mặc dù thì tính đến thời gian hiện tại, tuấn kiệt này chỉ khả dụng bên trên hệ quản lý Windows 11. Nếu khách hàng đang dùng những phiên bạn dạng Windows cũ hơn, hãy tìm hiểu các phương thức chia song màn hình sau đây nhé.
Cách phân chia đôi màn hình bằng lệnh bên trên taskbar
Cách tiếp theo bạn có thể áp dụng để chia đôi màn hình là lệnh bên trên taskbar. Trước lúc thực hiện làm việc này, bạn hãy chắc chắn rằng rằng tất cả các ứng dụng khác phần nhiều đã đóng, chỉ còn 2 tệp tin Excel đã mở. Sau đó, các bạn hãy thực hiện các bước dưới trên đây nhé.
1. Mở 2 tệp tin Excel ở chính sách toàn màn hình (full screen).
2. Nhấn chuột yêu cầu tại taskbar > lựa chọn 1 trong 2 thiết đặt dưới đây:
Show windows stacked: chia đôi màn hình hiển thị thành nửa trên cùng nửa dướiShow windows side by side: phân tách đôi screen nửa trái cùng nửa phải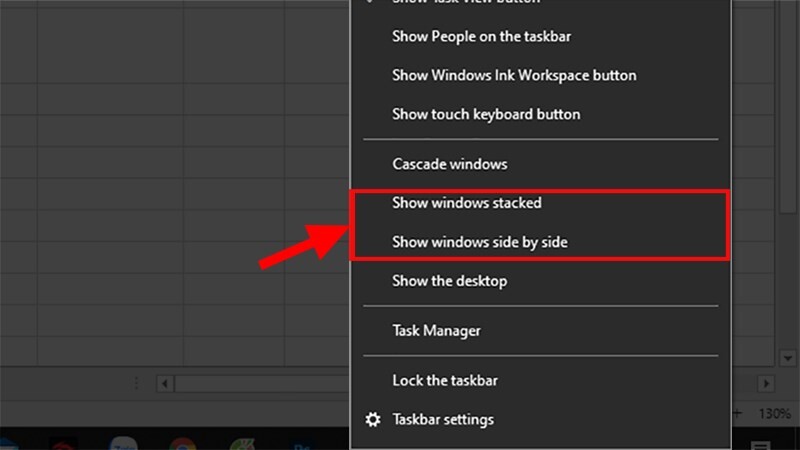
Khi mình chọn Show windows side by side, màn hình Excel của chính bản thân mình sẽ hiển thị như trong hình bên dưới đây.
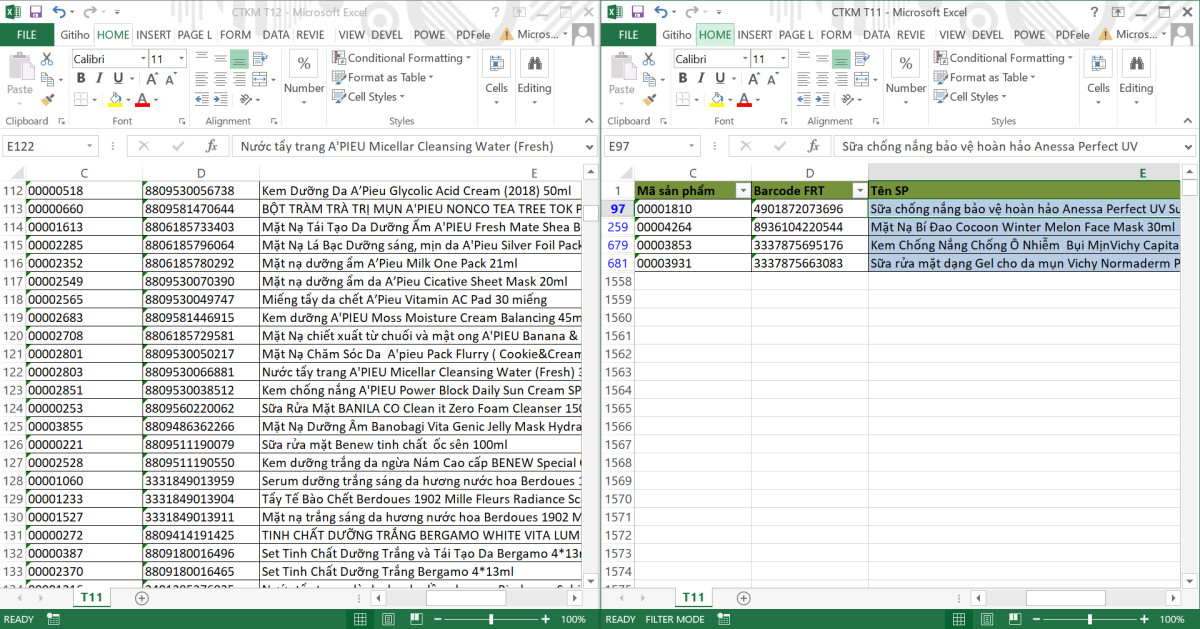
Cách phân chia đôi màn hình bằng phím tắt
Cách thứ tía để phân tách đôi screen là áp dụng phím tắt Windows + phím mũi thương hiệu trái/phải. Sau khi đã áp dụng thành công biện pháp mở 2 file Excel thuộc lúc, bạn hãy triển khai các thao tác dưới đây:
1. Mở tệp tin Excel thứ nhất ở chính sách toàn màn hình (full screen).
2. Nhấn tổng hợp phím tắt Windows + phím mũi tên trái. Screen của bạn sẽ ngay lập tức phân chia đôi và file Excel đầu tiên được thu nhỏ dại nằm sinh sống nửa trái của màn hình.
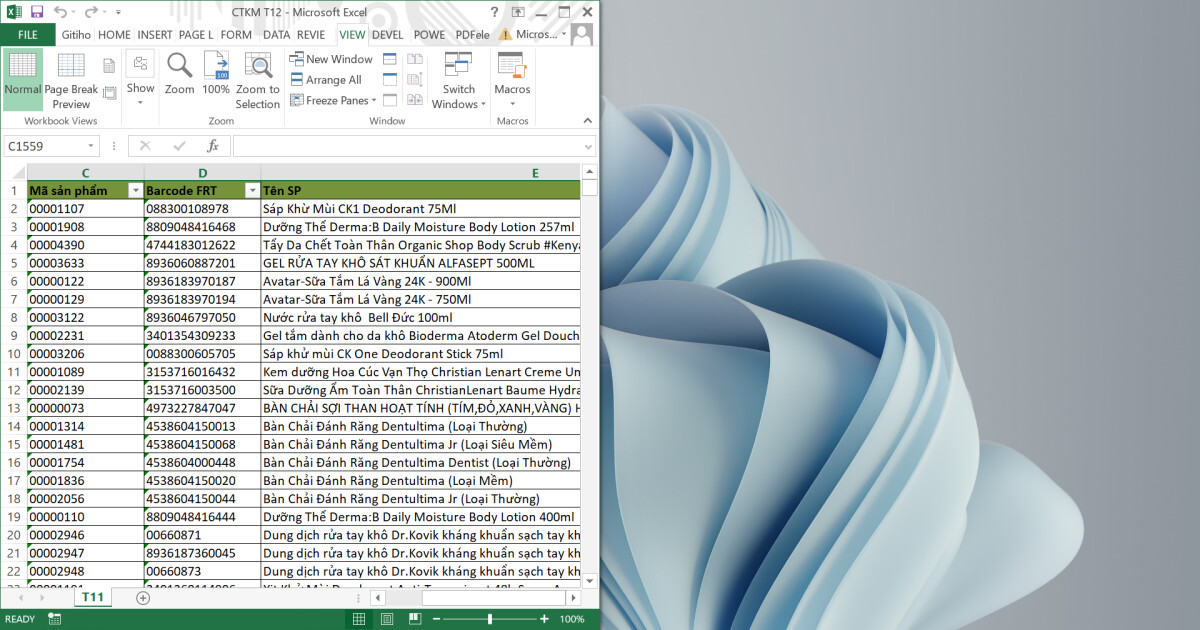
3. Mở tệp tin Excel sản phẩm công nghệ hai ở cơ chế toàn screen (full screen).
4. Nhấn tổng hợp phím tắt Windows + phím mũi thương hiệu phải. Tệp tin Excel lắp thêm hai sẽ tiến hành thu nhỏ và nằm ở vị trí nửa bên đề nghị của màn hình.
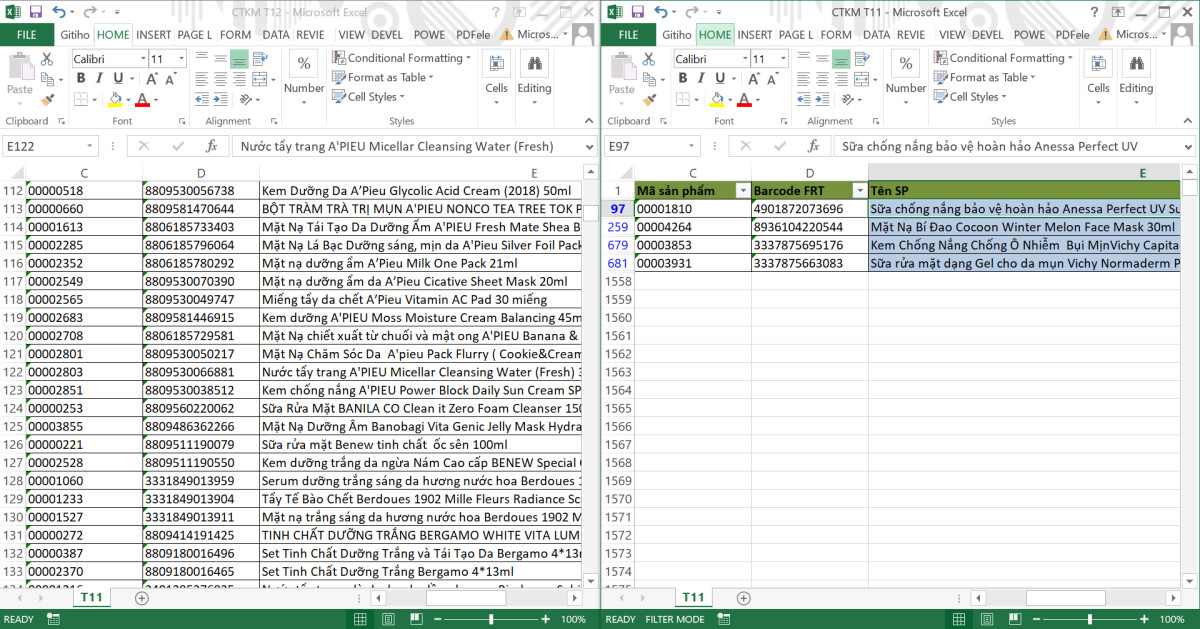
Vậy là họ đã chia đôi màn hình bằng cách sử dụng tổ hợp phím tắt đối kháng giản. Tham khảo nội dung bài viết dưới phía trên để tổng hợp tất cả các phím tắt Excel bạn cần biết nhé!
Tổng kết
Trong nội dung bài viết ngày hôm nay, chúng ta đã tò mò các cách mở 2 file Excel cùng lúc và phân chia đôi screen desktop nhằm hiển thị đồng thời 2 trang tính. Hi vọng các thủ pháp trong bài đã giúp bạn dễ ợt áp dụng và làm cho việc hiệu quả trên phần mềm Excel. Để tích lũy thêm những thủ thuật tin học tập văn phòng có lợi khác, hãy tham khảo các bài viết về chủ đề Excel trên blog Gitiho.com nhé.
Mở 2 file Excel cùng một lúc trên thuộc một screen làm việc, bạn mới nghe qua mặc dù chưa chạm mặt lần nào tưởng chừng là không có gì khó và tiện lợi nhưng khi chúng ta thực hiện nay thử thì sẽ khiến cho bạn gặp mặt chút nặng nề khăn, dễ dàng là bạn chỉ cần search một bài hướng dẫn gấp rút là bạn cũng có thể đơn giản triển khai việc mở 2 file trong Excelcùng lúc mà, bạn chưa phải quá mất thời hạn để tò mò và hiếu kỳ tự mình tò mò nếu như vấn đề đó tác động tới thời hạn bạn làm việc khác.
Cách mở 2 file Excel đồng thời trên màn hìnhnhư rứa nào, cya.edu.vn mời độc giả cùng tò mò trong chuỗi bài viết tin học văn phòngnàynhé!
1. Tiện ích của việc mở 2 tệp tin Excel và một lúc
Việc mở 2 tệp tin Excel cùng một lúc bên trên giao diện máy vi tính sẽ giúp bạn cũng có thể xem được câu chữ và sửa đổi trực tiếp trên cả 2 File. Nhờ đó mà hiệu quả các bước cũng được tăng lên không ít lần. Vậy ví như bạn chạm chán phải ngôi trường hợpkhông mở được 2 tệp tin excel đồng thời hãy theo dõi cách mở sau đây cùng cya.edu.vn.
2. Phương pháp mở 2 file Excel đồng thời trên và một màn hình
Nếu như các bước có yêu thương cầu bạn phải thao tác trên 2 tệp tin Excel và một lúc, chúng ta không thể cứ mở tệp tin này lên rồi nên off tệp tin kia đi cùng cứ phải lặp đi lặp lại như vậy rất rất lâu của bạn. Hoàn toàn có thể khiến cho chất lượng các bước của bạn không được xuất sắc cho lắm.
Tuy nhiên cùng với từng người dùng sử dụng những phiên bản Excel khác nhau và vấn đề mở 2 file Excel tuy vậy song bên trên một màn hình cũng có thể có sự khác biệt giữa những phiên bản.
Cách 1: cách mở 2 file Excel thuộc lúc triển khai trên thanh taskbar
Dưới đó là cách thông dụng với thường được sử dụng nhất bởi đấy là cách có thể mở được rất nhiều file Excel cùng một lúc và nhanh nhất.
Bạn chỉ cần mở một file Excel bạn muốn sử dụng ra trước như bình thường và trỏ con chuột tới microsoft Excel ở bên dưới thanh taskbar nhấn con chuột trái với click vào:
- Microsoft Excel năm giả dụ như bạn muốn thêm 1 file mới:
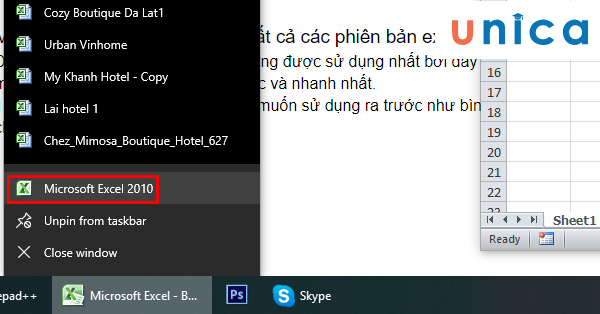
Mở 2 file cùng lúc thực hiện trên thanh taskbar
- rất có thể chọn vào trong 1 trong số những file sẽ làm tùy theo từng mục tiêu khác nhau.Bạn rất có thể mở 3 file, 4 file.., tùy bạn có nhu cầu và phương pháp mở cũng giống như như mở file thứ hai trên.
Cách 2: thực hiện Create Shortcut nhằm mở 2 tệp tin Excel thuộc lúc
Ngoài ra chúng ta cũng có thể tham khảo phương pháp mở 2 filecùng lúc trên màn hìnhbằng cách áp dụng create shortcut.
- Trên màn hình hiển thị của tôi ở đây tôi để thư mục cài đặt Excel để ở màn hình desktop, dịch chuyển chuột tới mục Excel đó bấm chuột phải lựa chọn Create shortcut ngay tiếp đến trên màn hình sẽ nhân bản thêm 1 mục microsoft Excel mới.
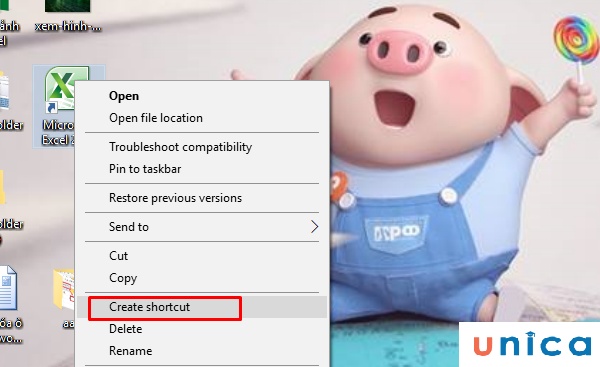
Sử dụng Create Shortcut để mở 2 file thuộc lúc
- Việc của khách hàng là chỉ câu hỏi mở bạn dạng Excel trước tiên và tảo lại màn hình mở tiếp mục file Excel vừa mới được nhân phiên bản ra. Tiến hành tiếp các bước đi thôi nhé.
3. Bí quyết chia screen thành 2 tệp tin Excel
Cách 1: Chia màn hình bằng lệnh bao gồm sẵn bên trên thanh Taskbar
- cách 1: Mở 2 tệp tin Excel
- bước 2: Nhấn chuột phải vào thanh Taskbar. Khi bao gồm hộp thoại new mở lên, chúng ta chọn tuyển mộ trong 2 kiểu:
+ Show windows side by side: 2 tệp tin Excel sẽ tiến hành chia có tác dụng 2 nửa bên buộc phải và bên trái màn hình máy tính.
+ Show windows stacked: 2 file Excel sẽ tiến hành chia có tác dụng 2 nữa trên và dưới nhưng mà hình thiết bị tính.
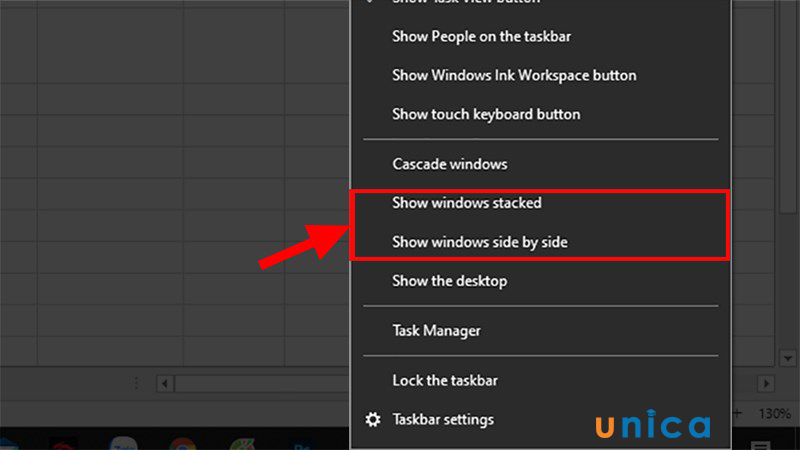
Sử dụng lệnh gồm sẵn bên trên thanh Taskber - Hình 1
Kết quả thu được
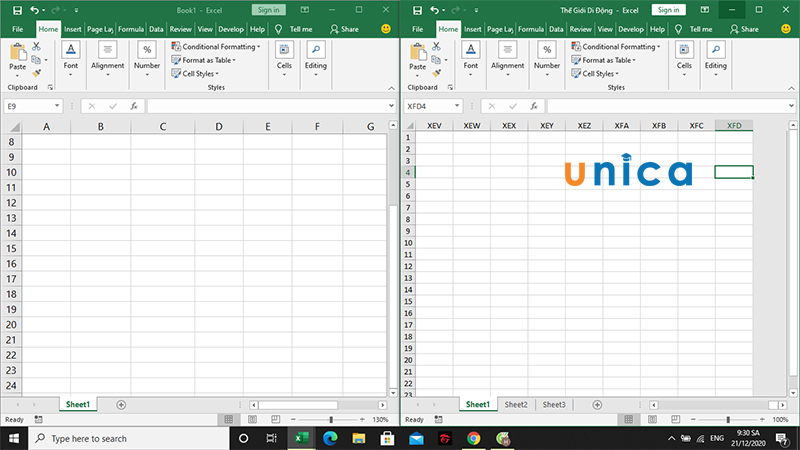
Sử dụng lệnh có sẵn trên thanh Taskber - Hình 2
Cách 2: bí quyết chia màn hình bằng tay thủ công bằng phím tắt.
- cách 1: Mở file Excel mà bạn có nhu cầu làm việc. Tiếp đến nhấn tổ hợp phím Windows + dấumũi thương hiệu trái hoặc mũi thương hiệu phải.
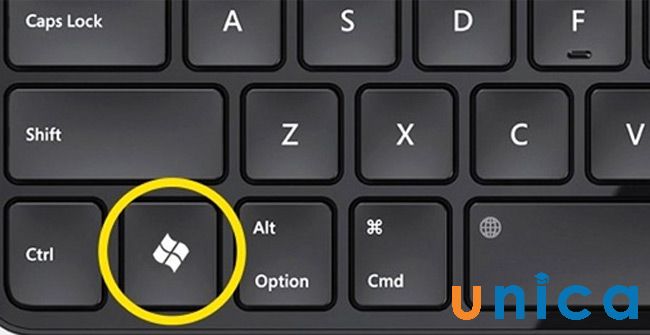
Windowns trên keyboard máy tính
- bước 2: Dùng các phím mũi thương hiệu để dịch rời đến File bạn muốn mở, kế tiếp nhấn Enter.
4. Mẹo nhỏcách mở 2 file Excel cùng lúc
Để mở cả hai tệp tin Excel ra toàn màn hình chúng ta cũng có thể chia nửa mỗi một tệp tin một nửa màn hình hiển thị để dễ có tác dụng việc.
- bước 1:Ởfile Excel thứ nhất bạn đưa chuột đến méptrái của fileđến khi hiện tại mũi tên xấp xỉ thì dấn giữ con chuột vào file cùng kéo nhỏ trỏ chuột va vào mép trái của màn hình máy tính xách tay (hoặc tổ hợp phímWindows+ Cách mở 2 tệp tin Excel cùng lúc toàn màn hình - Hình 1
- bước 2:Tương tự do vậy bạn liên tục đưa chuột mang đến mép tệp tin Excel đến khi hiện mũi thương hiệu thì nhận giữ loài chuột và kéo con chuột lên va vào mép đề xuất của màn hình máy tính xách tay (hoặc chúng ta nhấn chọn tổ hợpWindows+ -> (phím mũi tên bên phải)) là được.
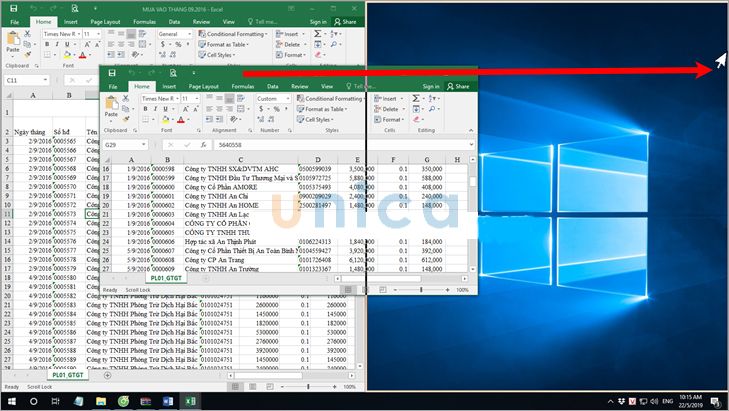
Cách mở 2 tệp tin Excel đồng thời toàn màn hình hiển thị - Hình 2
Như vậy cả hai file Excel hầu như được thu bé dại lại cùng hiện toàn màn hình hiển thị rồi

Cách mở 2 file Excel cùng lúc toàn screen - Hình 3
5. Bí quyết xóa định hình chia màn hình hiển thị ra làm 2
Với biện pháp này, bạn có thể dễ dàng phóng to lớn hoặc thu bé dại File Excel trở về định hình ban đầu. Cách tiến hành như sau:
- bấm vào phải vào thanh Taskbar. Sau đó lựa chọn 1 trong 2 chiếc như sau:
+ Undo Show All windows side by side: nếu khách hàng chia màn hình hiển thị dọc.
+ Undo Show All windows stacked: nếu bạn chia màn hình ngang.
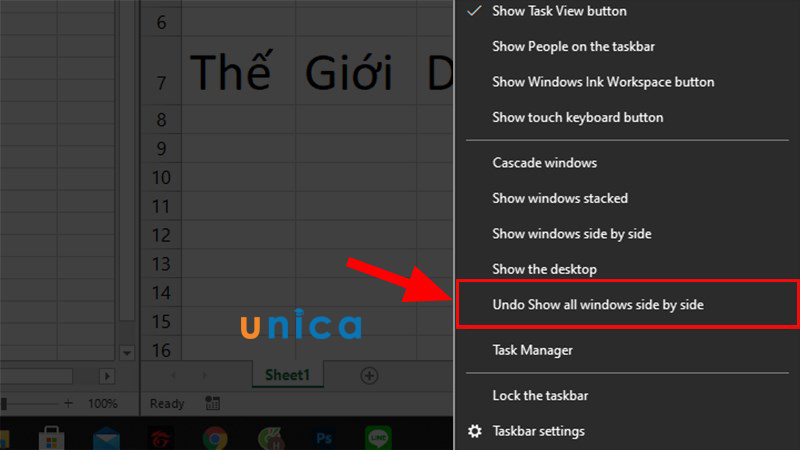
Chọn Undo Show All windows side by side
Không chỉ gồm riêng 2 bí quyết trên để mở 2 file Excel cùng lúc trên screen mà bạn còn số những cách làm khác nhé. Mặc dù 2 phương pháp trên là 2 cách thông thường và dễ dãi sử dụng nhất. Tuy nhiên rằng mọi cá nhân sẽ dùng từng giao diện phiên phiên bản Excel khác nhau do vậyvới các phương pháp mà cya.edu.vn phân tách sẻlà chúng ta cũng có thể thực hiện nay được phần đông với các phiên phiên bản Excel các năm nhé.
Xem thêm: Tải Sách Ai Cũng Giao Tiếp Nhưng Mấy Người Kết Nối Pdf /Ebook/Epub/Mobi
Bên cạnh đó shop chúng tôi còn cómột số khóa học liên quan cho khóa học tập Excel online trên cya.edu.vn khác, các bạn đọc ân cần hãy tìm hiểu và nhanh lẹ sở hữu mọi khóa học cân xứng nhất với các bạn nhé. Hoặc bạn có thể đặt thiết lập cuốnsách Excel áp dụng văn phòng từ giáo viên Nguyễn Ngọc Linh bao gồm trên cya.edu.vn.