Rất nhiều bạn khi áp dụng Windows 10 thấy ko có hình tượng My Computer bên cạnh desktop. Hoặc gồm bạn đã từng thấy hình tượng này kế bên màn hình, tuy vậy một ngày đẹp nhất trời các bạn lại thấy mất hình tượng My Computer… Vậy, làm cố nào để chúng ta đưa biểu tượng “thần thánh” này ra màn hình máy tính? thao tác thực hiện rất solo giản, bạn chỉ cần vài nhấn vào là hoàn toàn có thể làm được điều này.
Bạn đang xem: Đưa this pc ra desktop win 10
Nội dung liên quan: Cách chụp màn hình máy tính
Video hướng dẫn giải pháp đưa My Computer ra desktop Win 10
Trong đoạn clip hướng dẫn này, Đỗ Bảo phái mạnh Blog đang thực hiện Win 10, phiên bản Windows tiên tiến nhất ở thời khắc hiện tại. Tuy nhiên với những hệ điều hành quản lý khác, như Win 8/8.1, các bạn thực hiện hoàn toàn tương tự. Riêng với hệ điều hành quản lý Win 7 cùng Win XP, mang định của Windows đã bao gồm sẵn hình tượng này bên cạnh màn hình. Nếu như bạn không biết cách đưa hình tượng My Computer ra ngoài màn hình desktop Win 10, chúng ta có thể tham khảo clip dưới đây:
Video phía dẫn chi tiết về bí quyết đưa biểu tượng My Computer ra desktop Win 10
Cách chuyển My Computer ra màn hình desktop Win 10
Đối với hệ quản lý Win 10, Win 8/8.1, thao tác chúng ta thực hiện hoàn toàn tương từ bỏ nhau. Để làm cho được điều này, bạn chỉ cần thực hiện theo công việc sau:
Bước 01: click chuột phải vào trong 1 vị trí ngẫu nhiên ngoài màn hình desktop Windows 10, sau đó chọn Personalize ở phía bên dưới cùng.Bước 02: lúc một cửa sổ mới của Windows hiện nay ra, chúng ta chọn Themes hoặc Go lớn Themes cách 03: chọn Desktop icon settingsBước 04: Tick vào biểu tượng My Computer, sau đó chọn OK.
Hình ảnh hướng dẫn mang My Computer Win 10 ra desktop:
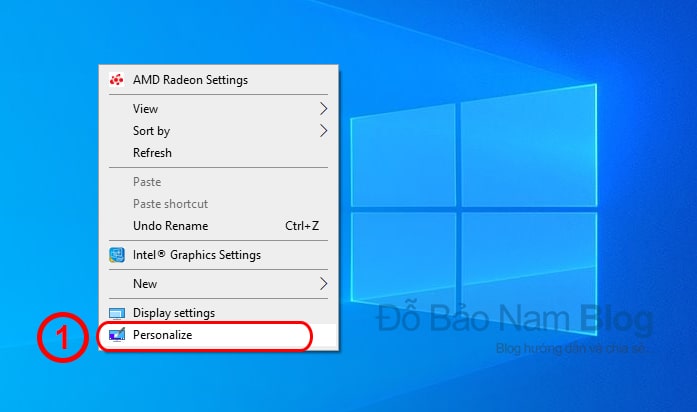
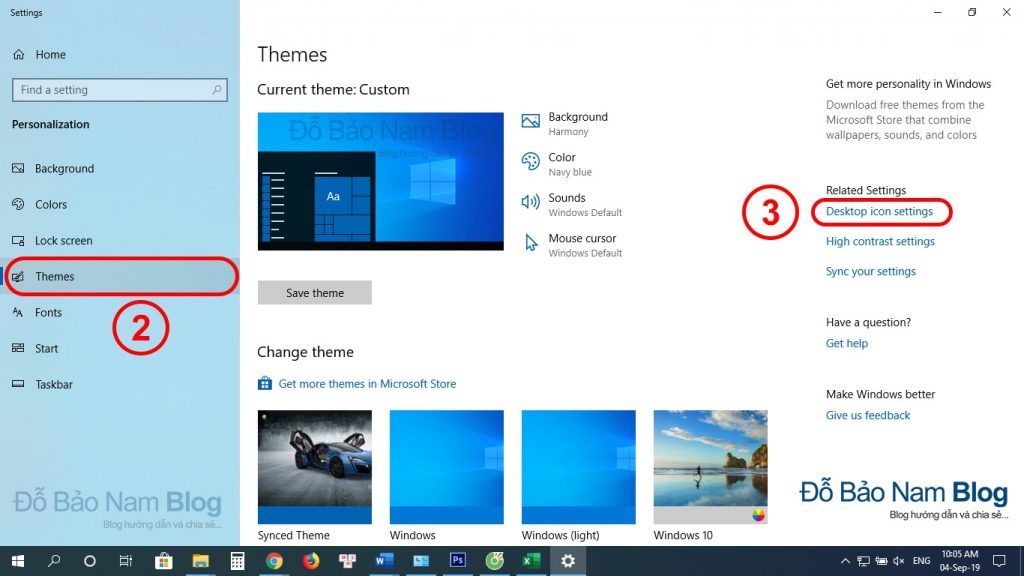

Như vậy ở nội dung bài viết này, Đỗ Bảo phái nam Blog đã share với bạn cụ thể về cách đưa My Computer ra desktop Win 10. Đây là 1 trong những thủ thuật máy tính xách tay hay giúp cho bạn làm việc hiệu quả hơn. Đối với những hệ điều hành và quản lý khác như Win 8/8.1, bạn thực hiện trọn vẹn tương tự. Chúc chúng ta thành công!

Đỗ Bảo nam Blog
Đỗ Bảo phái mạnh Blog là 1 trong kênh share kiến thức tổng phù hợp hữu ích hầu hết ở nghành nghề dịch vụ tin học, như tin học văn phòng, thủ thuật vật dụng tính, style Proshow Producer... Những tin tức được chia sẻ trên kênh phần đa được tinh lọc giúp với đến cho chính mình những kỹ năng và kiến thức hay và bổ ích.
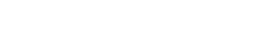
Tưởng chừng như việc cho hiện nay My computer ra phía bên ngoài Desktop dễ dàng và đơn giản trong Windows 10 nhưng lại vì đấy là hệ quản lý mới nhất bây giờ có đa số chúng ta còn bỡ ngỡ. Với bài viết này Saigon Computer xin được phép giải đáp cách các bạn cách hiện nay My Computer ra bên ngoài Desktop.
Tưởng chừng như việc cho hiện My computer ra phía bên ngoài Desktop đơn giản và dễ dàng trong Windows 10 tuy thế vì đó là hệ điều hành mới nhất hiện thời có nhiều người còn bỡ ngỡ. Với nội dung bài viết này Saigon Computer xin được phép lý giải cách chúng ta cách hiện nay My Computer ra phía bên ngoài Desktop.
Xem thêm: " Thầy Hậu Bắt Ma Thật Hay Giả, Lừa Đảo Mê Tín
Bước 1: click chuột phải vào Desktop > Personalize

Bước 2: chọn Themes > Desktop icon settings ( giống như hình bên dưới)

Bước 3: Bạn chọn vào ô nhưng Computer để Show Computer ra phía bên ngoài Desktop. Ở đây chúng ta cũng có thể cho hiện tại thêm Control Panel, Network…

Sài Gòn Computer chúc các bạn cũng có thể tùy chỉnh hiện thị My computer bên trên desktop của windows 10.
7.09100
Bình chọn của người sử dụng
0/10
Đánh giá 7.0 từ 9 thành viên
Dịch Vụ Khác
Cứu tài liệu ổ cứng
Thủ thuật trang bị tính

Hướng dẫn sửa lỗi 0x80070035 - The network path was not found

Hướng dẫn nạm pin laptop Dell Latitude 9410

Hướng dẫn ráng pin cho máy tính xách tay Dell Inspiron 13 7000

Hướng Dẫn cố gắng Pin apple macbook Air 13 inch 2016

Hướng Dẫn vắt Pin macbook pro 13 inch 2012
Hướng dẫn thiết lập driver mang đến máy in Brother DCP-B7535DW
Hướng dẫn ráng pin máy tính Dell XPS 9370 tại nhà
Sửa máy tính xách tay tại nhà Bến Cát
Máy in lại mờ - lý do và giải pháp khắc phục
Hướng dẫn thiết lập driver đồ vật In Hp Laserjet P2035
Có thể bạn thân thương ?
hien my computer hien my computer tren windows 10
Chúng tôi hỗ trợ khách hàng 7 ngày trong tuần với Hotline
Với nhóm ngũ nhân viên hơn 10 năm ghê nghiệm, không những là gợi ý và xử lý những vấn đề về laptop, shop chúng tôi luôn sát cánh tư vấn và cải tiến và phát triển cùng công ty lớn của bạn
Gửi yêu mong hỗ trợhotro
cya.edu.vn
Thông tin doanh nghiệp
Liên kết
Danh mục thương mại dịch vụ
contact
Gon Computer