Nếu thường xuyên làm việc với bộ công cụ văn phòng của Microsoft chắc hẳn bạn đã nắm rất rõ thao tác chèn hình ảnh vào nội dung Word, Excel hay Power
Point rồi phải không nào. Chỉ cần nhấn vào tab Insert rồi chọn Picture để lựa chọn ảnh cần chèn vào nội dung là xong. Thế nhưng bạn có biết cách chèn hình chìm trong các công cụ này cụ thể là Power
Point hay chưa. Nếu chưa hãy tham khảo bài viết này của thủ thuật vn để biết cách chèn hình chìm trong powerpoint 2010, 2016, 2019 như thế nào nhé. Nào mình cùng bắt đầu nhé!
Tại sao cần chèn hình chìm trong powerpoint 2010, 2016, 2019
Có thể bạn biết rồi mặc định, khi chúng ta chèn ảnh vào trong Power
Point, hình ảnh của bạn sẽ nằm đè lên nội dung chữ viết đã nhập hoặc những hình ảnh đã nhập trước đó.
Bạn đang xem: Cách chèn hình chìm trong powerpoint 2010
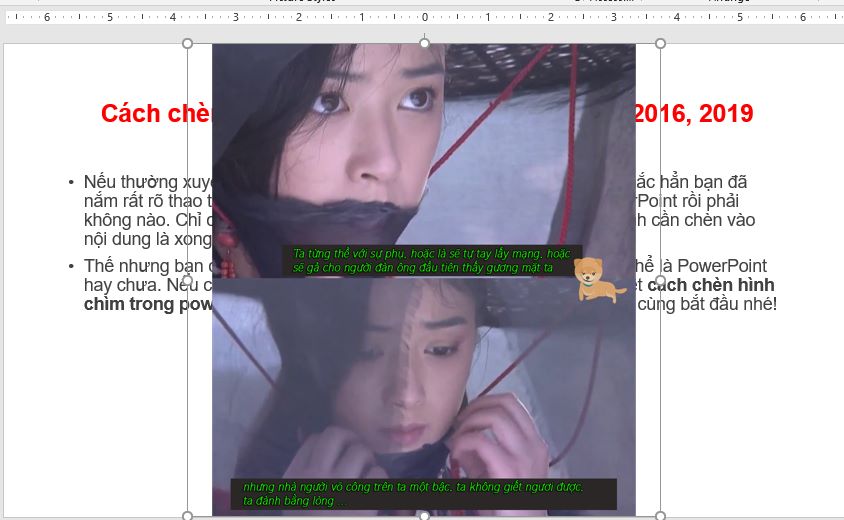
Các bạn thấy đấy rất xấu phải không nào. Thật may chúng ta hoàn toàn có thể thay đổi vị trí của hình ảnh với nội dung Text để chữ nằm đè lên ảnh hoặc chỉ 1 dòng chữ nằm đè lên hình ảnh mà thôi nói cách khác là để ảnh chìm bên dưới chữ. Bài viết dưới đây thủ thuật sẽ cùng bạn đọc học cách chèn hình chìm trong powerpoint bằng cách thay đổi vị trí hình ảnh nằm phía dưới văn bản.
Cách thay đổi vị trí hình ảnh Power
Point
Bước 1: Trên thanh Riboon của Word nhấn vào tab Insert Picture => This Device ... để chèn hình ảnh vào trong Power
Point.
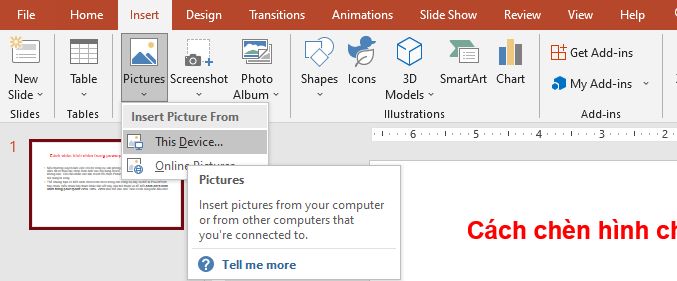
Bước 2: Nhấn chọn hình ảnh bạn muốn chèn vào nội dung rồi nhấn Insert. Ảnh của bạn sẽ được chèn vào nội dung Power
Point như hình dưới đây. Toàn bộ nội dung chữ viết sẽ đều nằm dưới hình ảnh.
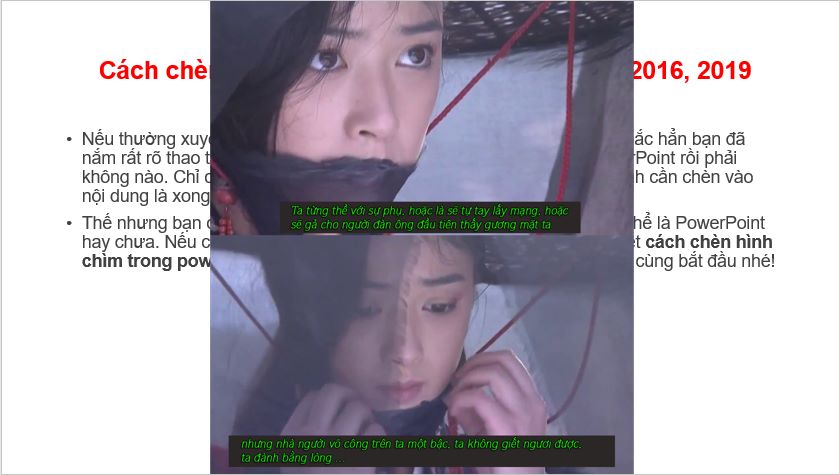
Bước 3: Để thay đổi vị trí của hình ảnh vừa chèn bạn click chuột phải vào ảnh rồi chọn tiếp Send to Back. Tiếp đó sẽ có 2 tùy chọn khác nhau là Send to Back và Send Backward.
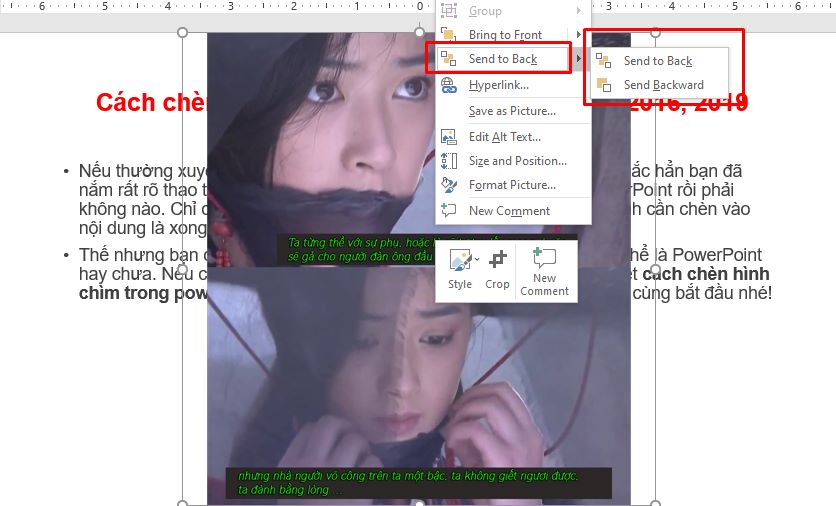
Để chuyển vị trí hình ảnh dưới chữ, các bạn nhấn chọn Send to Back ngay lập tức chữ sẽ được chèn lên hình ảnh như hình dưới đây. Đây cũng là 1 cách để có thể viết ảnh lên chữ, trong trường hợp bạn đã viết nội dung trên slide Power
Point rồi.
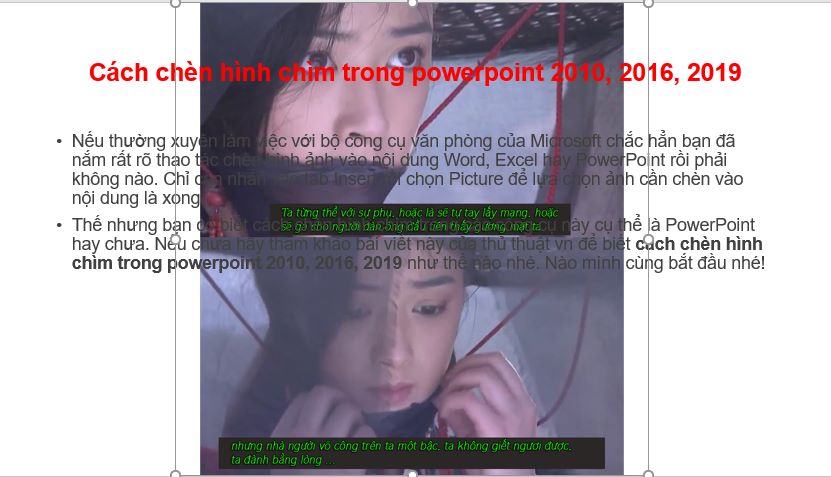
Sau khi đã đổi vị trí hình ảnh ở dưới văn bản, để hài hòa hơn chúng ta vẫn có thể tùy chỉnh định dạng chữ, như màu sắc, font chữ, cơ chữ,... Việc chỉnh sưar diễn ra như bình thường không tác động gì đến ảnh cả chỉ cần bôi đen dòng chữ và click chuột phải rồi lựa chọn nội dung muốn chỉnh sửa trong hộp thoại tùy chỉnh.
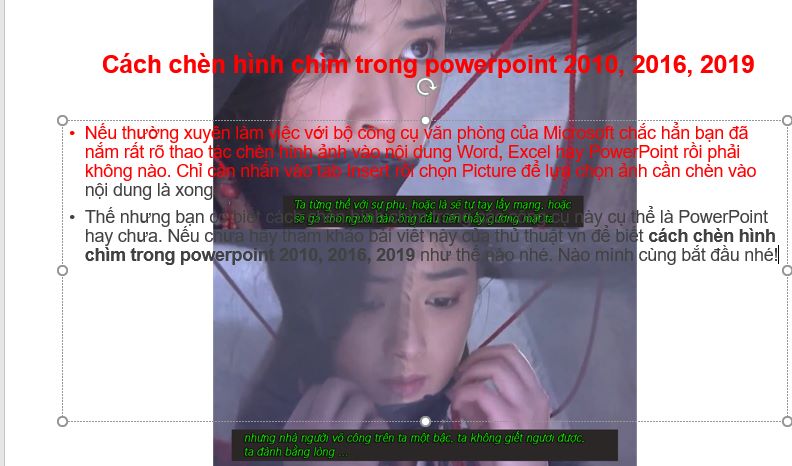
Cách chèn hình chìm trong powerpoint 2010, 2016, 2019
Thực ra đây chính là cách đưa hình ảnh ra phía sau chữ như đã nói ở trên.
Cách làm vô cùng đơn giản chèn hình ảnh vào slide Power
Point sau đó click chuột phải vào ảnh Send to Back => Send to Back 1 lần nữa. Ngay lập tức hình ảnh sẽ chìm xuống dưới.

Lời kết.
Cách chèn hình chìm trong powerpoint 2010, 2016, 2019 chỉ là một thủ thuật điều chỉnh hình ảnh chèn trên Power
Point vô cùng đơn giản, thế nhưng nó sẽ giúp việc trình bày nội dung bài thuyết trình của bạn trở nên hấp dẫn hơn. Hãy sử dụng những hình nền Power
Point đẹp nhất để chèn vào slide của mình các bạn nhé. Chúc các bạn thành công.
Power
Point là một phần mềm hữu ích trong việc thuyết trình bằng các slide. Việc bạn chèn ảnh nền vào sẽ giúp cho phần thuyết thuyết trình thêm phần lôi cuốn hơn. Tuy nhiên, có những lúc bạn bắt buộc phải làm mờ ảnh trong Power
Point này để làm nổi bật nội dung quan trọng trong bài. Ngay sau đây, cya.edu.vn xin giới thiệu cho bạn cách làm mờ ảnh trong Powerpoint chỉ trong vòng 30 giây.
1. Cách làm mờ ảnh trong Power
Point2019, 2016, 2013
Đọc đến đây, có bao nhiêu bạn dám khẳng định mình biết cách làm mờ hình trong
Power
Point. Vì thế, các bạn đừng vội thoát ra khỏi bài viết này nếu chưa đọc hết các bước làm mờ ảnh Powerpointmà chúng tôi chia sẻ ngay sau đây nhé!
- Bước 1: Bạn cần mở trang slide chèn ảnh muốn làm mờ. Vào mục thiết kế Design và chọn Format Background.

Cách làm mờ ảnh trong Power
Point 2016
- Bước 2: Trong giao diện của Format Background bạn thực hiện các click chuột liên tiếp như sau: Fill -> Picture or texture fill -> File -> chọn ảnh để chèn vào trang slide.

- Bước 3: Bạn nháy chuột vào Transparency để điều chỉnh mức độ phần trăm làm mờ. Sau khi thay đổi phù hợp bạn chỉ cần click vào Reset Background.

2. Cách làm mờ hình ảnh trong Power
Point2010, 2007
- Bước 1: Mở Power
Point vào mục Design chọn Background Styles -> Format Background.

- Bước 2: Trong bước này bạn thực hiện tương tự với bước 2 của phiên bản 2016 và 2013, chọn Fill -> Picture or texture fill -> File -> chọn ảnh để chèn vào slide.

- Bước 3: Bạn thay đổi độ mờ của ảnh trên thanh ngang Transparency và chọn Close để kết thúc.

- Bước 4: Kết quả sau khi hoàn thành

3. Cách làm mờ ảnh nền trong Power
Point 2019,2016, 2013
- Bước 1: Bạn cần mở slide mình muốn làm mờ ảnh nền.

- Bước 2: Vào Format chọn Remove Background. Công cụ của Remove Background xuất hiện và tự động xác nhận hình ảnh bạn trên slide bạn muốn làm mờ.

- Bước 3: Click chuột vào ảnh và chọn Format -> Picture Effect -> Soft Edges.

- Bước 4: Chèn hình ảnh gốc một lần nữa cùng với ảnh đã sửa và tùy chọn Blur trong Format để làm mờ ảnh gốc. Bạn thực hiện như sau: Trong Menu, vàoFormat=>Artistic Effects=>Blur effect.

- Bước 5: Bạn đi đến ảnh để tách nền bằng cách click chuột phải vào slide và chọn Bring to Front.

- Bước 6:Sử dụng chuột và di chuyển hình ảnh chính xác trên hình ảnh mờ đó. Bây giờ hậu cảnh hoàn toàn mờ trong khi chủ thể của hình ảnh vẫn nằm trong tiêu cự. Như vậy bạn đã hoàn thànhcách làm mờ nền trong powerpoint nó thật đơn giản phải không nào.

4. Cách chèn hình chìm trong Power
Point 2010
Thao tác làm mờ ảnh trong Power
Point khá đơn giản và cơ bản. Tuy nhiên, khi chèn ảnh bất kỳ vào Power
Point, hình ảnh sẽ nằm che mất nội dung chữ đã viết. Vì vậy, chúng ta phải chèn hình ảnh chìm xuống để không bị mất nội dung. Cụ thể, các bước thực hiện như sau:
- Bước 1: Bạn chọn Tab Insert rồi chọn mục Picture để chèn hình ảnh trong Power
Point.
- Bước 2: Nhấn chọn hình ảnh muốn chèn vào nội dung rồi chọn Insert, khi đó ảnh sẽ được chèn vào nội dung của slide. Tuy nhiên toàn bộ chữ sẽ bị ảnh che lấp hết.
- Bước 3: Thay đổi vị trí của ảnh, để ảnh chìm xuống bên dưới chữ bằng cách chọn chuột vào Send to Back. Trong đó, có 2 tùy chọn là: Send to Back và Send Backward. Trong đó, nếu bạn muốn vị trí ảnh dưới chữ, chữ được chèn lên hình ảnh thì chọn Send to Back.

Làm mờ ảnh trong Power
Point giúp bài thuyết trình của bạn thêm sinh động hơn
Sau khi thay đổi vị trí ảnh chìm dưới chữ bạn vẫn giữ nguyên được định dạng cũng như màu sắc, cỡ chữ, font chữ. Với những chia sẻ về cách làm có lẽ các bạn có thể tự mình làm mờ ảnh được trong Powerpoint.
Xem thêm: Cách làm mục lục trong word 2007, 2010, 2013, 2016, 2019, hướng dẫn tạo mục lục tự động trong word 2013
Như vậy, bạn đã tham khảo xong bài hướng dẫn cách làm mờ ảnh trong Power
Point mà cya.edu.vn trình bày. Chúng tôi hy vọng rằng, bạn sẽ áp dụng thành công những kiến thức này vào thực tiễn khi làm việc. Mời bạn đọc tham khảo thêm những chứng chỉ tin học văn phòng giúp bạn nâng cao kiến thức, kỹ năng cũng như mức lương lên không thể bỏ qua bạn hãy đăng ký và theo dõi thêm các khoá học chứng chỉ tin học IC3 trên cya.edu.vn.