Tổng hợp đưa ra tiết, khuyên bảo cách cố định dòng, cột trong excel 2003, 2007, 2010, năm nhâm thìn nhất định các bạn phải biết các thủ thuật này để cải thiện kỹ năng tin học ship hàng cho công việc văn phòng tiến hành một cách mạch lạc không gặp trở ngại và thuận lợi nhất. Chắc chắn có nắm bắt những khả năng cố định dòng trong exceltrong tay các bạn sẽ làm việc khoa học và kết quả hơn siêu nhiều.
Bạn đang xem: Cách cố định dòng tiêu đề trong excel
Bạn đã loay hoay lần khần phải làm vậy nào để sở hữu thể cố định và thắt chặt dòng vào excel, chớ quá lo lắng sau phía trên timviec365.vn sẽ hướng dẫn cụ thể cách cố định và thắt chặt dòng vào excel, chắc hẳn rằng khi tham khảo nội dung bài viết viết nàycách cố định và thắt chặt dòng vào excelsẽ không vươn lên là nỗi lo của chúng ta nữa, trái lại bạn lại thực hành nó một phương pháp thành thạo.
vấn đề làm Hành chủ yếu - Văn phòng1. Cách thắt chặt và cố định dòng vào excel
1.1. Làm vắt nào để cố định dòng đầu vào excel
Có rất nhiều bạn muốn cố định loại đầu vào excel nhưng các bạn lại không biết cách làm cầm cố nào, vậy làm thế mới có thế cố định những tin tức ở số 1 trong excel. Dưới đấy là cách nhanh nhất bạn cũng có thể sử dụng.
Để hiển thị sản phẩm tiêu đề tại đoạn đầu, bạn chỉ cần đi cho tới tab View và nhấp vàoFreze Panes >> Freeze top Row.
Như vậy các bạn đã cố định được hàng đầu trong excel bằng phương pháp rất đối chọi giản.
Một lưu giữ ý nhỏ dành cho bạn đó là: nếu như bạn đang thao tác làm việc với excel Tables thì các bạn không kháo sản phẩm đầu, vì chưng khi làm việc với excel Tables tiêu đề của bảng luôn luôn luôn được cố định ở trên cùng.
1.2. Làm nạm nào để cố định được nhiều dòng trong excel
Bạn đang muốn thắt chặt và cố định nhiều mặt hàng trong excel, nhưng chưa biết làm núm nào, vậy hãy quan sát các bước dưới đây để sở hữu thể cố định và thắt chặt được những hàng trong excel.
Bước 1:
Chọn hàng cuối cùng ở bên dưới vùng bạn muốn cố định
Lấy ví dụ cho chính mình dễ hình dung: nếu bạn đang có ý định mong muốn khóa hai hàng đầu thì hãy đặt bé trỏ chuột vào ô A3 hoặc toàn cục một hàng a để thế định.
Bước 2:
Ở tab View click vàoFreeze Panes >> Freeze Panes.
Sau lúc thực hiện hoàn thành kết quả vẫn hiển thị kết quả bạn muốn hiển thị.
2. Cố định và thắt chặt cột vào excel
2.1. Khóa cột đầu tiên trong Excel
Làm thay nào để thắt chặt và cố định cột thứ nhất trong bảng Excel bằng câu lệnh như sau:
View > Freeze Panes > Freeze First Column.
2.2. Cố định và thắt chặt nhiều cột vào Excel
Bạn muốn cố định và thắt chặt nhiều cột vào Excel thì có thể tham khảo thông tin dưới đây:
Bước 1:
Chọn cột bạn muốn cố định, nhưng chúng ta phải nhớ rằng cột bạn muốn cố định đang luôn bắt đầu từ cột A, ví như bạn cố định và thắt chặt ở cột thân bảng thì không thể vắt định.
Bước 2:
Chọn tabView > Freeze panes > Freeze panes
Tuy nhiên, các bạn phải để ý rằng các cột mà bạn có nhu cầu cố định phần đông được hiển thị khi chúng ta thực hiện chúng trong cùng một thao tác. Trong trường hợp bạn không thực hiện chúng và một lúc thì các bạn không thể chú ý chúng sau khoản thời gian cố định.
3. Cách thắt chặt và cố định dòng, hàng, cột trong excel
Cách cố định dòng, hàng, cột trong excel cũng tương tự cách thắt chặt và cố định dòng, hàng, cột vào excel cùng một lúc thì bạn cần triển khai theo câu lệnh sau đây.
Cách cố định dòng vào excel theo vùng kia là: lựa chọn vùng ước ao cố định, vào tabView với nhấp vào Freeze panes >> Freeze panes.
Hướng dẫn thắt chặt và cố định hàng vào Excel 2003, 2007, 2010
Việc cố định hàng trong excel 2003, 2007, 2010 cũng tương tự như cách cố định và thắt chặt dòng vào excel, rất đơn giản và dễ dàng bạn chỉ việc thực hiện nay những cách như sau:
Bước 1:
Bạn hãy nhấn vào vào dòng dưới của dòng tiêu đề mà bạn có nhu cầu cố định.
Bước 2:
Đối với excel 2003: bạn hãy cân nhắc thanh Memu rồi click chọn windows >> chọn tiếp Freeze panes
Còn vào trường hợp bạn dùng excel 2007, 2010, 2013, 2016… Thì trên thanhRibbon >> View >> Freeze Panes >> Freeze Panes.
Chỉ với nhị bước dễ dàng là bạn đã có thể thắt chặt và cố định hàng trong excel 2003, 2007, 2010 rất nhanh nên không nào.
4. Xóa bỏ cố định và thắt chặt trong excel
Vậy sau khi thực hiện cách cố định và thắt chặt dòng trong excel vậy làm thay nào để hoàn toàn có thể xóa bỏ thắt chặt và cố định trong excel. Rất đơn giản dễ dàng bạn chỉ việc thực hiện nay theo các bước dưới đây:
Đi mang đến tabView >> Unfreeze Panes.
5. Mẹo khi sử dụng Excel Panes bạn phải biết
Khi bạn có nhu cầu ẩn hoặc quăng quật ẩn cột thì chỉ việc thực hiện nay theo các bước sau đây.
5.1. Ẩn những cột
1, chọn 1 hoặc nhiều cột mà chúng ta đã khoanh vùng, tiếp đến nhấn Ctrl để chọn bổ sung cột ko không ngay tức thì kề.
2, kế tiếp bạn hãy nhấp chuột phải vào những cột đang chọn, tiếp nối ẩn đi.
Như vậy bạn đã ẩn cột xong
5.2. Bỏ cột ẩn
Vậy vào trường hợp bạn có nhu cầu bỏ cột ẩn thì các bạn phải làm cố gắng nào, rất đối kháng giản, bạn chỉ việc thực hiện theo đúng công việc sau đây:
Chọn vùng cột bạn muốn ẩn, cột ngay lập tức kề
Tiếp theo bấm vào phải vào cột với vùng bạn đã chọn, tiếp đến bỏ ẩn. Hoặc chúng ta cũng có thể bấm lưu ban vào giữa hai cột tiếp đến bỏ cột ẩn.
Trong excel không chỉ hỗ trợ cách cố định và thắt chặt dòng vào excel mà lại excel còn hỗ trợ rất nhiều công dụng hữu và một trong những công dụng phải kể tới đó là chèn hoặc xóa một trang tính. Vậy với thủ pháp này bắt buộc thực hiện như thế nào nó có đơn giản như cách thắt chặt và cố định dòng vào excel không?. Hãy cùng mày mò nhé.
5.3. Chèn hoặc xóa một trang tính
Trong excel, bạn có thể sử dụng tương đối nhiều chức năng, ví như chèn, thay tên và xóa những trang tính trong các cửa sổ làm việc của mình. Trường hợp bạn chưa biết chức năng này thì có thể tham khảo cách hướng dẫn sau đây:
5.3.1. Chèn trang tínhBạn hãy chọn biểu tượng dấu cùng ở cuối màn hình.
Hoặc cũng có thể chọn trang nhất > Chèn > Chèn trang tính.
Như vậy, là kết thúc rất đơn giản và dễ dàng phải ko nào. Vậy vào trường hợp bạn có nhu cầu đổi tên trang tính bạn phải làm cho gì.
5.3.2. Chỉ dẫn cách thay tên trang tínhBạn hãy bấm thẳng vào thương hiệu trang tính trên tab trang tính và tiến hành đổi tên.
Hoặc bấm vào phải vào tab trang tính, bấm thay đổi tên, rồi nhập tên mới.
5.3.3. Xóa trang tínhBạn hãy bấm vào phải vào tab trang tình và triển khai xóa như bình thường.
Hoặc bạn có thể hình thức chọn trang tính, rồi chọn Trang đầu > Xóa > Xóa trang tính.
Hyvọng với những chia sẻ ở trên sẽ có ích cho vượt trình tò mò và học excelcủabạn. Chúc các bạnsử dụngcách thắt chặt và cố định dòng trong excel thành công, trong học tập và quá trình của mình!.
Làm vấn đề với Excel, mình luôn phải đối mặt với đầy đủ bảng tài liệu lớn và khi đó chắc hẳn rằng sẽ chạm chán những vướng mắc. Chẳng hạn, khi xem dữ liệu ở hồ hết cột mặt dưới, ta sẽ không còn thể nào hình dung được ý nghĩa của nó là gì. Chính vì như vậy để giải quyết điều này một bí quyết nhanh chóng, mình thường thực hiện một vài bước để thắt chặt và cố định thông tin nguồn thường là cố định dòng, cột đầu tiên của bảng.
Do đó, nội dung bài viết dưới trên đây mình sẽ phân tách sẻ cụ thể cách cố định dòng cùng cột trong Excel 2010:
Cố định dòng
– xác định dòng cần cố định là điều đặc biệt quan trọng đầu tiên.– dịch chuyển chuột cùng đặt nhỏ trỏ chuột ở ô thứ nhất của dòng nằm bên dưới dòng yêu cầu cố định.
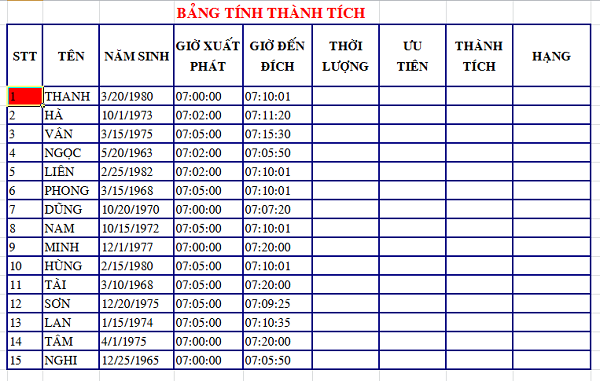
– Chọn View -> Freeze Panes.
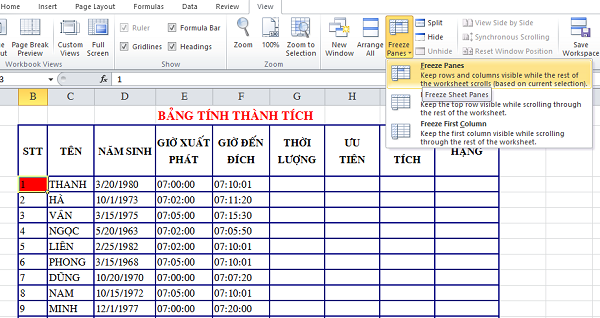

– sau khoản thời gian được cố định dòng, bạn chỉ cần kéo chuột dịch chuyển xuống một vài dòng bên dưới thì loại tiêu đề và các thuộc tính của cột vẫn được hiển thị đầy đủ. Điều này góp quan sát tài liệu ở đầy đủ dòng bên dưới được tốt hơn.
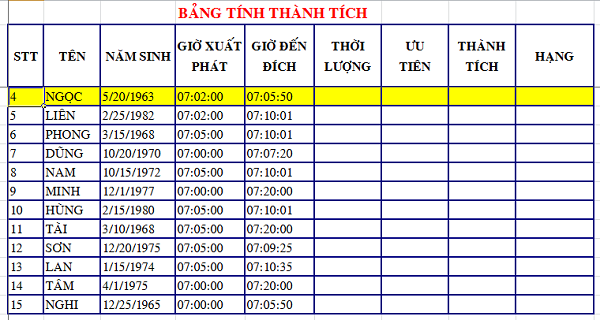
* còn nếu như không sử dụng Freeze Panes, chúng ta cũng rất có thể chọn vào Freeze vị trí cao nhất Row cũng được.
Cố định cột
– tựa như như cố định dòng, đầu tiên, bạn cũng cần khẳng định cột cần cố định.
– Xác định vị trí đặt nhỏ trỏ chuột, thường có 2 cách:
+ giải pháp 1: Đặt con trỏ chuột tại địa điểm ô đầu tiên của cột sau cột được cố định và thắt chặt
+ biện pháp 2: quẹt đen cục bộ cột sau cột được ráng định.
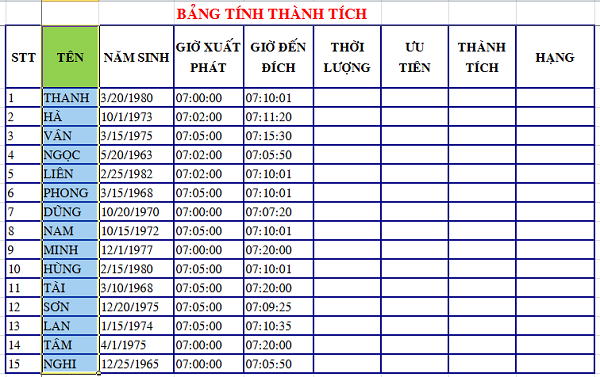
– Chọn View -> Freeze Panes.
* trường hợp muốn thắt chặt và cố định cột đầu tiên thay vì chưng chọn Freeze Panes ta chọn Freeze First Column.
Xem thêm: Toàn bộ các dạng bài tập nguyên lý hệ điều hành có lời giải, nguyên lý hệ điều hành

Excel luôn có các công cụ giúp đỡ bạn xử lý ngẫu nhiên việc gì. Để thành thạo Excel, ngoài các công cụ giải pháp xử lý thì các bạn phải sử dụng những hàm mượt mà.
cya.edu.vn Học Excel Online đã mở rất nhiều các khóa học đào tạo về Học Excel cơ bản đến cải thiện với các chuyên gia hàng đầu tại Việt Nam. Cửa hàng chúng tôi sẽ sở hữu đến mang lại bạn những buổi học bổ ích, hiệu quả có thể sử dụng thành thạo những công cố Excel để áp dụng trong công việc. Ngoài ra, chúng tôi vẫn có nhiều chương trình khuyến mại lớn mang lại các học viên đăng kí trong tháng này, vậy còn trằn trừ gì nữa mà không đăng kí tức thì thôi. Thông tin cụ thể xem tại: học tập Excel Online