Hiện ni PDF là định hình tài liệu được tương đối nhiều người sử dụng bởi sự gọn gàng nhẹ với tính an toàn. Tuy vậy định dạng PDF tất cả nhược đặc điểm này là việc sửa đổi văn bản, hình ảnh khá khó khăn hơn khi thao tác trên tệp tin Word. Vậy nên, trong bài viết này Laptop Minh Khoa sẽ hướng dẫn các bạn 6 cách xóa chữ trên file PDF hối hả nhất. Cùng theo dõi nhé!

Cách xóa chữ trên file PDF bởi phần mềm
Cách xóa chữ trong PDF bởi các phần mềm tiện ích là phương pháp an toàn nhất. Với tương đối nhiều công cụ cung ứng nhất và đem lại hiệu quả cao nhất. Rứa nhưng, điểm yếu của bí quyết này kia là bạn phải sử dụng các phiên bản bài bản thì mới có thể sử dụng được không thiếu các khả năng nâng cao.
Bạn đang xem: Xóa chữ trong file pdf bằng foxit reader
Dưới đó là hướng dẫn áp dụng các ứng dụng phổ biến để xóa chữ trên file PDF.
Cách xóa chữ trên tệp tin PDF bằng phần mềm PDF Eraser
Bước 2: Sau đó, bạn tiến hành mở tệp tin PDF nên xóa chữ ở mục open PDF.
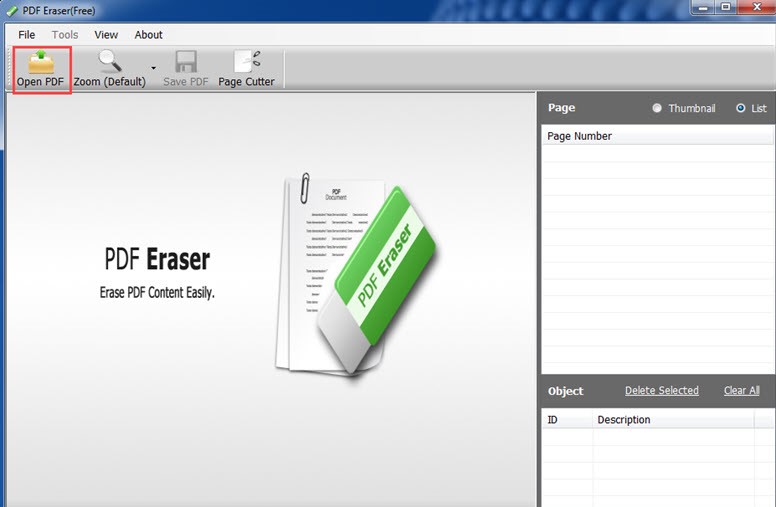
Bước 3: Khi đang mở file PDF lên, bạn hãy lựa lựa chọn 1 trong 3 kích cỡ tẩy: Small, Medium, Large rồi tiến hành xóa văn bản.
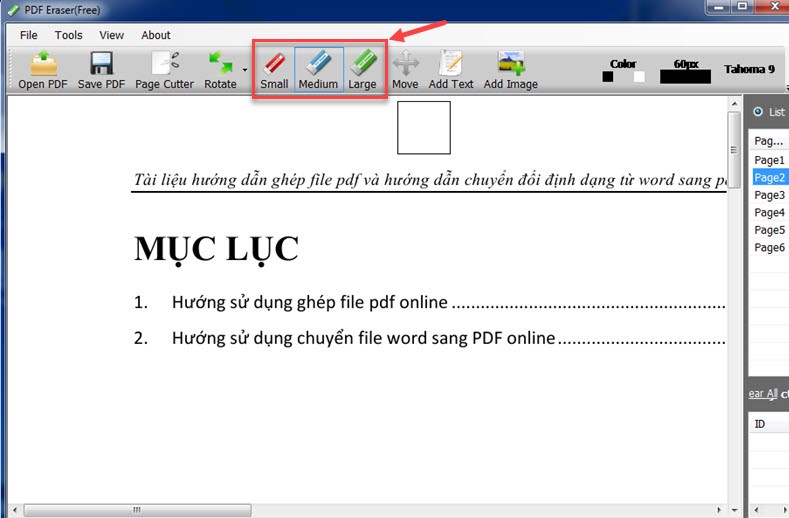
Bước 4: sau thời điểm đã xóa chữ trong tệp tin PDF thành công, chúng ta có thể thêm chữ bằng cách nhấp vào mục Add Text hoặc thêm hình ảnh bằng bí quyết nhấp vào mục Add Image.
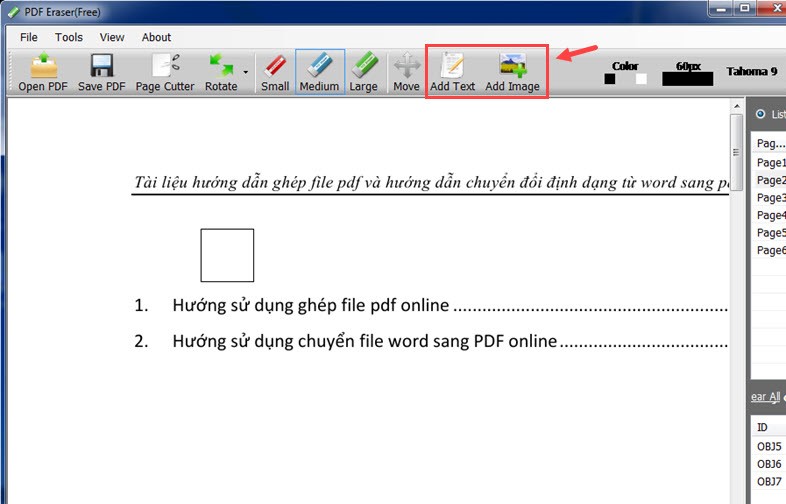
Cách xóa chữ bên trên PDF bởi Foxit Phantom
PDF
Để triển khai được xóa chữ vào PDF, đầu tiên bạn yêu cầu tải Foxit Phantom
PDF về thiết bị. Tiếp nối thực hiện quá trình dưới đây:
Bước 1 : Đầu tiên hãy mở phần mềm Foxit Phantom
PDF; tiếp nối kéo thả file PDF cần sửa đổi lên.
Bước 2 : tiếp theo bạn nhấn lựa chọn Edit rồi chọn Edit Text.

Bước 3 : Để xóa chữ, hãy bôi black phần chữ nên xóa rồi ấn phím Backspace trên bàn phím. Chúng ta cũng có thể xóa không còn chữ trong PDF chỉ việc một phím bấm. Tiếp đến bấm Lưu để giữ lại file đã sửa đổi nhé.
Sử dụng phần mềm Foxit Reader nhằm xóa chữ trên tệp tin PDF
Xóa chữ trong file PDF bằng ứng dụng Foxit Reader được nhiều người dùng ưu tiên lựa chọn. Cách tiến hành theo công việc dưới đây:
Bước 1: Đầu tiên bạn phải thiết lập và cài đặt phần mượt Foxit Reader.
Bước 2: Tiếp theo hãy truy cập vào ứng dụng và mở tệp tin PDF bạn có nhu cầu chỉnh sửa.
Bước 3: Sau đó hãy lựa chọn Edit → Edit Text cùng chọn text ước ao xóa.
Bước 4: sau khoản thời gian chỉnh sửa, chúng ta nhấn Ctrl + S nhằm lưu tệp tin lại.

Cách xóa chữ trên file PDF online
Cách sử dụng ứng dụng xóa file PDF online khá solo giản. Các bạn không buộc phải cài đặt ngẫu nhiên phần mượt nào. Chúng ta cũng có thể sử dụng nhiều chính sách để bạn thuận lợi chỉnh sửa với xóa chữ trên file PDF.
Thế nhưng, những ứng dụng chỉnh sửa file PDF online này còn có độ bảo mật thông tin dữ liệu ko tốt, hết sức ít tính năng cải thiện và dung lượng file cài lên bị hạn chế.
Cách xóa chữ trên PDF qua website Smallpdf
Bước 2: Sau đó, bạn thực hiện tải file PDF lên bởi cách click chuột Chọn file.
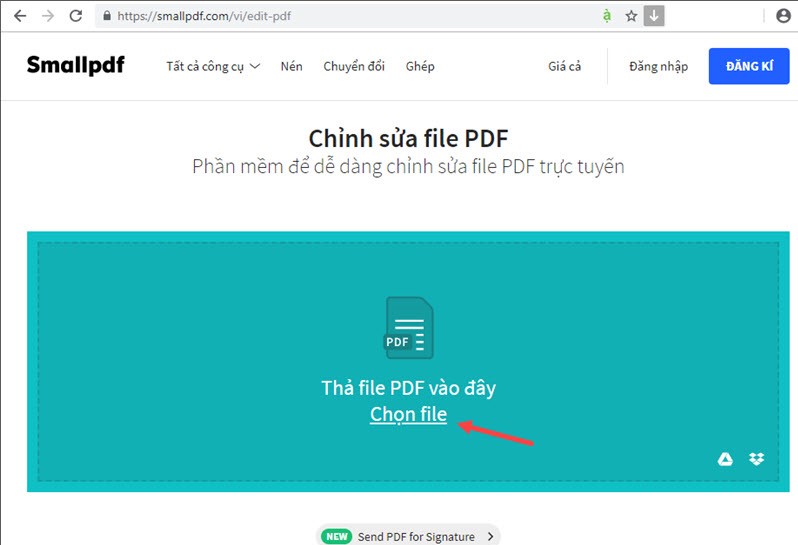
Bước 3: Sau khi đã mở tệp tin PDF yêu cầu xóa chữ, bạn chọn vào mục Vẽ.
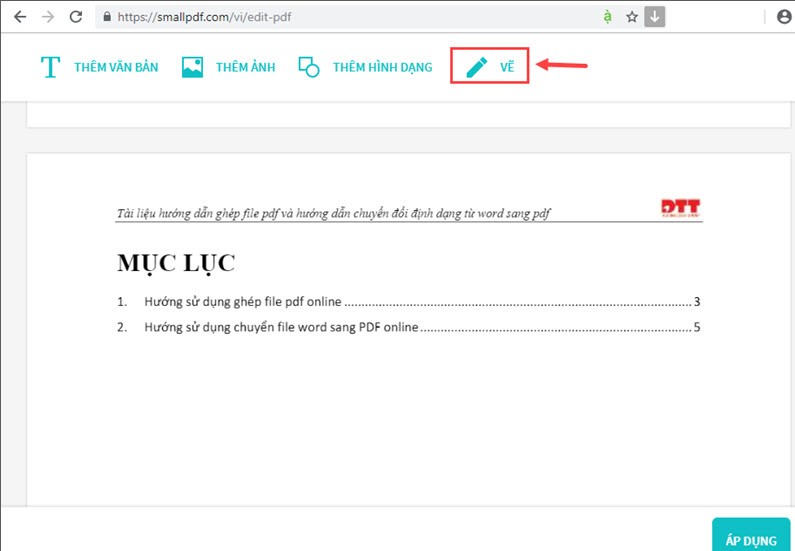
Bước 4: Tại phía trên hãy chọn màu sắc sao cho phù hợp với màu nền và kích thước của cây viết vẽ như hình dưới. Tiếp đến tiến hành xóa chữ. Sau khi xóa xong, bạn nhấn vào Hoàn thành.
Cách xóa chữ bên trên PDF qua website SmallpdfBước 5: Sau khi sẽ xóa chữ xong, bạn có thể thêm chữ sinh hoạt mục Thêm văn bạn dạng hoặc thêm ảnh ở mục Thêm ảnh. Còn không thích thêm chữ hay hình ảnh nữa thì bạn chỉ cần click vào Áp dụng ở góc dưới trang web để Smallpdf lưu file và cài về.
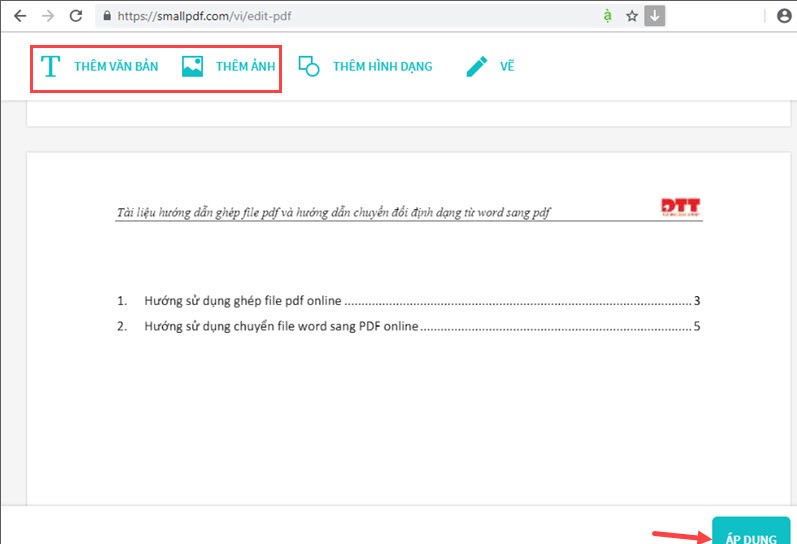
Cách xóa chữ trên file PDF bằng Form
Swift
Các bước triển khai như sau:
Bước 1: Đầu tiên bạn phải mở trang web Form
Bước 2 : sau khi đã mở web, bạn bấm vào Select Files khổng lồ Edit hoặc có thể kéo tệp tin PDF đề xuất xóa chữ vào mục Drag and drop.
Độ nhanh chậm của tệp tin PDF mua lên phụ thuộc vào vào dung tích của file và liên kết mạng của bạn.

Bước 3 : các bạn sẽ được gửi sang phần đồ họa nội dung với bạn sửa đổi file PDF tại đây. Các bạn sẽ thấy nhiều thao tác và gồm cả xóa chữ trong PDF.
Sau khi chỉnh sửa khối hệ thống sẽ tự lưu toàn bộ những gì chúng ta đã chỉnh sửa.
Bước 4 : bước đầu chỉnh sửa PDF. Lựa chọn Eraser trên screen để xóa văn bản tài liệu. Các bạn hãy kéo phần form xanh nét đứt xung quanh nội dung cần xóa, thả chuột thì ngôn từ đó sẽ được xóa. Để đem lại nhận đúp phần form xanh rồi chọn hình tượng thùng rác rưởi trên giao diện.
Cách xóa chữ bên trên PDF bởi PDF2Go
https://www.pdf2go.com/vi/edit-pdf
Bước 2 : tiếp theo chọn file PDF buộc phải xóa chữ, hoặc kéo thả tệp tin PDF đó vào web PDF2Go.
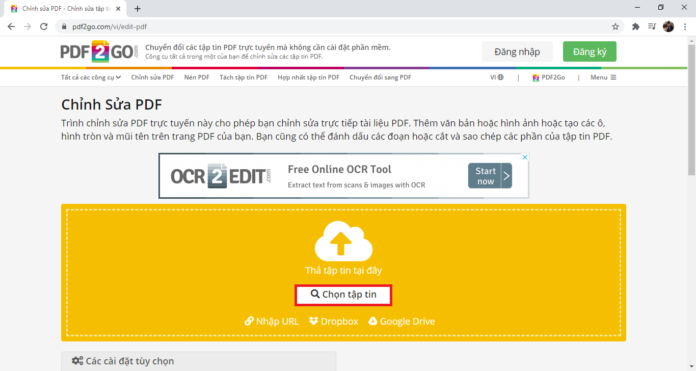
Bước 3 : sau khi file PDF của người sử dụng được mua lên, bạn tiến hành việc chỉnh sửa PDF. Lựa chọn phần xóa chữ để xóa chữ trong file PDF bạn muốn.
Bước 4 : sau cuối sau khi chỉnh sửa xong xuôi bạn ấn Lưu.
Vậy là hoàn thành việc xóa chữ trong PDF online bởi PDF2Go rồi.
Trên đây là 6 cách xóa chữ trên tệp tin PDF đơn giản, nhanh chóng và hiệu quả nhất mà máy vi tính Minh Khoa ý muốn muốn ra mắt đến những bạn.
Hy vọng nội dung bài viết hữu ích với những bạn chưa chắc chắn cách xóa chữ trong tệp tin PDF như thế nào. Chúc chúng ta thực hiện thành công xuất sắc nhé!
Chỉnh sửa văn bạn dạng như thêm ảnh, sinh sản bảng, xóa chữ trong PDF tương đối phức tạp khiến cho nhiều người lúng túng. Bài viết hôm nay Sửa chữa laptop 24h .com sẽ share Top 5 phần mềm xóa chữ trên tệp tin PDF miễn phí rất tốt bạn cần hiểu rõ nhé!
Cách xóa chữ bên trên PDF
Hầu hết những ứng dụng chỉnh sửa file PDF hiện nay đều có anh tài xóa chữ. Vào trường hợp chúng ta không muốn setup phức tạp, Sửa chữa máy vi tính 24h .com cũng trở nên giới thiệu thêm 1 số công cụ cung ứng xóa chữ vào pdf online ở cuối bài bác viết. Hãy cùng theo dõi nhé!
Foxit Reader là ứng dụng đọc cùng xem PDF thông dụng nhờ sự bé dại gọn và tiện lợi. Ngoài bài toán đọc cùng xem những tập tin PDF thông thường, phần mềm còn cung ứng các tác vụ sửa đổi cơ bản. Trước tiên bạn phải tải ứng dụng và cài ném lên máy tính của bản thân trước, sau đó thực hiện theo các bước sau:
Bước 1: Chọn File → Open nhằm mở tệp trên phần mềm.
Bước 2: Trên hình ảnh Foxit Phantom PDF, bấm vào Edit → Edit Text.

Chọn Edit text
Bước 3: nhấp chuột vào nội dung mong muốn xóa → Backspace để xóa text.

Click chọn nội dung ý muốn xóa
Bước 4: bấm chuột biểu tượng lưu giữ trên thanh dụng cụ hoặc Ctrl + S để lưu tác vụ.

Ctrl + S để lưu tác vụ
Là trình chỉnh sửa PDF đơn giản và hoàn toàn miễn phí, bạn tiến hành theo công việc dưới phía trên để xóa chữ trong PDF.
Bước 1: sở hữu và thiết đặt phần mềm PDF Eraser về máy.

Phần mượt PDF Eraser
Bước 2: Click Open PDF để mở tệp tin tài liệu.

Mở file tài liệu
Bước 3: tại tab Page mặt phải, chọn trang cất nội dung hy vọng xóa.

Chọn trang cất nội dung mong muốn xóa
Bước 4: Thực hiện nay xóa bằng một trong những 2 bí quyết dưới đây
Chọn Area → Vẽ khoanh vùng bao quanh đoạn mong muốn xóa → thường xuyên bấm Area.

Sử dụng Area
Sử dụng dụng cụ Eraser:
Tùy chọncỡ luật pháp xóa: Small, Medium tốt Large.

Sử dụng luật pháp Eraser
Sau kia kéo loài chuột tới đoạn text ý muốn xóa với thực hiện thao tác xóa (tương tự như thực hiện công vắt tẩy vào Paint).

Kéo con chuột tới đoạn text ao ước xóa cùng thực hiện làm việc xóa
Bước 5: Bấm Save PDF để lưu và phần mềm sẽ tự động xóa tất cả văn bạn dạng trong khoanh vùng bạn sẽ chọn.
Xóa chữ trong tệp tin PDF bằng Foxit Reader được không ít người sử dụng ưu tiên lựa chọn. Thuộc theo dõi chỉ dẫn ngay dưới đây:
Bước 1: download và cài đặt phần mềm Foxit Reader.
Bước 2: Truy cập ứng dụng và mở tệp tin PDF bạn muốn chỉnh sửa.
Bước 3: Chọn Edit → Edit Text và chọn text ý muốn xóa.
Bước 4: sau khoản thời gian chỉnh sửa, bạn lưu file bởi Ctrl + S.

Sử dụng ứng dụng Foxit Reader
Ngoài các ứng dụng kể trên, có một trong những website khiến cho bạn xóa chữ trong PDF online gấp rút không tốn thời hạn tải và thiết lập phần mềm. Quan sát và theo dõi ngay bên dưới đây.
Trước tiên bạn truy cập vào links tới công cụForm
Swift trên trình duyệtvà tiến hành theo chỉ dẫn sau:
Bước 1: Tại hình ảnh chính, lựa chọn Files to lớn Edit để chọn lọc file đề nghị chỉnh sửa.

Chọn Files khổng lồ Edit để gạn lọc file bắt buộc chỉnh sửa
Bước 2: Chọn Eraser → Kéo thả chuột để tuyển lựa vùng đề xuất xóa và tiến hành chỉnh sửa.
Xem thêm: Sự khác nhau giữa yêu và thích và yêu, thích là gì

Tiến hành chỉnh sửa
Bước 3: sau khi hoàn thành, lựa chọn Download PDF để cài đặt file đã chỉnh sửa về đồ vật tính.
