Tag.php on line 86
Bạn là sinh viên tốt dân văn phòng, liên tiếp sử dụng Excel để làm việc. Dưới đây Ben
Computer mạch các bạn một vài ba thủ thuật, mẹo để bạn thao tác làm việc nhanh hơn, nâng cấp hiệu suất công việc nhé.
Bạn đang xem: Thủ thuật excel cho dân văn phòng
Khi đồng nghiệp gửi cho bạn 1 file tài liệu mà có những dữ liệu giống nhau mà bạn có nhu cầu xóa đi. Tệp tin ngắn có thể xóa thủ công từng mẫu nhưng tệp tin có hàng ngàn dòng thì các bạn không thể ngồi xóa vì vậy được.
Ví dụ mã nhân viên cấp dưới bị trùng (ID). Các bạn hãy làm theo công việc sau:
Bước 1: Ctrl + A , trét đen toàn bộ dữ liệu. Phải nhớ bên phía ngoài bảng dữ liệu không có nội dung khác.
Bước 2: Trên thanh chế độ chọn Data -> Remove Duplicates.
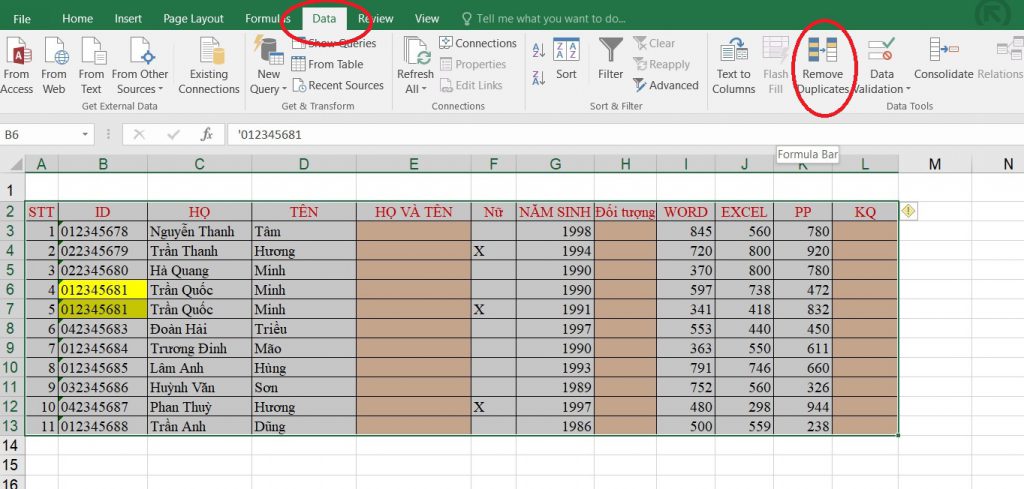
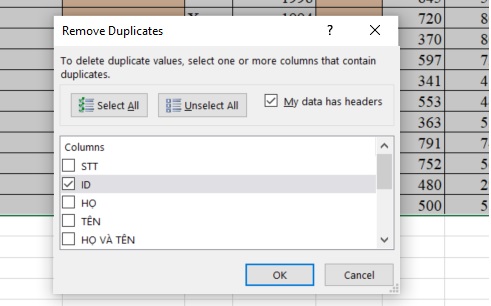
Bảng tài liệu có viền ô, những lần bạn thêm dòng tài liệu lại đề xuất định dạng lại bảng, kẻ thêm viền ô. Tiếp sau đây mẹo góp bạn tự động hóa kẻ viền ô khi thêm dòng tài liệu mới.
Bước 1: Bôi đen bảng dữ liệu, kéo xuống cả các dòng bên dưới như hình hình ảnh bên dưới
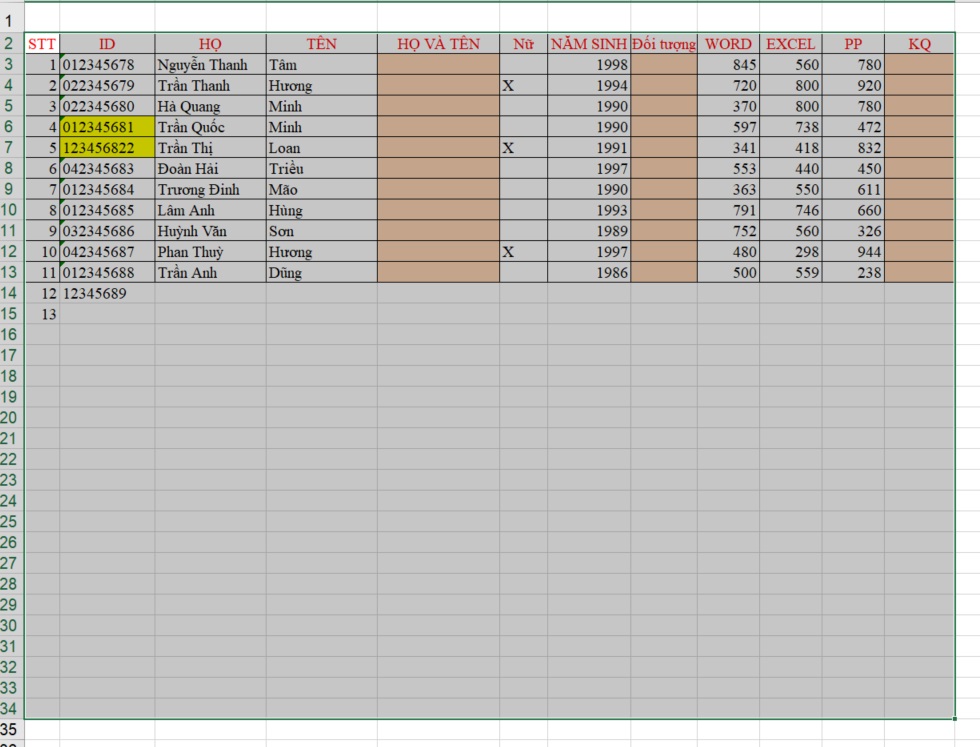
Bước 2: lựa chọn Conditional Formatting -> New rule… -> Use a formula to determine which cells to format.
Bước 3: chế tác câu đk vào ô text
Chọn dòng thứ nhất của bảng dữ liệu. Tiếp sau bấm F4 2 lần để vứt bỏ dấu $ thiết bị 2.
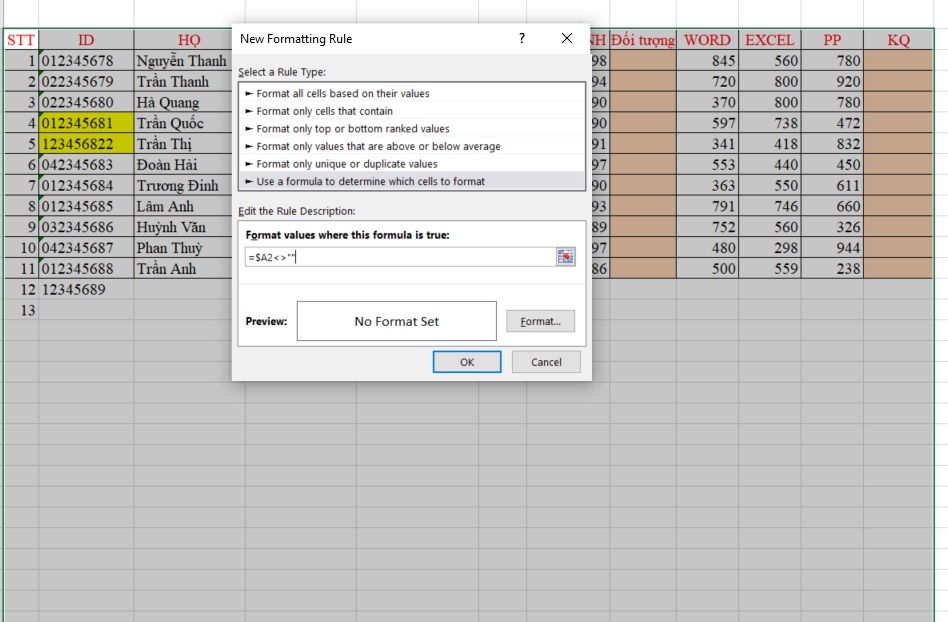
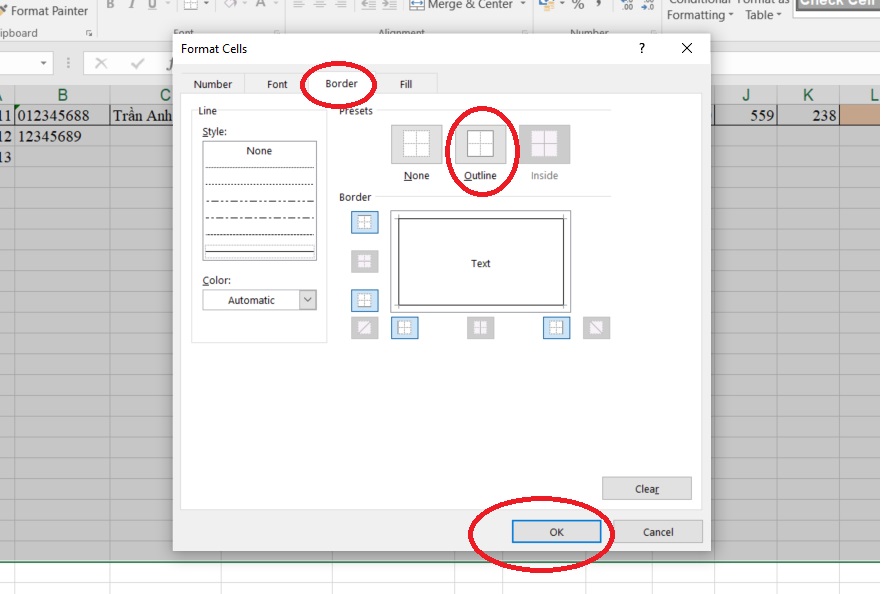
Cố định tiêu đề khiến cho bạn xem được tiêu đề đề cập cả khi bạn cuộn trang tiêu đề sẽ vẫn luôn ở đầu, các bạn vẫn luôn luôn nhìn thấy tên cột, tên sản phẩm đó có giá trị là gì.
Bước 1: Bôi đen cột, hàng đề xuất cố định.
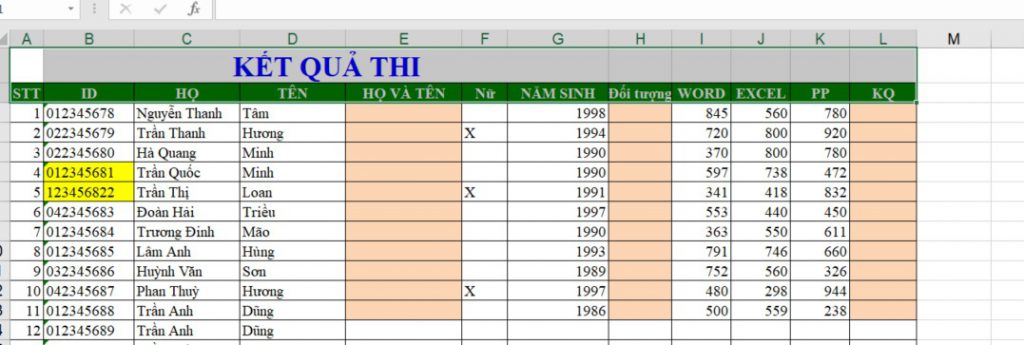
Bạn hãy thử cùng xem thành quả này nhé. Rất tiện lợi khi file tài liệu Excel có hàng trăm dòng, các cột.
Tự động tạo cái kẻ chấm
Bước 1: Bôi đen dòng buộc phải thêm vệt chấm
Bước 2: Chuột nên vào chính ô bôi black chọn Format Cells…-> Custom. Cùng nhập lệnh sau vào ô Type: Cách khắc số thứ tự bởi hàm AGGREGATE, giúp cho bạn trong cả việc lọc dữ liệu, sắp xếp dữ liệu, xóa hàng nhưng số đồ vật tự không xẩy ra nhảy lung tung, số máy tự vẫn lần lượt từ 1 đến n. Bước 1: chọn ô đề xuất đánh số với nhập lệnh theo cú pháp: =AGGREGATE(function_num; options; array; Trong đó: function_num = 3 (3 là sinh hoạt đây họ dùng hàm counta) options = 3 (ở đó là bỏ dòng ẩn, quý giá lỗi,…) array: chọn vùng dữ liệu, bạn cũng có thể chọn tức thì dòng mặt cạnh. Cùng nhập dấu : Tiếp tục bôi đen giá trị array thứ nhất bấm F4 để cố định và thắt chặt giá trị. Bước 2: Di nhỏ trỏ loài chuột ra mép ô đầu tiên bạn vừa làm việc đến lúc nào thấy dấu + và kéo xuống những dòng cho đến khi nào bạn muốn dừng viết số thứ tự. Giờ đây bạn có thể xóa loại dữ liệu, lọc tài liệu mà số thiết bị tự là tuần tự, không biến thành lộn xộn. Mỗi phiên bản Excel, mỗi máy tính hoàn toàn có thể sẽ túa tác không giống nhau một chút. Nếu bao gồm gì vướng mắc hoặc chạm chán vấn đề không giống trong các thao tác trên bạn cũng có thể để lại bình luận, Ben Email của các bạn sẽ không được hiển thị công khai. Những trường nên được đánh dấu * Bình luận * Tên * Email * Trang web lưu lại tên của tôi, email, và trang web trong trình phê duyệt này mang lại lần phản hồi kế tiếp của tôi. Δ Giao mặt hàng toàn quốc Tư vấn giải đáp số đông thắc mắc Trả chi phí mặt, CK, trả góp Nắm bắt 15 thủ pháp trong Excel cơ bạn dạng văn phòng bên dưới đây để giúp ích không hề ít trong quá trình hay tiếp thu kiến thức của bạn. Do khi thực hiện thành nhuần nhuyễn Thủ thuật Excel văn phòng để giúp bạn tiết kiệm tương đối nhiều thời gian với công sức. Mời bạn đọc xem thêm trong nội dung bài viết dưới trên đây các năng lực Excel văn phòng trong bài viết dưới đây! Hãy quên luôn luôn cách chọn toàn bộ dữ liệu bằng phương pháp nhấn phím tắt Ctrl + A. Núm vào đó, bạn chỉ việc nhấn 1-1 vào góc trên phía bên trái bảng tính như màn hình tiếp sau đây thì toàn bộ dữ liệu sẽ tiến hành chọn.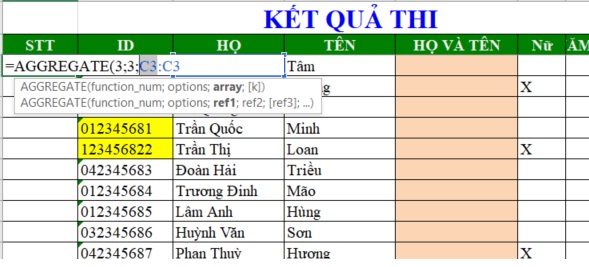
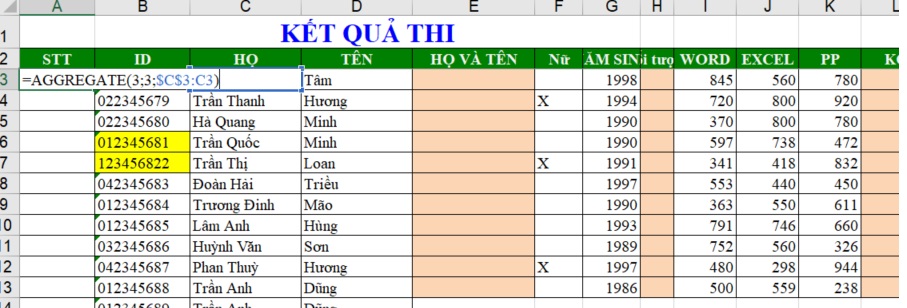
Computer vẫn hỗ trợ.Ben
ComputerTrả lời Hủy
con chuột công thái học là gì? lựa chọn sáng suốt mang đến đôi tay của doanh nghiệp
táo apple i
Work là gì? (Mới tuyệt nhất 2022)
Kẹt giấy sản phẩm in: cách giải quyết và ngăn ngừa
1 số ít cách chèn mặt đường ngang hoặc dọc vào Word
Tổng hợp màn hình Windows 10 chất lượng HD, Full HD 4k
gợi ý cách setup máy in Canon 2900 đến Win 10, Win 7
Cách thực hiện Hàm VLOOKUP vào Excel dễ dàng và đơn giản – bao gồm ví dụ
3 phương pháp Sửa Lỗi fonts Chữ trong Word 2010, năm 2016 Hiệu trái 100%
biện pháp sửa Lỗi value trong Excel cực kỳ đơn giản, công dụng 100%
cách đánh số sản phẩm tự vào Word Đơn giản, chuẩn xác duy nhất
phương pháp tính xác suất chiết khấu, sút giá,… cấp tốc và đúng mực nhất
BEN COMPUTER - TRỤ SỞ CHÍNH (HÀ NỘI)
PHÒNG BÁN HÀNG TRỰC TUYẾN
Thời gian làm cho việc: trường đoản cú 8h30 - 22h15 hằng ngày
SHOWROOM 92 NGUYỄN KHÁNH TOÀN
Thời gian làm việc: trường đoản cú 8h30 - 17h45 hằng ngày
PHÒNG kinh doanh PHÂN PHỐI
Thời gian có tác dụng việc: trường đoản cú 8h30 - 17h45 hằng ngày
PHÒNG KHÁCH HÀNG DOANH NGHIỆP
Thời gian có tác dụng việc: từ bỏ 8h30 - 17h45 hằng ngày
PHÒNG KỸ THUẬT BẢO HÀNH
MIỄN PHÍ VẬN CHUYỂN
HỖ TRỢ TRỰC TUYẾN
THANH TOÁN BẢO MẬT
ĐĂNG KÝ
GIỚI THIỆU CÔNG TY
CHÍNH SÁCH BÁN HÀNG
Về trang chủ
TỪ KHÓA HOT
CỘNG ĐỒNG BEN COMPUTER
Chat với support viên
1. Chọn tất cả dữ liệu
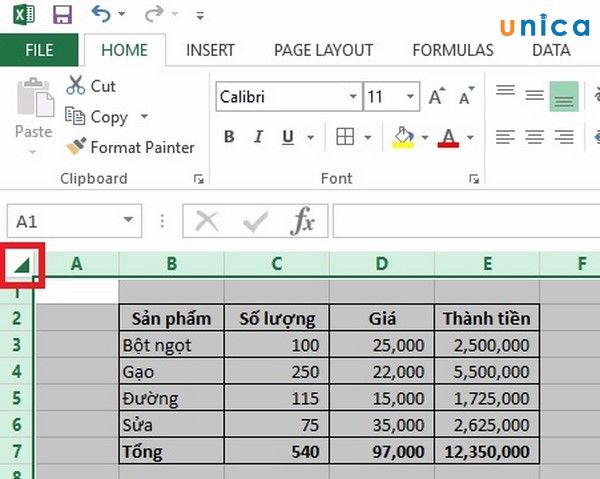
Thủ thuật Excel – Chọn toàn bộ dữ liệu
2. Dịch rời và sao chép dữ liệu trong ô một bí quyết nhanh chóng
Để dịch rời dữ liệu xuất phát từ một cột vào bảng tính thì cách nhanh nhất đó là lựa chọn cột dữ liệu đó, sau đó đặt nhỏ trỏ chuột đường biên giới vùng ô được chọn tính đến khi nó gửi sang hình tượng mũi thương hiệu như hình tiếp sau đây thì bạn kéo dữ liệu sang cột khác.
Còn nếu bạn có nhu cầu sao chép dữ liệu thì nên nhấn Ctrl trước khi kéo dữ liệu để di chuyển, cột mới sẽ xào luộc toàn bộ dữ liệu được chọn.
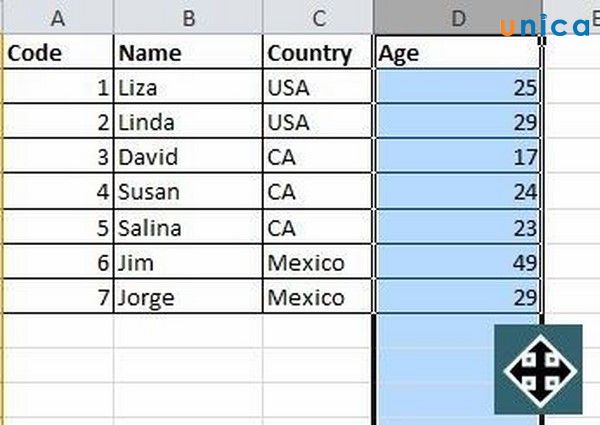
Thủ thuật Excel – dịch chuyển và xào luộc dữ liệu vào ô
3. Chuyển hẳn sang lại giữa những bảng tính Excel không giống nhau
Để tiết kiệm thời hạn trong việc chuyển qua lại giữ các bảng tính. Hãy thực hiện phím tắt Ctrl + Tab để đưa giữa những bảng tính một biện pháp dễ dàng. Tác dụng này cũng rất được sử dụng để chuyển giữa những tab Windows không giống nhau trong Firefox trên hệ quản lý Windows 7.
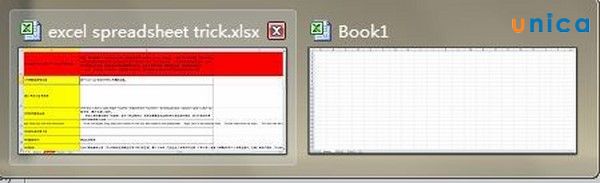
Thủ thuật Excel – chuyển hẳn qua lại giữa các bảng tính Excel khác nhau
4. Điều hướng nhanh với Ctrl + phím mũi tên
Khi thừa nhận Ctrl và dìm vào bất kể phím mũi tên làm sao trên bàn phím, các bạn sẽ được đưa đến những cạnh của Sheet theo các hướng mũi tên. Nếu bạn muốn nhảy xuống chiếc dưới cùng của bảng dữ liệu, hãy dấn Ctrl + mũi thương hiệu xuống.

Thủ thuật Excel – Điều hướng cấp tốc với Ctrl + phím mũi tên
5. Giải pháp thêm nhiều dòng bắt đầu hoặc cột mới
Để thêm cột new hoặc dòng mới trong Excel bạn chỉ cần việc đặt bé trỏ loài chuột tại địa điểm cột hoặc dòng ngẫu nhiên mà bạn có nhu cầu thêm tức thì sau, hoặc ngay lập tức trước cột hoặc loại đó. Tiếp đến nhấn chuột phải vào chọn Insert từ menu thả xuống.
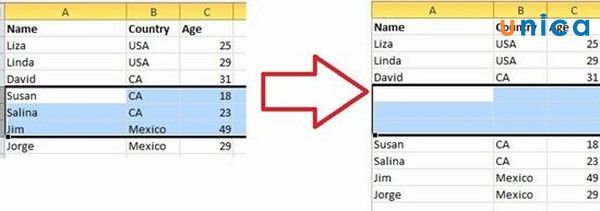
Thủ thuật Excel – giải pháp thêm những dòng new hoặc cột mới
6. Mở những bảng tính Excel cùng một lúc
Nếu bạn có nhu cầu xem nhiều bảng tính Excel và một lúc để dễ ợt cho công việc. Rất đơn giản và dễ dàng bạn chọn các tệp tin muốn mở và nhấn phím Enter, tất cả bảng tính sẽ được mở đồng thời.

Các thủ thuật trong Excel – Mở những bảng tính Excel cùng một lúc
7. Xóa ô dữ liệu trống một giải pháp nhanh chóng
- bước 1: lựa chọn vùng dữ liệu các bạn muốn xóa mẫu trống hoặc các bạn có thể chọn toàn bộ dữ liệu bằng tổ hợp Ctrl+ A.
- bước 2: Chọn thẻ Data, vào phần Sort&Filter các các bạn chọn Filter.
- bước 3: Tiếp theo chúng ta chọn hình tượng mũi tên trong ô thứ nhất của cột bất kỳ. Trên đây chúng ta bỏ lựa chọn trong phần Select All.
- cách 4: Kéo thanh cuộn nên xuống dưới cùng và lựa chọn ô Blanks và nhấn OK.
- bước 5: Lúc này các dòng trống sẽ tiến hành lọc, chúng ta chọn thẻ Home -> Delete -> Delete Sheet Rows để xóa những dòng trống.
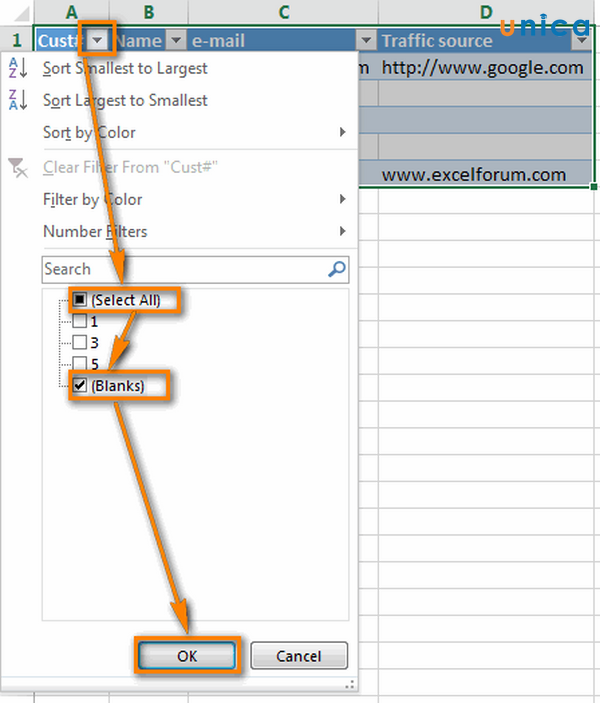
Thủ thuật Excel – Xóa ô tài liệu trống một bí quyết nhanh chóng
8. Tạo thành một Shortcut thực đơn mới
- Về cơ bạn dạng có 3 Shortcut thực đơn là Save, Undo Typing và Repeat Typing. Mặc dù nhiên, nếu bạn có nhu cầu sử dụng các phím tắt hơn, ví dụ như Copy hay Cut, bạn cũng có thể thiết lập như sau:
- File->Options->Quick Access Toolbar, thêm Cut vàCopy từ cột bên trái sang cột bên phải và giữ lại. Các bạn sẽ thấy tất cả thêm 2 tùy lựa chọn phím tắt nghỉ ngơi menu bên trên cùng.
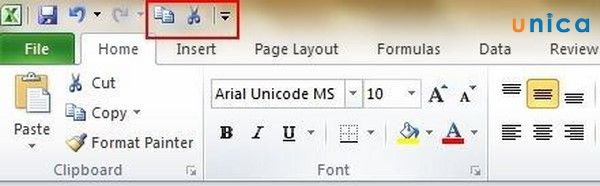
Thủ thuật excel mang lại dân văn phòng – tạo thành một Shortcut menu mới
9. Chuyển dữ liệu từ mẫu sang cột
Hãy lựa chọn phạm vi tài liệu mà bạn có nhu cầu chuyển bằng phương pháp nhấn Ctrl+C. sau đó vào Home-> Paste-> Transpose.
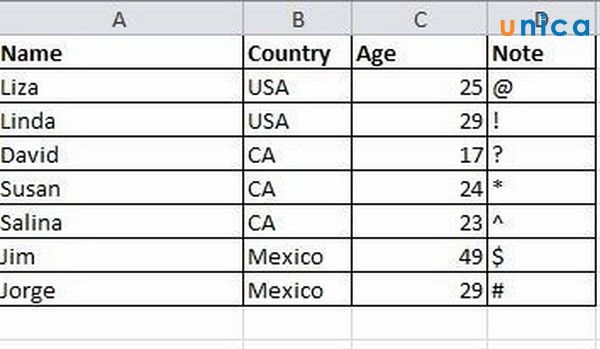
Thủ thuật Excel – Chuyển tài liệu từ cái sang cột
Kết quả thu được như sau:
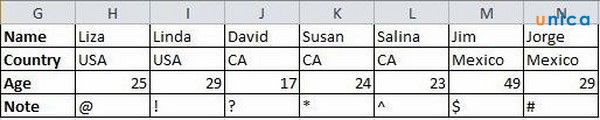
Thủ thuật Excel – Chuyển dữ liệu từ dòng sang cột
10. Ẩn trọn vẹn dữ liệu
Cách sớm nhất và thuận lợi nhất để ẩn dữ liệu đó là sử dụng tuấn kiệt Format Cells.
– bước 1: chúng ta bấm cùng giữ phím Ctrl sau đó click chuột trái vào ô bạn muốn ẩn. Liên tục ấn tổng hợp phím “Ctrl + 1” nhằm vào Format Cells.
– cách 2: Tại tab “Number”, chọn mục “Custom” ở bên dưới cùng. Sau đó chúng ta nhập vào text box “Type” tía ký tự “;;;” (không bao gồm dấu nháy kép “” ) như trong hình, kế tiếp nhấn “OK”:
Và đó là kết quả:

Thủ thuật Excel – Ẩn hoàn toàn dữ liệu
11. Ghép nối văn bản với &
Để ghép những ký trường đoản cú từ những ô khác biệt thành một chuỗi ký kết tự, chúng ta cũng có thể sử dụng dấu & (ấn shift + 7). Trong ví dụ bên dưới đây, bạn có thể sử dụng cách làm =A2&B2&C2&D2 và tất cả được kết quả Liza
USA25
vào ô F2.
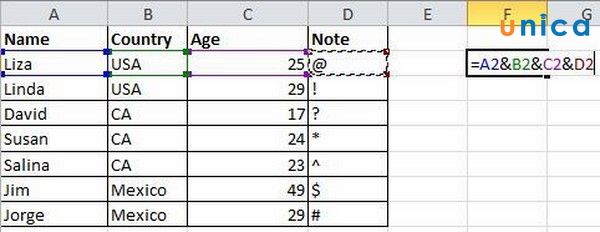
Thủ thuật Excel – Ghép nối văn bản với &
12. Biến đổi chữ hoa với chữ thường
Bạn rất có thể sử dụng các hàm tiếp sau đây để biến đổi chữ hoa, chữ thường:
- Upper: Viết hoa tất cả
- Lower: Viết thường tất cả
- Proper: Chỉ viết hoa chữ thứ nhất của chuỗi

Thủ thuật Excel – chuyển đổi chữ hoa với chữ thường
13. Nhập vào giá chỉ trị ban đầu với 0
Khi nhập vào trong 1 giá trị bắt đầu với số 0, Excel sẽ auto xóa quý hiếm 0. Nỗ lực vì đề nghị định dạng trong Format Cells, vấn đề hoàn toàn có thể được giải quyết và xử lý dễ dàng bằng cách thêm một vết nháy đơn trước chuỗi kí tự phải nhập.
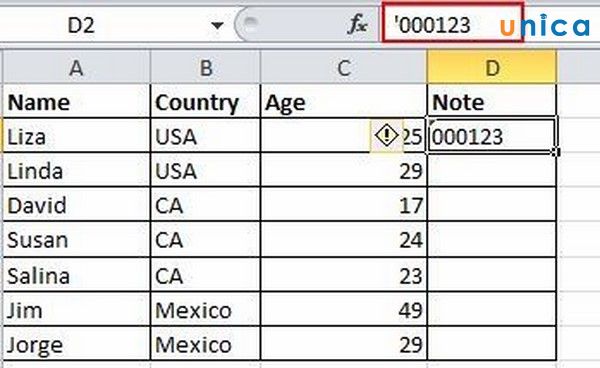
Thủ thuật Excel – Nhập vào giá chỉ trị bắt đầu với 0
14. đội phím tắt điều hướng trong bảng tính Excel
Khi nói đến nhóm thủ pháp Excel cải thiện cho dân văn phòng, chúng ta không thể làm lơ nhóm phím tắt điều phối trong bảng tính Excel.
- Phím mũi tên ▽◁▷△: dịch chuyển lên, xuống, lịch sự trái, hoặc sang đề xuất trong một bảng tính.
- Pg Dn/Pg Up: di chuyển xuống cuối bảng tính/ lên đầu của bảng tính.
- alternative text + Pg Dn/Alt + Pg Up: di chuyển màn hình sang trọng phải/ trái vào một bảng tính.
- Tab/Shift + Tab: di chuyển một ô thanh lịch phải/ thanh lịch trái trong một bảng tính.
- Home: dịch rời đến ô đầu của một hàng trong một bảng tính.
- Ctrl + Home: dịch rời đến ô trước tiên của một bảng tính.
- Ctrl + End: dịch chuyển đến ô cuối cùng chứa văn bản trên một bảng tính.
- Ctrl + F: Hiển thị vỏ hộp thoại Find và Replace (mở sẵn mục kiếm tìm kiếm - Find).
- Ctrl + H: Hiển thị hộp thoại Find & Replace (Mở sẵn mục thay thế sửa chữa - Replace).
- Shift + F4: Lặp lại việc tìm kiếm trước đó.
-Ctrl + G (hoặc F5 ): Hiển thị hộp thoại 'Go to'.
- Ctrl + ◁/Ctrl + ▷: bên trong một ô: dịch chuyển sang ô phía bên trái hoặc bên nên của ô đó.
- alt + ▽: Hiển thị danh sách Auto
Complete.
15. Team phím tắt định dạng dữ liệu
Định dạng ô
- Ctrl + 1: Hiển thị hộp thoại Format.
- Ctrl + B (hoặcCtrl + 2): Áp dụng hoặc hủy quăng quật định dạng chữ đậm.
- Ctrl + I (hoặcCtrl + 3): Áp dụng hoặc hủy vứt định dạng in nghiêng.
- Ctrl + U (hoặcCtrl + 4): Áp dụng hoặc hủy quăng quật một gạch ốp dưới.
- Ctrl + 5: Áp dụng hoặc hủy vứt định dạng gạch ốp ngang.
- alternative text + '(dấu nháy đơn) : Hiển thị hộp thoại Style.
Các định hình số
- Ctrl + Shift + $: Áp dụng định dạng tiền tệ với hai chữ số thập phân.
- Ctrl + Shift + ~: Áp dụng format số dạng hình General.
- Ctrl + Shift + #: Áp dụng định hình ngày theo phong cách ngày, tháng và năm.
- Ctrl + Shift +
: Áp dụng định dạng thời gian với giờ, phút và chỉ ra rằng AM hoặc PM.
- Ctrl + Shift + ^: Áp dụng format số khoa học với hai chữ số thập phân.
- F4: lặp lại lựa lựa chọn định dạng cuối cùng.
Căn ô
- alt + H, A, R: Căn ô sang trọng phải.
- alt + H, A, C: Căn giữa ô.
- alt + H, A, I: Căn ô lịch sự trái.
Phím tắt công thức
- =: bắt đầu một công thức.
- Shift + F3:Hiển thị hộp thoại Insert Function.
- Ctrl + A: Hiển thị phương pháp nhập sau khi nhập tên của công thức.
- Ctrl + Shift + A: Chèn các đối số vào công thức sau thời điểm nhập tên của công thức.
- Shift + F3: Chèn một hàm thành một công thức.
- Ctrl + Shift + Enter: Nhập công thức là 1 trong những công thức mảng.
- F9: Tính tất cả các bảng trong toàn bộ các bảng tính.
- Shift + F9: đo lường bảng tính hoạt động.
- Ctrl + Shift + U: Chuyển chính sách mở rộng hoặc thu gọn thanh công thức.
- Ctrl + ': Chuyển cơ chế Hiển thị công thức trong ô thay do giá trị.
- Ctrl + Pg doanh nghiệp (Page
Down):Phím tắt chuyển Sheet sang trọng sheet ngay lập tức bên đề xuất sheet sẽ mở
- Ctrl + Pg Up (Page
Up): gửi sang sheet phía bên trái sheet đang mở.
- Ctrl +△▽◁▷: dịch chuyển tới cái trên cùng, bên dưới cùng, cạnh trái, cạnh buộc phải của bảng tính.
- Ctrl +△▽◁▷+ Shift: khoanh chọn vùng dữ liệu tới cuối bảng thay vì chưng chỉ dịch chuyển ô lựa chọn xuống cuối bảng.
- Ctrl + Shift + 1 (!): Định dạng ô dạng số thập phân cùng với 2 số sau vết phẩy.
- Ctrl + Shift + 4 ($): Định dạng ô tiền tệ $.
- Ctrl + Shift + 5 (%): Định dạng ô là số %.
- Ctrl + Shift +; (dấu chấm phẩy): Điền nhanh thời hạn hiện trên vào ô trong bảng tính.
- Ctrl + ; (dấu chấm phẩy): Điền ngày lúc này vào ô.
Xem thêm: Eric nam và bạn gái, solar mamamoo vietnam fanpage
- Ctrl + ~ (cạnh số 1): Xem toàn thể các ô sinh sống dạng công thức.
Trên đây shop chúng tôi đã tổng phù hợp đến bạn đọc 15 thủ pháp trong Excel dành riêng cho dân văn phòng công sở tiết kiệm thời gian và công sức, mong muốn nhữngmẹo excel văn phòng công sở mà chúng tôi mang tới cho bạn đọc sẽ giúp bạn các trong công việc và học tập. Hình như chúng tôi còn có một số khóa đào tạo liên quan đến khóa học tập Excel trực con đường thuộc nghành nghề dịch vụ tin học tập văn phòng trên cya.edu.vn, chúng ta đọc niềm nở hãy khám phá và mau lẹ sở hữu phần nhiều khóa học phù hợp nhất với chúng ta nhé!