Nếu biết cách chia sẻ file trên top mạng tìm kiếm google Drive để tận dụng được sự tiện nghi của thương mại dịch vụ lưu trữ đám mây này, chúng ta cũng có thể làm việc hoặc giải trí công dụng hơn hết sức nhiều.
Bạn đang xem: Chia sẻ ảnh trên google drive
Google Drive là một trong những công cụ rất là tuyệt vời trong câu hỏi sử dụng cho những dự án, quá trình yêu mong sự thích hợp tác của tương đối nhiều nhân sự khác nhau. Chúng ta có thể xem, download về, chỉnh sửa trực tiếp những tài liệu được chia sẻ trên này, nhận ra phiên bạn dạng mới độc nhất của toàn bộ các tài liệu sau thời điểm chỉnh sửa đó. Nếu muốn biết cách share file trên top mạng tìm kiếm google Drive bằng máy tính và điện thoại, FPT siêu thị sẽ giúp cho bạn bằng nội dung bài viết này.
Hướng dẫn cách chia sẻ file trên trang nhất google Drive sử dụng máy tính
Những file chúng ta tải lên Google Drive đều rất có thể được chia sẻ với bạn khác rất dễ dàng dàng, tuy vậy bạn yêu cầu chọn thiết lập cân xứng vì theo khoác định chỉ có 1 mình bạn (chủ cài đặt file) mới gồm quyền coi - chỉnh sửa - chia sẻ. Cách share file trên trang nhất google Drive bằng máy tính xách tay sẽ gồm những bước triển khai sau đây:
Bước 1:Truy cập vào địa chỉhttps://drive.google.comđể mở Google Drive trên trình trông nom web của sản phẩm tính.
Bước 2:Nhấp chuột phải vào tài liệu mà bạn muốn chia sẻ trên trang nhất google Drive để xuất hiện thêm bảng mới chứa đựng nhiều tùy lựa chọn khác nhau, kế tiếp chọnShare.
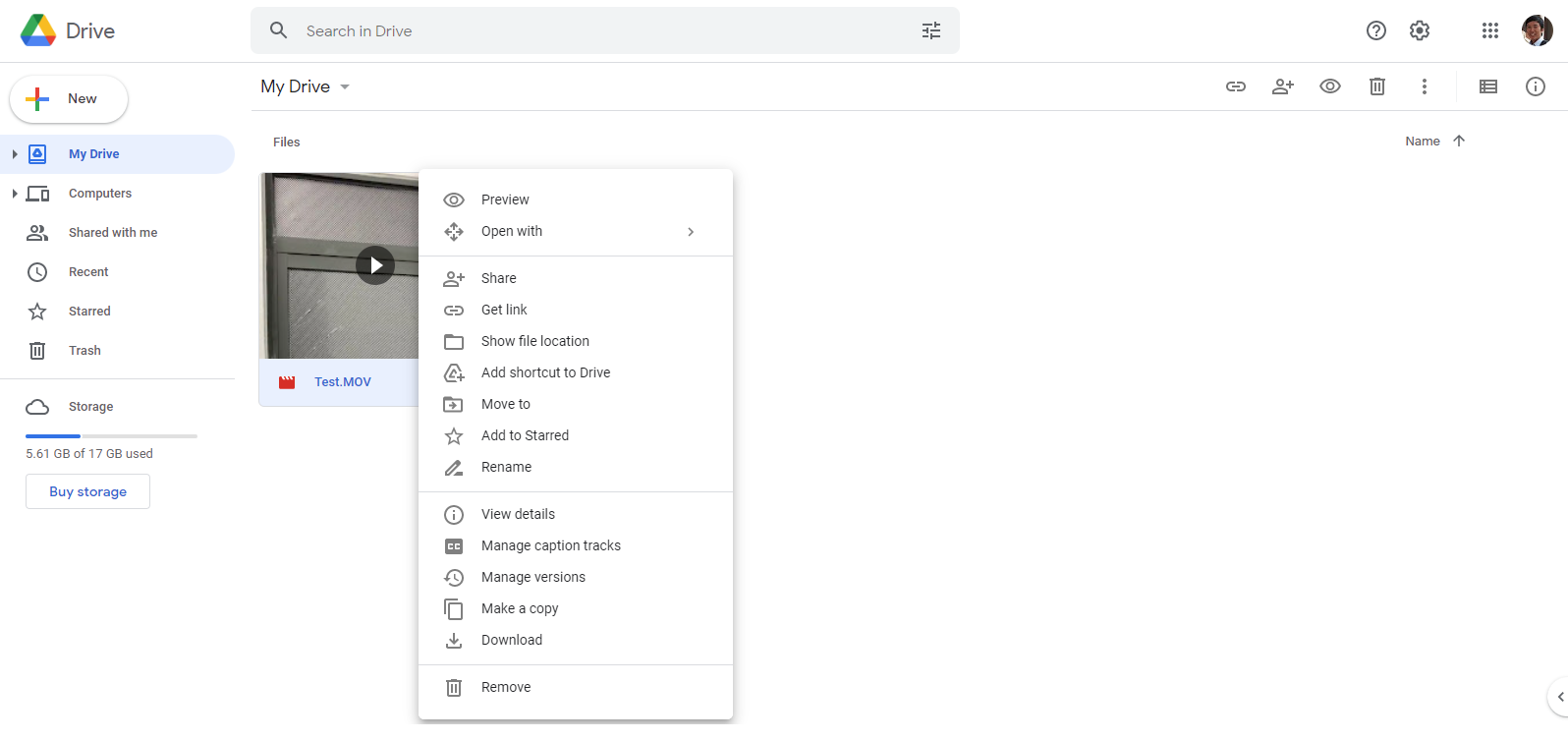
Bước 3:Trong bảngShare with people and groupsmới hiện tại ra, chúng ta cũng có thể thấy những dòng như:
Add people và groups:Đây là nơi chúng ta thêm địa chỉ email, danh bạ của một bạn hoặc một tổ người và tiến hành chia sẻ file trên trang nhất google Drive. Ở mẫu Owner, bạn sẽ thấy tin tức tài khoản của người tiêu dùng vì bạn là chủ sở hữu của file. NútDoneđể đóng góp bảng này lại.Theo mặc định, file của doanh nghiệp được để ở chế độ Restricted(chỉ có 1 mình bạn và những người được bạn thêm vào danh sách nhận file mới thấy). Để chia sẻ file trên google Drive cho nhiều người dân khác, chúng ta hãy bấm vào nútChange to lớn anyone with this linkbên dưới.
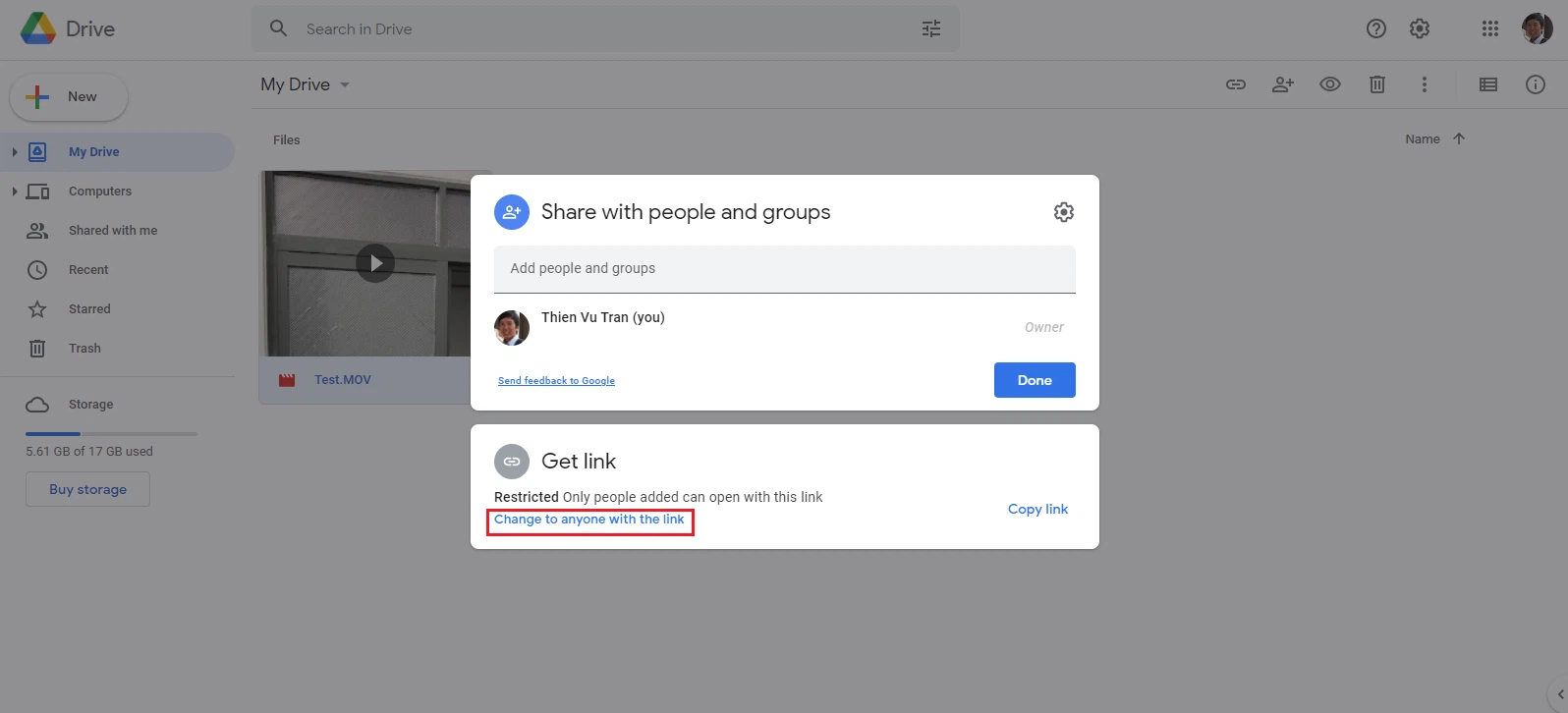
Bước 4:Sau khi nhấp chuột nút này, tùy chọn share file trên top mạng tìm kiếm google Drive của các bạn sẽ được rứa đổi. Các bạn có thể click chuột nútCopy linkđể tiến hành xào nấu đường liên kết của tệp tin này rồi tiếp đến gửi cho những người bạn muốn. BấmDoneđể trả tất cùng đóng bảng này lại.

Hướng dẫn cách chia sẻ file trên google Drive bằng điện thoại
Trên điện thoại cảm ứng Android cùng cả i
Phone, bạn có thể chia sẻ tệp tin trên Google Drive rất tiện lợi khi đã thiết đặt ứng dụng này. Cách thực hiện trên cả nhì loại thành phầm này như nhau nhau.
Bước 1:Mở ứng dụng Google Drive trên năng lượng điện thoại, lựa chọn file cần chia sẻ và click chuột dấu 3 chấm ở góc trên bên buộc phải của file đó để xuất hiện bảng mới.
Bước 2:ChọnManage people & linksđể biến đổi các tùy lựa chọn liên quan.

Bước 3:Ở bên dưới mục Link settings, chúng ta hãy thay đổi sang Anyone with the linkđể share file trên trang nhất google Drive những người bạn muốn. Sau đó, bạn hãy nhấp chuột biểu tượng đường link ở góc cạnh trên cùng bên phải để xào luộc đường links này và bắt đầu chia sẻ file. Tiếp tục nhấp chuột biểu tượngXở góc trên bên trái để đóng bảng này lại.
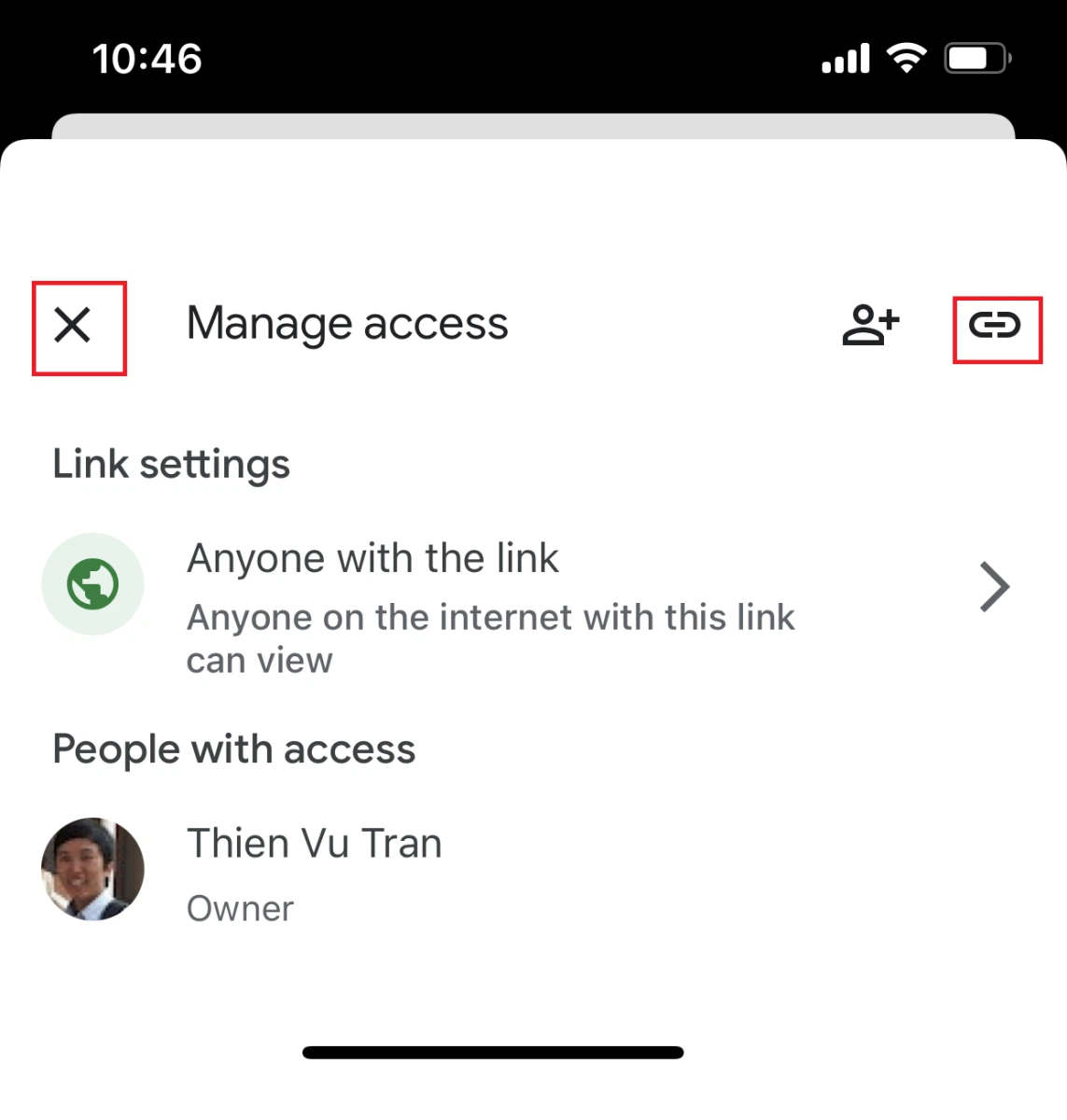
Vậy là các bạn đã biết cách chia sẻ file trên top mạng tìm kiếm google Drive bằng máy vi tính và điện thoại thông minh rồi đấy. Nếu còn thắc mắc gì, hãy để lại bình luận dưới nhé. Chúc bạn triển khai thành công.
Trong bài bác này, ThuThuat
VIP đang hướng dẫn chúng ta bạn chia sẻ ảnh hoặc video clip trên smartphone di hễ với bằng hữu th
Trong bài này, Thu
Thuat
VIP vẫn hướng dẫn các bạn bạn phân tách sẻ hình ảnh hoặc clip trên smartphone di đụng với anh em thông qua dịch vụ lưu trữ đám mây Google Driver.
Là ứng dụng tàng trữ đám mây mang định bên trên Android, Google Drive là dịch vụ đám mây thịnh hành nhất đối với người tiêu dùng. Tuy vậy khả năng chia sẻ của Google Drive cũng có trong vận dụng Google Photos, nhưng một vài người vẫn phù hợp Google Drive nhằm gửi ảnh và video.
Dưới đấy là cách chia sẻ hình ảnh và video bằng ứng dụng Google Drive giành cho thiết bị di động.
Tải ảnh và video lên Google Drive
Trước khi ban đầu chia sẻ tệp, trước tiên bạn cần tải hình ảnh và video lên thư mục có liên quan trong vận dụng Google Drive. Vào ví dụ dưới đây được triển khai với vận dụng Google Drive giành cho i
OS.
Bước 1: Mở áp dụng Google Drive trên i
Phone.
Bước 2: dấn vào hình tượng dấu cùng (+) ở dưới thuộc và lựa chọn Folder.
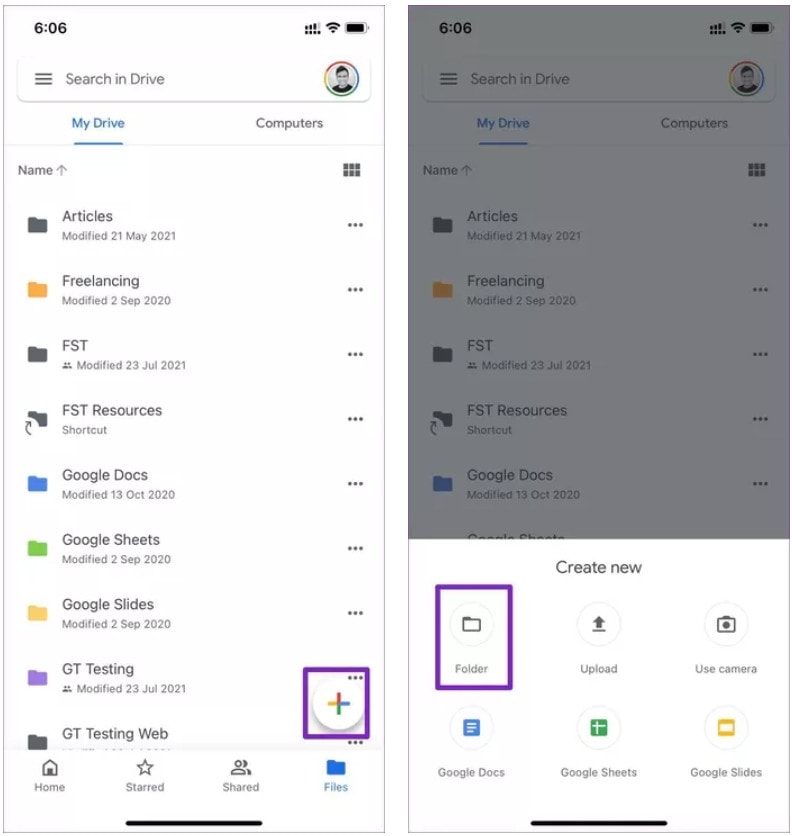
Bước 3: Đặt tên cân xứng và bấm vào nút Create.
Bước 4: Đối với tùy chỉnh, bạn cũng có thể nhấn vào menu cha chấm sát bên tên folder và chuyển đổi màu thư mục từ màu sắc Xám khoác định thành ngẫu nhiên màu như thế nào (24 tùy chọn màu sắc để lựa chọn).
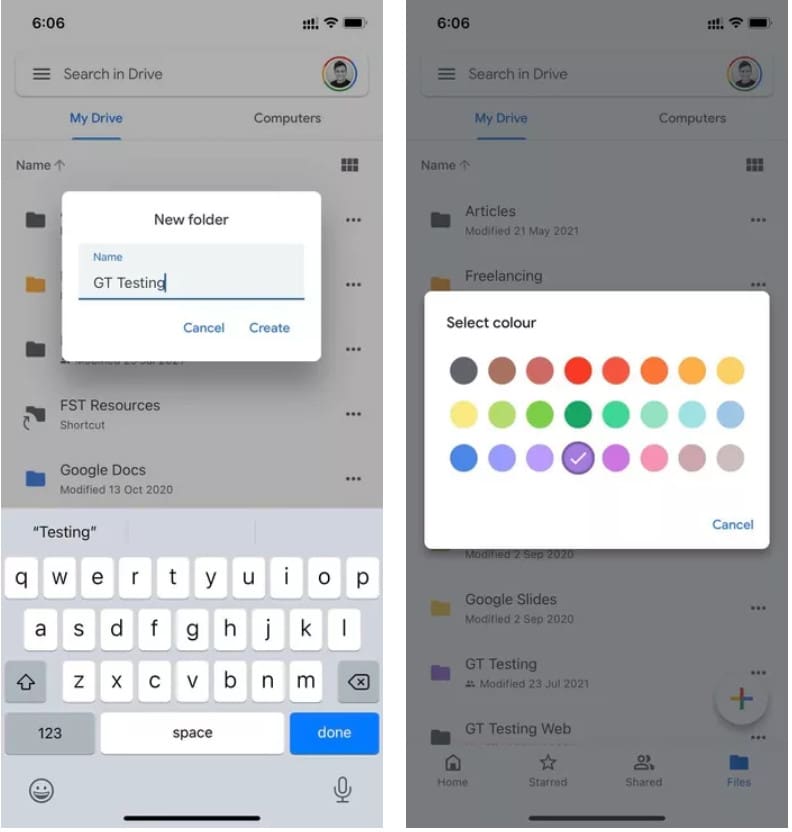
Bước 5: Mở thư mục bắt đầu tạo với nhấn vào hình tượng dấu cộng (+) và lựa chọn Upload.
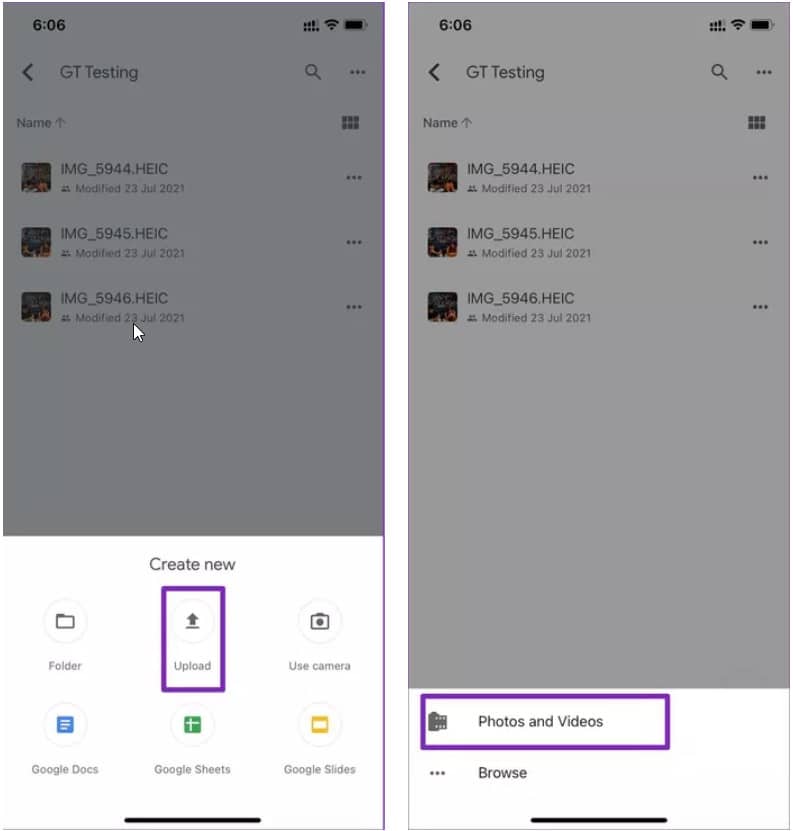
Bước 6: chọn Photos and Videos, cấp quyền có tương quan để truy vấn cập tất cả các tệp đa phương tiện trên điện thoại cảm ứng và mở thực đơn thư viện ảnh.
Bước 7: Chọn hình ảnh và video bạn có nhu cầu chia sẻ với nhấn nút Upload sinh sống trên cùng.
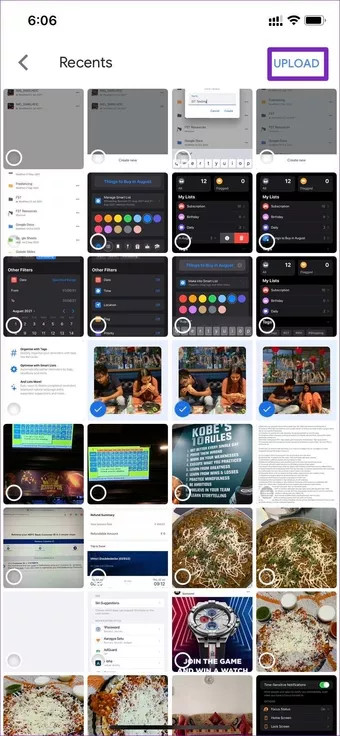
Bước 8: Tùy trực thuộc vào vận tốc kết nối internet của bạn, Google Drive sẽ tải lên tệp ảnh hoặc video mà các bạn đã chọn ở định dạng gốc cơ mà không cần ngẫu nhiên nén nào.
Ngoài ra, chúng ta có thể mở trực tiếp áp dụng Photos trên i
Phone hoặc Android. Chọn ảnh và video clip muốn gửi và áp dụng menu Share để cài đặt chúng lên folder Google Drive đích.
Sau khi các tệp ảnh hoặc video clip được sở hữu lên thư mục Google Drive, nó đã chuẩn bị để bạn cũng có thể chia sẻ với bằng hữu và các thành viên vào gia đình.
Chia sẻ thư mục Google Drive
Có hai phương pháp để chia sẻ folder Google Drive. Bạn có thể tạo links có thể chia sẻ hoặc thẳng thêm thành viên. Đây là cách share thư mục Google Drive.
Bước 1: Mở áp dụng Google Drive với điều đào bới thư mục vừa tạo thành ở trên.
Bước 2: chạm vào menu tía chấm với chọn Share trong menu hiển thị.
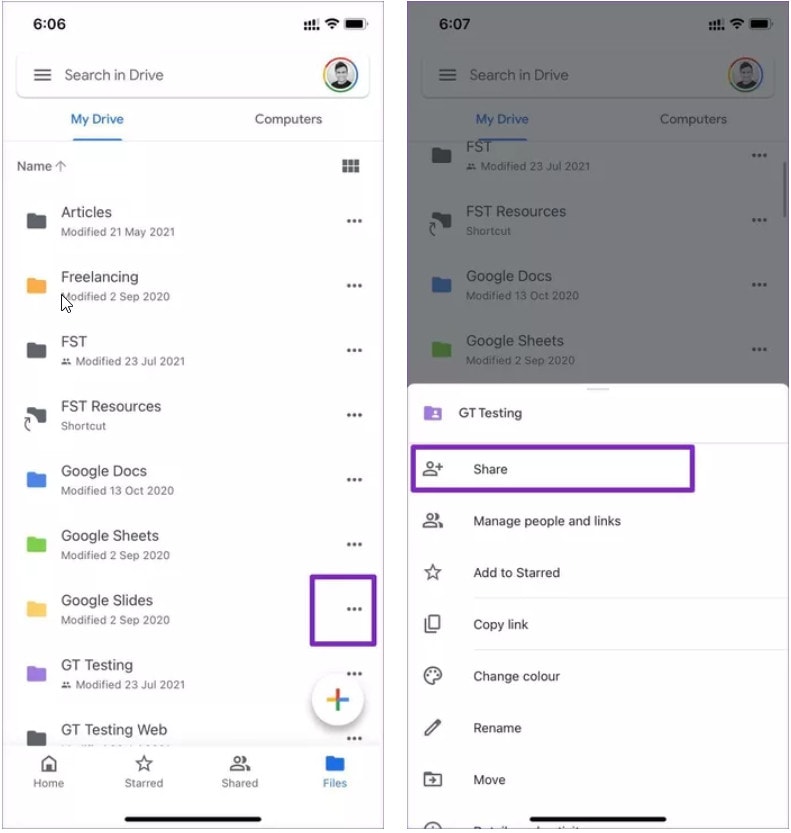
Bước 3: Nhập địa chỉ email tài khoản Google của những người dùng mà bạn muốn chia sẻ folder này và ban đầu thực hiện gắng đổi. Nếu như không sử dụng tùy lựa chọn Share, bạn có thể chọn Copy link để xào luộc liên kết của thư mục cần chia sẻ, sau đó chia sẻ trực tiếp liên kết của thư mục này với đa số người thông qua ngẫu nhiên cách nào hầu hết được như Email, Zalo, Facebook, lời nhắn ….
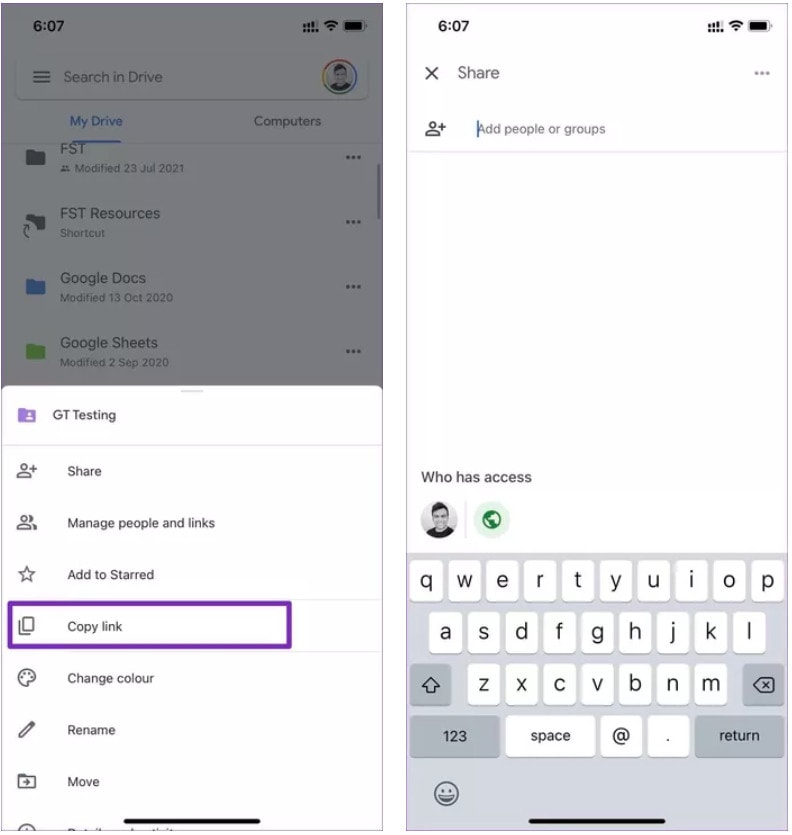
Trong quy trình chia sẻ, bất kỳ lúc nào, bạn có thể đi cho tới tùy lựa chọn Manage people and links cùng xóa mọi người khỏi tùy chọn đó hoặc chuyển đổi cài đặt truy cập liên kết chia sẻ từ tùy lựa chọn Restricted to Anyone with the link.
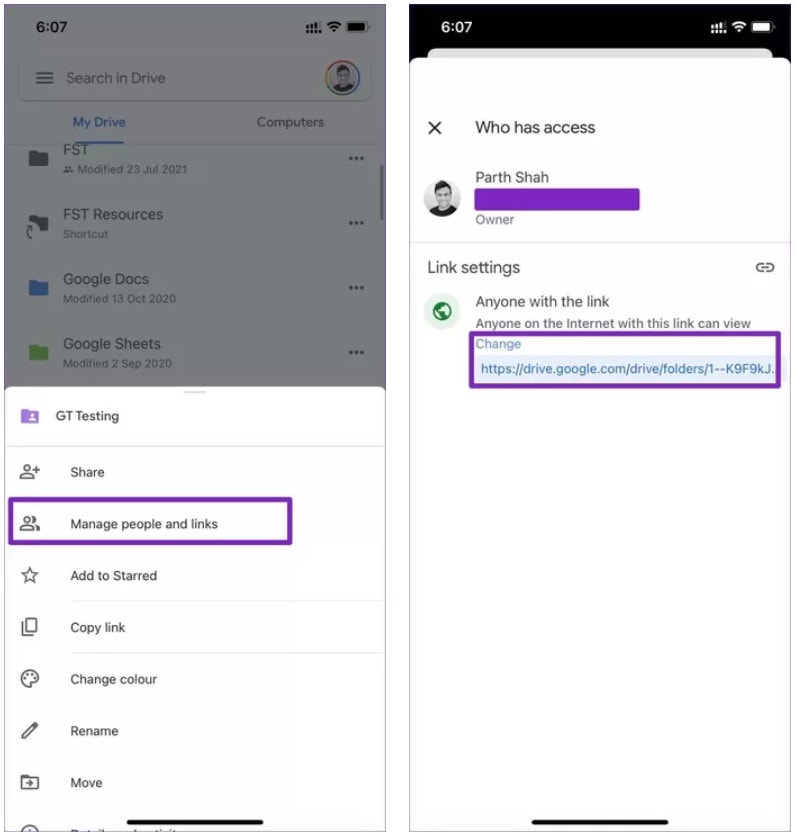
Với tùy chọn Restricted thì chỉ những người được thêm mới rất có thể truy cập và xem các tệp hình ảnh hoặc clip có trong thư mục đó. Trong lúc tùy lựa chọn Anyone with the link sẽ mở thêm ba quyền.
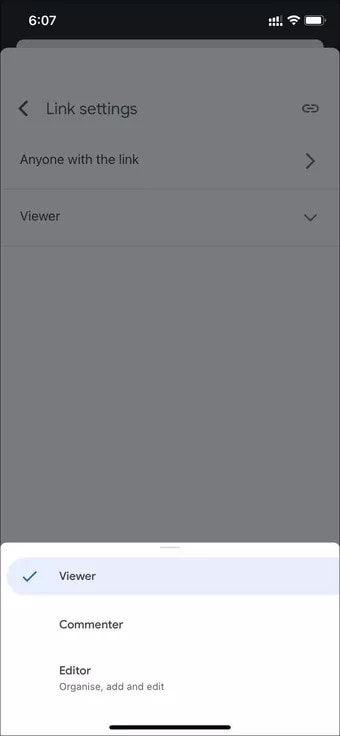
Xem thêm: Tập gym hiệu quả cho nam - hướng dẫn 15 bài tập gym tốt nhất cho nam giới
Lưu ý: bởi cả android và i
OS đều sở hữu giao diện người dùng Google Drive giống hệt nhau nên bạn cũng có thể sử dụng các bước trên bất kỳ nền tảng làm sao để xong xuôi công việc.