Bạn đang xem: Làm sáng ảnh bằng photoshop cs5
Kỹ năng chỉnh sáng trong Photoshop là trong số những thao tác cơ bản nên những người cần biết để thực hiện Photoshop thành tạo. Cách chỉnh sáng hình ảnh trong Photoshop sẽ giúp mọi người có một bức hình ảnh trở phải rõ nét, sắc sảo hơn.
Chỉnh sáng khía cạnh trong Photoshop bạn không cần thiết phải thành thạo qui định này vẫn rất có thể dễ dàng thực hiện. Với các bức ảnh ngược sáng rất lôi cuốn bị tối mặt tuy nhiên Photoshop sẽ giúp đỡ cho những tấm hình trở phải hoàn hảo. Mời các bạn theo dõi phía dẫn cách chỉnh sáng mặt khi sử dụng Photoshop.
Chọn bạn dạng tải Photoshop phù hợp
Hiện tại, chụp hình ảnh gần như đang trở thành một xu hướng, sở thích của khá nhiều người. Chụp ảnh giúp họ lưu lại hầu như khoảnh khắc tươi vui hay quan trọng trong cuộc đời. Nó cũng khiến cuộc sống trở bắt buộc thú vị hơn. Khác trước đây, bạn không cần thiết phải mua một máy hình ảnh cơ đắt đỏ, chũm vào đó, giờ bạn có thể chụp hình sống khắp phần lớn nơi bằng điện thoại có sẵn trong tầm tay.
Phần lớn điện thoại hiện tại gần như tích vừa lòng sẵn tuấn kiệt chỉnh sửa, chèn hiệu ứng, làm mịn thậm chí là chụp từ bỏ động. Vì vậy, không khó khăn để các bạn có một bức ảnh đẹp như ý muốn.
Tuy nhiên, tất cả một vụ việc thực sự khó chỉnh sửa ở đây. Đó là cường độ sáng. Đây là yếu tố quan trọng, đóng góp phần tạo yêu cầu một bức hình ảnh đẹp. Bạn không thể kiểm soát và điều hành ánh sáng tự nhiên? Đúng vậy? gắng nhưng chúng ta cũng có thể thay đổi khả năng chiếu sáng của nó. Dưới đấy là những cách dễ dàng và đơn giản để kéo sáng trong Photoshop.
Mẹo Pro: Sử dụng những lớp kiểm soát và điều chỉnh - Adjustment Layers
4 tùy chọn thứ nhất trong bài viết này hoàn toàn có thể áp dụng thẳng vào hình ảnh hoặc được dùng với Adjustment Layers. Chúng ta nên vận dụng mẹo này cho phần lớn trường hợp. Nó có thể chấp nhận được chỉnh sửa ko phá hủy, tinh chỉnh và điều khiển hay thậm chí còn không cần sửa đổi thêm.
Cách làm cho như sau: Click nút Adjustment Layers ở bên dưới bảng Layers. Sau đó, chọn công cụ bạn muốn sử dụng, chẳng hạn như Brightness/Contrast hoặc Curves.
1. Brightness / Contrast
Khi bạn phải tìm biện pháp chỉnh sáng ảnh thì hãy click vào Image > Adjustments > Brightness / Contrast hoặc chọn mức sử dụng trên một Adjustment Layer.
Brightness / Contrast là một trong lựa chọn dễ dàng và đơn giản nhưng công dụng để áp dụng nếu tổng thể và toàn diện bức hình ảnh quá tối. Thiết lập cấu hình Brightness đa phần hướng mục tiêu đến tone màu trung bình, cho nên vì thế nó thải trừ những điểm buổi tối nhất cơ mà không làm tác động đến các điểm sáng nhất.
Bạn cần đảm bảo an toàn hộp Preview đã được chọn, sau đó di chuyển thanh trượt thanh lịch phải cho tới khi album đạt ánh sáng mà các bạn cần. Điều chỉnh tông màu nền trung bình song khi có thể gây cảm giác "làm phẳng" bức ảnh, cho nên bạn cần kiểm soát và điều chỉnh một chút Contrast để bù vào.
Exposure - Phơi sáng
Bạn đã thấy một tùy chọn khác dưới Brightness / Contrast là Exposure. Tùy lựa chọn này hoàn toàn có thể là một chọn lọc hiển nhiên để sử dụng khi bạn muốn chỉnh sửa bức hình ảnh thiếu sáng, nhưng thực tiễn lại không phải.
Trong khi Brightness hướng phương châm đến tông màu nền trung bình thì Exposure đồng điệu tăng hoặc giảm các giá trị vào ảnh. Nó đang đẩy cả tông màu của rất nhiều vùng sáng trong lúc bạn chỉ việc làm sáng các vùng tối. Điều này tạo cho bức hình ảnh trở cần mất bỏ ra tiết, thậm chí tạo ra nhiều vùng trắng ko có bất cứ chi ngày tiết nào.
Vì vậy, Exposure chuyển động hiệu trái nhất cho những lỗi gây nên bởi máy ảnh hoặc cho những kiểm soát và điều chỉnh tối thiểu.
2. Shadows / Highlights
Khi bạn chụp ảnh có độ tương phản nghịch cao, các vùng tối sẽ thường xuyên xuyên lộ diện thiếu sáng. Phương tiện Shadows / Highlights là một cách mau lẹ để khắc chế lỗi này.
Bạn click vào Image > Adjustments > Shadows / Highlights hoặc tạo thành một Adjustment Layer mới. Một hộp thoại lộ diện và tự động áp dụng các cài đặt mặc định.
Trong đó tất cả hai thanh trượt: thanh trượt Shadows làm sáng các phần tối nhất cùng thanh trượt Highlights làm buổi tối đi những vùng sáng duy nhất của bức ảnh. Hãy luôn bảo đảm an toàn hộp Preview được lựa chọn và để khắc phục lỗi thiếu sáng sủa ở những vùng tối, bạn chỉ cần di chuyển thanh trượt Shadows sang bên phải cho tới khi những chi tiết ảnh trong vùng buổi tối được rất nổi bật theo mong muốn của bạn.
Điều chỉnh thanh trượt Highlights nếu đề xuất thiết. Đây là một cách xuất sắc để bạn làm trông rất nổi bật thêm các chi tiết trong vùng sáng, chẳng hạn như bầu trời.
3. Levels
Hai thiết đặt được kể đến thứ nhất dùng để kiểm soát và điều chỉnh bức ảnh theo phương diện hiển thị. Hai anh tài tiếp theo có thể chấp nhận được bạn điều chỉnh đúng chuẩn hơn phụ thuộc biểu đồ.
Levels là một trong công cụ điều hành và kiểm soát phạm vi tone màu và màu bên trên bức ảnh. Bạn áp dụng nó bằng cách nhấn phím tắt Ctrl + L trên Windows hoặc Cmd + L trên Mac hoặc vận dụng nó bên trên một Adjustment Layer.
Phần chủ yếu của màn hình Levels là biểu vật với cha thanh trượt nằm bên dưới nó. Thanh trượt trái và buộc phải điều chỉnh đặc điểm và về tối trên bức ảnh. Thanh trượt nghỉ ngơi giữa ảnh hưởng đến tone màu sắc trung bình. Đơn giản, chỉ việc click cùng kéo thanh trượt quý phái trái để triển khai sáng bức hình của bạn.
Nếu các phần sáng sủa của album bị thiếu hụt sáng, hãy có tác dụng sáng chúng bằng cách kéo thanh trượt bên buộc phải sang mặt trái. Thử và xác định thanh trượt với cạnh của nhóm điểm hình ảnh trong biểu đồ.
4. Curves
Curves tương tự với Levels nhưng lại mang đến cho chính mình khả năng điều hành và kiểm soát phạm vi tone màu đúng đắn hơn. Đây là một trong những phần không thể bóc tách rời của quá trình xử lý hình ảnh trong Photoshop với nó rất là mạnh mẽ nhưng mà dễ sử dụng.
Mở chính sách Curves bằng phương pháp nhấn tổng hợp phím Ctrl + M hoặc Cmd + M hoặc mở bên trên một Adjustment Layer.
Giống như luật pháp Levels, Curves dựa vào biểu đồ. Lần này thay vì chưng thanh trượt, bạn thao tác làm việc điều chỉnh phạm vi màu cho ảnh trên một con đường chéo. Phần xong xuôi bên trái biểu thị các điểm tối và phần chấm dứt bên phải biểu lộ các điểm sáng.
Để có tác dụng sáng tấm hình, bạn click vào đường chéo cánh đó với kéo lên trên. Nếu bức hình nhìn tổng thể là thiếu sáng thì bạn nên nhấp vào phần giữa của con đường chéo.
Nếu chúng ta đang nỗ lực làm sáng những điểm tối thì hãy chọn ở đâu đó khoảng tầm 25% về phía bên trái. Hãy thử và lựa chọn 1 khu vực tất cả một lượng lớn tài liệu trên biểu đồ.
Điểm nổi bật của phương pháp Curves là chúng ta có thể lặp lại quá trình này bao nhiêu lần mà các bạn cần. Nếu làm sáng các điểm tối khiến cho các đặc điểm trở yêu cầu quá sáng thì nên click vào phần tứ về phía ở bên cạnh phải của đường chéo và kéo xuống để làm tối chúng.
Mỗi lần click sẽ tạo ra một điểm mới trê tuyến phố thẳng ban đầu, sẽ tạo nên thành đường cong. Để một số loại bỏ bất cứ điểm nào ko cần, bạn nên chọn lựa nó cùng nhấn Backspace.
5. Cơ chế Blend
Các cuối cùng để có tác dụng sáng bức ảnh bị thiếu sáng là sử dụng những lớp và chế độ Blend. Sử dụng các lớp bằng phương pháp nhấn Ctrl + J hoặc Cmd + J. Trên lớp new đó, bạn tùy chỉnh thiết lập chế độ Blend lên Screen. Bức ảnh sẽ mau chóng trở cần sáng hơn.
Nếu bạn muốn điều chỉnh nhiều hơn nữa, bạn cũng có thể tạo ra từng nào lớp theo nguyện vọng và tinh chỉnh và điều khiển các hiệu ứng bằng phương pháp giảm độ mờ đục của các lớp bên trên cùng. Cơ chế blend hoạt động hiệu quả trên những bức ảnh bị thiếu sáng cục bộ.
6. Giảm độ mờ của lớp sửa đổi nếu cần
Với nhì layer sửa đổi được thêm vào, chúng ta có thể thấy hình ảnh hiện khá bị vượt sáng một chút. Để sút mức khả năng chiếu sáng và nhận công dụng tốt hơn, hãy giảm độ mờ Opacity của lớp bên trên cùng. Các bạn sẽ tìm thấy tùy lựa chọn Opacity thẳng trên chính sách hòa trộn ở phía bên trên đầu của bảng Layers. Mang định, độ mờ Opacity được tùy chỉnh 100%. Ở lấy một ví dụ này sẽ giảm xuống còn 70%. Ráng nhưng, hãy chú ý quan sát hình ảnh bởi bài toán giảm độ mờ bao gồm thể đổi khác chất lượng hình ảnh đáng kể.
7. Điều chỉnh cuối cùng
Làm sáng sủa bức ảnh chụp non tay đôi khi hoàn toàn có thể khiến hình ảnh bị phẳng hoặc mờ nhạt. Bước tinh chỉnh ở đầu cuối này sẽ khắc phục vấn đề đó.
Dùng Brightness/Contrast hoặc những công nỗ lực Levels để tăng cường mức độ tương phản cùng khiến hình ảnh của các bạn trở nên tuyệt hảo hơn. Tiếp theo, dùng các điều khiển Vibrance hoặc Hue/Saturation nhằm khôi phục một ít màu bị mất nếu như khách hàng cần. Giờ bạn sẽ có hình ảnh sáng, độ phơi sáng giỏi và chất lượng hình hay vời.
Tóm lại, để tăng sáng sủa trong Photoshop:
Thêm một layer chỉnh Levels
Click Create new fill hoặc icon chỉnh layer ở phía dưới của bảng Layers và chọn Levels.Áp cụng các cài đặt độ sáng và tăng tương phản
Trong bảng Properties, trực tiếp kéo thanh trượt màu trắng trong histogram về bên trái để tại vị tông color sáng tuyệt nhất trong ảnh thành màu sắc trắng. Nếu như khách hàng dùng phím Option (macOS) hoặc alt (Windows), bạn sẽ thấy chế độ Mask rất có thể giúp reviews khoảng cách buộc phải chỉnh bằng cách mở ra hầu như vùng white tinh không tồn tại chi tiết.Kéo thanh trượt màu sắc xám trở về bên cạnh trái để gia công sáng dung nhan màu trung tính.Kéo thanh trượt màu black sang phải một chút để đặt khoanh vùng tối độc nhất sang màu đen, tăng mức độ tương phản.
Chỉnh phần ảnh bị hình ảnh hưởng
Chọn lý lẽ Brush và đặt màu black cho màu nền trước vào toolbar. Đảm bảo lớp lấp layer được tô sáng sủa trên lớp sửa đổi Levels sinh sống bảng tương ứng. Sau khoản thời gian sơn màu đen trên lớp phủ sửa đổi tại vị trí bạn có nhu cầu ẩn hiệu ứng làm cho sáng.Giảm độ mờ của luật Brush nhằm tô màu sắc xám lên lớp phủ bạn muốn che 1 phần hiệu ứng làm sáng.Nếu đổi khác ý định và mong mỏi mở trọn vẹn hiệu ứng có tác dụng sáng, chuyển màu sắc Foreground trong toolbar sang màu trắng. Rồi, tô màu kia lên lớp che layer điều chỉnh.Lưu tác phẩm
Chọn File > Save as nhằm lưu phiên bản sao của hình ảnh ở định dạng PSD cùng với layer đã được chỉnh sửa. Điều này khiến cho bạn linh hoạt điều khiển và tinh chỉnh lại khi buộc phải mà chưa phải thực hiện chuyển đổi trực tiếp trong ảnh.Khi phải một phiên bản sao hình ảnh ở định dạng khác, như JPEG nhằm đăng online, mở PSD, lựa chọn File > Save as và lựa chọn định dạng bạn phải ở cửa sổ Save As.Photoshop cung cấp rất nhiều cách để chỉnh sửa một bức ảnh và so với vấn đề sửa đổi tấm hình ảnh bị thiếu sáng sủa cũng vậy. Chúng ta có thể chọn một phương pháp mà các bạn cảm thấy phù hợp nhất hoặc kết hợp giữa bọn chúng để tạo nên một bức hình ảnh ưng ý.
Không độc nhất thiết phải vận dụng đầy đủ quá trình dưới đây cho một bức ảnh. Nhưng những kỹ thuật Photoshop dưới đó là những điều cơ bạn dạng cần biết để chỉnh sửa, cải thiện, nâng cấp chất lượng cho ảnh số.Bạn sẽ xem: Chỉnh sửa hình ảnh bằng photoshop cs5
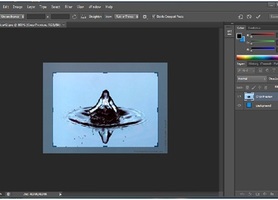
Không độc nhất thiết phải vận dụng đầy đủ quá trình dưới đây cho 1 bức ảnh. Nhưng các kỹ thuật Photoshop dưới đây là những điều cơ bạn dạng cần biết nhằm chỉnh sửa, cải thiện, cải thiện chất lượng cho ảnh số.
Cắt hớt tóc (Crop)Cắt cúp hình ảnh là một kỹ thuật rất hay được dùng trong chỉnh sửa ảnh số. Cùng với độ phân giảilớncủa những máy hình ảnh hiện nay, công cụCropảnh trong các ứng dụng chỉnh sửa hình ảnh sẽ giúp đỡ bạn bố viên lại bức ảnh của mình chặt chẽ hơn, giảm đi số đông phần không cần thiết và nhấn mạnh vấn đề chủ thể muốn nói đến trong bức ảnh.
Để sử dụng công thay này trênphần mềm
Adobe Photoshop, ta nhấp vào công cụCrop


Lưu ý: giảm cúp các lần rất có thể làm giảm unique đồ họa của ảnh.
Khử nhiễu hạtNhiễu (còn call là bụi ảnh) thường xuất hiện trong những bức ảnh thiếu sáng, hoặc chụp cùng với khẩu độ nhỏ, độ sắc nét kém. Mọi vùng ảnh bị nhiễu hay là bầu trời, tóc…Để khử nhiễu hoàn toàn có thể dùng tính năngReduce noise.
Ta vào MenuFilter→Noise →Reduce Noise
Hộp thoạiReduce Noisehiện ra ta chỉnh thông số các điểm trong hộp thoại đến khi thấy ưng ý rồi nhấnOK.

Cân chỉnh sáng
Để ảnh có màu sâu hơn, độ tương phản nghịch cao hơn, mang đến hình ảnh rõ rệt hơn, ta dùng công cụLevel.
Ta vào MenuImage → Adjustments → Levels(phím tắt Ctrl + L).
Hộp thoại Levels hiển thị ta cân chỉnh bằng cách thay thay đổi vị trí cha điểm trong mụcinput levelvàoutput levelrồi nhấnOK

Về cơ bản, việc chuyển đổi vị trí ba điểm vào mụcinput levelvàoutput levelsẽ giúp vứt bỏ những giá trị màu không mong muốn ở hình ảnh gốc. Đây là 1 trong công cụ rất thú vị cho hình ảnh bị thiếu hụt sáng.
Chỉnh sửa color sắc, khả năng chiếu sáng tốicũng tương tự công cụLevel, công cụCurvecho phép chỉnh sửa tông màu sắc của bức ảnh,làm mang lại bức ảnh sáng hoặc về tối hơn.
BấmCtrl-Mtương đương với vào tự MenuImage→Adjustments→Curvesẽ mở ra hộp thoạiCurve.
Ta cũng hoàn toàn có thể chỉnh sửa trên kênh tổng thích hợp RGB hay trên từng kênh riêng. Chỉnh sửa màu sắc, ánh sáng tối….của bức ảnh bằng cách chuyển đổi hình dạng con đường curve. Trong hộp thoại Curve, dãy tông màu nền của file ảnh được màn trình diễn bằng một mặt đường chéo,phía trên phải thay mặt đại diện cho vùng sáng (highlights),phía bên dưới trái đại diện thay mặt cho vùng về tối (Shadow) và trọng tâm đường chéo cánh là vùng trung tính (midtones). Điểm trên thuộc của đường chéo mang quý giá 255 (màu trắng)và điểm dưới cùng của đường chéo cánh mang quý giá 0 (màu đen).
Cân chỉnh độ bão hòa màu sắcCông cụSaturationlà một lựa chọn tốt khi phải làm vơi lại màu sắc hoặc tăng độ tỏa nắng cho bức ảnh. Ta vào MenuImage→Adjustments→Hue/Saturation(phím tắtCtrl + U)sẽ mở ra hộp thoạiHue/Saturation
Ta sửa đổi màu sắc bằng phương pháp di chuyển ba điểm vào mụcHue,Saturation,Lightnessrồi nhấnOK.
Chuyển ảnh sang đen trắngVới tùy chọnBlack và White(phím tắt alt + Shift + Ctrl + B), ta rất có thể chuyển ảnh sang black trắng để gây tuyệt vời với tín đồ xem hơn.
Khi lựa chọn tùy lựa chọn này, ta cũng hoàn toàn có thể sử dụng các giá trị tất cả sẵn trong vỏ hộp thoạiBlack & Whitehoặc điều chỉnh lại cực hiếm trong vỏ hộp thoạiđể thêm hiệu ứng tuyệt hảo hơn cho ảnh đen trắng.
Xóa bỏ cụ thể thừa đào thải các cụ thể không mong muốn muốn thoát khỏi bức ảnh với chức năngContent-Aware. Để thực hiện tính năng này thứ nhất ta mở bức hình ảnh cần cách xử lý ra, cần sử dụng công cụLasso Tool
để khoanh vùng chi tiết cần một số loại bỏ. Sau thời điểm tạo ngừng vùng chọn, ta vào menuEdit→Fill(phím tắt là Shift+F5).
Trong vỏ hộp thoạiFillmở ra, bạn giữ nguyên tùy chọnContent-Awaretại vỏ hộp thoại, bấmOKvà hóng Photoshop giải pháp xử lý xong. Nếu chưa ưng ý với hiệu quả ta thực hiện lại thao tác làm việc ban đầu.
Lưu ý :Content Aware, là tính năng lạ có của Photoshop CS5, chỉ gồm ở Photoshop CS5 với Photoshop CS6 còn các phiên phiên bản Photoshop CS4 về bên trước thì không có tác dụng này.
Chỉnh sáng sủa cho ảnh bằng Photoshop như vậy nào? Chuyện vô cùng dễ dàng và đơn giản với người có kinh nghiệm. Dẫu vậy là vụ việc với fan mới học tập Photoshop. Cũng chính vì có rất nhiều tính năng để làm việc này. Để hầu hết chuyện dễ dàng thở hơn. Bản thân gửi chúng ta cách chỉnh sáng tối đơn giản và dễ dàng nhất trong Photoshop 2021. Hi vọng bạn bao gồm nhiều ảnh đẹp.
Thời gian buộc phải thiết: 5 minutes.
Chỉnh sáng tối cho ảnh bằng Photoshop
Chọn Exposure nhằm tăng sáng cho ảnh trong PhotoshopChúng ta nhấn con chuột vào Exposure. Đây là cách dễ dàng và đơn giản nhất để tăng bớt sáng cho ảnh.
Bạn hãy bấm vào Exposure rồi kéo qua bên phải. Đồng thời quan liêu sát hiệu quả trên màn hình. Bạn sẽ thấy hình ảnh sáng đẹp mắt hơn. Tùy vào nhu cầu mà tăng nhé.
Tất nhiên, chúng ta cũng có thể kéo thanh Exposure qua bên trái để làm hình ảnh tối hơn. Phần này không tồn tại thông số cố định. Mà phụ thuộc vào vào sở thích và chất lượng ảnh gốc.
Như ai đang thấy ảnh trước và sau khi chỉnh sửa. Chỉ cần tăng sáng một chút, ảnh đẹp rộng nhiều nên không.
Mình tin rằng, sau hướng dẫn dễ dàng và đơn giản như vậy. Bạn nào cũng biết phương pháp tăng sút sáng buổi tối trong Photoshop. Để bao gồm bức hình ảnh đẹp mắt hơn. Nếu như có ngẫu nhiên phần nào chưa rõ. Vui miệng để lại bình luận phía dưới bài xích viết. Mình sẽ trả lời ngay khi bao gồm thể. Đừng quên share cho mọi fan cùng biết. Cảm ơn đang dành thời hạn tham khảo.
Đọc thêm
bảo mật thông tin cho trang web WordPress bởi Ninja Fire
Wall
Xoay ảnh trong Photoshop dễ như ăn uống kẹo
Trả lời Hủy
Email của người sử dụng không hiển thị công khai. Mình sẽ trả lời phản hồi trong ngày. Nhớ quay lại đọc bình luận nhé. Cảm ơn bạn đã chiếm lĩnh thời gian.
Xem thêm: Những Môn Võ Mạnh Nhất Thế Giới 2023, Top 15+ Các Môn Võ Nào Mạnh Nhất Mới Nhất 2023
Bình luận *
Tên *
Email *
Please enable JavaScript
Phản hồi gần đâyLiên hệ | Thanh toán | Vận chuyển | Hoàn tiền | Bảo mậtTìm kiếm:Đánh giá
Hướng Dẫn
Đăng nhập
Tên thông tin tài khoản hoặc showroom email*
Mật khẩu*
Ghi ghi nhớ mật khẩu
Đăng nhập
Quên mật khẩu?
Đăng ký
Địa chỉ email*
Dữ liệu cá thể của các bạn sẽ được sử dụng, để hỗ trợ trải nghiệm của người tiêu dùng trên toàn thể trang website này. Để làm chủ quyền truy vấn vào tài khoản của công ty và cho những mục đích không giống được trình bày trong chính sách riêng tư.