Khi chụp ảnh, nhiều hình ảnh bị mờ, nhòe phần viền, nhiễu hoặc thiếu ánh sáng… thường xảy ra. Một số người dùng lựa chọn các công cụ online để làm nét ảnh, tuy nhiên không phải lúc nào các công cụ trực tuyến này cũng có thể cải thiện việc ảnh bị mờ. Lúc này, Photoshop chính là một trong các phần mềm chỉnh sửa ảnh có thể khắc phục lỗi này. Làm nét ảnh trong Photoshop là giải pháp tối ưu giúp tăng độ sắc nét cho tấm ảnh mà không ảnh hưởng đến chất lượng, màu sắc của ảnh gốc.
Hãy cùng Mega tìm hiểu chi tiết về thủ thuật làm nét ảnh trong Photoshop trong bài viết dưới đây!

Hướng dẫn làm nét ảnh trong Photoshop nhanh chóng
I. Độ sắc nét của ảnh là gì?
Trước khi tìm hiểu về cách làm nét ảnh bằng photoshop bạn cần biết được khái niệm độ sắc nét (sharpness) của ảnh là gì. Độ sắc nét được cấu thành từ hai yếu tố căn bản là độ phân giải (resolution) và độ sắc (accutane). Một hình ảnh đẹp, có cảm quan tốt và độ sắc nét tốt cần hội tụ đủ cả hai về độ phân giải cao và độ sắc cao.
Bạn đang xem: Làm rõ nét ảnh bằng photoshop

Trong nhiếp ảnh, độ sắc nét là các cấp độ chi tiết có thể đạt được trong một bức ảnh
Độ phân giải là yếu tố phụ thuộc vào khả năng của máy ảnh (hoặc thiết bị chụp ảnh) và cảm biến ảnh (digital sensor). Độ phân giải thể hiện khả năng cảm biến của máy ảnh, tách bạch các phần tử gần nhau về không gian của các chi tiết. Độ phân giải của một bức ảnh không thể cải thiện trong hậu kỳ hoặc khắc phục bằng các phần mềm.
Độ sắc là sự thể hiện tốc độ chuyển tiếp các chi tiết hình ảnh tại mép rìa (edge). Bức ảnh có độ sắc cao tức là một tấm ảnh có cạnh sắc nét chuyển tiếp hình dạng chi tiết (sharp edge), chi tiết rìa mép thể hiện rõ ràng, sự chuyển tiếp giữa các chi tiết chính xác và không có vệt mờ. Độ sắc phụ thuộc chất lượng ống kính, nhưng hoàn toàn có thể được cải thiện nhờ công đoạn chỉnh sửa hậu kỳ.

II. Một số yếu tố làm ảnh hưởng đến độ sắc nét ảnh
Ngoài các yếu tố chuyên môn trong nhiếp ảnh có thể kể đến như chất lượng cảm biến, tốc độ màn trập, cài đặt ISO hay khẩu độ và độ sâu trường ảnh thì độ sắc nét ảnh còn có thể bị ảnh hưởng bởi một số yếu tố sau:
Chất lượng ống kínhSử dụng một ống kính chất lượng cao giúp người chụp thấy được sự khác biệt lớn về độ sắc nét. Nếu ống kính bạn chọn không có khả năng cung cấp đủ độ phân giải thì hình ảnh cuối cùng cũng có thể sẽ không sắc nét.
Sử dụng chân máySử dụng chân máy được xem là giải pháp tối ưu để loại bỏ hiện tượng rung máy, điều đó góp phần làm tăng chất lượng lấy nét cho hình ảnh.
Hệ thống lấy nétLấy nét thủ công hoặc lấy nét tự động có liên quan đến độ sắc nét của hình ảnh. Trong đó, các lỗi lấy nét thường gặp đề cập đến việc điều chỉnh không đúng các thông số máy ảnh hoặc không tuân theo đúng kỹ thuật lấy nét cơ bản. Vì vậy, việc kiểm soát hệ thống này rất cần được chú ý đến trong quá trình chụp ảnh.
Thay đổi định dạng file ảnhKhông giống như các công cụ cải thiện độ sắc nét khác, điều chỉnh định dạng file ảnh cũng ảnh hưởng trực tiếp đến các chi tiết ảnh được lưu trong file. Với hai loại định dạng file RAW và JPEG sẽ cho độ sắc nét của ảnh là khác nhau.
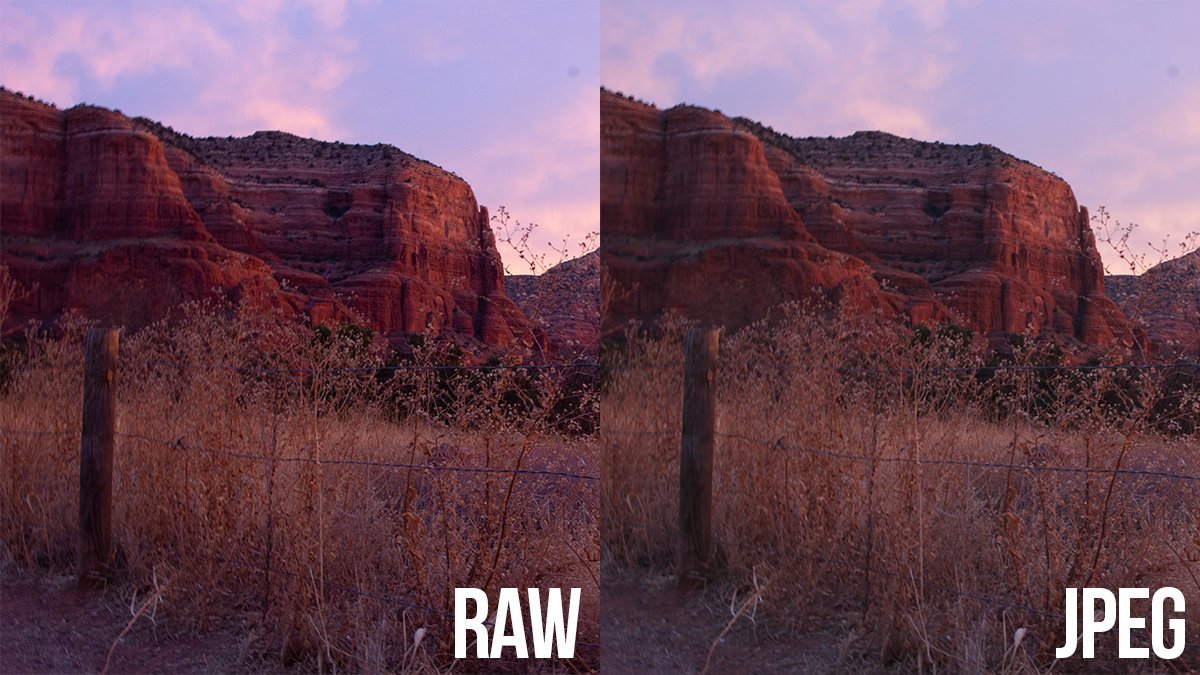
Độ nét khác nhau ở hai loại định dạng
Có thể thấy, hầu hết các yếu tố ảnh hưởng đến độ sắc nét trong nhiếp ảnh đều có liên quan đến việc lựa chọn và thiết lập cài đặt máy ảnh, ống kính. Ngoài ra việc tinh chỉnh, độ sắc nét không chỉ phụ thuộc vào công cụ mà còn liên quan đến kỹ thuật chụp của người dùng.
“Mega Technology là đơn vị phân phối các sản phẩm công nghệ đến từ nhiều thương hiệu uy tín, chính hãng với mức giá hợp lý. Nếu bạn đang có nhu cầu mua các sản phẩm linh kiện máy tính, gaming gear, thiết bị văn phòng, máy tính xách tay, ... giá tốt, chính hãng tại Đà Nẵng thì Mega Technology là một địa chỉ uy tín với nhiều ưu đãi hấp dẫn mà bạn có thể tham khảo. Hãy đến ngay showroom của Mega tại 130 Hàm Nghi, Đà Nẵng để có thể xem trực tiếp sản phẩm. Đối với các khách hàng ở thành phố Hồ Chí Minh hoặc Hà Nội, bạn có thể xem và mua hàng tại website mega.com.vn”.

III. Hướng dẫn làm nét ảnh trong Photoshop
1. Cách 1: sử dụng Unsharp Mask
Dưới đây là hướng dẫn làm nét ảnh trong photoshop với công cụ Unsharp Mask:
Bước 1: Mở Photoshop và nhấn File => chọn Open => Nhấn vào ảnh bạn muốn tăng độ nét để mở hình ảnh.
Bước 2: Để sử dụng được công cụ Unsharp Mask, bạn cần phải hợp nhất tất cả các layer thành 1 layer duy nhất. Bạn click vào Layer => Flatten Image để gộp layer làm một.
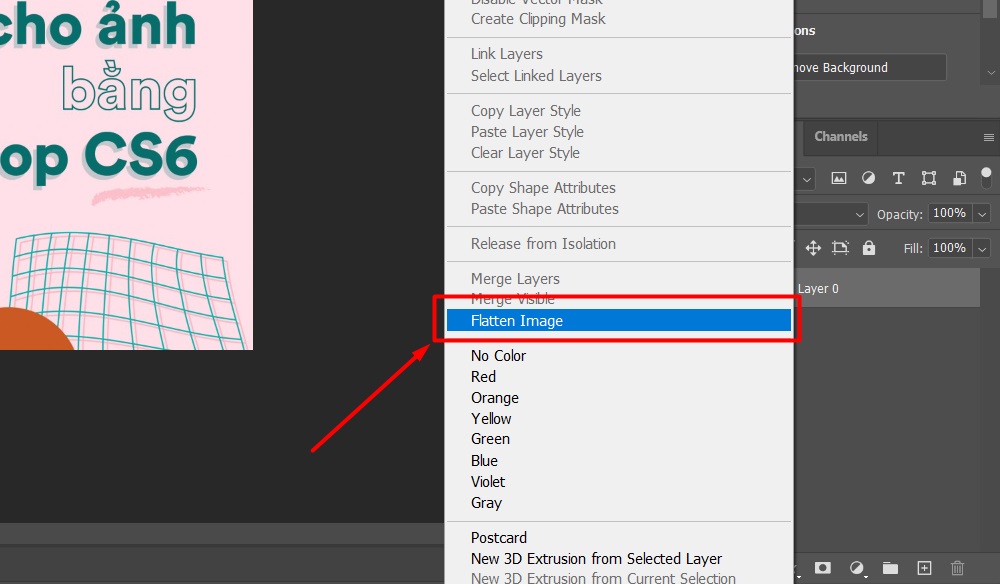
Gộp layer
Bước 3: Để tiến hành làm nét ảnh, bạn chọn Filter => Sharpen => Unsharp Mask.

Chọn Unsharp Mask
Bước 4: Hộp thoại mở ra, bạn cần điều chỉnh dựa trên 3 thông số dưới đây:
Radius: Điều chỉnh chiều rộng của quầng sáng dọc hình ảnh tùy vào độ mờ của ảnh. Bạn nên chỉnh trong khoảng 0.5-1 là được.Threshold: Điều chỉnh độ tương phản cạnh. Giá trị càng nhỏ thì độ nhiễu ảnh càng tăng.Amount: Điều chỉnh quầng sáng của ảnh, trượt thanh công cụ sang trái hoặc phải.
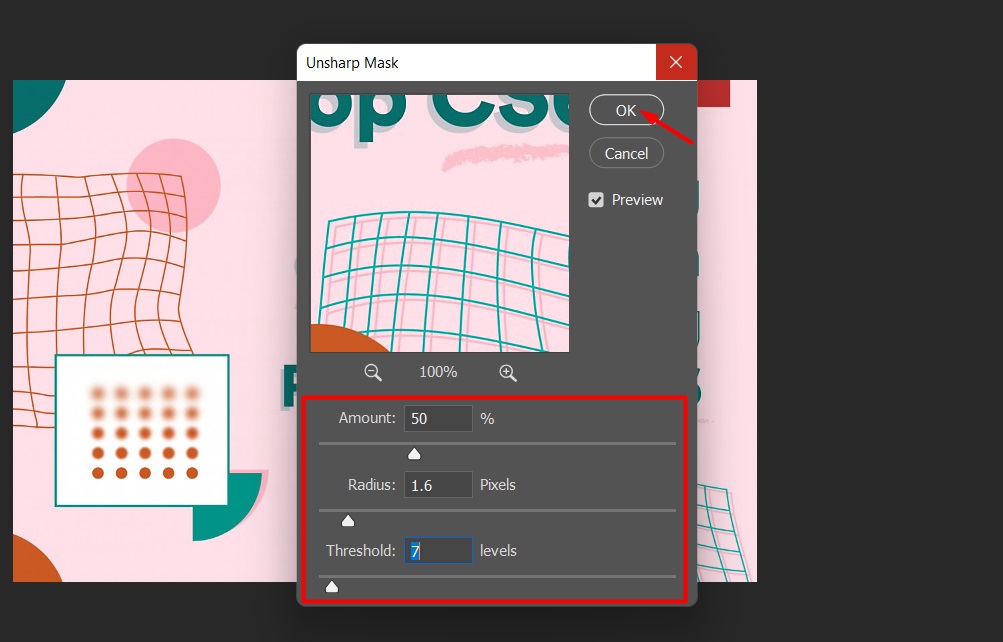
Điều chỉnh các thông số theo mong muốn
Lưu ý: Trường hợp nếu ảnh có độ chi tiết nhất định thì bạn có thể chỉnh giá trị Radius thấp và Amount cao hơn. Còn nếu ảnh khá mờ thì chỉnh Radius cao ở mức 1.5 trở lên và Amount thấp đi một chút để ảnh rõ nét hơn.
Bước 5: Sau khi điều chỉnh ảnh đến được độ nét mong muốn, bạn nhấn OK để hoàn tất.
2. Cách 2: sử dụng High Pass Sharpening
Dưới đây là cách tăng độ nét của ảnh với công cụ High Pass Sharpening:
Bước 1: Tương tự bạn hãy mở Photoshop và chọn ảnh bạn cần làm nét.
Bước 2: Thực hiện nhân đôi layer lên bằng cách sử dụng tổ hợp phím Ctrl + J.

Nhân đôi layer
Tiếp đến, click chuột vào layer vừa nhân đôi.
Bước 3: Chọn Filter => Other => High Pass
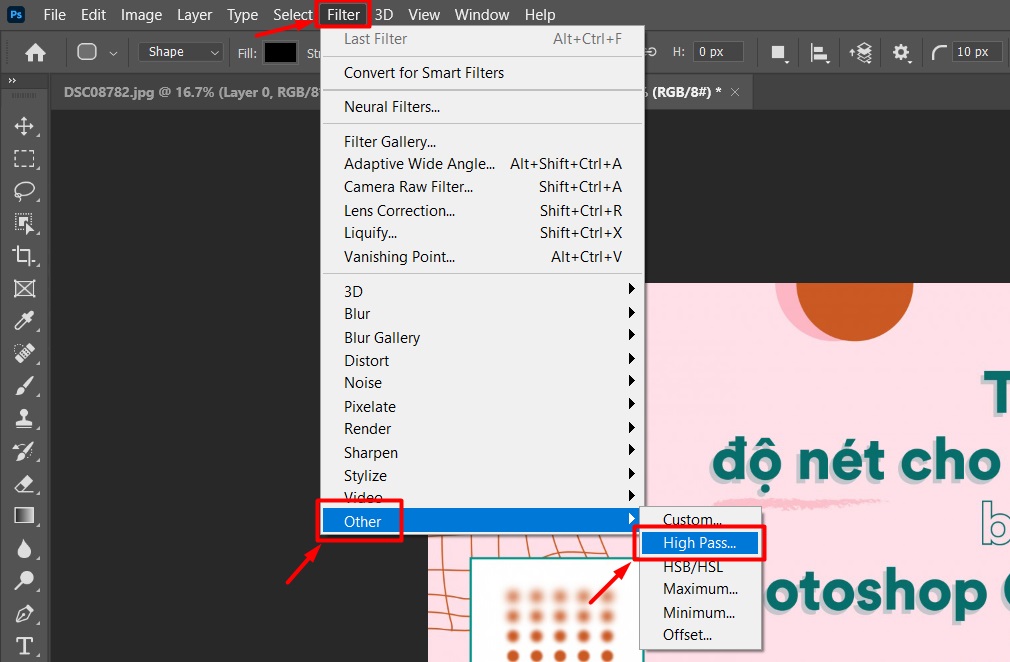
Chọn High Pass
Bước 4: Thực hiện điều chỉnh thanh Radius sang trái hoặc phải tùy ý để đạt được độ nét mong muốn. Sau khi hoàn tất, bạn hãy chọn OK.
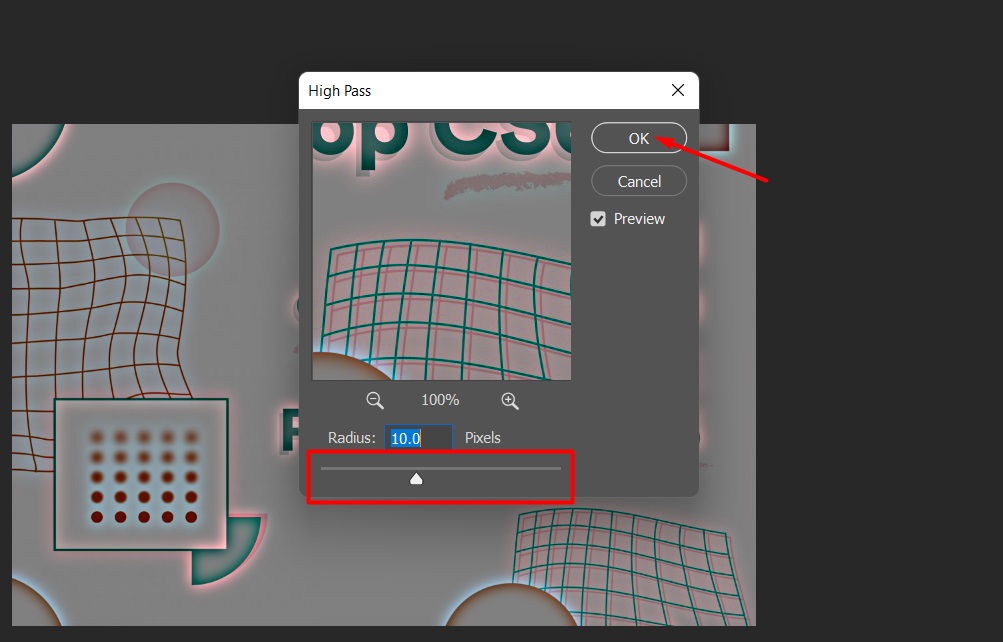
Điều chỉnh thanh Radius tùy ý muốn
Bước 5: Tại mục Layer ở góc phải, bạn nhấn vào mục Set the Blending mode for the layer và chọn 1 trong các tùy chọn như Overlay, Soft Light, Hard Light,... để chỉnh hình theo ý mình là hoàn thành.
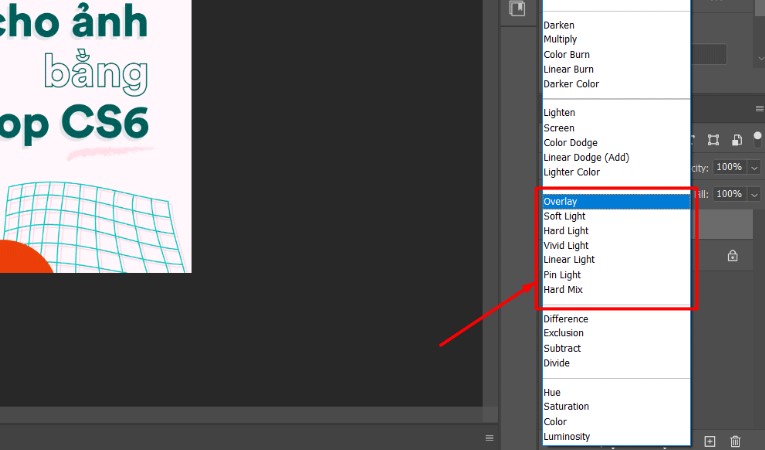
Chọn một trong các tùy chọn ở trên
IV. Tổng kết
Trên đây là toàn bộ hướng dẫn cách làm nét ảnh trong Photoshop chuyên nghiệp, nhanh chóng mà Mega muốn gửi đến bạn. Hy vọng những thông tin này sẽ giúp giúp bạn có thể chỉnh được tấm ảnh ưng ý nhất trên ứng dụng chỉnh sửa này!
Đừng quên truy cập website mega.com.vn để cập nhật mới nhất các bài viết về thủ thuật bạn nhé!
Nếu bạn có một số ảnh mờ cần làm sắc nét, bài viết sau sẽ hướng dẫn bạn cách làm ảnh sắc nét hơn bằng Photoshop.

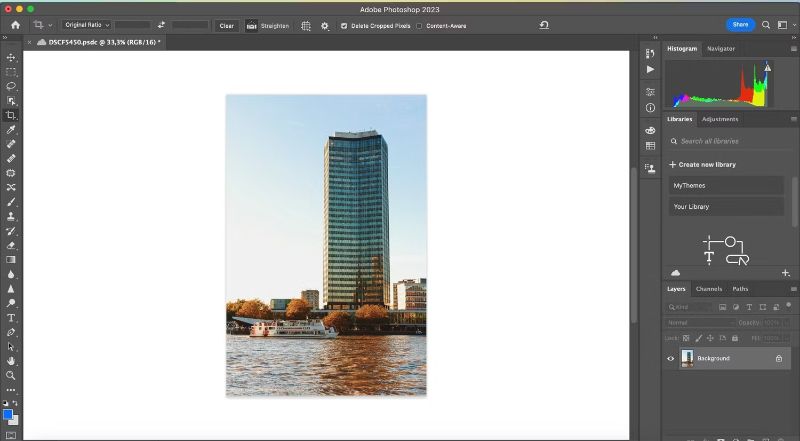
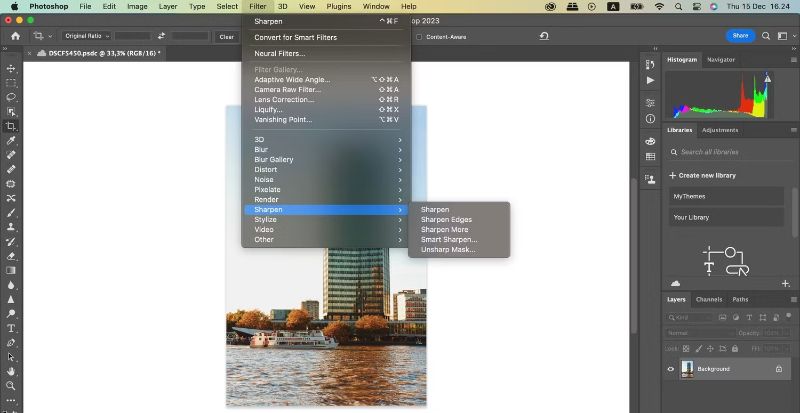
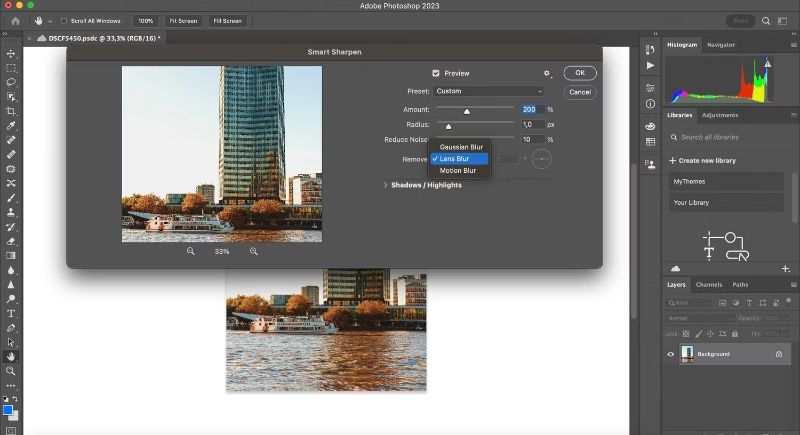
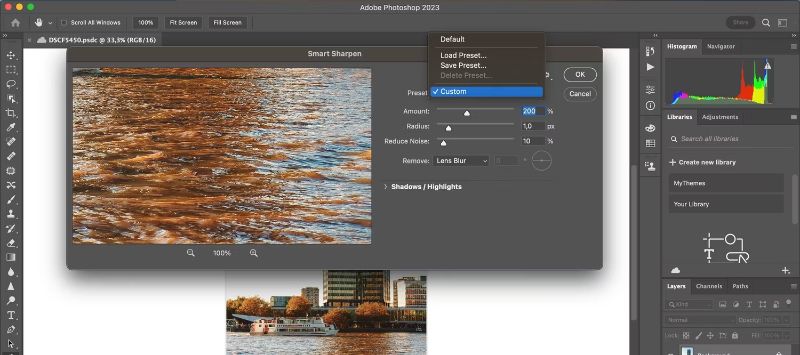
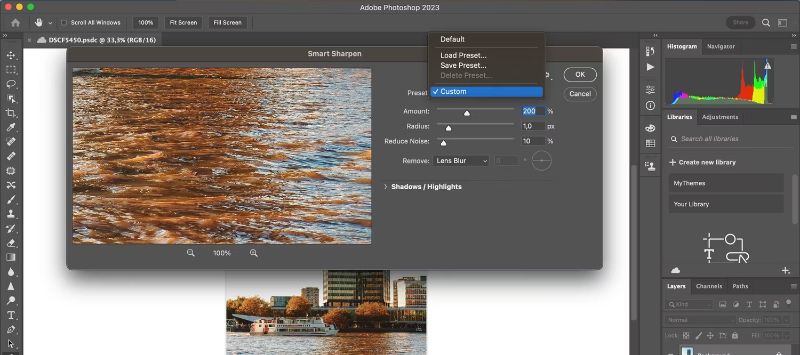
Menu Preset ở đầu phần cài đặt là nơi bạn có thể tải, lưu, hoặc tạo một preset tùy chỉnh.
Photoshop sẽ tự động đặt bạn về Default (Mặc định) nếu bạn chưa sử dụng công cụ này trước đây. Ngay khi bạn bắt đầu thay đổi cài đặt, nó sẽ chuyển Preset của bạn thành Custom (Tùy chỉnh).
Bước 4: Chức năng chung của bạn
Cài đặt chung (General settings) là nơi bạn có thể điều chỉnh độ sắc nét của hình ảnh. Khi bạn làm sắc nét một ảnh, nó sẽ làm tăng độ tương phản giữa các mục trong ảnh. Dưới đây là các tính năng quan trọng nhất:
Amount (Số lượng) có nghĩa là độ sắc nét tổng thể mà bạn đã áp dụng cho hình ảnh của mình. Tỷ lệ phần trăm càng cao, độ sắc nét sẽ càng cao.Radius (Bán kính) là khu vực xung quanh cạnh được làm sắc nét sẽ bị ảnh hưởng. Tỷ lệ này càng cao, diện tích bị ảnh hưởng càng lớn.Reduce Noise (Giảm tiếng ồn) giúp bạn giảm các artifact (nhiễu) trong ảnh của mình.Nếu bạn đẩy các cài đặt này lên quá cao, hình ảnh của bạn có thể bắt đầu bị lởm chởm do độ tương phản cao. Khi điều này xảy ra, tốt nhất bạn nên giảm các cài đặt này để tăng thêm một chút độ mờ trở lại.
Ở cuối các cài đặt này, bạn sẽ thấy menu thả xuống có tên Remove (Loại bỏ). Trong menu này, bạn có thể chọn loại bỏ ba loại mờ khác nhau có thể ảnh hưởng đến hình ảnh của bạn.
Gaussian Blur đến từ một hình ảnh mờ tổng thể. Ảnh của bạn có thể bị như vậy nếu được chụp vào lúc ảnh sáng yếu, ví dụ như lúc chạng vạng.Lens Blur xảy ra khi bạn di chuyển, nhưng đối tượng trong ảnh thì không.Motion Blur xảy ra khi đối tượng trong ảnh di chuyển. Nếu bạn chọn xóa Motion Blur , bạn sẽ thấy “mặt số” hình tròn nhỏ bên cạnh nó cho phép bạn thay đổi hướng xóa mờ.Trong cài đặt chung, bạn sẽ thấy phần Shadows. Phần này tập trung cụ thể vào các vùng tối trong ảnh của bạn.
Thử nghiệm với cài đặt này và xem những gì phù hợp nhất với ảnh của bạn.
Trong phần Shadows, bạn sẽ thấy Highlights. Phần này tập trung vào các vùng sáng hơn trong hình ảnh của bạn.
Bước 6: Lưu Preset của bạn
Để kiểm tra các thay đổi trước khi áp dụng trong cửa sổ Smart Sharpen, hãy nhấp và giữ ảnh trong cửa sổ xem trước của bạn. Kéo nó một chút để thấy hình ảnh của bạn trông như thế nào trước khi áp dụng các thay đổi.
Buông bàn di chuột hoặc chuột của bạn và nó sẽ thực hiện các thay đổi. Nếu bạn hài lòng với ảnh của mình, bạn có thể nhấn OK và áp dụng cài đặt ngay lập tức.
Bạn cũng có thể chọn lưu cài đặt. Để lưu cài đặt làm một Preset, hãy quay lại menu thả xuống Đặt trước và chọn Save Preset.
Bấm OK, Photoshop sẽ áp dụng các thay đổi và thoát khỏi cửa sổ Smart Sharpen. Khi bạn quay lại không gian làm việc chính của mình, bạn sẽ thấy ảnh của mình với các thay đổi được áp dụng.
Nếu bạn không thích những thay đổi bạn đã thực hiện đối với ảnh, chỉ cần đi tới File > Undo Smart Sharpen (Tệp > Hoàn tác Làm sắc nét thông minh) để hoàn tác những thay đổi bạn đã thực hiện.
Khi bạn đã hoàn tất các chỉnh sửa của mình, hãy lưu ảnh của bạn và các bản cập nhật của ảnh bằng cách đi tới File > Save (Tệp > Lưu). Bạn cũng có thể đi tới File > Save As (Tệp > Lưu dưới dạng) nếu bạn muốn giữ một bản sao của ảnh gốc, không thay đổi.
Xem thêm: Cửa này bắt buộc phải thắng đến lượt bạn rồi, chiến sĩ cộng hòa
Làm sắc nét ảnh với Photoshop
Adobe Photoshop có nhiều tính năng tuyệt vời và làm sắc nét ảnh của bạn là một trong số đó. Mặc dù nó sẽ không hoạt động nếu hình ảnh của bạn quá mờ, nhưng công cụ làm sắc nét rất hữu ích để thực hiện các điều chỉnh đơn giản.
Vân Nguyễn
Dịch từ: https://www.makeuseof.com/tag/how-to-make-photos-sharper-using-photoshop/
Bạn gặp phải lỗi 0x80010135 khi giải nén tệp ZIP? Dưới đây là một số cách bạn có thể dễ dàng khắc phục lỗi.
Bắt đầu thử nghiệm các chương trình và hệ điều hành mới một cách an toàn bằng cách cài đặt Virtual
Box trên Linux.
CNTT ngày nay sống trong đám mây. Với hàng loạt dịch vụ đa dạng, theo yêu cầu, đám mây đang hiện đại hóa doanh nghiệp một cách đáng kể. Mặc dù hiện tại ‘hỗ trợ đám mây’ nghe có vẻ...
Nhờ cơ sở hạ tầng tiên tiến và luật sở hữu trí tuệ, Singapore cung cấp cho các công ty khởi nghiệp một cơ sở hấp dẫn để phát triển các sản phẩm cũng như cung cấp các giải pháp công...
Để hoàn thành các môn học IT trực tuyến FUNi
X, các học viên cần có sự nỗ lực học thật – thi thật và đôi khi cả sự bền bỉ để vượt qua khó khăn thử thách trong hành trình...
Cục Quản lý Khí quyển và Đại dương Quốc gia Hoa Kỳ (National Oceanic and Atmospheric Administration - NOAA) đang sử dụng những công nghệ hiện đại nhằm tăng sự chính xác cho các dự báo thời tiết.
Ai cũng có những niềm vui trong công việc của mình, và hannah cũng vậy. Song với đặc thù công việc là chăm sóc x
Ter FUNi
X, nên niềm vui của hannah cũng chủ yếu đến từ học viên.
Anthropic, công ty AI do Google hậu thuẫn, đã phát hành một mô hình ngôn ngữ Claude 2 được cập nhật, với một chatbot AI đi cùng với nó. Đây là cách đăng ký và sử dụng Chatbot Claude AI.
Yêu cầu FUNi
X gọi lại để hỗ trợ thông tin, chương trình học, chỉ tiêu - điều kiện tuyển sinh - học phí,... hoàn toàn FREE