Với "dân IT" thì cum từ .NET Framework không có gì lạ, nhưng với những người dùng máy tính bình thường như chúng ta, đây là cả một khái niệm khá phức tạp và thường ít ai để ý tới sự tồn tại của nó cho tới khi cần.
Bạn đang xem: Kiểm tra phiên bản net framework
Đặc biệt, nếu các bạn đã từng gặp trường hợp máy tính yêu cầu cài đặt .NET Framework hoặc kiểm tra phiên bản .NET Framework trên máy tính, thì chắc sẽ rất lúng túng vì không hiểu .NET Framework là gì? Kiểm tra .NET Framework thế nào?
Tải .NET Framework 3.5 tại đây
Download .NET Framework 4.0 miễn phí
Download.vn từng có bài thảo luận và giới thiệu cho các bạn những khái niệm cơ bản về .NET Framework, có thể tìm và xem lại nếu muốn. Trong bài viết hôm nay, chúng ta sẽ chỉ tìm hiểu về cách kiểm tra .NET Framework trên máy tính, cụ thể:
Làm sao để biết máy tính đã cài .NET Framework chưa?
Để biết máy tính có .NET Framework hay chưa? Các bạn có thể làm theo một trong số những cách sau đây:
Cách 1: Kiểm tra trong Programs and Features
Bước 1: Từ giao diện chính máy tính, click vào biểu tượng Windows ở góc dưới, bên trái, chọn vào Control Panel.
Bước 2: Tìm và click vào mục Programs and Features.
"
Bước 3: Tìm trong khung hiển thị có mục nào tên là Microsoft .NET Framework chưa? Nếu có rồi tức là máy tính đã được cài đặt .NET Framework.
Kiểm tra xem có .NETFramework trong này hay không?
Cách 2: Kiểm tra trong Windows Features
Nếu trong khung hiển thị của Programs and Features không có, để cho chắc chắn hơn, các bạn có thể tiếp tục làm theo cách sau đây. Click vào mục Turn Windows features on or off.
Cửa sổ Windows Features xuất hiện, tại đây các bạn có thể nhìn thấy Microsoft .NETFramework cùng với số phiên bản của nó xuất hiện trong khung. Nếu không tim thấy, tức là máy tính này chưa được cài đặt .NETFramework.
Nhấp vào OK để đóng lại
Cách 3: Kiểm tra trong Internet Options
Bước 1: Các bạn cũng truy cập vào Control Panel, sau đó tìm mục Internet Options, nhấp chọn.
Bước 2: Chọn thẻ Security, sau đó click vào Custom level...
Bước 3: Trong cửa sổ mới hiện ra, các bạn xem có mục nào là .NET Framework hay không?
Cách 4: Kiểm tra trong ổ C:\
Truy cập vào máy tính theo đường dẫn Computer / Ổ C: / Windows / Microsoft.NET. Nếu thấy xuất hiện file Framework như dưới đây là máy tính đã có .NET Framework rồi.
Cách 5: Kiểm tra bằng Internet Explorer
Các bạn mở trình duyệt Internet Explorer lên, tại thanh địa chỉ, nhập từ khóa "javascript:alert(navigator.user
Agent)" sau đó Enter. Một cửa sổ nhỏ xuất hiện để các bạn kiểm tra máy tính đã được cài .NET Framework hay chưa?
Kiểm tra phiên bản .NET Framework trên máy tính
Nếu máy tính của bạn đã từng được cài .NETFramework, nhưng không nhớ là bản bao nhiêu? Để tránh mất công phải cài đặt lại, các bạn làm như hướng dẫn dưới đây.
Kiểm tra phiên bản .NET Framework nào đang được sử dụng
Bước 1: Các bạn truy cập vào đường dẫn Computer / Ổ C: / Windows / Microsoft.NET. Mở thư mục Framework ra và vào từng mục nhỏ để kiểm tra.
Vào từng phiên bản để kiểm tra
Bước 2: Nhập từ khóa "mscorlib.dll" vào ô Search rồi Enter.
Bước 3: Nếu kết quả hiện ra như dưới đây ở thư mục phiên bản nào thì nghĩa là phiên bản đó đang được kích hoạt.
Kiểm tra nhanh máy tính đang dùng .NET Framework bản nào?
Ngoài ra, để kiểm tra nhanh phiên bản .NET Framework mà máy tính đang sử dụng, có thể truy cập vào Control Panel / Programs and Features, và tìm tới mục Microsoft .NET Framework để kiểm tra.
Số hiệu phiên bản hiện ngay bên cạnh - Máy tính này đang dùng .NET Framework 4.5
Với những hướng dẫn trên đây, Download.vn vừa chỉ cho các bạn cách làm sao để kiểm tra một chiếc máy tính có được cài đặt .NET Framework hay không? Và phiên bản đã cài là bản bao nhiêu? Tuy không phải là phần mềm bắt buộc phải có để máy tính có thể hoạt động, nhưng sẽ là không thể thiếu nếu ứng dụng bạn đang cài yêu cầu phải có.
Nếu bạn cần tìm hiểu phiên bản .NET trên máy tính, trong hướng dẫn này, Văn Phát Đạt sẽ chỉ cho bạn cách sử dụng trên Windows 10.
Mặc dù, đối với hầu hết các phần, bạn không cần phải lo lắng về phiên bản .NET được cài đặt trên Windows 10. Một số ứng dụng yêu cầu một bản phát hành cụ thể để chạy. Các lập trình viên thường cần chạy nhiều phiên bản của nền tảng để phát triển và triển khai ứng dụng. Và có thể hiểu rằng, các phiên bản .NET có sẵn trên thiết bị của bạn có thể có ích.

Bạn có thể sử dụng 3 cách nhanh nhất để xác định phiên bản .NET Framework bằng Command Prompt, Power
Shell và Registry.
Cách kiểm tra phiên bản .NET bằng Command Prompt
Để kiểm tra phiên bản .NET Framework được cài đặt trên Windows 10, hãy làm các bước sau:
Mở Start.
Tìm kiếm Command Prompt, bấm chuột phải vào kết quả trên cùng. Chọn tùy chọn Run as administrator.
Nhập lệnh sau để xác định phiên bản .NETđã cài đặt và nhấn Enter:reg query “HKLM\SOFTWARE\Microsoft\Net Framework Setup\NDP” /s
Nếu bạn muốn đảm bảo rằng phiên bản 4.x đã được cài đặt, thì hãy sử dụng biến thể của lệnh này:reg query “HKLM\SOFTWARE\Microsoft\Net Framework Setup\NDP\v4” /sKiểm tra trường Version để xác nhận các bản phát hành của .NET Framework có sẵn trên Windows 10.
Khi bạn hoàn thành các bước, bạn sẽ biết các phiên bản .NET đang chạy trên thiết bị của mình.
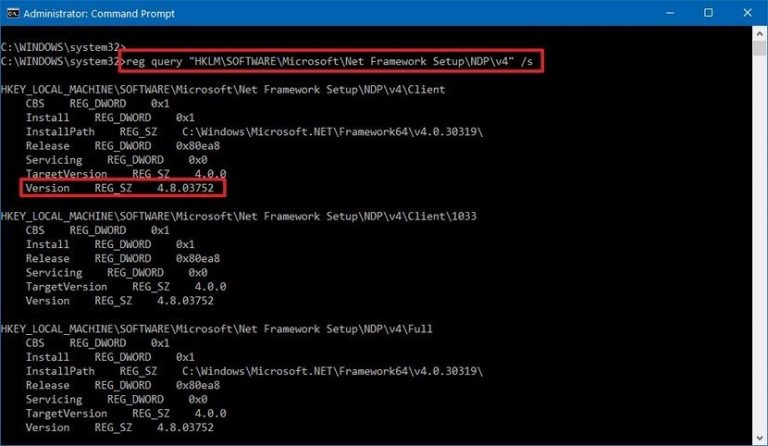
Cách kiểm tra phiên bản .NET bằng Registry
Để xác định phiên bản .NET với Registry, hãy làm các bước sau:
Mở Start.
Tìm kiếm regedit và nhấp vào kết quả trên cùng để mở Registry.
Duyệt qua đường dẫn sau:HKEY_LOCAL_MACHINE\SOFTWARE\Microsoft\NET Framework Setup\NDP
Mẹo nhanh: Trên Windows 10, giờ đây bạn có thể sao chép và dán đường dẫn vào thanh địa chỉ của Registry để nhanh chóng chuyển đến đích chính.
Chọn key phiên bản chính. Ví dụ: v4 hoặc v4.0.
Chọn Client key.
Mẹo nhanh: Trong các bản phát hành cũ hơn phiên bản 4, key sẽ là số hoặc Setup. Ví dụ: .NET phiên bản 3.5 bao gồm số phiên bản dưới phím 1033.
Ở bên phải, kiểm tra chuỗi Version để xác nhận việc phát hành .NET Framework.
Sau khi bạn hoàn thành các bước, bạn sẽ hiểu về việc phát hành khung Microsoft có sẵn trên Windows 10.
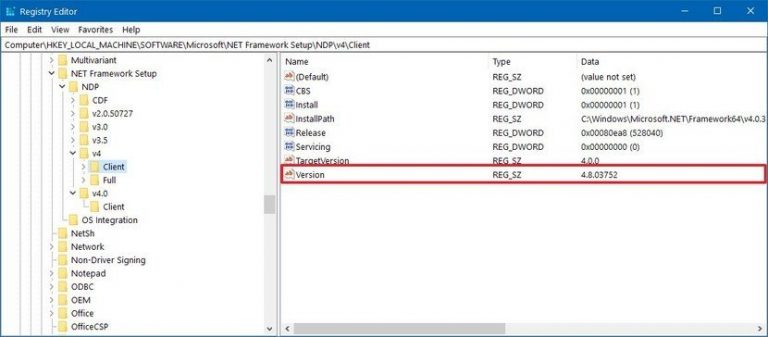
Cách kiểm tra phiên bản .NET bằng Power
Shell
Nếu bạn sử dụng Power
Shell, bạn có nhiều phương pháp để xác định các phiên bản .NET Framework được cài đặt trên Windows 10, bao gồm chế tạo lệnh hoặc cài đặt công cụ dòng lệnh.
Kiểm tra phiên bản lệnh tùy chỉnh
Để sử dụng Power
Shell kiểm tra phiên bản .NET, hãy làm các bước sau:
Mở Start.
Tìm kiếm Power
Shell, bấm chuột phải vào kết quả trên cùng và chọn tùy chọn Run as administrator.
Nhập lệnh sau để xác định phiên bản .NET đã cài đặt và nhấn Enter:Get-Child
Item ‘HKLM:\SOFTWARE\Microsoft\NET Framework Setup\NDP’ -Recurse | Get-Item
Property -Name version -EA 0 | Where { $_.PSChild
Name -Match ‘^(?!S)\p{L}’} | Select PSChild
Name, version
Xác nhận các bản phát hành của.NET Framework được cài đặt trên Windows 10.
Khi bạn hoàn thành các bước, đầu ra sẽ tiết lộ thông tin cho cả máy khách và phiên bản .NET đầy đủ được cài đặt trên thiết bị của bạn (nếu có).
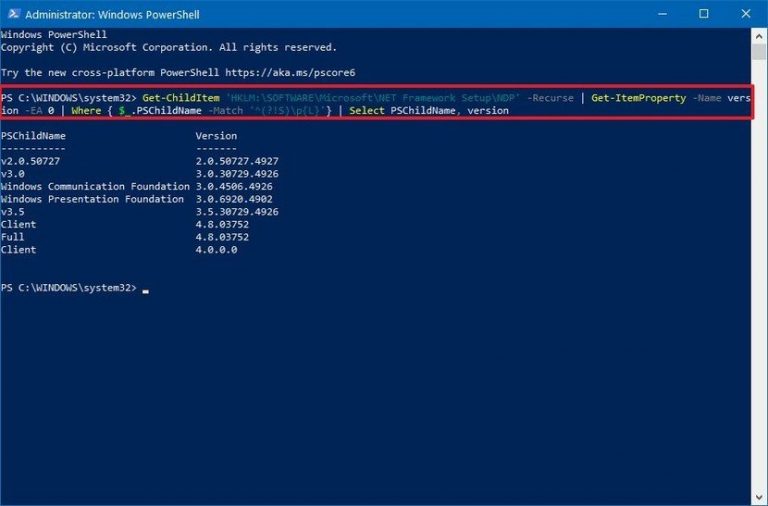
Kiểm tra phiên bản Dot
Net
Version
Lister
Ngoài ra, có một công cụ cộng đồng tại Git
Hub giúp bạn dễ dàng truy vấn danh sách các phiên bản .NET đã cài đặt trên máy tính của bạn.
Để tìm hiểu danh sách các phiên bản .NET được cài đặt trên Windows 10, hãy làm các bước sau:
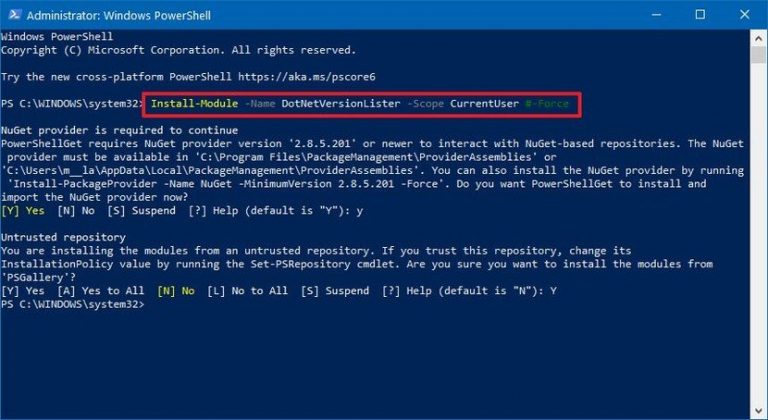
Mở Start.
Tìm kiếm Power
Shell, bấm chuột phải vào kết quả trên cùng và chọn tùy chọn Run as administrator.
Nhập lệnh sau để cài đặt mô-đun cần thiết và nhấn Enter:Install-Module -Name Dot
Net
Version
Lister -Scope Current
User #-Force
Cài đặt Dotnetversionlister trên Windows 10.
Gõ Y và nhấn Enter.
Gõ Y và nhấn Enter lần nữa.
Nhập lệnh sau để xác định phiên bản .NET đã cài đặt và nhấn Enter :Get-STDot
Net
Version
Sau khi bạn hoàn thành các bước, bạn sẽ kết thúc với một đầu ra cho bạn biết các phiên bản .NET được cài đặt trên Windows 10.
Xem thêm: Phần mềm ghép cánh thiên thần bằng picsart, ghép ảnh nghệ thuật cánh thiên thần galaxy
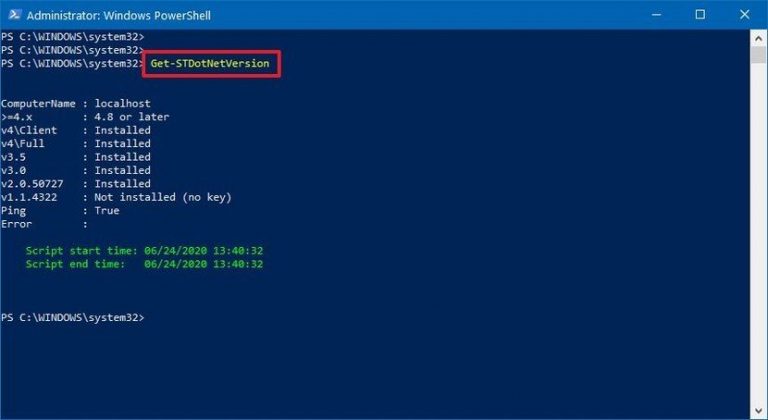
Bài viết này tập trung hướng dẫn thao tác trên Windows 10. Nhưng bạn có thể tham khảo các bước này nếu bạn đang chạy phiên bản cũ hơn của hệ điều hành, bao gồm Windows 8.1 hoặc Windows 7.
☞ Có thể bạn quan tâm