EA;m...&#x
CD;t hơn
Nếu một số ô, hàng hoặc cột trên trang tính không xuất hiện, bạn có tùy chọn sao chép tất cả các ô—hoặc chỉ sao chép các ô nhìn thấy được. Theo mặc định, ngoài các ô hiện ra thì Excel còn sao chép các ô ẩn hay ô bị lọc. Nếu bạn không muốn vậy, hãy làm theo các bước trong bài này để sao chép các ô hiện ra thôi. Ví dụ: bạn có thể chọn chỉ sao chép dữ liệu tóm tắt từ một trang tính đã được viền ngoài.
Bạn đang xem: Không copy dòng ẩn trong excel
Hãy làm theo các bước sau:
Bấm Trang đầu > Tìm & Chọnvà chọn Đi Đến Đặc biệt.
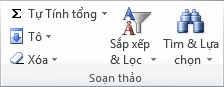
Bấm vào Chỉ ô hiển > OK.
Bấm Sao chép (hoặc nhấn Ctrl+C).

Chọn ô phía trên bên trái của vùng dán và bấm Dán (hoặc nhấn Ctrl+V).
Mẹo: Để sao chép một vùng chọn sang một trang tính hoặc sổ làm việc khác, hãy bấm tab trang tính khác hoặc chuyển sang sổ làm việc khác rồi chọn ô phía trên bên trái của vùng dán.
Lưu ý: Excel sẽ dán dữ liệu đã sao chép vào các cột hoặc các hàng liên tiếp. Nếu vùng dán có chứa các cột và hàng ẩn, bạn có thể phải hủy ẩn vùng dán để xem tất cả các ô đã sao chép.
Khi bạn sao chép và dán các ô nhìn thấy trong một phạm vi dữ liệu có các ô bị ẩn hoặc lọc được áp dụng, bạn sẽ nhận thấy rằng các ô ẩn là được dán vào cùng với các ô có thể nhìn thấy. Rất tiếc, bạn không thể thay đổi điều này khi bạn sao chép và dán một phạm vi ô trong Excel dành cho web vì không có tùy chọn để dán ô chỉ có thể nhìn thấy.
Tuy nhiên, nếu dữ liệu được định dạng là bảng với tính năng lọc được áp dụng,bạn có thể chỉ sao chép và dán các ô có thể nhìn thấy.
Nếu bạn không muốn định dạng dữ liệu dưới dạng bảng và nếu bạn có ứng dụng Excel trên máy tính, bạn có thể mở sổ làm việc của bạn để sao chép và dán các ô có thể nhìn thấy ở đó. Để thực hiện điều đó, hãy bấm Mở bằng Excel và làm theo các bước trong Chỉ sao chép và dán các ô nhìn thấy.
Bạn cần thêm trợ giúp?
Bạn luôn có thể hỏi một chuyên gia trong Cộng đồng Kỹ thuật Excel hoặc nhận sự hỗ trợ trong
Cộng đồng trả lời.



Cảm ơn bạn! Bạn có muốn góp ý gì nữa không? (Bạn càng cho biết nhiều thông tin, chúng tôi càng hỗ trợ bạn được tốt hơn.)Bạn có thể giúp chúng tôi cải thiện không? (Bạn càng cho biết nhiều thông tin, chúng tôi càng hỗ trợ bạn được tốt hơn.)
Tiếng Việt (Việt Nam) California Consumer Privacy Act (CCPA) Opt-Out Icon Lựa chọn quyền riêng tư của bạn ở California California Consumer Privacy Act (CCPA) Opt-Out Icon Lựa chọn quyền riêng tư của bạn ở California © Microsoft 2023
Với bảng dữ liệu đã được ẩn một số dòng và cột, khi sao chép sang bảng dữ liệu mới, Excel mặc định sao chép và hiển thị cả dòng và cột đã ẩn. Điều này khiến bạn phải làm thao tác ẩn dòng và cột thêm một lần nữa. Vậy làm thế nào để copy bảng dữ liệu Excel không chứa cột và dòng ẩn?

Giả sử ta có bảng dữ liệu đầy đủ dưới đây.

Ảnh 1: Cách copy bảng dữ liệu trong Excel không chứa cột và dòng ẩn
Còn đây là bảng dữ liệu sau khi đã ẩn cột A và cột C. Nếu copy theo cách thông thường, 2 cột này vẫn sẽ hiển thị ở file excel mới. Để copy mà không hiện 2 cột bị ẩn A và C, ta làm như sau:
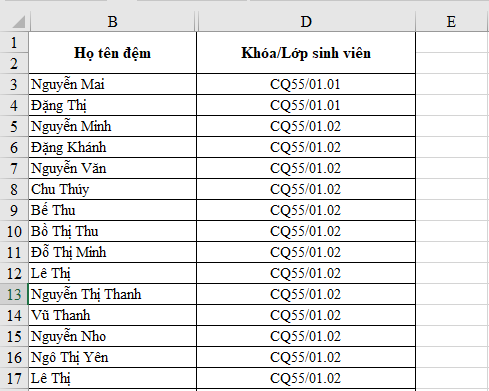
Ảnh 2: Cách copy bảng dữ liệu trong Excel không chứa cột và dòng ẩn
Bước 1: Mở hộp thoại Go To
Đầu tiên, bạn bôi đen toàn bộ bảng dữ liệu. Trên thanh công cụ, tại thẻ Home, chọn Find & Select. Sau đó chọn Go To… trong danh sách hiển thị bên dưới.
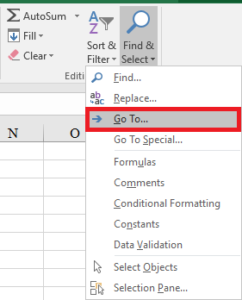
Ảnh 3: Cách copy bảng dữ liệu trong Excel không chứa cột và dòng ẩn
Bước 2: Mở hộp thoại Go To Special
Sau khi hộp thoại Go To sẽ hiện ra, bạn tiếp tục chọn Special ở bên dưới.
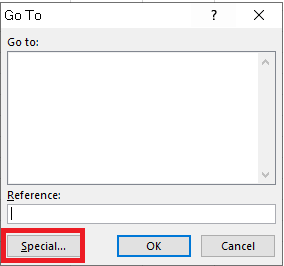
Ảnh 4: Cách copy bảng dữ liệu trong Excel không chứa cột và dòng ẩn
Tại hộp thoại Go To Special, tích chọn mục Visible cells only. Sau đó nhấn OK để lưu. Lúc này bạn đã thực hiện cài đặt xong tính năng chỉ copy các dòng và cột đang hiển thị.
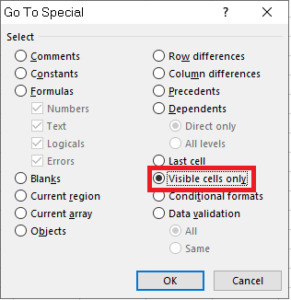
Ảnh 5: Cách copy bảng dữ liệu trong Excel không chứa cột và dòng ẩn
Bước 3: Sao chép dữ liệu
Bạn tiến hành sao chép dữ liệu như thông thường (bôi đen bảng dữ liệu, ấn tổ hợp phím Ctrl + C để sao chép và Ctrl + V để dán). Kết quả là 2 cột bị ẩn đã không hiện trên file excel mới, đồng thời excel cũng tự động sắp xếp lại thứ tự cho các cột còn hiển thị.
Xem thêm: Các Phần Mềm Vẽ Trên Máy Tính Hiện Nay, Top Phần Mềm Vẽ Tranh Miễn Phí Tốt Nhất Năm 2022
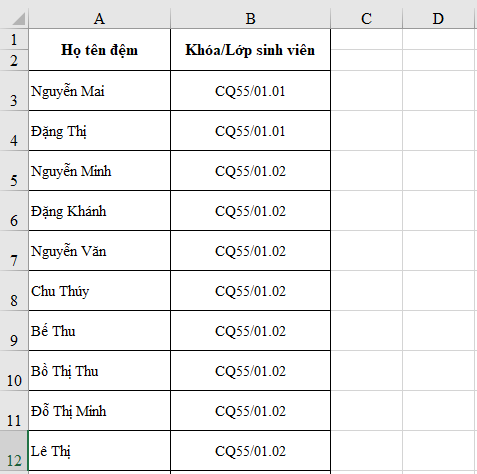
Ảnh 6: Cách copy bảng dữ liệu trong Excel không chứa cột và dòng ẩn
Hy vọng bài viết sẽ hữu ích với các bạn trong quá trình làm việc. Chúc các bạn thành công!
Bạn nào quan tâm xem chi tiết tại đây:
- Ngọc Anh-
Với mục tiêu “Sự thành công của học viên là niềm tự hào của Đức Minh”, Công ty đào tạo kế toán và tin học Đức Minh là nơi đào tạo kế toán thực tế và tin học văn phòng uy tín và chuyên nghiệp nhất Hà Nội hiện nay. Đức Minh luôn sẵn sàng hỗ trợ hết mình vì học viên, luôn đồng hành cùng học viên trên bước đường đi tới thành công.
Lịch học dạy kèm linh động từ thứ 2 đến thứ 7 hàng tuần cho tất cả các học viên:
Ca 1: Từ 8h -> 11h30 * Ca 2: Từ 13h30 -> 17h * Ca 3: Từ 18h -> 20h
Bảng giá khóa họcTỔ CHỨC THI VÀ CẤP CHỨNG CHỈ CỦA VIỆN KẾ TOÁN ĐỨC MINH
HỌC VIỆN ĐÀO TẠO KẾ TOÁN - TIN HỌC ĐỨC MINH