Có bao giờ bạn gặp phải vấn đề này: “làm bí quyết nào đem tên Worksheet (hay có cách gọi khác là Sheet) đang làm việc?”. Việc này thì có chức năng gì? Hãy thuộc Học Excel Online mày mò chủ đề này nhé:
1. Mục đích, ứng dụng
Khi workbook của bạn đang thao tác có chứa không hề ít sheet, việc dịch rời tới những sheet mất nhiều thời gian. Bạn có nhu cầu tìm cách để sản xuất liên kết đi cho tới từng sheet một cách nhanh lẹ và tiện lợi => bạn phải lấy được tên những Sheet để tạo link tới các sheet đó.Bạn đang xem: Hàm lấy tên sheet trong excel
Khi bạn có rất nhiều sheet để theo dõi công nợ của từng khách hàng hàng. Và bạn muốn trong 1 báo cáo có thể chọn tên quý khách tương ứng cùng với Sheet đó là rất có thể ra được report tổng quát nợ công => bạn có thể làm được điều này bằng phương pháp bắt đầu với việc lấy tên những sheet khách hàng.
Trên đây là hai trong số rất các mục đích mà chúng ta cần thực hiện trong thực tế. Vậy bọn họ hãy cùng tò mò cách làm cho ngay nào.
Bật mí với bạn là bọn họ có tới 2 phương pháp làm điều này.
2. Hàm rước tên workbook và tách tên Sheet
Trong Excel gồm sẵn 1 hàm giúp họ lấy được tên Workbook là:
=CELL(“filename”,A1)
Đây là câu lệnh mặc định, chữ File
Name đặt trong dấu nháy kép.


* Lưu ý: Nếu Workbook chưa được lưu lại tại đâu thì hàm Cell ở trên ko ra kết quả
Ví dụ:
Tại ô A1, chúng ta sử dụng hàm Cell để rước tên workbook được tác dụng như sau:
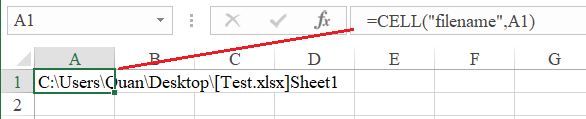
Như vậy có thể thấy vào phần Tên Workbook vừa lấy được ở trên luôn có 3 thành phần:
C:UsersQuanDesktop là đường truyền nơi lưu workbook, ví dụ là giữ tại DesktopNhư vậy họ có thể:
Muốn rước tên Sheet như thế nào thì đặt tham chiếu của hàm CELL tại sheet đó, ô ngẫu nhiên (thay mang đến A1)Tách phần tên Sheet bằng cách lấy toàn thể số ký tự sau dấu > : trước dấu > là đường dẫn cùng tên workbook, sau dấu > là tên sheet3. Bóc tách Tên Sheet bằng hàm MID phối kết hợp hàm CELL, FIND
Để xác định địa chỉ dấu > trong công dụng tại ô A1, chúng ta dùng hàm FIND như sau:
FIND(“>”,A1)
Kết trái của hàm Find sẽ cho ra số biểu hiện vị trí cam kết tự dấu >
Như vậy phần sau dấu > đang bắt đầu ở địa chỉ FIND(“>”,A1)+1
Độ dài tối đa của tên Sheet trong Excel là 255 ký kết tự.
Kết phù hợp với hàm MID ta đem số ký kết tự bên cần dấu > như sau:
=MID(A1,FIND(“>”,A1)+1,255)
A1 là hàm CELL(“FileName”,A1)FIND(“>”,A1)+1 là địa điểm bắt đầu đoạn ký tự cần lấy255 là độ lâu năm của đoạn ký tự yêu cầu lấy. Nếu đoạn cam kết tự buộc phải lấy nhỏ hơn 255 thì đã ra bằng độ dài đoạn cam kết tự đó.
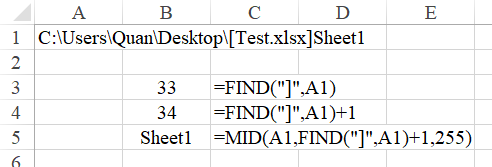
Nếu lồng hàm CELL trong hàm MID và đặt bí quyết này vào tốt nhất 1 địa điểm thì bọn họ sẽ có tác dụng là tên Sheet
=MID(CELL(“filename”,A1),FIND(“>”,CELL(“filename”,A1))+1,255)
4. áp dụng hàm INDEX với Name để xác định tên Sheet
Ngoài cách đã giới thiệu ở trên, bọn họ còn có 1 cách nữa để xác định tên những Sheet trong Workbook bằng phương pháp sử dụng hàm Index với tác dụng Define Name.
Bước 1: tạo nên 1 tên động xác định tên Sheet
Trong tab Formulas chọn chức năng Define NameTrong mục Name đặt thương hiệu cho ngôn từ này là Ten_SheetTrong mục Refers to viết câu lệnh như sau:=REPLACE(GET.WORKBOOK(1),1,FIND(“>”,GET.WORKBOOK(1)),””)

Câu lệnh trên tương tự như như câu lệch ở phần trên đã tế bào tả, nhưng mà nó chỉ thực hiện được khi đặt trong 1 Name và được sử dụng trong một công thức khác, cầm thể ở đây là Index
Bước 2: sử dụng hàm INDEX cùng với Name vừa tạo
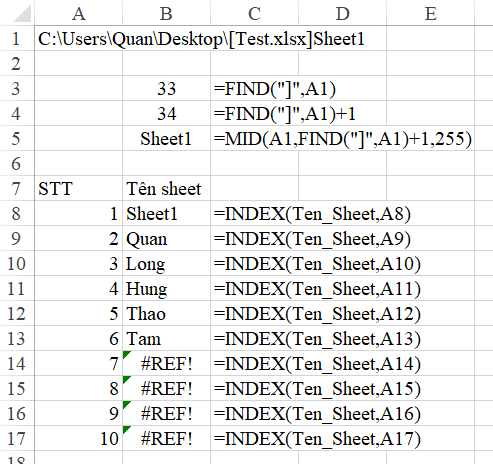
Trong hình trên bọn họ chú ý:
Để lấy tên sheet nào thì nên xác định Sheet đó là sheet sản phẩm công nghệ mấy
Nếu Sheet chưa tồn tại theo số lắp thêm tự thì sẽ báo lỗi #REF (lỗi tham chiếu do không tồn tại số sản phẩm công nghệ tự sheet tương ứng)
Như vậy với 2 phương pháp trên bạn cũng có thể tùy theo từng yêu cầu công việc để ứng dụng mang lại phù hợp.
Chúc các bạn học giỏi cùng Học Excel Online!
Để hoàn toàn có thể ứng dụng tốt Excel vào trong công việc, họ cần nắm vững và sử dụng xuất sắc các hàm và các lao lý của Excel. đầy đủ hàm cải thiện giúp áp dụng xuất sắc vào công việc như SUMIFS, COUNTIFS, SUMPRODUCT, INDEX + MATCH… Những biện pháp thường thực hiện là Data validation, Conditional formatting, Pivot table…
Toàn bộ những kỹ năng và kiến thức này các bạn đều rất có thể học được trong khóa học EX101 – Excel trường đoản cú cơ bản tới siêng gia của học Excel Online. Bây giờ hệ thống đang sẵn có ưu đãi hết sức lớn cho chính mình khi đk tham gia khóa học. Chi tiết xem tại: Hoc
Excel.Online
Làm cụ nào để lấy tên Worksheet đang làm việc một cách nhanh lẹ nhất.Hãy đọc nội dung bài viết dưới đây do e
Lib biên soạn để tìm cho bạn được câu trả lời đúng chuẩn nhất nhé.
1. Mụcđích,ứng dụng
2. Tách bóc Tên Sheet
3. Hàm đem tênworkbook và bóc tách tên Sheet
4. Sử dụng hàm INDEX với Name

Khiworkbook của bạnđang làm việc có chứa không hề ít sheet, việc dịch chuyển tới các sheet mất nhiều thời gian. Bạn có nhu cầu tìm cáchđể tạo liên kếtđi tới từngsheetmột cách hối hả và dễ dàng => bạn cần phải lấyđược tên các Sheetđể tạo links tới những sheetđó.
Khi bạn có khá nhiều sheetđể theo dõi nợ công của từng khách hàng hàng. Và bạn có nhu cầu trong 1 báo cáo có thể lựa chọn tên người sử dụng tươngứng với Sheetđó là hoàn toàn có thể rađược báo cáo tổng quát công nợ => chúng ta có thể làmđượcđiều này bằng phương pháp bắtđầu với bài toán lấy tên những sheet khách hàng hàng.
2. Tách bóc Tên Sheet bởi hàm MID kết hợp hàm CELL, FIND
Để xácđịnh vị trí dấu> trong kết quả tạiô A1, họ dùng hàm FIND như sau:FIND(“>”,A1)
Kết quả của hàm Find sẽ tạo ra số miêu tả vị trí ký tự dấu>
Như vậy phần sau dấu> sẽ bắtđầuở vị trí FIND(“>”,A1)+1
Độ nhiều năm tốiđa của thương hiệu Sheet trong
Excel là 255 cam kết tự.
Kết phù hợp với hàm MID ta lấy số cam kết tự bên đề nghị dấu> như sau:
=MID(A1,FIND(“>”,A1)+1,255)
A1 là hàm CELL(“FileName”,A1)FIND(“>”,A1)+1 là địa điểm bắtđầuđoạn ký kết tự yêu cầu lấy255 làđộ dài củađoạn ký kết tự cần lấy. Nếuđoạn ký kết tự đề xuất lấy nhỏ tuổi hơn 255 thì đã ra bằngđộ dàiđoạn ký tựđó.
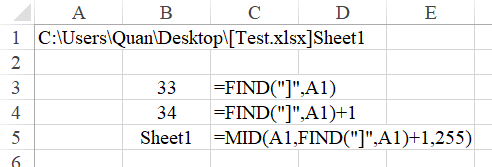
Nếu lồng hàm CELL trong hàm MID vàđặt phương pháp này vào độc nhất 1 địa điểm thì họ sẽ có hiệu quả là tên Sheet
=MID(CELL(“filename”,A1),FIND(“>”,CELL(“filename”,A1))+1,255)
3. Hàm đem tênworkbook và tách tên Sheet
Trong
Excel gồm sẵn 1 hàm giúp bọn họ lấyđược tên
Workbook là:=CELL(“filename”,A1)
Đây là câu lệnh mặcđịnh, chữ File
Nameđặt trong dấu nháy kép.
Lưuý:Nếu
Workbook chưađược lưu giữ tạiđâu thì hàm Cellở trên không ra kết quả
Ví dụ:
Tạiô A1, họ sử dụng hàm Cellđể lấy tênworkbookđược tác dụng như sau:
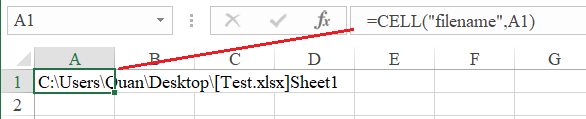
Như vậy hoàn toàn có thể thấy trong phần Tên
Workbook vừa lấyđượcở trên luôn luôn có3 thành phần:
Như vậy họ có thể:
Muốn đem tên Sheet làm sao thìđặt tham chiếu của hàm CELL tại sheetđó,ô ngẫu nhiên (thay mang lại A1)Tách phần tên Sheet bằng cách lấy cục bộ số ký kết tự sau dấu> : trước dấu> làđường dẫn với tênworkbook, sau dấu> là tên sheet4. Sử dụng hàm INDEX cùng với Name nhằm xácđịnh thương hiệu Sheet
Ngoài cáchđã giới thiệuở trên, chúng ta còn có 1 cách nữađể xácđịnh tên những Sheet trong
Workbook bằng cách sử dụng hàm Index với tính năng Define Name.
Xem thêm: Mua dragon ball super tập 14: tuần tra viên ngân hà son goku
Bước 1: chế tạo ra 1 tênđộng xácđịnh tên Sheet
Trong tabFormulaschọn chức năng
Define Name
Trong mục
Nameđặt thương hiệu cho nội dung này là
Ten_Sheet
Trong mục
Refers toviết câu lệnh như sau:
=REPLACE(GET.WORKBOOK(1),1,FIND(“>”,GET.WORKBOOK(1)),””)
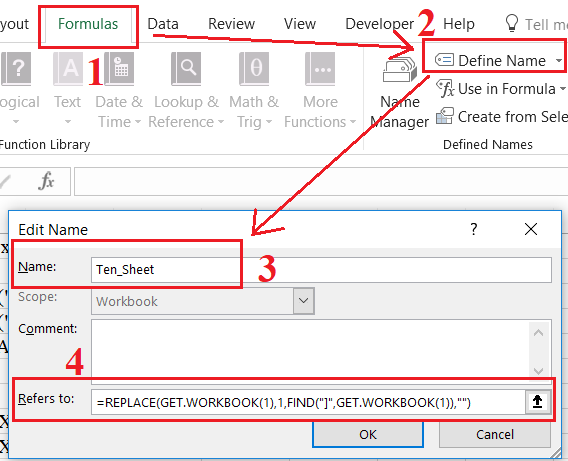
Câu lệnh trên tương tự như như câu lệchở phần trênđã tế bào tả, dẫu vậy nó chỉ thực hiệnđược khiđặt trong một Name vàđược sử dụng trong 1 công thức khác, ráng thểởđây là Index
Bước 2: sử dụng hàm INDEX với Name vừa tạo

Trong hình trên họ chúý:
Để lấy tên sheet nào thì nên xácđịnh Sheetđó là sheet trang bị mấy
Nếu Sheet chưa có theo số lắp thêm tự thì đang báo lỗi #REF (lỗi tham chiếu do không tồn tại số lắp thêm tự sheet tươngứng)
Như vậy cùng với 2 bí quyết trên chúng ta cũng có thể tùy theo từng yêu ước công việcđểứng dụng mang đến phù hợp.
Như vậy bài viết đã phía dẫn cho chính mình cáchlấy tên Worksheet đang làm việc một cách nhanh lẹ nhất. Chỉ việc vài làm việc đơn giản, bạn đã có thể rước tên Work
Sheet một cách mau lẹ rồi. Chúc các bạn thực hiện tại thành công!