Theo thống kê thời điểm hiện tại và dự đoán tương lai, Microsoft excel là công cụ đang và sẽ tiếp tục ở vị trí đặc biệt trong ứng dụng tin học văn phòng. Nắm bắt được tình hình như vậy mà có những bạn đang chập chững những bài học đầu tiên trong việc tiếp xúc với Excel. Trong bài viết này với chủ đề hướng dẫn về cách tách họ và tên đệmtrong excel, chúng tôi mong rằng, bài viết không chỉ là bàihọc Excel Online hữu ích mà còn tạo trong bạn mong muốn chinh phục đến hết các tính năng trong excel.
Bạn đang xem: Hàm tách họ và tên trong excel
1. Hướng dẫn cách tách riêng họ và tên
1.1. Tách cột họ tên trong Excel theo cách đơn giản nhất
- Việc list ra danh sách họ và tên của các thành viên trong lớp, của các thầy cô giáo trong trường, của các nhân viên trong công ty,... một cách rõ ràng và cụ thể bằng cách tách họ tên đệm và tên quả thực không hề khó khi bạn xem được cách làm theo đây.
- Bạn sẽ không phải ngồi nhập thủ công tách riêng họ và tên ra được, việc này là rất lâu, chúng tôi hướng dẫn bạn theo cách dễ hiểu nhất dựa trên tính năng tìm kiếm thay đổi vị trí của excel cách làm này rất được ưa chuộng và còn được sử dụng với những hầu hết với các trường hợp.
Dễ hiểu và dễ hình dung, các bạn theo dõi ví dụ sau đây cũng là cách tách tên trong excel không dùng hàm:
Ví dụ: Cho bảng tính với danh sách họ và tên của một tổ chức:
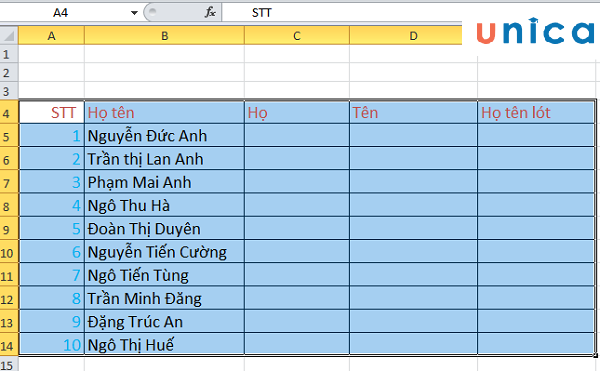
Cách tách họ và tên trong excel nhanh chóng
- Tiếp theo copy và paste vùng cột họ tên theo cách thủ công bằng việc nhấn tổ hợp phím Ctrl + C và Ctrl + V dán vào 2 cột họ và cột tên.
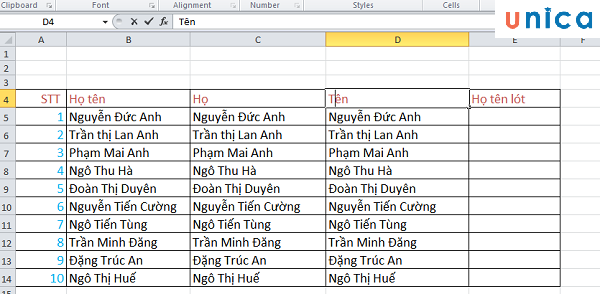
Cách tách họ và tên trong excel nhanh chóng
1.2. Tách cột họ tên trong Excel bằng nhiều hàm
- Quan sát ví dụ sau để biết cách tách tên đệm trong excel:
- Bước 1: Trong ô C2, bạn nhập công thức hàm như sau:
=RIGHT(A2,LEN(A2)-FIND("
",SUBSTITUTE(A2," ","
",LEN(A2)-LEN(SUBSTITUTE(A2," ","")))))
Trong đó:
- Hàm RIGHTdùng để cắt chuỗi từ phải qua.
- Hàm Lendùng để lấy độ dài của chuỗi.
- Hàm SUBSTITUTEdùng để thay thế văn bản cụ thể trong chuỗi văn bản.
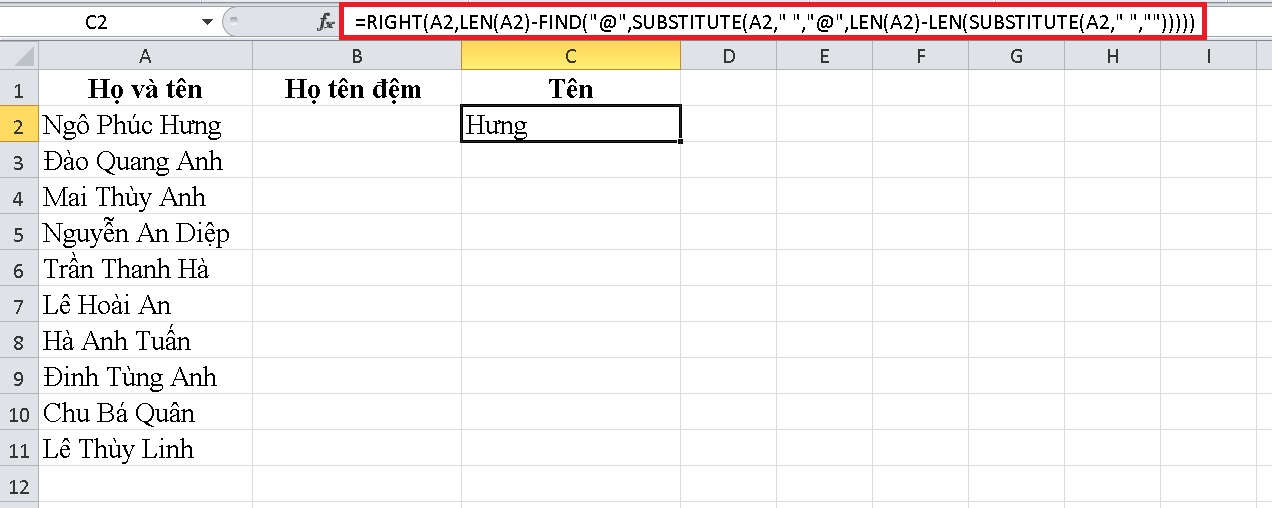
Tách cột họ và tên bằng hàm - Hình 1
- Bước 2: Kéo chuột đến hết ô A11 để hiển thị hết kết quả.
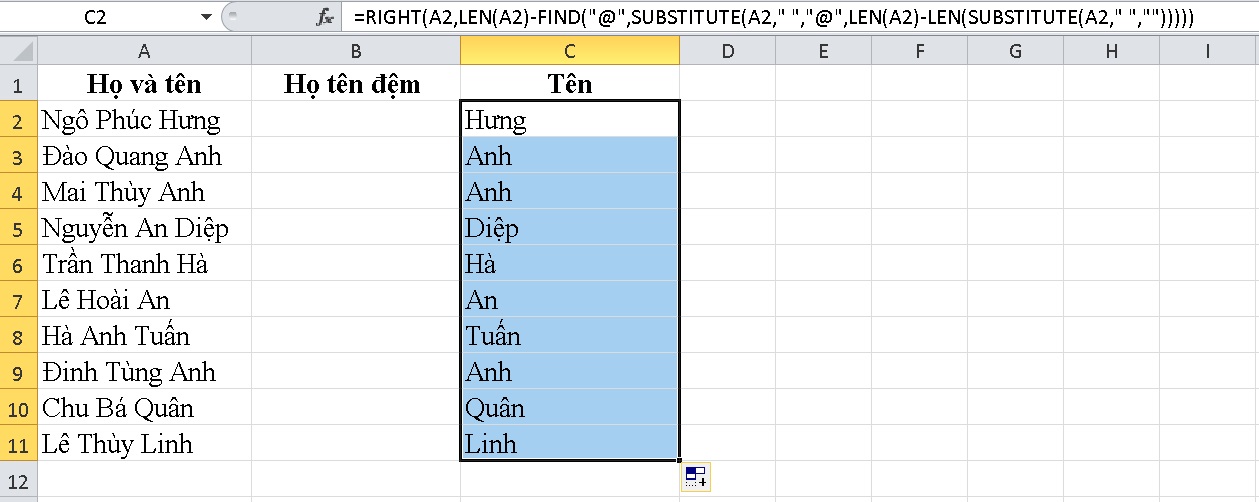
Tách cột họ và tên bằng hàm - Hình 2
- Bước 3:Để lấy họ tên đệm, tại ô B2, bạn nhập hàm =LEFT(A2,LEN(A2)-LEN(C2))
Trong đó:
- Hàm LEFT dùng để cắt chuỗi từ trái qua.
- Hàm LEN dùng để lấy độ dài của chuỗi.
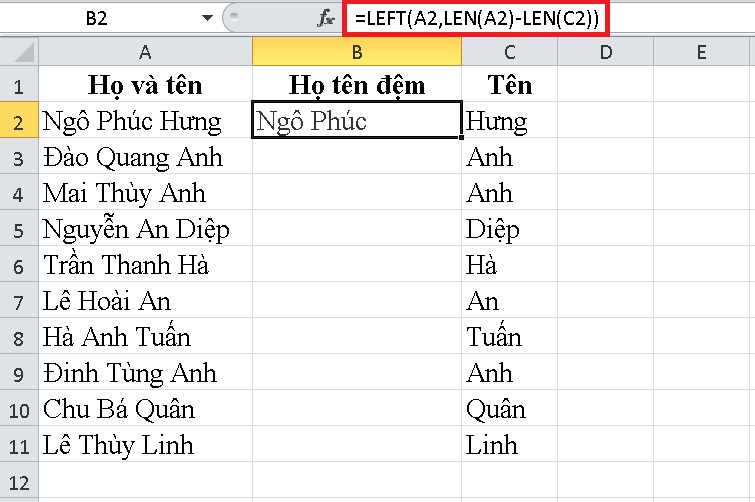
Tách cột họ và tên bằng hàm - Hình 3
- Bước 4:Tiếp tụcdùng Fill Handle để sao chép công thức xuống các ô phía dưới.
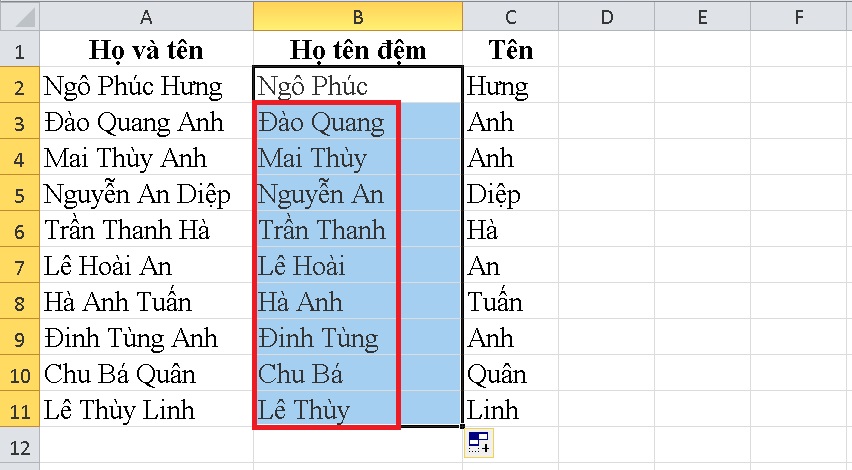
Tách cột họ và tên bằng hàm - Hình 4
1.3. Tách họ tên trong Excel bằng chức năng Text to Columns
- Bước 1: Dùng chuột tô đen các ô chứa họ và teeb. Trên thanh công cụ chọnData >Text to Columns.
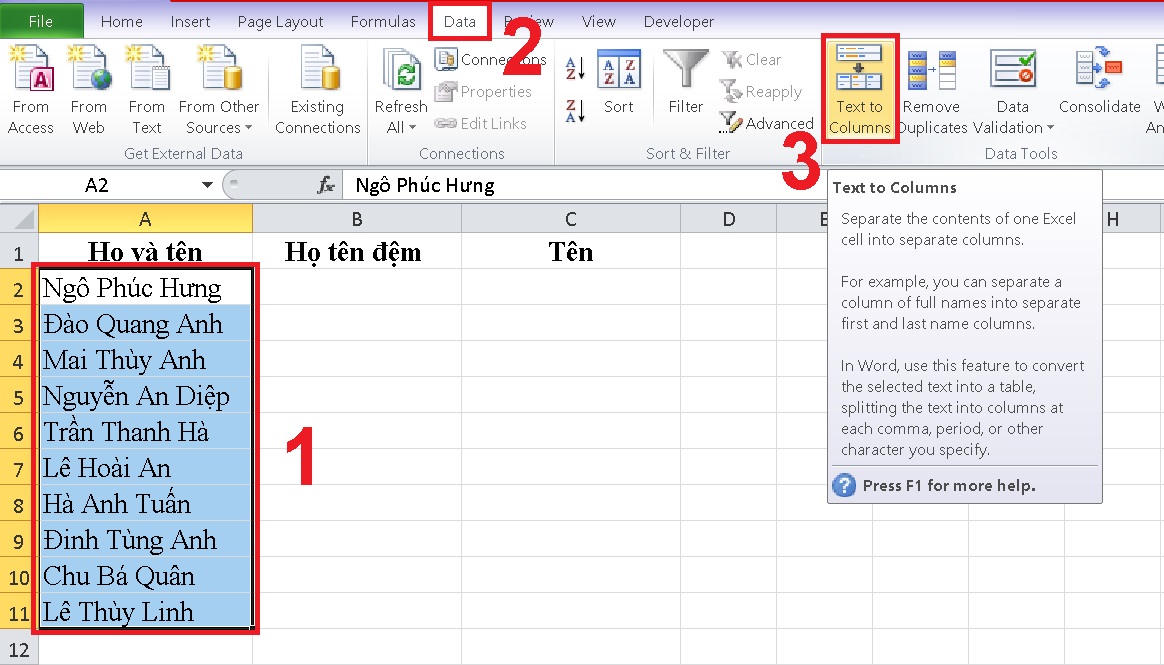
Tách cột họ và tên bằng chức năng Text to Clolumns - Hình 1
- Bước 2: Hộp thoạiConvert Text to Columns Wizardsẽ hiện ra. Bạn chọnDelimited >Next.
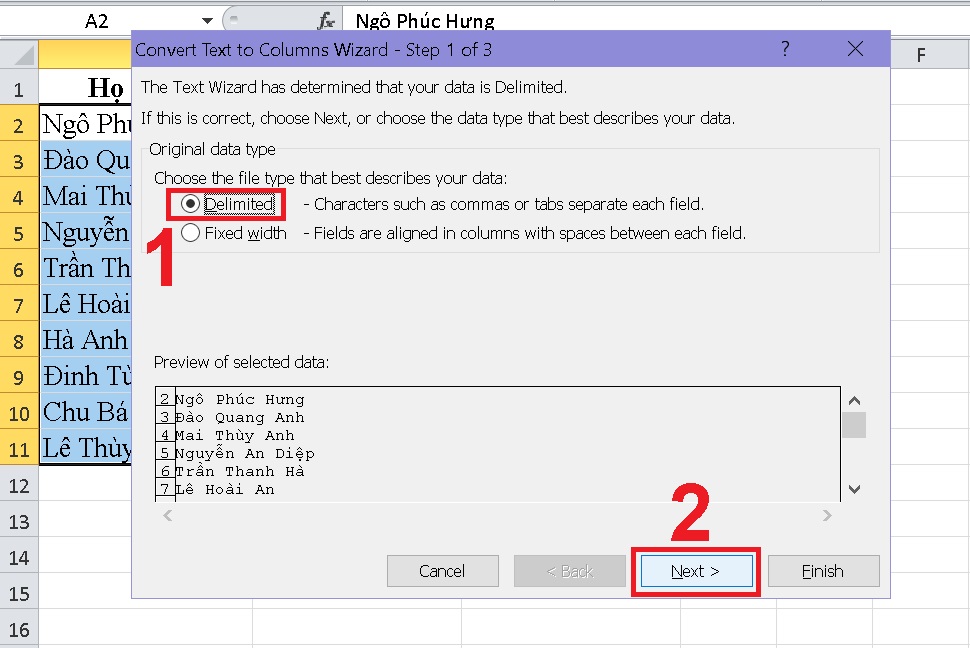
Tách cột họ và tên bằng chức năng Text to Clolumns - Hình 2
- Bước 3: Trong phầnDelimiters, bạn chọnSpacevà nhấnNext.
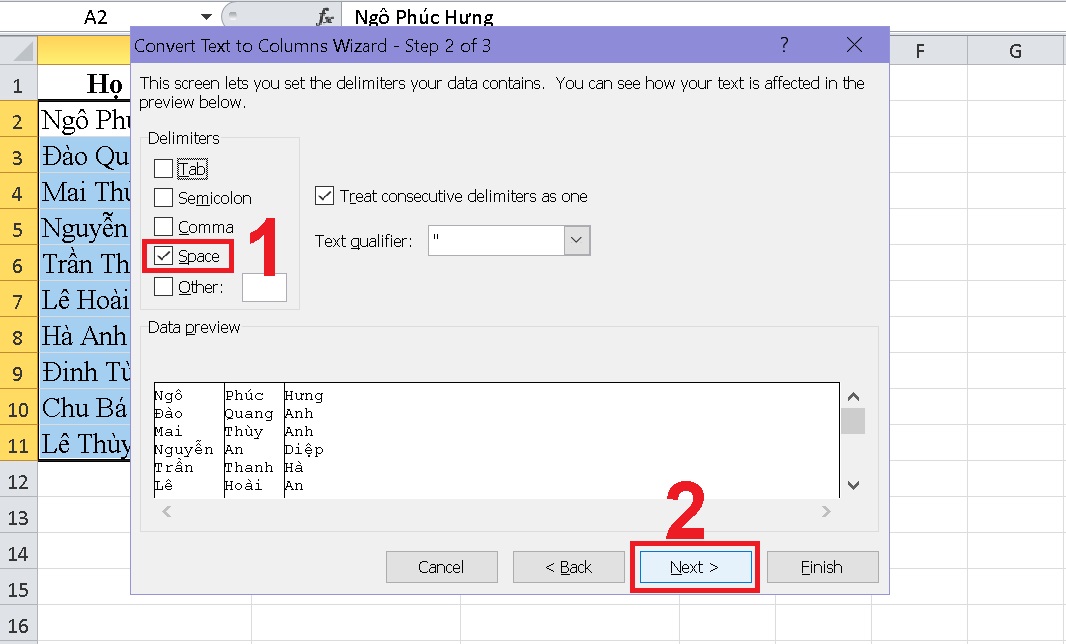
Tách cột họ và tên bằng chức năng Text to Clolumns - Hình 3
- Bước 4: Trong hộp thoại Convert Text to Columns Wizard - Step 1 or 3bạn chọnTextvà tại phầnDestination, bạn chọn ô sẽ chứa dữ liệu sau khi tách. Tại ví dụ này mình chọn ô B2 và cuối cùng nhấnFinish.
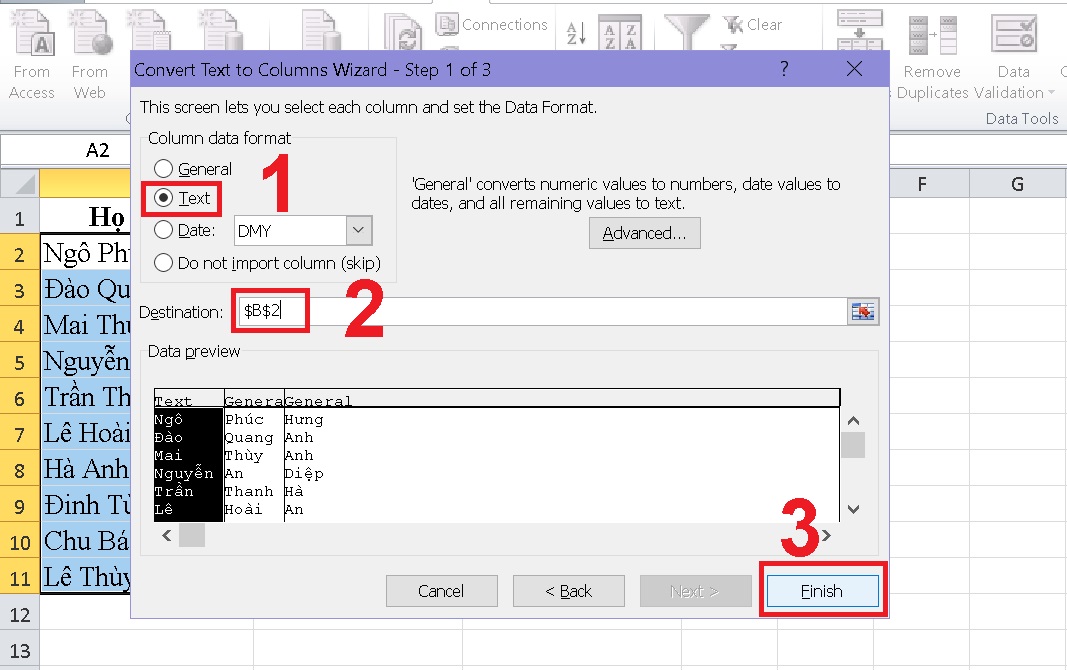
Tách cột họ và tên bằng chức năng Text to Clolumns - Hình 4
Kết quả sau khi thực hiện:
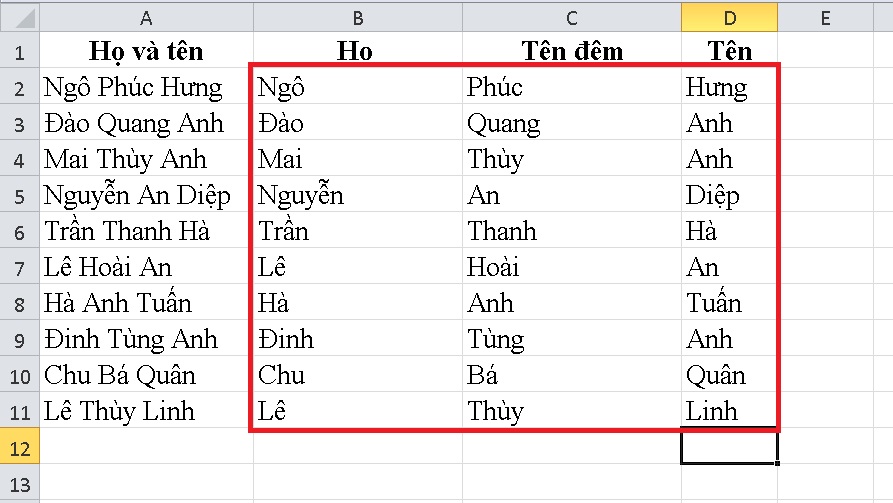
Tách cột họ và tên bằng chức năng Text to Clolumns - Hình 5
Ngoài những ví dụ mà Unica đã cung cấp, nếu bạn muốn tìm hiểu chi tiết hơn nữa về cách tách họ và tên trong Exel thì có thể tham khảo nội dung Video bài giảng dưới đây.
Hướng dẫn cách tách họ và tên trong Excel
2. Hướng dẫn cáchtách họ riêng
- Bước 1: Thực hiện với cột tách họ, chọn vùng cột C bỏ trừ C4, nhấp Ctrl + H trên màn hình xuất hiện hộp thoại Find and Replace, ở dòng nhập dữ liệu Find what nhập dấu cách và * nhấp vào Replace all, xuất hiện thông báo của excel nhấp OK.
- Bước 2: Như vậy là bạn đã thực hiện xong việc tách họ, quay nhìn lại bảng tính, yêu cầu đã được thực hiện.
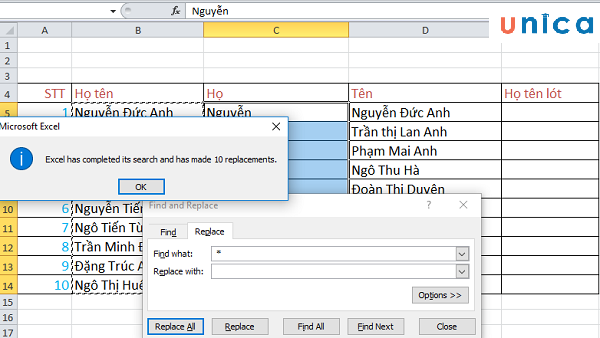
Cách tách họ và tên trong excel nhanh chóng
3. Hướng dẫn tách tên riêng
- Bước 1: Làm tương tự với cột tên, nhưng thay vì nhập dấu cách và * của phần Find what thì ta nhập * và dấu cách.
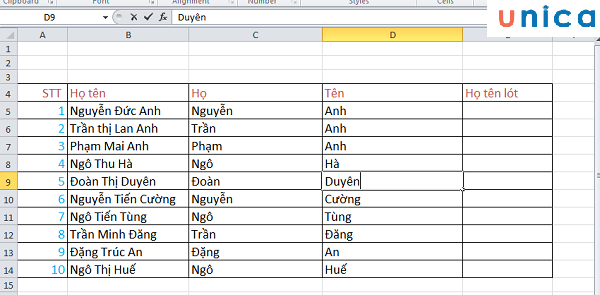
Cách tách họ và tên trong excel nhanh chóng
- Bước 2: Hoàn thành việc tách họ và tên trong Excel ra riêng.
4. Hướng dẫn tách họ tên lót riêng
- Bước 1:Tách họ tên lót không thể dùng theo cách của 2 cột họ và tên, việc tách ở cột này ta phải dùng đến công thức của hàm tách tên đệm trong Excel.
LEFT:=LEFT(B5,LEN(B5)-LEN(D5)-1.
Công thức trên sử dụng cho việc tách họ tên lót của B5 và các hàm sau tương tự như vậy.
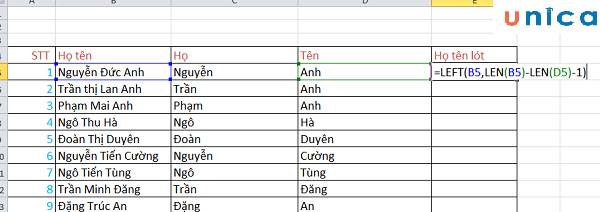
Cách tách họ và tên trong excel nhanh chóng
- Bước 2: Được kết quả và dữ liệu như mong muốn:
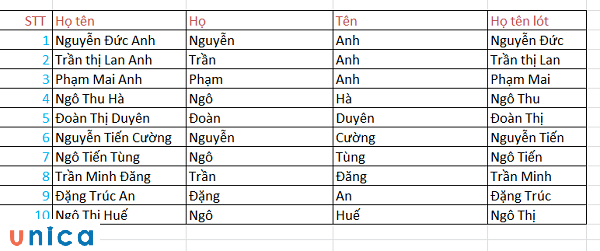
Cách tách họ và tên trong excel nhanh chóng
5. Hướng dẫn tách tên đệm riêng
Trong nhiều trường hợp công việc, yêu cầu lại phải tách tên đệm ra riêng, áp dụng công thức của hàm:


Cách tách họ và tên trong excel nhanh chóng
- Tách được riêng tên đệm, kết quả khi nhập công thức hàm được trong bảng sau:
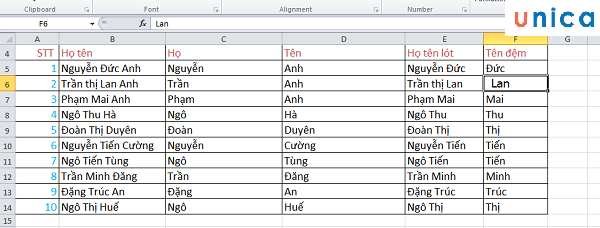
Cách tách họ và tên trong excel nhanh chóng
Cách tách họ và tên trong excel không hề phức tạp. Hy vọng rằng ví dụ hướng dẫn cho cách tách họ tên riêng trong excel của chúng tôi trên đây khiến bạn cảm thấy hài lòng. Hiện tại trên Unica cuốn sách Excel đang được rất nhiều quan tâm mời bạn cùng theo dõi và đặt hàng.
Một trong những câu hỏi phổ biến nhất với những người học Excel là: "Làm thế nào để tách riêng họ, tên và tên đệm trong 1 ô tính?".Để giúp bạn giải đáp thắc mắc này, cya.edu.vn đã tổng hợp 4 phương pháp tách tên trong Excel tại bài viết ngày hôm nay.
Có rất nhiều cách bạn có thể sử dụng để tách họ và tên trong Excel. Phương pháp bạn lựa chọn sẽ phụ thuộc vào cấu trúc dữ liệu trên trang tính và yêu cầu liệu kết quả cần ở dạng tĩnh hay động.
Hãy cùng mình tìm hiểu các cách tách tên trong Excel ngay dưới đây nhé!
XEM NHANH MỤC LỤC
Cách tách tên trong Excel bằng Text to Columns
Cách tách tên trong Excel bằng Text to Colums
Giả sử bạn có một bảng dữ liệu như trong hình dưới đây. Tại cột A là danh sách Họ và tên. Yêu cầu đặt ra với bảng dữ liệu là tách riêng họ, tên đệm và tên vào lần lượt các cột B, C, D.
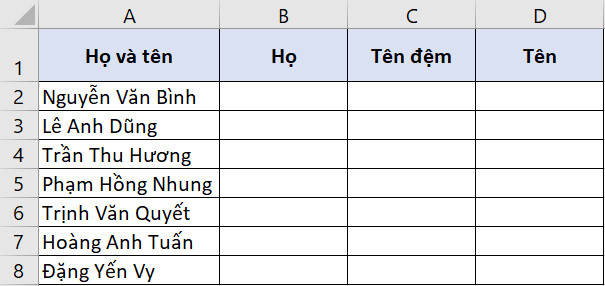
Dưới đây là các bước thực hiện tách tên trong Excel bằng tính năng Text to Colums:
Bước 1: Chọn toàn bộ phạm vi dữ liệu cần tách (A2:A8).
Bước 2: Đi đến thẻ Data > nhóm Data Tools > Text to Columns.

Bước 3: Hộp thoại Convert Text to Columns Wizard hiện lên. Bạn lần lượt thực hiện các bước thao tác dưới đây:
1. Bước 1 trên 3: Tích chọn ô Delimited (cho phép sử dụng ký tự khoảng trắng làm ký hiệu ngăn cách). Sau đó nhấn Next để chuyển sang bước tiếp theo.
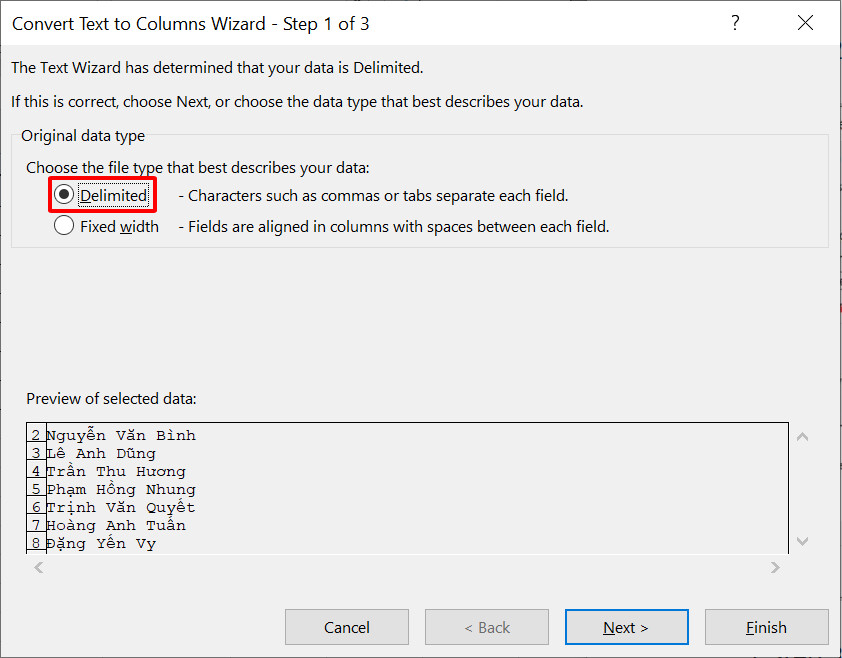
2. Bước 2 trên 3: Tích chọn ô Space. Sau đó nhấn Next để chuyển sang bước tiếp theo.
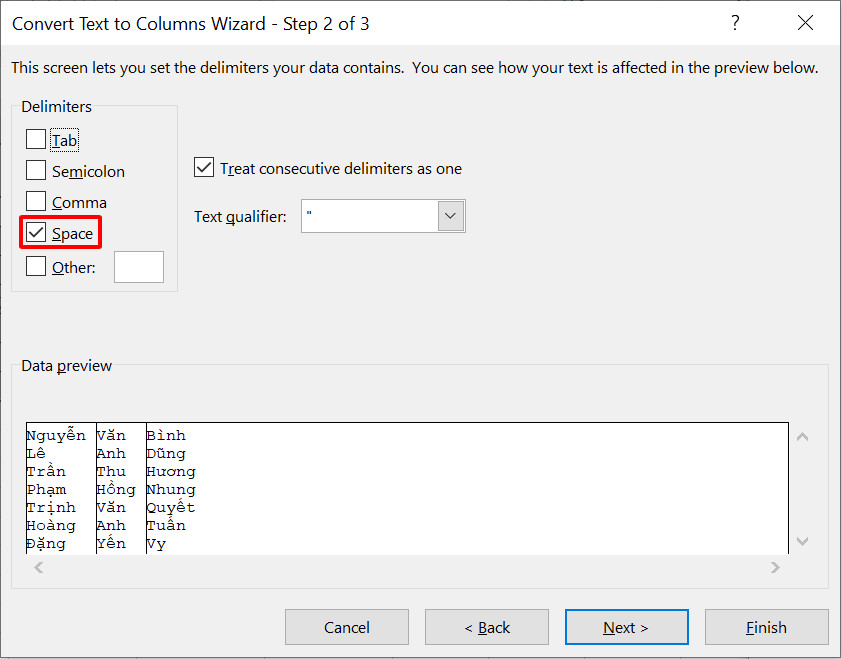
3. Bước 3 trên 3: Điền ô B2 trong mục Destination. Hệ thống sẽ hiểu rằng đây là ô đầu tiên trong phạm vi cần hiển thị kết quả tách họ và tên trong Excel. Sau đó nhấn Finish để hoàn thành bước 3.
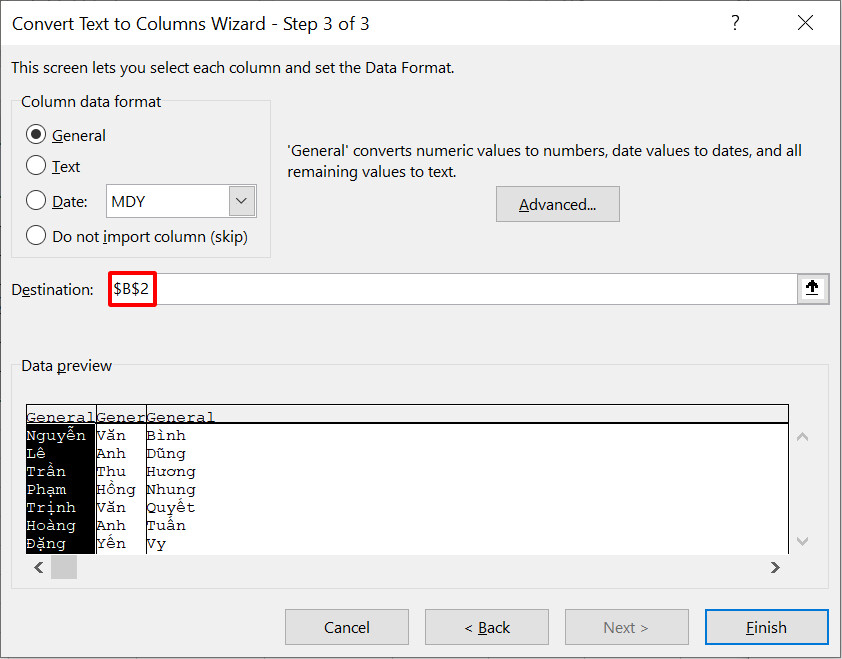
Tất cả các bước trên sẽ ngay lập tức tách riêng họ, tên đêm và tên trong cột A vào các cột B, C, D tương ứng. Kết quả thu được như trong hình dưới đây.
Lưu ý: Nếu phạm vi cần hiển thị kết quả sau khi tách tên trong Excel đã có dữ liệu từ trước, hệ thống sẽ đưa ra cảnh báo cho bạn. Bạn có thể chọn "OK" để ghi đè dữ liệu hoặc "Cancel" để hủy bỏ thao tác Text to Columns.
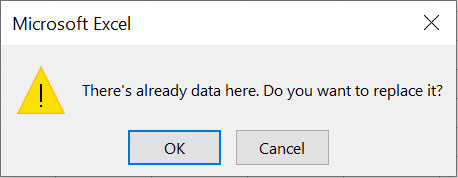
Khi sử dụng tính năng Text to Columns để tách họ và tên trong Excel, bạn cần ghi nhớ một số điểm dưới đây:
Kết quả tách dữ liệu trong 1 ô Excel của tính năng Text to Columns là kết quả tĩnh, nghĩa là khi bạn thay đổi dữ liệu gốc hoặc thêm bớt các giá trị khác, bạn cần thực hiện lại các bước thao tác từ đầu như đã hướng dẫn ở trên.Nếu bạn chỉ muốn trích xuất họ, tên đệm hoặc tên trong danh sách, bạn có thể bỏ qua các cột không muốn sử dụng trong bước 3 trên 3 của màn hình Text to Columns Wizard.Để làm được điều này, hãy lựa chọn cột cần bỏ qua trong phần Preview và tích chọn ô Do not import column (skip). Bạn sẽ thấy cột được gán tiêu đề Skip column trong phần Preview.
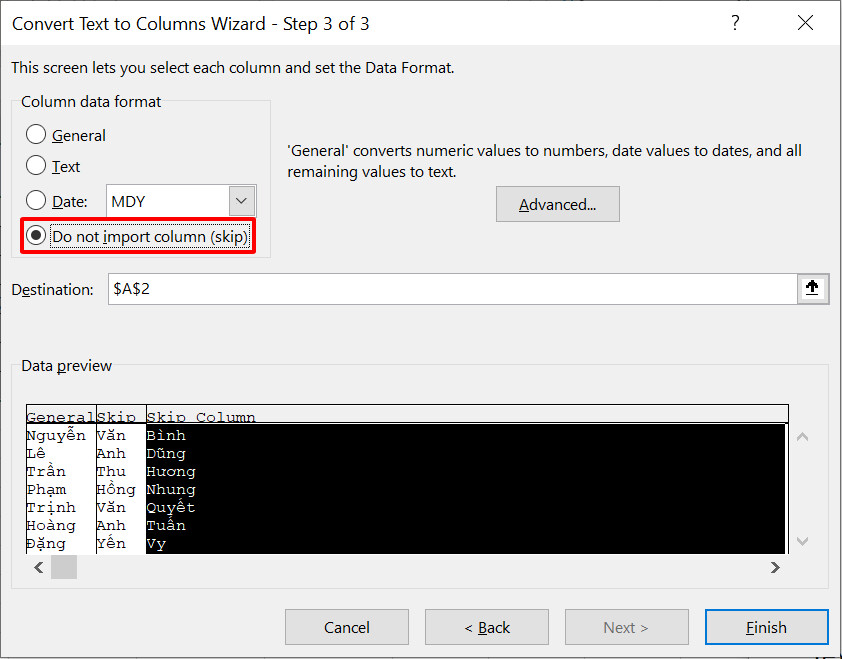
Nếu bạn không xác định ô trong mục Destination, tính năng Text to Columns sẽ tự động tách dữ liệu trong 1 ô Excel và dán kết quả trong cột dữ liệu đã chọn ở bước 1.
Khi nào thì sử dụng Text to Colums để tách tên trong Excel?
Khi nào thì nên sử dụng Text to Columns để tách tên trong Excel? Phương pháp này phù hợp nhất nếu bạn có một bảng dữ liệu cố định với cấu trúc các ô tính thống nhất. Ví dụ như tất cả các tên trong danh sách đều hiển thị với họ, tên và 1 tên đệm.
Text to Columns là một cách tách họ và tên trong Excel nhanh chóng và hiệu quả, tuy nhiên nó chỉ phù hợp khi bạn muốn kết quả đầu ra là dữ liệu tĩnh. Trong trường hợp danh sách tên của bạn có thể thay đổi, thêm bớt các giá trị, có lẽ phương pháp sử dụng hàm sẽ tối ưu hơn.
Vậy thì hãy tiếp tục tìm hiểu cách tách tên trong Excel bằng hàm ngay dưới đây nhé!
Cách tách tên trong Excel bằng hàm
Các hàm tách dữ liệu trong Excel cho phép bạn dễ dàng tách họ và tên một cách linh hoạt. Trong phần này, mình sẽ giới thiệu các hàm bạn nên sử dụng đối với từng cấu trúc dữ liệu cụ thể.
Hàm tách tên trong Excel để lấy họ
Chúng ta sẽ sử dụng bảng dữ liệu như ở phần trên. Tuy nhiên, thay vì tách cả 3 yếu tố họ, tên đệm và tên vào 3 cột, chúng ta sẽ chỉ lấy riêng họ và điền vào cột B.
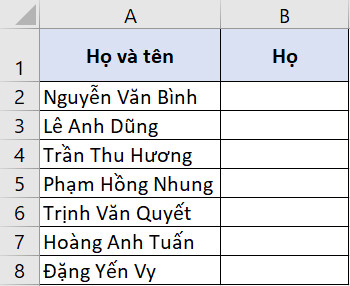
Để tách tên họ trong Excel, chúng ta sẽ sử dụng hàm LEFT kết hợp hàm SEARCH. Công thức của chúng ta như sau:
=LEFT(A2,SEARCH(" ",A2)-1)
Trong đó: A2 là ô tính chứa dữ liệu cần tách tên họ trong Excel.
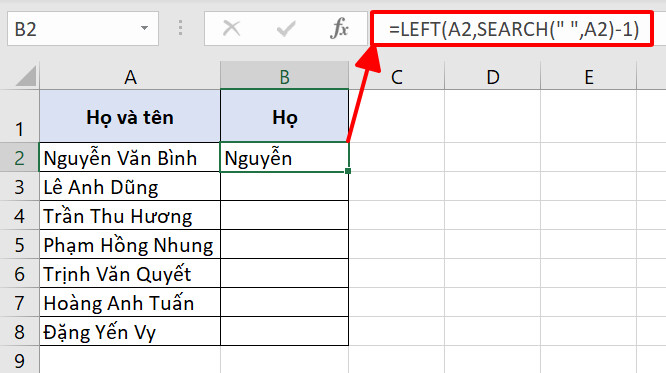
Mình sẽ giải thích về cách hoạt động của công thức tách tên trong Excel.
Đầu tiên, hàm SEARCH xác định vị trí của ký tự khoảng trắng đầu tiên giữa các phần trong tên ở cột A, nghĩa là ký tự phân tách họ và tên đệm.Sau đó, hàm LEFT sử dụng ký tự khoảng trắng để trích xuất toàn bộ các ký tự đứng trước nó.Sau khi áp dụng công thức tách tên họ trong Excel cho tất cả các ô tính, chúng ta có kết quả cuối cùng như sau:
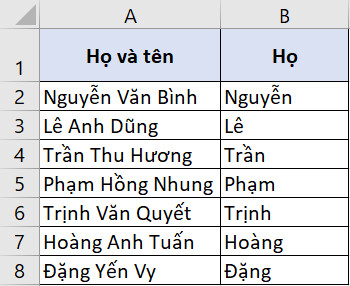
Bạn có thể sử dụng công thức hàm tách tên trong Excel trên trong bất cứ trường hợp nào, kể cả khi danh sách của bạn không chứa tên đệm. Lý do là bởi vì hàm SEARCH luôn xác định ký tự khoảng trắng đầu tiên trong chuỗi ký tự, nghĩa là ký tự khoảng trắng đứng sau tên họ.
Giờ thì chúng ta sẽ tìm hiểu các ví dụ nâng cao hơn một chút với cách tách tên trong Excel bằng công thức hàm.
Hàm tách tên trong Excel để lấy tên
Thay vì lấy họ, bây giờ bạn cần tách tên trong Excel thì phải sử dụng công thức nào? Mình sẽ chia ra 2 trường hợp tương ứng với 2 cấu trúc dữ liệu: Tên đầy đủ bao gồm họ và tên, tên đầy đủ bao gồm họ, tên đệm và tên. Với mỗi trường hợp, chúng ta sẽ sử dụng hàm tách tên trong Excel khác nhau.
Tên đầy đủ bao gồm họ và tênTrong trường hợp tên đầy đủ trong danh sách của bạn chỉ bao gồm 1 họ và 1 tên, bạn sẽ cần sử dụng hàm RIGHT kết hợp hàm LEN và hàm SEARCH để tạo hàm táchtên trong Excel. Dưới đây là công thức hàm:
=RIGHT(A2,LEN(A2)-SEARCH(" ",A2))
Trong đó:A2 là ô tính chứa dữ liệu cần tách tên trong Excel.
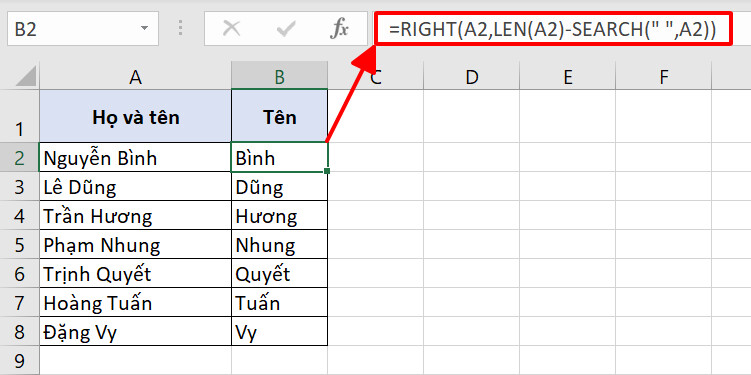
Thay vì tìm từ bên trái với hàm LEFT để tách tên họ trong Excel, khi cần tách tên, chúng ta sẽ tìm từ bên phải bằng hàm RIGHT.
Đầu tiên,hàm SEARCH xác định vị trí của ký tự khoảng trắng đầu tiên giữa các phần trong tên ở cột A, nghĩa là ký tự phân tách họ và tên.Sau đó, lấy tổng ký tự của chuỗi văn bản của hàm LEN trừ đi vị trí khoảng trắng của hàm SEARCH để xác định các ký tự còn lại.Cuối cùng, hàm RIGHT trích xuất toàn bộ các ký tự còn lại từ bên phải.Lưu ý rằng công thức hàm tách tên trong Excel phía trên sẽ chỉ thành công nếu có duy nhất một khoảng trắng trong tên. Nói cách khác, chúng ta chỉ có thể áp dụng công thức với tên đầy đủ bao gồm 2 phần: Họ và tên.
Tên đầy đủ bao gồm họ, tên đệm và tênNếu như xuất hiện thêm một tên đệm ở giữa, bạn sẽ không thể tách tên trong Excel bằng công thức hàm RIGHT kết hợp hàm LEN và hàm SEARCH nữa. Nguyên nhân là bởi vì số khoảng trắng phân cách các từ sẽ tăng lên khi ta bổ sung tên đệm.
Xem thêm: Top 5 web dịch tiếng trung sang tiếng việt chuẩn, dịch tiếng trung
Trong trường hợp bạn có một danh sách tên với họ, tên đệm và tên, bạn sẽ cần đến một công thức phức tạp hơn để tách họ và tên trong Excel.