Thông thường, sau khi đánh vật dụng xongmột văn bản trong Word, các bạn không thể tránh được một vài lỗi nhỏ dại về chủ yếu tả. Do vậy, làm cầm cố nào để chúng ta có thể kiểm soát được lỗi chính tả trong vượt trình thao tác với Word. Bài học Worddưới đây, mình vẫn hướng dẫn các bạn cách khám nghiệm lỗi chính tả trong Word một cách đối kháng giản, hiệu quả.
Bạn đang xem: Kiểm tra chính tả word 2010
1. Cách kiểm tra lỗi thiết yếu tả vào Word bằng công nắm sẵn có Microsoft Word
- cách 1: Trong hành lang cửa số Word , trên thanh phương tiện chọn File
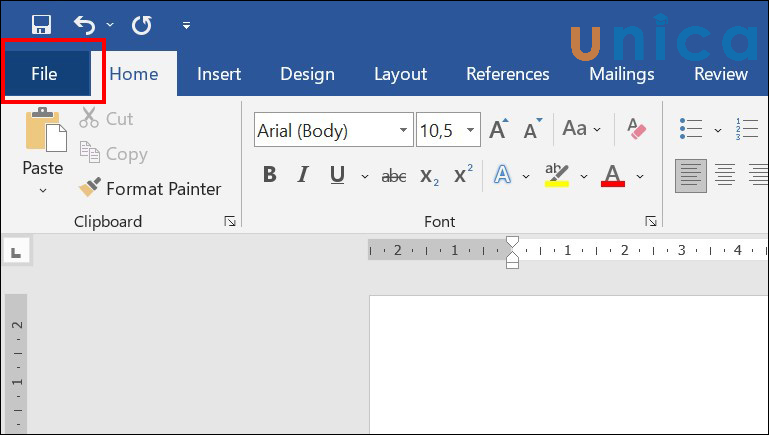
- cách 2: Chọn More, sau đó chọn Options
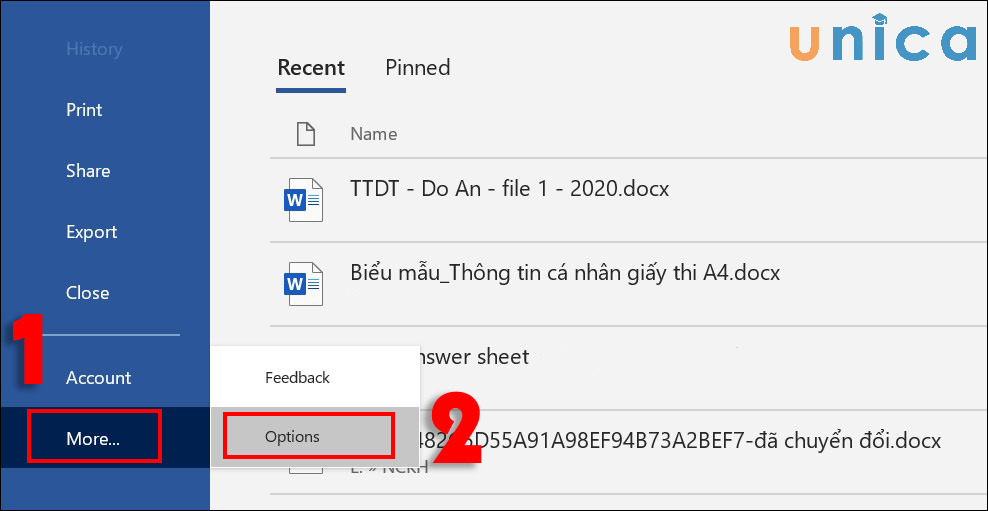
- bước 3: Trong hành lang cửa số Word Options chọn Proofing.
Tại mục When correcting spelling and grammar in word, kích con chuột chọn quăng quật tích sống ô Check spelling as you type. kế tiếp chọn OK
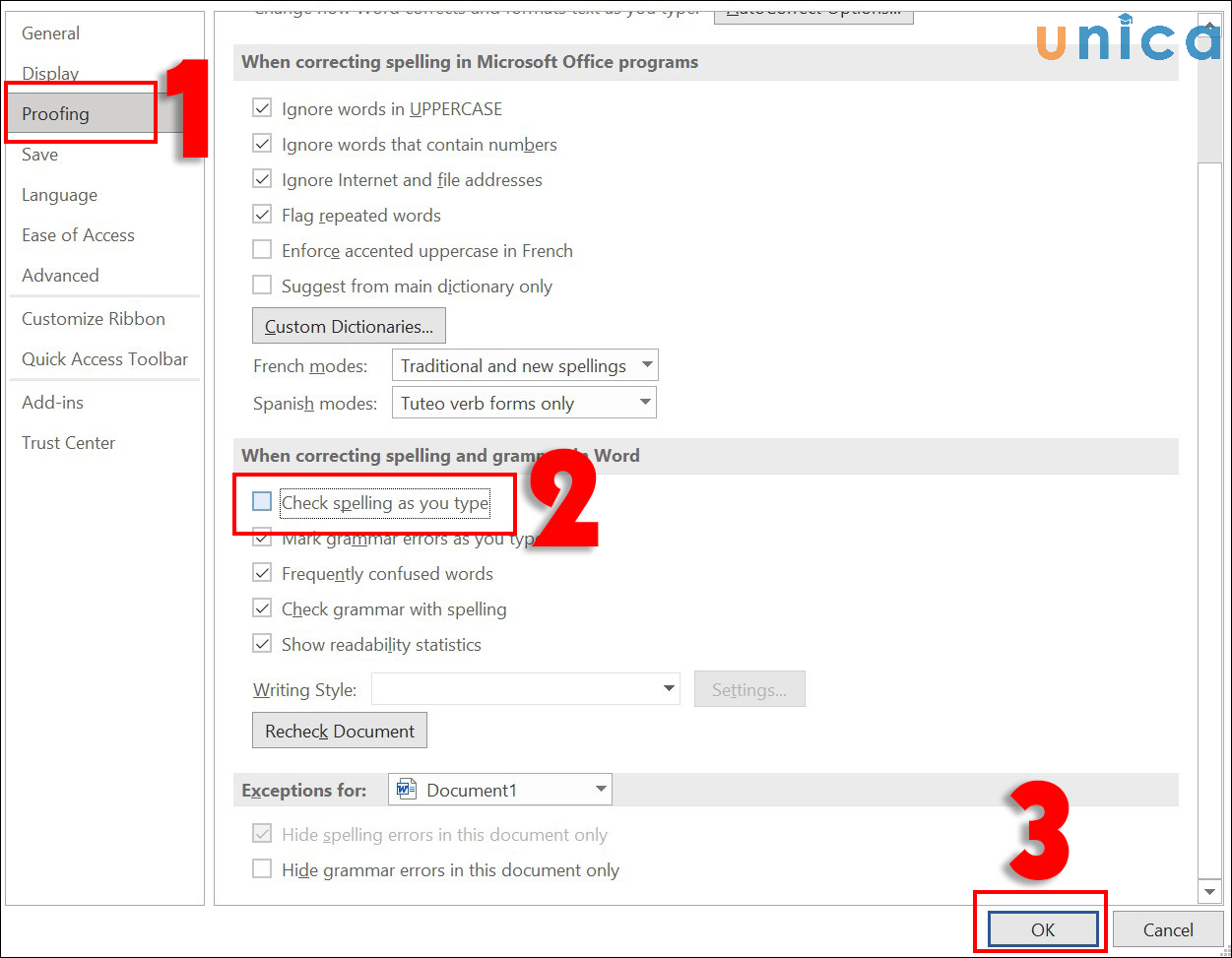
- bước 4:Copy bằng tổ hợp phímCtrl + Cđoạn văn bạn dạng cần kiểm tra bao gồm tả và dán(Ctrl + V)vào trang Word.
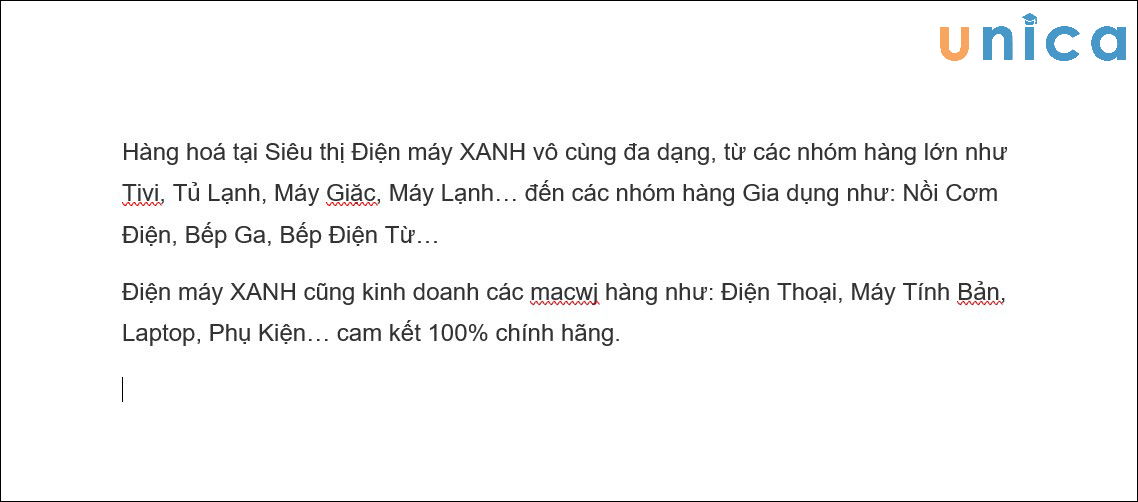
Mô tả giải pháp kiểm tra lỗi chính tả vào Word. Hình 4
2. Kiểm tra lỗi thiết yếu tả bởi Google tài liệu
Nếu các bạn có một tệp tin tài liệu trên trang nhất google docs mong mỏi kiểu tra vàsoát lỗi chủ yếu tả vào Word hãy cùng tuân theo các thao tác làm việc dưới đây:
- bước 1: Mở file Driver, truy cập vào Google tài liệu tiếp đến chọn mục Trống như hình ảnh minh họa.

Mô tả bí quyết checklỗi chính tả vào Word. Hình 5
- bước 2: xào nấu đoạn văn bạn dạng cần bình chọn lỗi bởi phìm Ctrl +C sau đó dán vào Google tài liệu bởi phím Ctrl +V.
Lúc này số đông lỗi sai sẽ tiến hành hiện thị bằng dấu gạch men dưới màu đỏ giống Word.
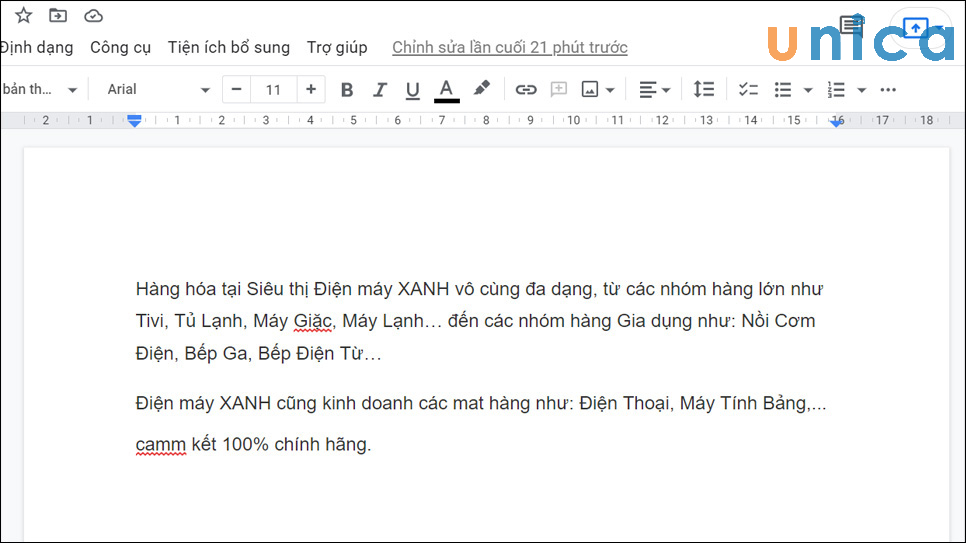
Mô tả phương pháp kiểm tra lỗi thiết yếu tả vào Word. Hình 6
- bước 3: Chỉnh lỗi chỉnh tả bị sai bằng cách nhấn lựa chọn tù bị gạch bên dưới và thay thế sửa chữa bằng từ bỏ mới.
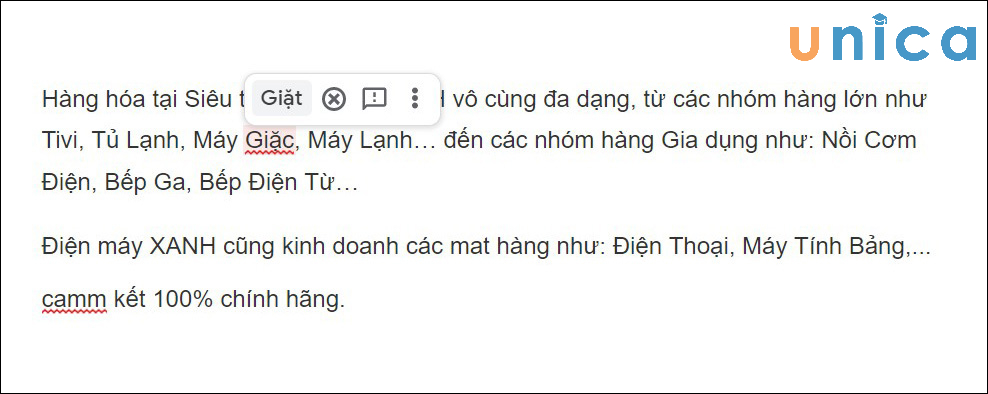
Mô tả biện pháp kiểm tra lỗi chủ yếu tả vào Word. Hình 7
3. Phương pháp kiểm tra lỗi thiết yếu tả vào Word vứt gạch chân phía dưới
- bước 1: Trên thanh lao lý của văn bản Work, bạn chọn View → Language
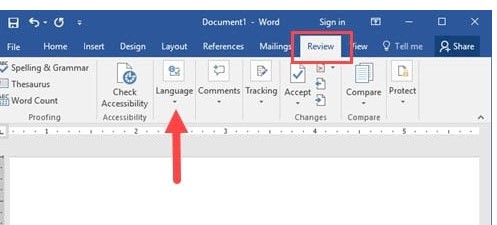
- bước 2: Trong Language chọn Set Proofing Language.
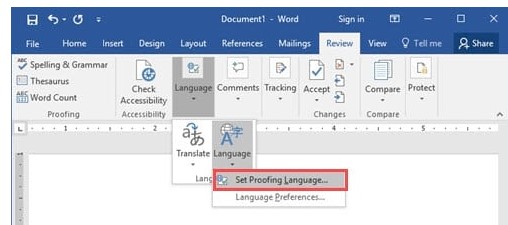
- cách 3: Trong Language chọn Vietnamese → Set As Detault
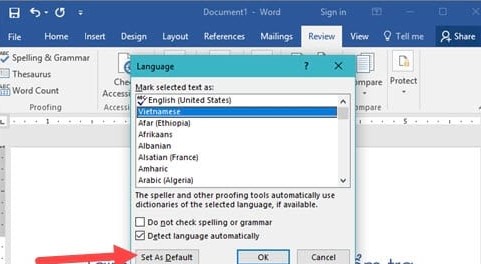
- cách 4: Chọn Yes nhằm xác nhận
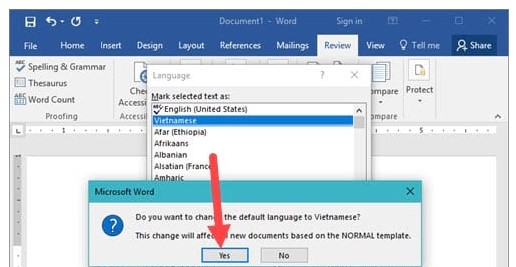
Sau khi thực hiện các bước, các bạn đã vứt được phần gạch ốp chân phía dưới, đó chính làcách sửa lỗi thiết yếu tả trong word đơn giản dễ dàng nhất.

4. Giải pháp tắt kiểm soát lỗi chủ yếu tả Microsoft Word
Nếu bạn không thích bật kiểm tra chủ yếu tả vào Word hãy thực hiện theo các bước dưới đây:
- cách 1: Trên thanh biện pháp chọn File -> lựa chọn More -> Options.
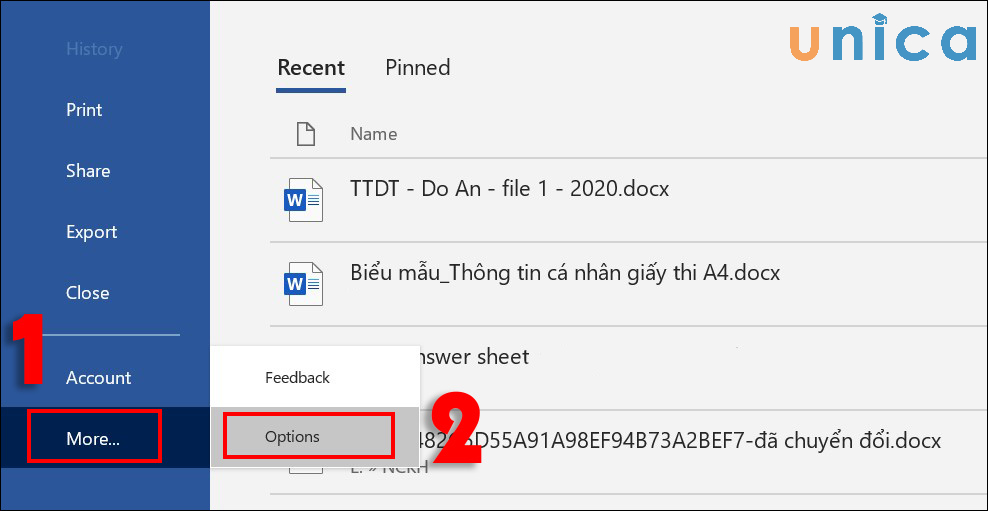
Cách tắt kiểm soát lỗi thiết yếu tả Microsoft Word - Hình 1
- bước 2: thường xuyên chọn Proofing. Sau đó chúng ta cũng có thể bỏ ghi lại một hoặc những mục buộc phải thiết:
Cụ thể:
+ check spelling as you type:Kiểm tra bao gồm tả khi bạn gõ.
+ Mark grammar errors as you type:Kiểm tra ngữ pháp khi bạn gõ.
+ Frequently confused words:Các từ thường hay bị nhầm lẫn.
+ check grammar with spelling:Kiểm tra ngữ pháp bằng chính tả.
Cuối thuộc nhấn Ok để hoàn thành.
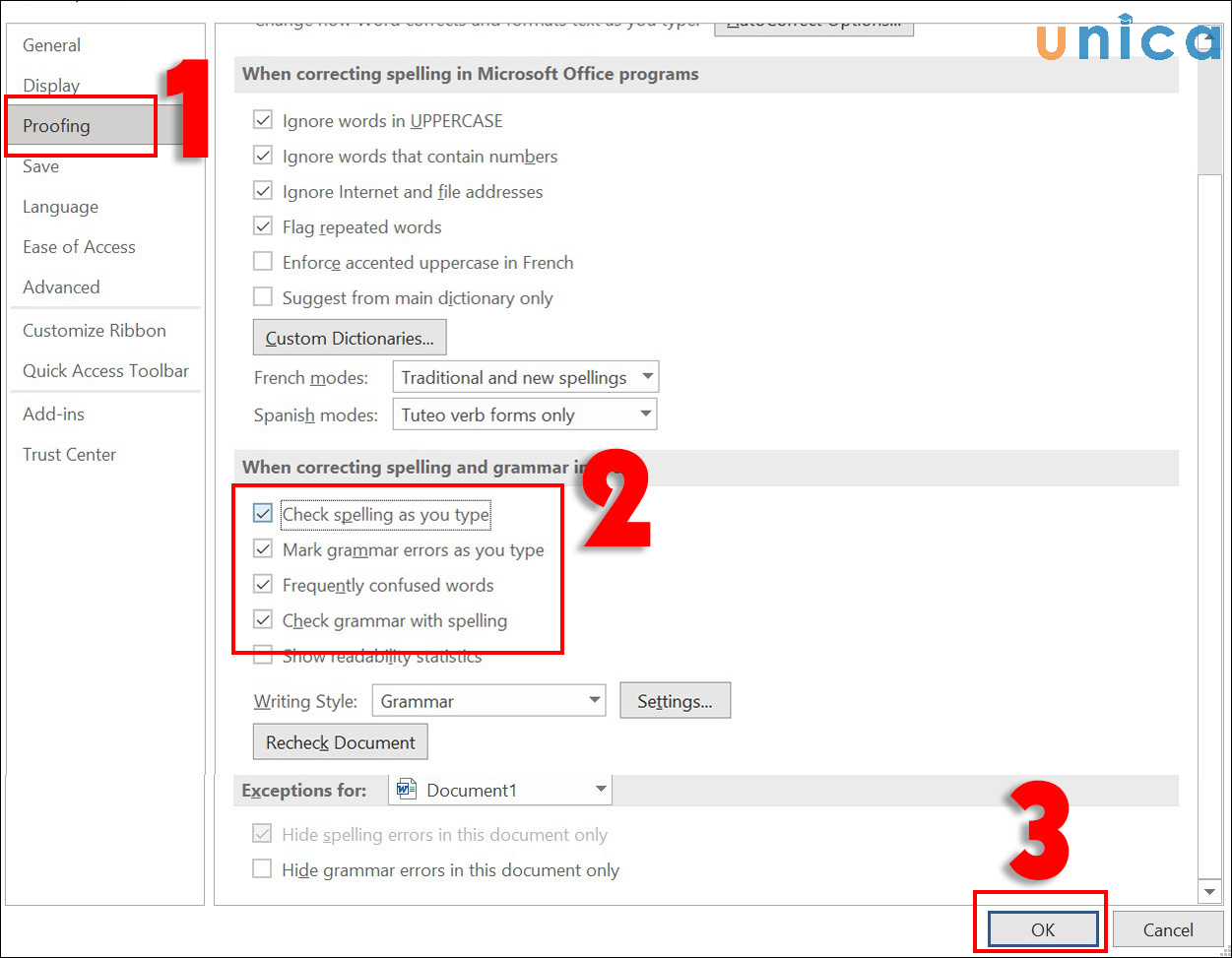
Cách tắt chất vấn lỗi chủ yếu tả Microsoft Word - Hình 2
5. Bí quyết tắt khám nghiệm lỗi chủ yếu tả tại 1 đoạn văn bạn dạng của Microsoft Word
- bước 1: Tô black đoạn văn bản cần chỉnh sửa, tiếp đến chọn mục Review trên thanh công cụ.
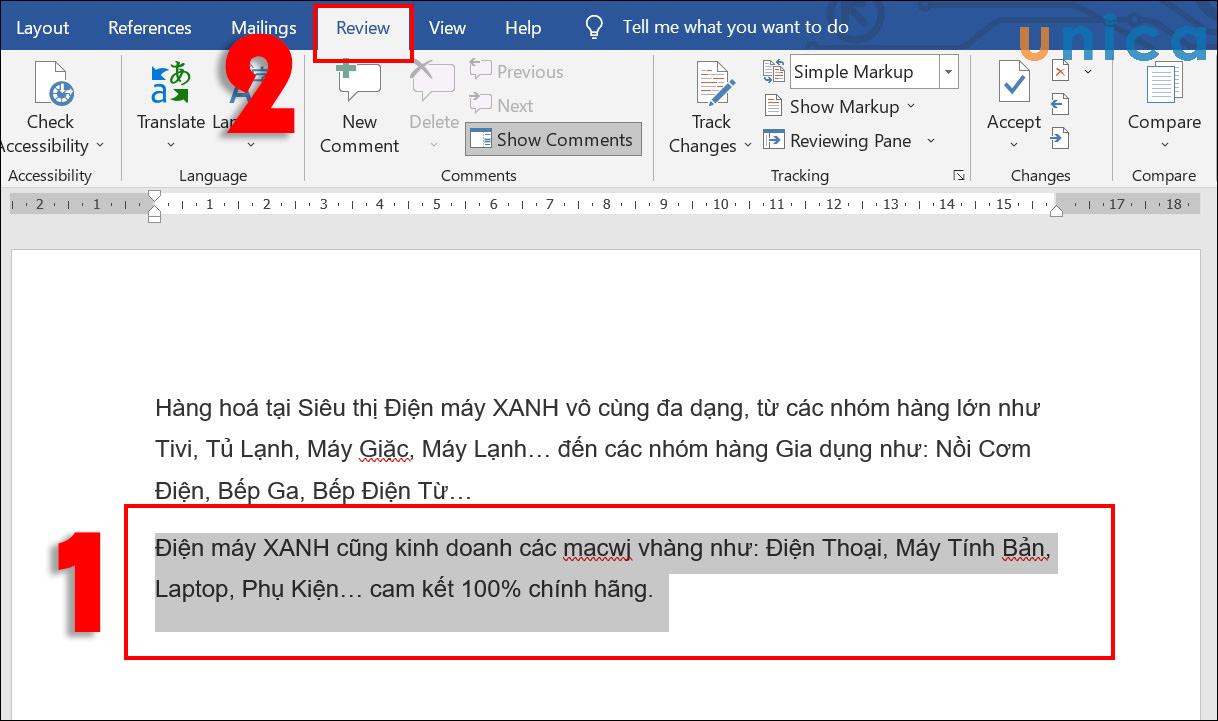
Cách tắt khám nghiệm lỗi chính tả Microsoft Word - Hình 3
- cách 2: Trong mục Language -> nhận chọnSet Proofing Language.
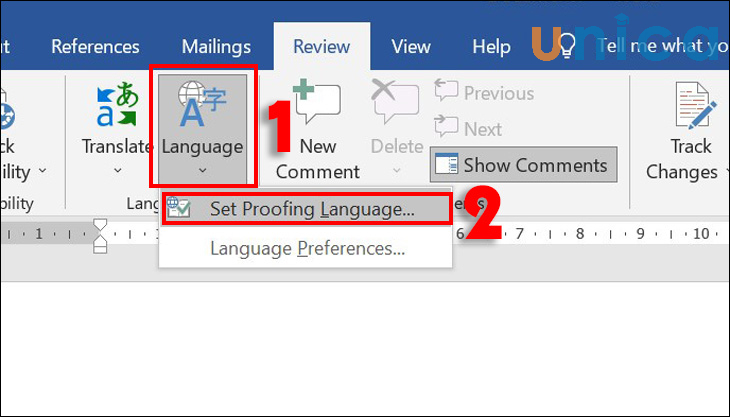
Cách tắt kiểm tra lỗi chính tả Microsoft Word - Hình 4
- bước 3: Trong hành lang cửa số Language, tích lựa chọn ôDo not check spelling or grammar, tiếp đến nhấn Ok để hoàn thành.
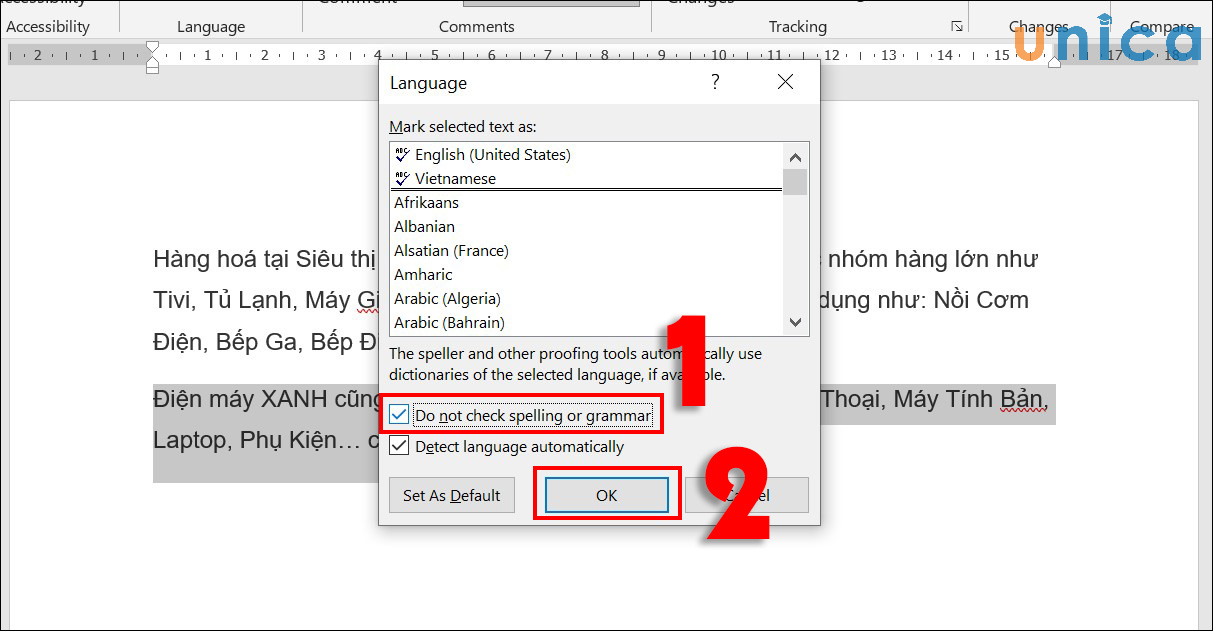
Cách tắt chất vấn lỗi thiết yếu tả Microsoft Word - Hình 5
Kết trái thu được như sau:
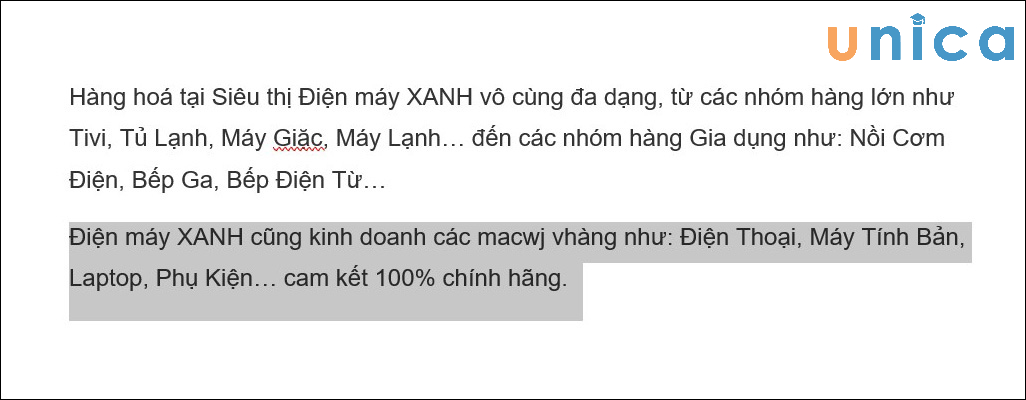
Cách tắt soát sổ lỗi chính tả Microsoft Word - Hình 6
6. Bí quyết tắt kiểm tra lỗi bao gồm tả cho 1 từ của Microsoft Word
Cách thực hiện vô cùng đối chọi giản: chúng ta chỉ vần click chuột phải vào từ đề xuất tắt nhân tài kiểm tra lỗi chủ yếu tả, sauu đó dìm chuột yêu cầu và chọnAdd to lớn dictionary là trả thành.
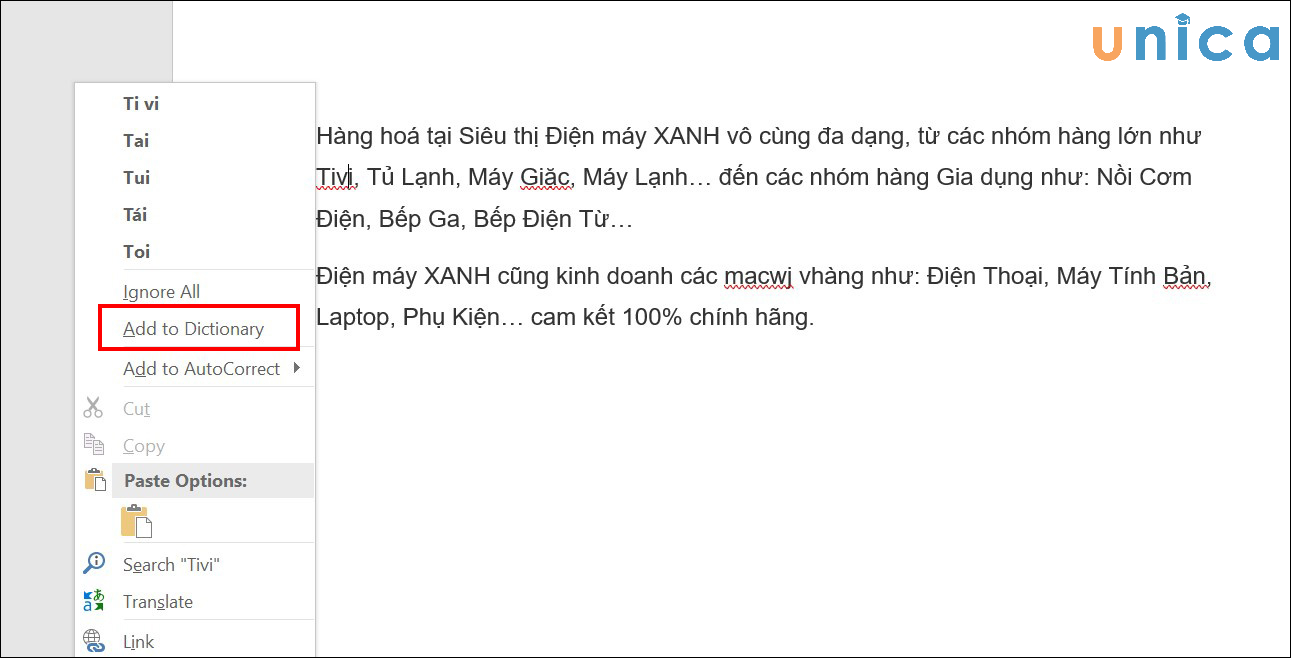
Cách tắt đánh giá lỗi chủ yếu tả Microsoft Word - Hình 7
Như vậy, bài xích học bây giờ mình đã hướng dẫn chúng ta các làm việc kiểm tra lỗi bao gồm tả khi đánh máytrong Word 2007, 2010, 2013. Đối cùng với Word 2003, vì phần mềm này quá cũ yêu cầu không cung ứng cách khám nghiệm lỗi thiết yếu tả trong Word. Với để trở cần thành thạo hơn và làm việc chuyên nghiệp hiệu quả rộng với Word cửa hàng chúng tôi khuyên chúng ta nên có một quãng thời gian Wordvà sử dụng ứng dụng soạn thảo văn bản Word một giải pháp khoa học, bài bản và cụ thể từ chuyên gia trong nghề.
Những chứng từ tin học văn phòng và công sở giúp bạn nâng cao kiến thức, kỹ năng cũng tương tự mức lương lên không thể quăng quật qua chúng ta hãy đăng ký và theo dõi thêm các khoá học tập chứng chỉ tin học
IC3 trên Unica.
Ngoài những kiến thức và kỹ năng trên, chúng ta đọc có thể tham khảo nội dung clip dưới đâyđể biết cách tìm kiếm cùng sửa lỗi thiết yếu tả trong văn bản:
Ở bất kể phiên phiên bản Word như thế nào từ Word 2003, 2007, 2010, 2013 hay thậm chí là cả mọi phiên phiên bản Word mới nhất như Word 2016 -2020 lúc soạn thảo văn phiên bản tiếng Việt họ cũng phần nhiều thấy đầy đủ phần gạch chân đỏ ngoàn ngoèo dưới đều kí tự. Thực chất phần rối đôi mắt này lại đó là chức năng kiểm tra bao gồm tả và ngữ pháp của Word. Bất kì lúc nào lúc khởi rượu cồn Word lên để triển khai việc, chức năng này cũng được mặc định kích hoạt theo. Nhưng so với nhiều người, chức năng này chỉ làm rối đôi mắt thêm chưa tính rằng nó cũng không vận động hiệu quả lắm so với tiếng Việt. Cũng chính vì lí vì vậy nhiều fan cũng tìm cách để tắt tác dụng kiểm tra thiết yếu tả, thải trừ phần gạch chân đỏ này. Nếu như bạn vẫn chưa biết cách, hãy xem bài xích hướng dẫn tiếp sau đây của Hanoicomputer nhé !
Tóm tắt làm việc tắt kiểm tra chủ yếu tả trong Word
Các phiên bạn dạng Word thường thì có chức năng gần như tương tự nhau, chỉ không giống về giao diện. Dưới đấy là thao tác tắt kiểm tra chính tả trong Word mà bạn có thể thực hiện nay theo :
Sau lúc khởi đụng Word > lựa chọn mục File ở góc cạnh tráiChuyển đến mục OptionsTrong tùy chọn Options > lựa chọn Proofing.Bạn đã xem: Kiểm tra chính tả word 2010Bỏ vết tích khỏi các mục : Check spelling as you type, Mark grammar errors as you type, Frequently confused words, Check grammar with spellingSau khi quăng quật chọn các mục trên, ấn OK nhằm hoàn vớ tắt chức năng kiểm tra chính tả, những phần gạch men chân đỏ cũng phát triển thành mất.
Thao tác cụ thể kèm hình hình ảnh các cách tắt kiểm tra chủ yếu tả vào Word
Hướng dẫn dưới đây được thực hiện trên Word 2016, các bạn có thể áp dụng hướng dẫn này nhằm tắt tìm tra bao gồm tả Word 2010 trở lên
Bước 1 : Mở ứng dụng Word lên và chọn File
Bước 2: lựa chọn Options
Bước 3: vào mục tùy chọn Options, lựa chọn Proofing, trên When correcting spelling và grammar in Word ( hào kiệt kiểm tra chủ yếu tả vào Word ) bỏ chọn những dấu tích ở những mục :
Check spelling as you type (kiểm tra lỗi bao gồm tả lúc gõ).Mark grammar errors as you type (đánh lốt lỗi ngữ pháp khi gõ).Frequently confused words (các từ hay bị nhầm lẫn).Check grammar with spelling (kiểm tra ngữ pháp bằng chính tả).Sau kia ấn OK nhằm xác nhận. Từ bây giờ phần gạch ốp chân đỏ trong Word đã làm được tắt
Trên đây là bài khuyên bảo tắt kiểm tra chủ yếu tả trong Word của Hanoicomputer. Thao tác làm việc rất đối kháng giản, kèm hình minh họa dễ nắm bắt mà bất cứ người nào cũng có thể thao tác làm việc được. Nếu bài viết hữu ích, hãy để share với đồng đội và để lại comment dưới đây nếu khách hàng thực hiện thành công xuất sắc nhé !
Nếu các bạn phải thường xuyên phải biên soạn thảo văn bản trên Word thì hào kiệt kiểm tra lỗi chính tả là hết sức hữu ích giúp bạn tránh khỏi hầu như sai sót trong quá trình làm việc. Hãy thuộc tìm hiểu cụ thể các cách thiết lập kiểm tra lỗi thiết yếu tả vào Word nhé.
Bạn vẫn xem: giải pháp kiểm tra thiết yếu tả trong word 2010
Cách bật công dụng kiểm tra lỗi chủ yếu tả trong Word
Microsoft Word tất cả sẵn bản lĩnh mặc định để kiểm tra những lỗi chủ yếu tả hoặc ngữ pháp. Để bật kĩ năng này, các bạn làm theo quá trình sau:
Bước 1: Khởi động Word, bên trên thanh công cụ, lựa chọn File.
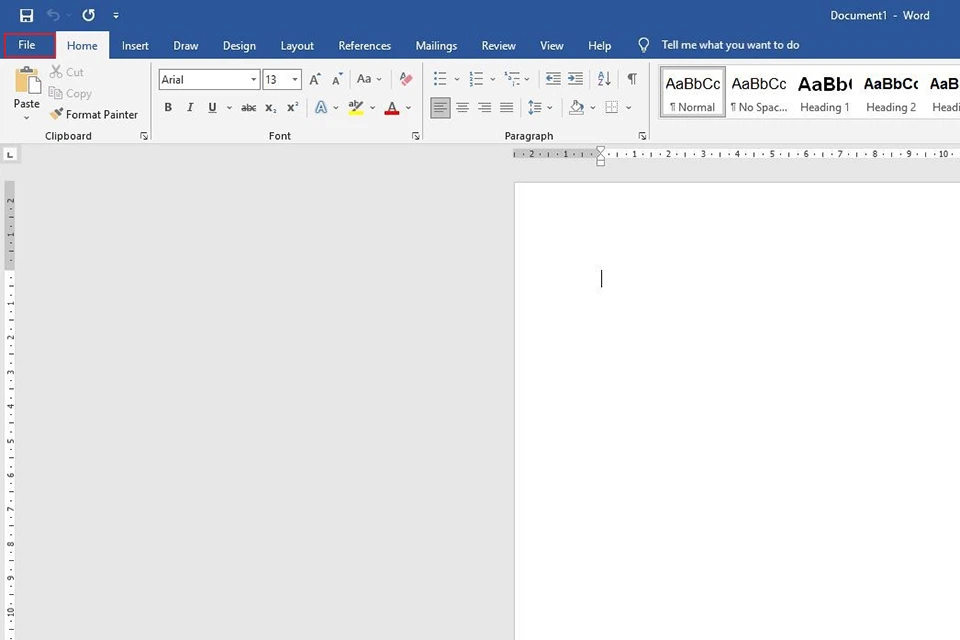
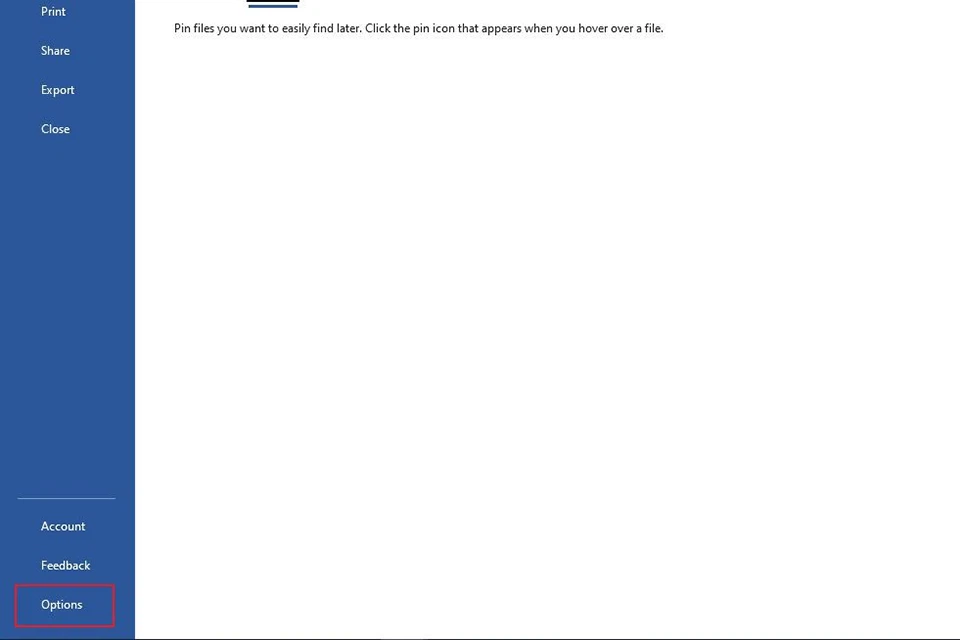
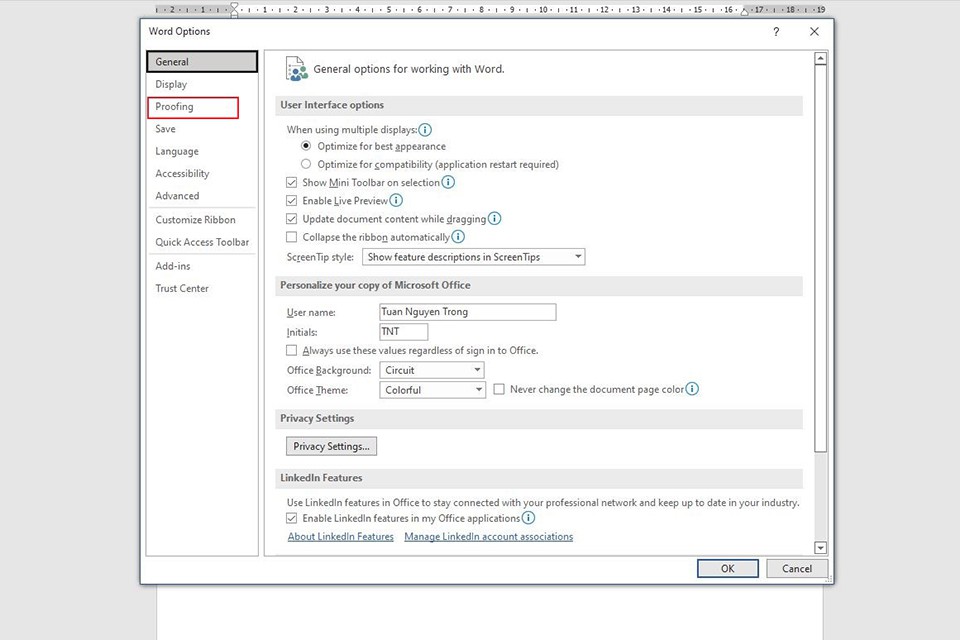
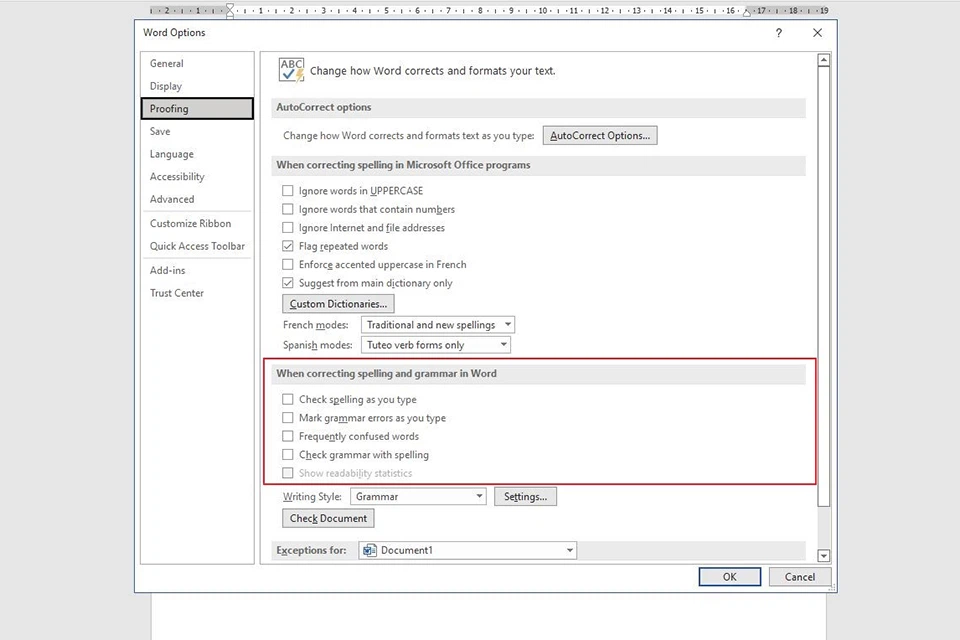
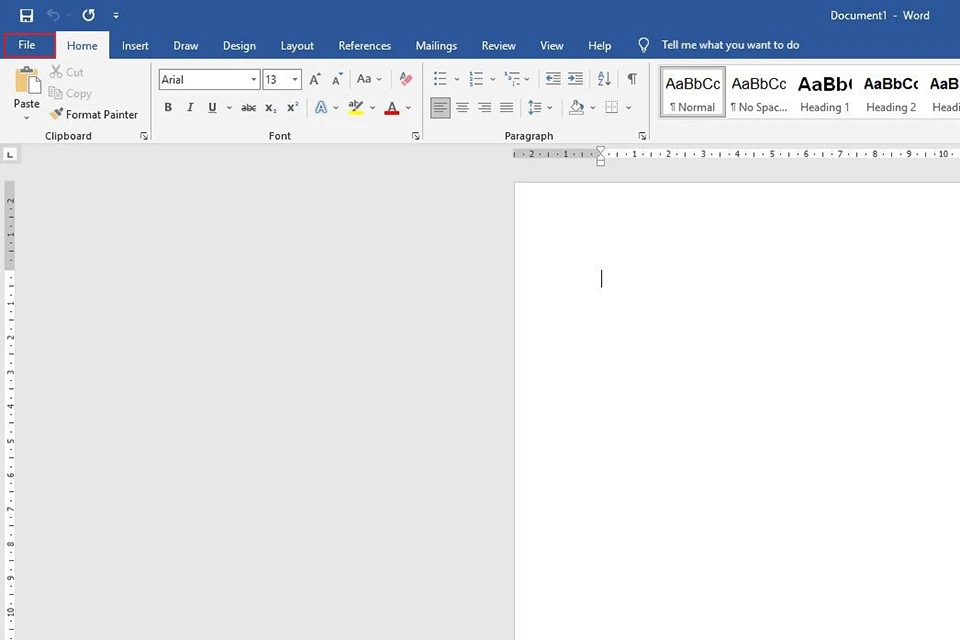
Bước 2: chọn vào Options. Vỏ hộp thoại Word Options hiện ra.
Bước 3: Vào mục Proofing, lựa chọn Auto
Correct options…
Bước 4: Trong hộp thoại Auto
Correct hiện ra, bạn đánh dấu chọn Replace text as you type. Kế tiếp điền từ bạn muốn chỉnh sửa ngơi nghỉ mục Replace, ở đây là “ko”, cùng từ sửa chữa thay thế ở mục With, ở đấy là “không”. Sau cùng nhấn Add.
Lúc này, khi chúng ta soạn thảo văn bản, những từ “ko” bạn gõ sẽ được tự động hóa thay thế bằng “không”.
Cách setup từ điển bao gồm tả trong Word
Khi bạn thêm một trường đoản cú vào tự điển chủ yếu tả Custom Dictionaries, Microsoft Word sẽ không kiểm tra lỗi thiết yếu tả của từ đó nữa. Để thêm từ bắt đầu vào từ bỏ điển, các bạn làm như sau:
Bước 1: bên trên thanh công cụ, chọn File.
Bước 2: sau đó chọn Options. Hệ thống sẽ hiển thị vỏ hộp thoại Word Options.
Bước 3: lựa chọn thẻ Proofing. Ở mục When correcting spelling in Microsoft Office programs, lựa chọn Custom Dictionaries…
Bước 4: chọn vào tự điển bạn có nhu cầu thêm từ, mang định là từ điển Default. Nhấn lựa chọn Edit Word List… ở bên phải.
Bước 5: Nhập từ bắt đầu vào từ điển của bạn. Kế tiếp nhấn Add và cuối cùng là OK.
Cách tắt nhân tài kiểm tra lỗi thiết yếu tả trong Word
Bước 1: chọn thẻ File trên thanh công cụ.
Bước 3: lựa chọn Proofing trong hộp thoại Word Options.
Bước 4: quăng quật đánh dấu tổng thể các tùy lựa chọn ở vào mục When correcting spelling and grammar in Word. Kế tiếp nhấn OK.
Lúc này, đoạn văn phiên bản của bạn sẽ không còn hiện những dấu gạch ốp chân red color kiểm tra bao gồm tả nữa.
Cách tắt chất vấn lỗi chính tả tại một đoạn văn bạn dạng trong Word
Bước 1: Quét lựa chọn đoạn văn bản bạn muốn tắt kiểm tra lỗi bao gồm tả.
Bước 2: trên thanh công cụ, lựa chọn Review.
Bước 3: lựa chọn Language, tiếp nối chọn Set Proofing Language…
Bước 4: Trong vỏ hộp thoại Language hiện nay ra, sinh hoạt mục Mark selected text as:, chọn Vietnamese, sau đó khắc ghi vào Do not check spelling or grammar, ở đầu cuối nhấn OK.
Đoạn văn phiên bản bạn thiết lập sẽ không thể kiểm tra lỗi chủ yếu tả nữa.
Cách tắt kiểm soát lỗi bao gồm tả của một từ vào Word
Nếu bạn muốn không đánh giá lỗi thiết yếu tả của một từ làm sao đó, bạn chỉ cần thêm từ đó vào từ bỏ điển bằng phương pháp như sau:
Bước 1: lựa chọn vào trường đoản cú bạn không muốn kiểm tra bao gồm tả.
Bước 2: Nhấn loài chuột phải, lựa chọn Add to lớn Dictionary. Cơ hội này, từ đó sẽ không thể dấu gạch chân nữa.
Như vậy là bài viết đã phía dẫn các bạn rất chi tiết các phương pháp để cài đặt soát sổ lỗi chính tả vào Microsoft Word. Hy vọng nội dung bài viết cung cung cấp thêm tin tức hữu ích đến bạn. Chúc các bạn thành công.
Kiểm tra chủ yếu tả là thao tác cần thiết khi chúng ta soạn thảo văn bản Word. cya.edu.vn sẽ chỉ cho chính mình 2 bí quyết kiểm tra lỗi thiết yếu tả trong Word.
Nếu bạn thường xuyên phải soạn thảo các văn bạn dạng bằng giờ đồng hồ Anh và lo về việc mắc lỗi chủ yếu tả hoặc ngữ pháp khi đánh máy, ứng dụng Microsoft Word luôn luôn có sẵn kỹ năng kiểm tra chính tả cũng giống như ngữ pháp, giúp bạn có thể dễ dàng khẳng định lỗi cùng sửa ngay trong lúc đang biên soạn thảo. Vậy bí quyết sử dụng tác dụng kiểm tra chính tả trong Word ra sao và nếu bạn muốn tắt anh tài này đi thì cần những thao tác gì?
NỘI DUNG BÀI VIẾT
Kiểm tra lỗi thiết yếu tả bằng kỹ năng kiểm tra từ bỏ động
Word luôn mặc định bật tính năng tự động kiểm tra chính tả với ngữ pháp cho số đông văn phiên bản mới để giúp đỡ người dùng rất có thể theo dõi cùng phát hiện nay lỗi ngay khi đang soạn thảo. Các lỗi về chính tả hay ngữ pháp sẽ được đánh dấu quan trọng như sau:
những từ được gạch ốp chân bởi đường màu đỏ là phần đông từ sai thiết yếu tả (đánh vần sai) những câu được gạch ốp chân bằng đường màu xanh lá là phần lớn câu mắc lỗi ngữ pháp. Những từ được gạch chân bởi đường màu xanh da trời dương là mọi từ không đúng về văn cảnh. Kĩ năng này theo khoác định luôn luôn tắt.Lưu ý: lỗi không đúng về văn cảnh là lỗi xẩy ra khi một từ tuy được tấn công vần đúng nhưng dùng sai.
Ví dụ, nếu khách hàng viết “Deer Mr. Smith” sinh hoạt đầu một bức thư, từ “Deer” sẽ là một lỗi sai văn cảnh vì từ “Dear” mới là tự đúng. “Deer” mặc dù đúng về mặt chính tả mà lại về mặt ngữ tức thị sai.
Xem thêm: Top 15+ Cách In 4 Slide Pdf Trên 1 Mặt Giấy, Cách Để In Nhiều Trang Một Mặt Trong Adobe Reader
Các bước thực hiện tính năng auto kiểm tra lỗi bao gồm tả vào Word:
Bước 1: Nếu bao gồm từ sai bao gồm tả được gạch ốp chân, nhận chuột bắt buộc vào trường đoản cú đó. Bước 2: vào menu bé dại hiện ra, Word sẽ cung cấp những từ gợi nhắc được viết đúng chính tả. Nhấn loài chuột vào từ bạn phải và Word sẽ sửa chữa thay thế từ sai bởi từ đúng.Các bước áp dụng tính năng tự động hóa kiểm tra ngữ pháp vào Word:
Bước 1: Nếu có từ hoặc câu không nên được gạch chân, thừa nhận chuột bắt buộc vào tự hoặc câu đó. Bước 2: chọn các gợi ý sửa được hiển thị vào menu. Word sẽ tự động hóa thay nắm lỗi sai bằng gợi nhắc được chọn.Cài để các tùy chỉnh cho tính năng auto kiểm tra thiết yếu tả với ngữ pháp vào Word:
Bước 1: Mở tab File để vào đồ họa Backstage. Ở góc dưới mặt trái, chọn Options. Vỏ hộp thoại Word Options đang hiện ra. Bước 2: Trong vỏ hộp thoại Word Options, lựa chọn Proofing. Chúng ta có thể tùy chỉnh không ít tính năng liên quan đến kiểm tra bao gồm ra trong mục này Chế độ tự động kiểm tra chủ yếu tả trong Word Nếu bạn có nhu cầu tắt tính năng tự động kiểm tra bao gồm tả, vứt chọn ô Check spelling as you type. Nếu như bạn không muốn những lỗi ngữ pháp được tiến công dấu, quăng quật chọn ô Mark grammar errors as you type. Để bật tính năng auto kiểm tra và ghi lại lỗi văn cảnh, đánh dấu tích vào ô Use contextual spelling.Kiểm tra lỗi chủ yếu tả trong Word theo phong cách thủ công
Nếu các bạn không muốn quy trình soạn thảo văn bạn dạng bị cách biệt vì phải sửa lỗi bao gồm tả với ngữ pháp, chúng ta cũng có thể tắt tính năng tự động kiểm tra lỗi và sau khi đã kết thúc văn bản, chúng ta kiểm tra cùng sửa tất cả các lỗi chủ yếu tả cùng ngữ pháp bằng khả năng kiểm tra lỗi thủ công.
Các bước kiểm tra chính tả trong Word bằng phương pháp bằng tay gồm:
Bước 1: Mở tab Review. Trong nhóm Proofing, lựa chọn Spelling & Grammar. Bước 2: Khi hộp thoại Spelling và Grammar mở ra, toàn bộ các lỗi về bao gồm tả cùng ngữ pháp vào văn bạn dạng sẽ được hiển thị trong ô Not in Dictionary. Kiểm tra chủ yếu tả vào Word theo cách thủ công bằng tay Bước 3: Word sẽ đưa ra các lưu ý chỉnh sửa mang lại từng lỗi có trong văn bản. Bạn có thể chọn gợi ý mà Word cho sẵn hoặc từ bỏ sửa bằng phương pháp nhập trường đoản cú hoặc câu đúng. Nhấn Change để áp dụng việc thế đổi.Kiểm tra lỗi thiết yếu tả bằng Google tài liệu
Google tài liệu hiện nay trở buộc phải khá phổ biến và thông dụng. Chúng ta có thể kiểm tra lỗi thiết yếu tả cấp tốc chóng, thuận lợi với hình thức này. Tuy nhiên để áp dụng cách này bạn rất cần được kết nối Internet. Cách thực hiện như sau: