Plus/1_CPlus
Plus%20C%C6%A1%20b%E1%BA%A3n/CPP%20Basic%20howkteam%203.jpg" data-toggle="tooltip" data-placement="right" data-original-title="Chia sẻ lên facebook">
Khóa học Lập trình Lập trình C++ Khóa học lập trình C++ căn bản Xây dựng chương trình C++ đầu tiên với Visual Studio 2015
New -> Project (hoặc Ctrl+Shift+N)" data-image="https://f.howkteam.vn/Upload/cke/images/1_LOGO%20SHOW%20WEB/2_CPlus
Plus/1_CPlus
Plus%20C%C6%A1%20b%E1%BA%A3n/CPP%20Basic%20howkteam%203.jpg" data-toggle="tooltip" data-placement="right" data-original-title="Chia sẻ lên facebook">
Nội dung:
Trong bài học này, chúng ta sẽ cùng tìm hiểu các vấn đề:
Một số kiến thức cần lưu ý cho người bắt đầu học lập trìnhCách tạo và biên dịch chương trình C++ đầu tiên trên Visual Studio
Một số vấn đề thường gặp đối với lập trình viên mới
Một số kiến thức cần lưu ý
Trước khi bắt đầu xây dựng chương trình C++ đầu tiên, chúng ta cần biết một IDE làm việc như thế nào:
Khi lập trình C++, bạn sẽ viết code của chương trình trên file *.cpp và khai báo trên file *.h. Các file code *.cpp và *.h này sẽ được chứa trong một hoặc nhiều Project.Khi bạn tạo mới một Project, nhiều IDE sẽ tự động tạo cho bạn một Solution (đối với Visual Studio) hay một Workspace (đối với Code::Block). Mỗi Solution hoặc Workspace là một Container có thể chứa một hoặc nhiều Project. Nhưng trong quá trình học, bạn nên tạo mới một Solution hay Workspare cho mỗi chương trình của bạn.Có nhiều loại Project bạn có thể làm với C++ như MFC, Console, Library… Nhưng trong serial này, bạn sẽ thực hành trên Project Win32 Console Application vì tính đơn giản của nó.Khi bạn biên dịch chương trình, Project của bạn sẽ nói cho Compiler và Linker biết những file nào cần Compile và Link. Cơ chế hoạt động của Compiler và Linker như sau:Compiler sẽ kiểm tra và đảm bảo chương trình của bạn tuân thủ các quy tắc trong ngôn ngữ C++. Nếu có lỗi, Compiler sẽ cung cấp thông tin lỗi cho bạn. Nếu Compile thành công, Compiler sẽ tạo ra những file chứa ngôn ngữ máy gọi là Object *.o hoặc *.obj tương ứng với mỗi file *.cpp.Bạn đang xem: Chạy chương trình trong visual studio
Linker sẽ liên kết tất cả các object file được tạo bởi Compiler thành một file thực thi duy nhất mà bạn có thể chạy được. Gọi là executablefile có phần mở rộng *.exe.
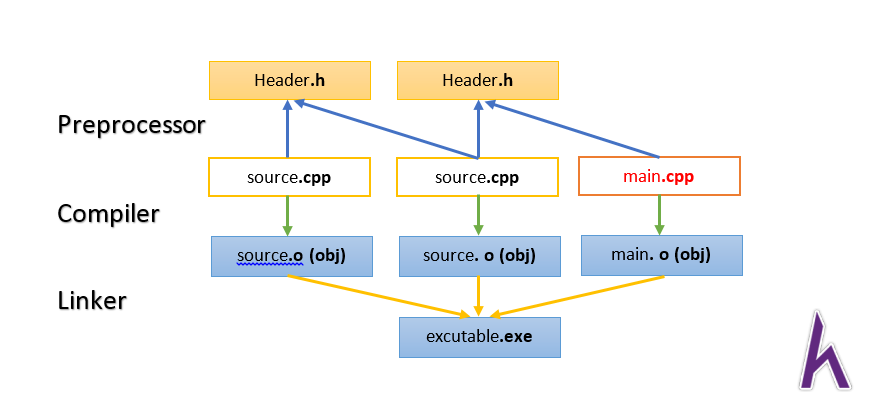
Cách tạo và biên dịch chương trình C++ đầu tiên trên Visual Studio
Tạo chương trình C++ đầu tiên trên Visual Studio:
Lưu ý: Mọi ví dụ trong serial C++ này sẽ được thực hiện trên Visual Studio 2015. Các phiên bản khác Visual Studio 2013, 2012, 2010, 2008... về cơ bản đều hoạt động như nhau.
Trước tiên, để tạo một Project mới, bạn vào File -> New -> Project (hoặc Ctrl+Shift+N)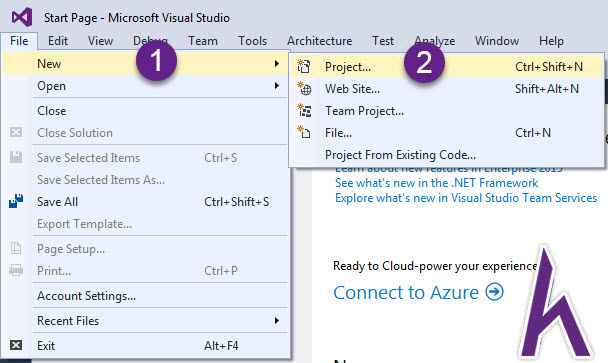
Sau đó, bạn chọn ngôn ngữ cần thiết, trường hợp này là Visual C++ -> Win32 Console Application.
Name: là tên Project, có thể đặt ký tự Unicode.
Location:là địa chỉ lưu Project.
Solution: là tên Solution,không nên chứa ký tự Unicode, vì khi chuyển sang các máy khác có thểkhông hoạt động.
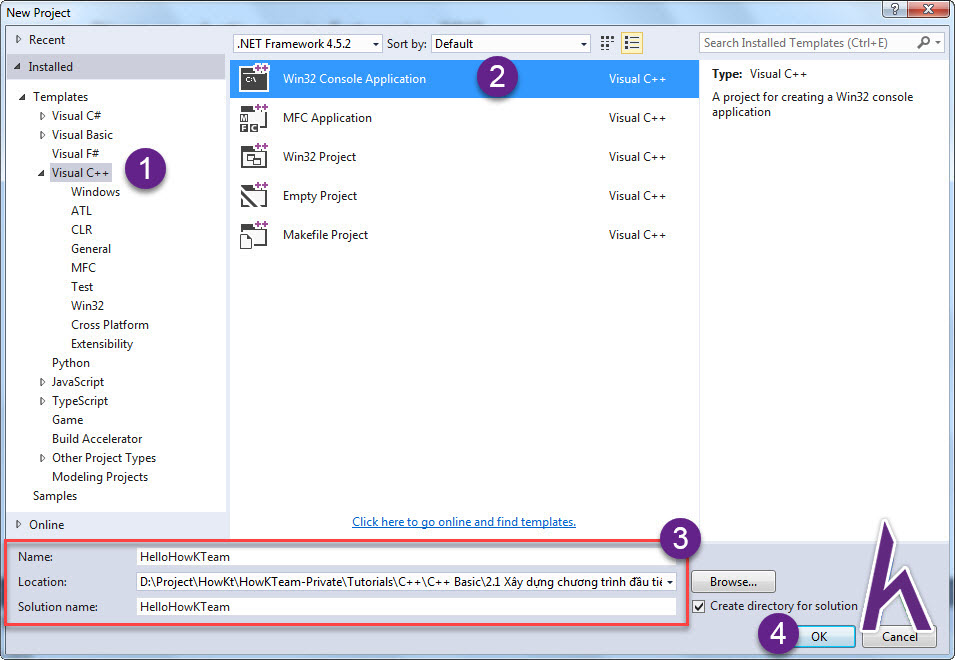
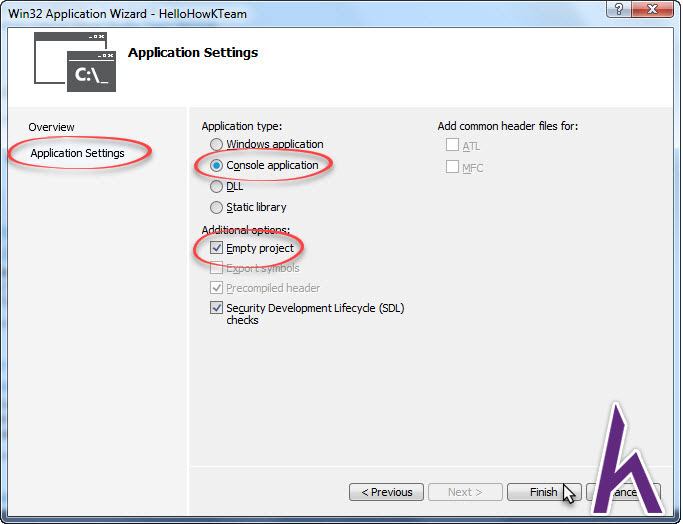
Solution Explorer: là nơi chứa các Project và mã nguồn trong từng Project.
Error List: là nơi cho bạn biết những lỗi gặp phải khi xây dựng chương trình.
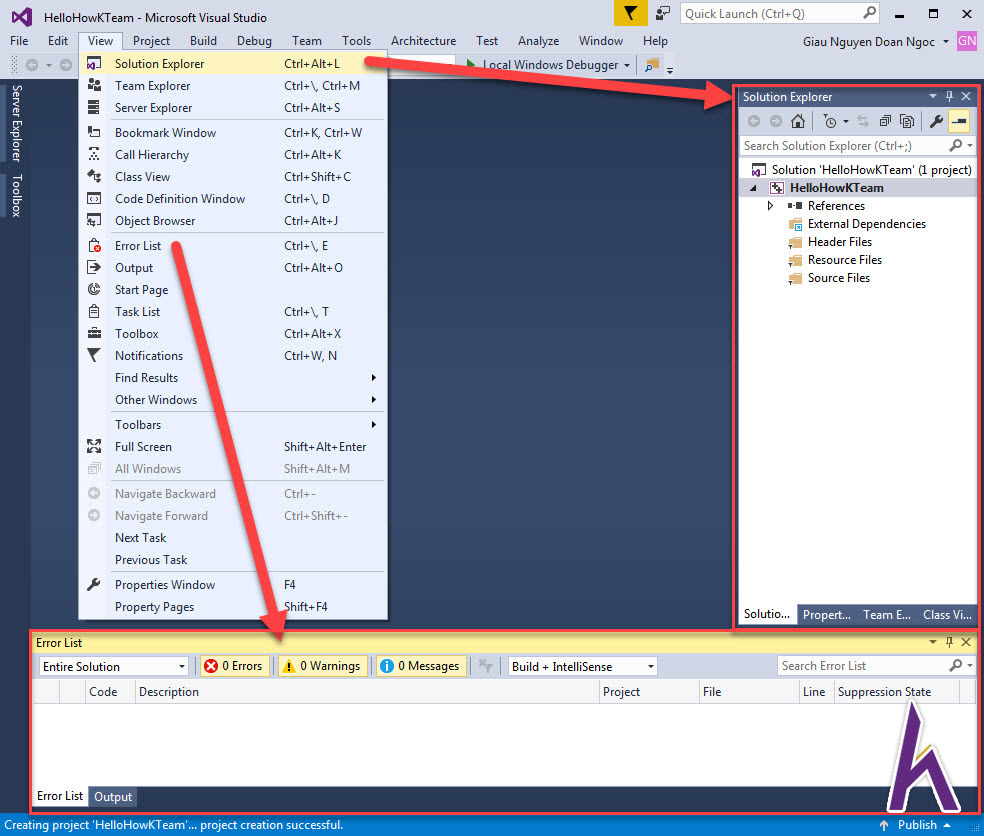
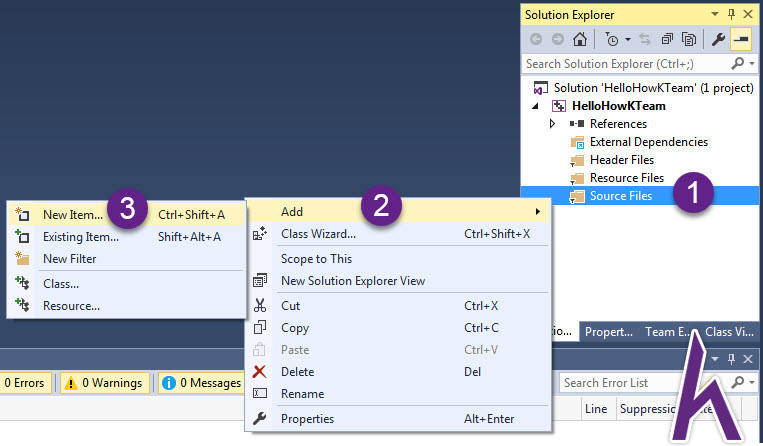
Name: là tên file source code của bạn. Đặt tên như thế nào tùy bạn, ở đây mình đặt là Main.cpp để phân biệt với những file khác.
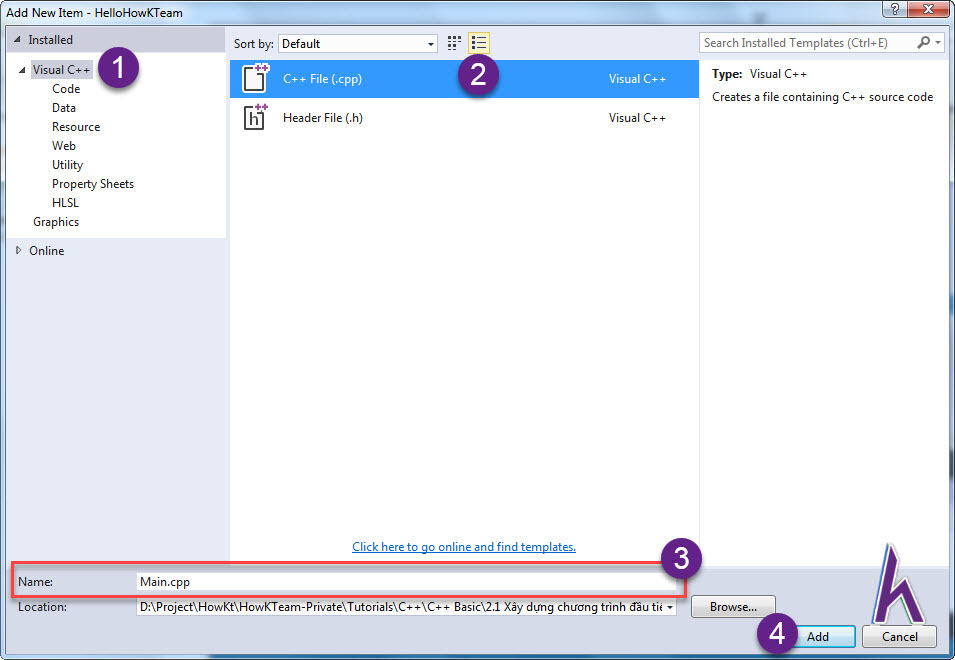
#include using namespace std;int main(){cout

Nếu biên dịch thành công, cửa sổ Output bên dưới sẽ hiển thị kết quả như bên dưới.
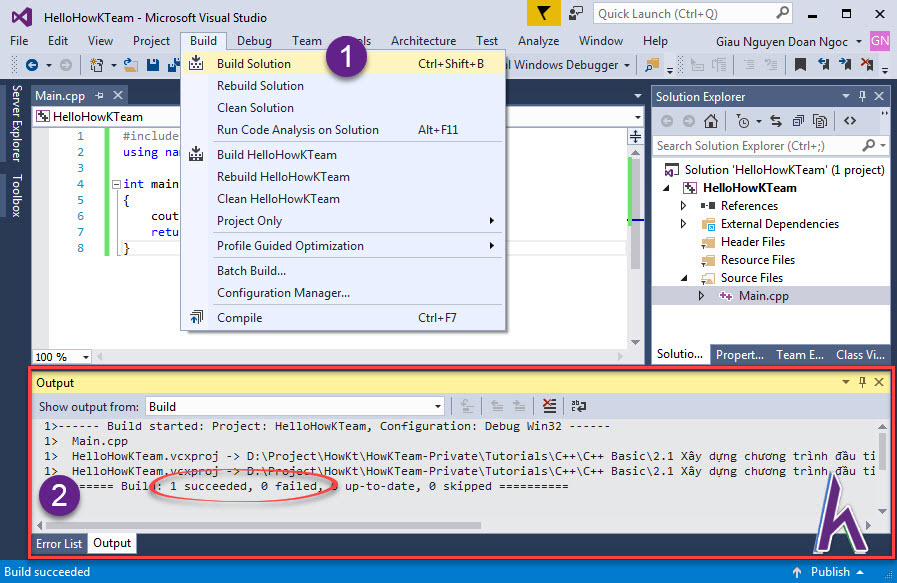
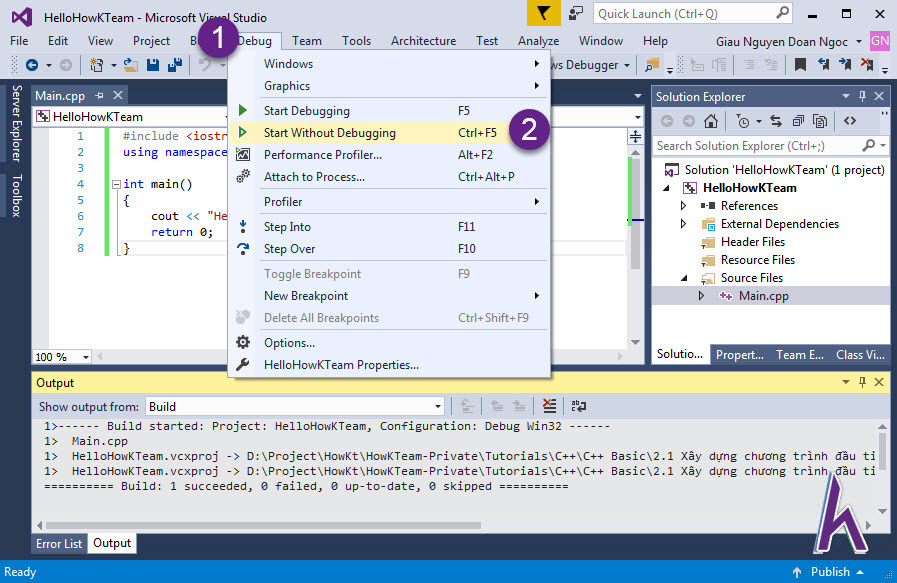

KTeam.com”. Vậy là bạn đã xây dụng được chương trình đầu tiên bằng ngôn ngữ C++ rồi.
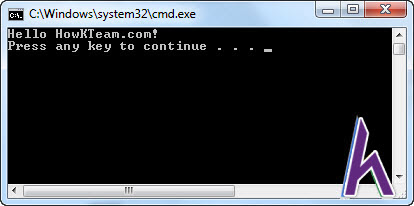
Một số vấn đề thường gặp đối với lập trình viên mới
Nếu biên dịch không thành công:
Đừng lo lắng, bất kỳ lập trình viên nào cũng không tránh khỏi lỗi. Bạn cần kiểm tra thật kỹ các lỗi chính tả, dấu “;” , …
Cửa sổ Error list được giới thiệu ở bước 4 sẽ cho bạn những thông tin và vị trí tại nơi phát sinh lỗi.
Lưu ý: Trong mọi trường hợp, bạn nên tự mình tìm và sửa lỗi, nhờ sự trợ giúp từ người khác luôn là giải pháp sau cùng.
Nếu chương trình của bạn tắt ngay lập tức sau khi mở:
Vấn đề này sẽ được đề cập trong những bài sau. Nhưng nếu bạn đang lập trình trên môi trường Windows, bạn có thể sử dụng câu lệnh:
system("pause");
Nếu bạn đang sử dụng một IDE khác:
Mặc dù bài hướng dẫn này dành cho Visual Studio, nhưng nếu bạn đang thực hành trên một IDE khác, thì về nguyên tắc chung đều gồm những bước cơ bản sau:Tạo C++ console projectTạo file *.cpp vào project
Gõ đoạn mã trên vào file *.cpp
Build project
Run project
Kết luận
Qua bài học này, Xây dựng chương trình đầu tiên với Visual Studio 2015, bạn đã hiểu được nguyên lý làm việc cơ bản của một IDE, và cách xây dựng một chương trình C++ đầu tiên.
Bạn đừng lo lắng vì không hiểu những dòng code trên. Mình sẽ giải thích chi tiết ý nghĩa của từng dòng code đó trong bài tiếp theo: CẤU TRÚC MỘT CHƯƠNG TRÌNH C++
Cảm ơn các bạn đã theo dõi bài viết. Hãy để lại bình luận hoặc góp ý của mình để phát triển bài viết tốt hơn. Đừng quên “Luyện tập – Thử thách – Không ngại khó”.
Thảo luận
Nếu bạn có bất kỳ khó khăn hay thắc mắc gì về khóa học, đừng ngần ngại đặt câu hỏi trong phần BÌNH LUẬN bên dưới hoặc trong mục HỎI & ĐÁP trên thư viện Howkteam.com để nhận được sự hỗ trợ từ cộng đồng.
Mình đã viết một bài hướng dẫn cài Visual Studio Code để lập trình C++. Nhưng, dường như cách đó gây khó khăn cho các bạn khi thực hiện. Nên hôm nay mình sẽ trình bày một cách khác đơn giản hơn để các bạn có thể thực hiện thành công một cách dễ dàng.
Một số yêu cầu của VSCode:
CPU từ 1.6 GHz trở lênRAM từ 1 GBCó Microsoft .NET Framework 4.5.2
Hướng dẫn cài đặt vscode để lập trình C++ trên Windows
1. Tải và cài đặt vscodeCác bạn vào trang chủ vscode link này, chọn phiên bản phù hợp với thiết bị của các bạn và tải về.

Sau khi tài về, tiến hành chạy file cài đặt. Việc cài đặt rất đơn giản, chỉ cần Next – Next – Next là xong.
2. Cài extension C++Sau khi cài đặt, vscode sẽ có giao diện như thế này:

Các bạn ấn vào Extensions hoặc Ctrl + Shift + X, để mở giao diện như hình dưới.

Tiếp theo các bạn gõ trên thanh tìm kiếm từ khóa “C++”, sau đó chọn extension C/C++ do Microsoft phát hành và ấn Install để cài đặt.
Sau khi quá trình cài đặt hoàn tất bạn hãy tắt VSCode đi(bước này quan trọng nha).
3. Cài đặt môi trường
Cài compile: MinGW
Các bạn vào link nàyvà tải bộ cài Min
GW về. Sau đó, các bạn mở file vừa tải về ra:


Install -> Chọn vị trí lưu compile nếu muốn hoặc để mặc định cho ló nhanh :), Continue.
Nhớ vị trí lưu compile, lúc sau sẽ cần dùng đến.

Đợi tool tải dữ liệu xong, Continue.

Đến đây, các bạn mark 2 dòng mingw32-base và mingw32-gcc-g++. Sau đó, Installation -> Apply Changes. Rồi tiếp tục chờ ...

Đến khi tool tải xong các dữ liệu cần thiết thì Close và thoát ra.
Cài đặt môi trườngMở của số System: Chuột phải vào biểu tượngThis PC-> Properties, Windows Settings hiện ra, lướt xuống phần related settings, chọn Advanced system settings. Hoặc vào Windows Search gõAdvanced system settings-> Environment Variables.
Trong mục System variables, chọn Path -> Edit.
Chọn New. Tìm đường dẫn chứa thư mục bin của compile, copy, paste vào rồi nhấn OK.

Đường dẫn mặc định là: C:\Min
GW\bin
Để kiểm tra đã cài Path thành công hay chưa bạn mở Command Prompt (cmd) và gõ:
g++ --version
Nếu kết quả xuất hiện như hình dưới là bạn đã thành công, nếu không bạn hãy kiểm tra lại nhé.

4. Biên tập và chạy chương trình trên terminal
Chương trình đầu tiên: Hello World.
Mở Vscode lên. Trên thanh công cụ: File -> Open Folder và mở hoặc tạo một thư mục mới (ví dụ Test chẳng hạn), sau đó Select folder.

Nhấn vào biểu tượng New File rồi tạo một file mới tên là Hello
World.cpp và gõ đoạn code huyền thoại sau:
#include using namespace std;int main(){ cout Ctrl + S để lưu lại. Để biên dịch và chạy chương trình bạn vào terminal gõ dòng lệnh:
g++ -g Hello
World.cpp -o Hello
World.exe
Hoặc nhấn tổ hợp Ctrl + Shift + B -> C/C++:g++.exebuildactivefile. Hệ thống sẽ biên dịch
Hello
World.cpp và tạo ra file thực thi
Hello
World.exe.
Để chạy chương trình bạn gõ lệnh:
./Hello
World.exe
Terminal sẽ hiện kết quả như hình dưới:

5. Biên dịch và chạy chương trình trên console
Để chạy chương trình, các bạn nhấn F5 ->C++ (Windows), một file launch.json được tạo ra. Các bạn sửa file lại như sau:
"configurations": < { //... //Sửa lại "program": "${file
Dirname}\\${file
Basename
No
Extension}.exe", //... //Thêm "pre
Launch
Task": "C/C++: g++.exe build active file" }>Các bạn có thể copy đoạn code sau:
{ // Use Intelli
Sense to learn about possible attributes. // Hover to view descriptions of existing attributes. // For more information, visit: https://go.microsoft.com/fwlink/?linkid=830387 "version": "0.2.0", "configurations": < { "name": "(Windows) Launch", "type": "cppvsdbg", "request": "launch", "program": "${file
Dirname}\\${file
Basename
No
Extension}.exe", "args": <>, "stop
At
Entry": false, "cwd": "${file
Dirname}", "environment": <>, "console": "external
Terminal", "pre
Launch
Task": "C/C++: g++.exe build active file" } >}Ctrl + S để lưu, quay trở lại file
Hello
Word.cppnhấn F5 một lần nữa. Chương trình đã chạy trên Console.
Lưu ý: Nếu bạn muốn chạy chương trình ngay trong Terminal thì sử lại dòng"console": "external
Terminal",thành "console": "integrated
Terminal",.
Xem thêm: Mách bạn cách ghi đĩa trên win 10 không cần phần mềm, cách ghi đĩa cd/dvd trên windows 10 đơn giản
Kết
Trên đây, mình đã giới thiệu với các bạn về Visual Studio Code và các cài đặt để lập trình C++. Hy vọng với cách này sẽ giúp các bạn thực hiện thành công.
Nếu thấy bài viết hữu ích hãy rate 5* và share để cho mọi người có thể tham khảo :v