Trong quá trình sử dụng phần mềm Photoshop, yêu cầu vẽ ra các vật thể để phục vụ cho thiết kế của bản thân mình là điều vớ yếu. Giữa những hình khối thường được sử dụng là hình tròn. Tuy nhiên vẫn còn nhiều người thắc mắc cách tạo nên nó. Vậy làm nạm nào nhằm vẽ hình trụ trong Photoshop dễ dàng và đơn giản nhất, “tròn” nhất? Hãy cùng mày mò qua bài viết sau nhé!
Thông thường, Photoshop đã tất cả sẵn các công thay để vẽ những hình khối điều tỉ mỷ như hình chữ nhật (Rectangle Tool), hình đa giác (Polygon Tool). Tuy nhiên hình yêu mong sự chuẩn mực và phẳng phiu cao như hình tròn lại chưa xuất hiện công cụ cung ứng trực tiếp để vẽ. Hôm nay mình sẽ hướng dẫn chúng ta 2 giải pháp cực đơn giản dễ dàng để vẽ tức thì một hình trụ trong Photoshop chuẩn từng cen-ti-mét nhé!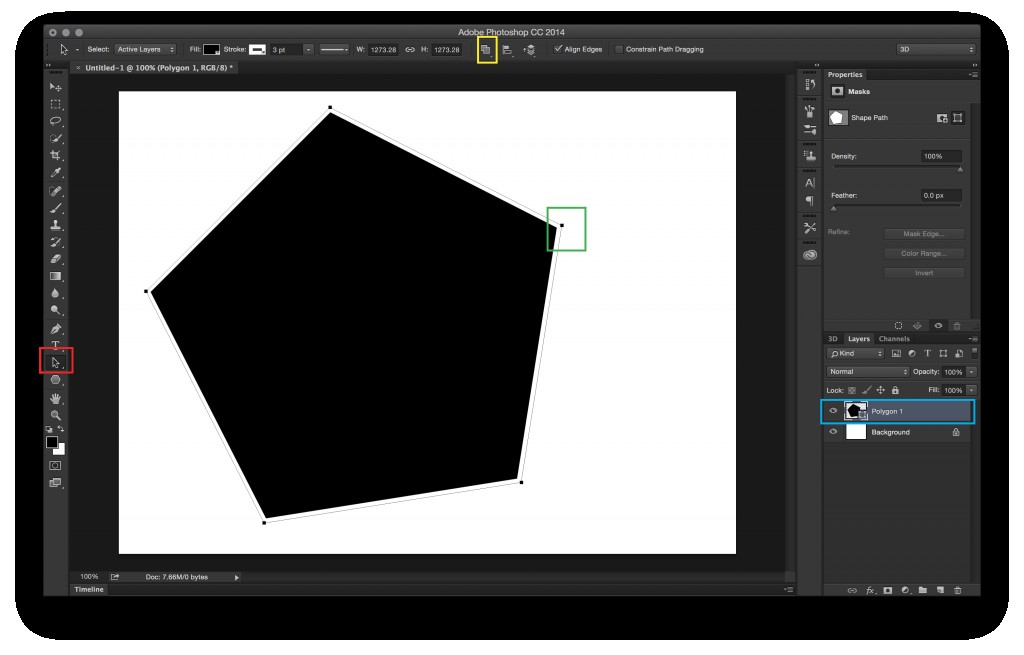
Bạn đang xem: Vẽ hình tròn trong photoshop cs6
Giống như Rectangle Tool, Polygon Tool thì Ellipse Tool là công cụ cung cấp tạo ra hình một phương pháp trực tiếp, đó là hình Elip. Để chế tạo ra ra hình tròn trụ thì ta chỉ cần vẽ một hình Elip với 2 lần bán kính ở mọi góc độ đều bằng nhau. Ta làm việc như sau:
B1: bấm vào phải vào cơ chế Rectangle Tool (phím tắt U), vào bảng chọn xổ ra chúng ta chọn phép tắc Ellipse Tool nhằm vẽ hình Elip.

B2: chúng ta kéo thả con chuột để vẽ hình elip trong vùng làm cho việc. Trong quy trình kéo thả các bạn nhấn giữ phím Shift để vẽ được một hình tròn trụ tuyệt đối (đây làthao tác quyết địnhđể vẽ được hình tròn trụ so cùng với hình Elip).

B3: sau khoản thời gian vẽ xong hình tròn, các bạn nhấn phím U và quan sát vào thanh hiệu chỉnh nằm bên dưới thanh bảng chọn. Bạn có thể chỉnh color của hình tròn và viền hình tròn tại thanh này. Để đổi khác kích thước hình tròn, bạn có thể sử dụng thao tác miễn phí Transform (phím tắt là Ctrl+T)

Đây thực chất là nguyên lý tạo vùng chọn nhưng ta hoàn toàn có thể sử dụng nhằm vẽ hình tròn như ý muốn.
B1: nhấn vào phải vào qui định Rectangular Marquee Tool (phím tắt M), trong bảng lựa chọn xổ ra chúng ta chọn luật Elliptical Marquee Tool.
B2: chúng ta tạo Layer mới bằng phương pháp nhấn tổ hợp phím Ctrl + Shift + N.
B3: Kéo thả loài chuột để vẽ hình y như cách bên trên. Trong vượt trình thao tác bạn cũng nhớ nhấn duy trì phím Shift, đấy là thao tác quyết định để chế tạo ra ra hình tròn trụ như ý muốn.
B4: chúng ta chọn màu với nhấn tổng hợp Alt + Backspace nhằm đổ màu mang đến hình tròn.
Bỏ vùng chọn bằng phương pháp nhấn tổng hợp phím Ctrl + D.
B5: Muốn thay đổi kích thước hình tròn, các bạn dùng thao tác free Transform (phím tắt Ctrl+T)
Thay thay đổi màu sắc hình tròn, bạn bấm vào phải vào Layer hình trụ và lựa chọn Blending Options. Vào bảng lựa chọn này các bạn tích vào mục màu sắc Overlay và tiện lợi chọn màu cũng tương tự Opacity mang đến hình.

Như vậy chỉ cách vài thao tác đơn giản bạn đã có thể chế tác ra hình tròn trong Photoshop một cách thuận tiện rồi đó. Nếu bạn có nhu cầu nhanh chóng làm chủ phần mềm, từ những hình khối solo giản rất có thể tạo ra một thành phầm hoàn thiện với sinh động, thì hãy tham khảokhóa học Photoshop cơ phiên bản của Color
ME nhé! các bạn sẽ thấy yêu thích vì tính ứng dụng cao với sự vui nhộn của những lớp học đó!
Không chỉ vẽ hình trụ trong Photoshop, thông qua nội dung bài viết này bạn sẽ biết đạt thêm một công cụ giúp đỡ bạn vẽ được không ít loại hình không giống nhau. Kết hợp thêm nhiều hiệu ứng, các công núm lại với nhau để sở hữu được kết quả tốt nhất.
=> liên kết tải Photoshop CC 2019 mang lại PC
Bước 1: Đầu tiên họ có một Layer mới như vậy này, hãy cùng ban đầu cách vẽ hình tròn trong Photoshop.

Bước 2: Công rứa sẽ giúp họ vẽ hình tròn trụ trong Photoshop trong nội dung bài viết này óc tên Elipse Tool (phím tắt U) như vào hình. Trong Elipse Tool chúng ta thấy còn rất nhiều công cụ vẽ hình khác.
Bước 3: Sau khi chọn bạn chỉ việc mang ra giấy là bao gồm thẻ vẽ được ngay hình trụ mà bạn mong muốn muốn.
Bước 4: Các hình tròn hoàn toàn có thể tô màu, tinh chỉnh và điều khiển to nhỏ dại hay đến nó tròn xuất xắc méo là tùy thuộc theo bạn, mặc dù cách vẽ này không phải chuẩn nhất.
Ở phía bên tay cần là những layer của hình tròn, nơi bạn có thể chỉnh sửa mọi thông số của nó.
Trong này có 2 phần là Layers và Properties, đều phải sở hữu liên quan mang đến hình sẽ vẽ.
Bước 5: Như vẫn nói cách vẽ hình tròn trụ trong Photoshop không chuẩn, để chuẩn chỉnh hơn có nghĩa là hình trong chắc hẳn rằng 100% chúng ta phải vẽ theo một biện pháp khác sẽ là giữ Shift khi vẽ.
Chúng ta vẫn vẽ hình tròn trong Photoshop chuẩn chỉnh và tròn trịa nhất gồm thể.
Bước 6: Còn nếu bạn muốn sẽ hình tròn từ tâm, chú ý giữ Ctrl để hình sẽ tự động kéo ra từ vị trí chuột bạn bắt đầu.
Bước 7: Còn nhằm tô màu cho hình tròn vừa vẽ, nhấn vào phải vào layer > lựa chọn Blending Options.
Bước 8: Tại phía trên để tô color nền bên phía trong hình tròn bọn họ chọn Color Overlay và lựa chọn màu.
Bước 9: Còn nếu bạn có nhu cầu tô viền hãy chọn Stroke, lựa chọn form size của viền cùng màu để hoàn thiện màu của viền.
Như vậy họ đã hoàn thành cơ bản cách để vẽ hình tròn trụ trong Photoshop, thuộc như tô màu trên nó. Thủ thuật vẽ hình trụ không tất cả gì vượt phức tạp bởi vì nó là trong những tính năng cơ phiên bản trong Photoshop. Những tính năng cơ phiên bản trong Photoshop truy hỏi cơ bạn dạng nhưng lại cực kỳ cần cho những người mới.
Xem thêm: Tìm Hiểu Về Thị Trường Chứng Khoán Việt Nam Có Tiềm Năng Lớn Trong Dài Hạn
https://cya.edu.vn/cach-ve-hinh-tron-trong-photoshop-56997n.aspx tương tự như các phím tắt trong Photoshop vậy, áp dụng thành thạo những phím tắt trong Photoshop để giúp đỡ bạn thao tác làm việc nhanh hơn trong công việc.