Tạo bảng vào Word là một năng lực tin học đặc biệt mà ai ai cũng cần có, nhất là dân văn phòng. Việc áp dụng bảng sẽ giúp chúng ta thống kê, trình bày số liệu một cách cụ thể, dễ dàng nắm bắt hơn. Mặc dù nhiên, cách chế tạo ra bảng vào Word ra làm sao không phải ai cũng biết. Cùng với những bạn mới ban đầu sử dụng Word, hãy cùng khám phá ngay biện pháp tạo một bảng biểu trong Word ngay tại bài viết này nhé.
Bạn đang xem: Thu nhỏ bảng trong word 2007
TÓM TẮT NỘI DUNG
I. Bí quyết tạo bảng trong Word 2007, 2010 cùng 2016II. Chỉ dẫn các làm việc với bảng vào WordIII. Bí quyết xóa bảng vào Word
I. Giải pháp tạo bảng trong Word 2007, 2010 cùng 2016
Dưới đây là 3 bí quyết tạo bảng trong Word được sử dụng thịnh hành nhất hiện nay nay. Xem thêm ngay để hiểu rõ và thực hiện chuyên nghiệp hơn nhé.
1. Chế tạo ra bảng bằng cách kéo thả chuột
Bước 1: Vào đồ họa Word, đặt trỏ chuột vào vị trí bạn muốn chèn bảng. Trên thanh menu, chọn lệnh Insert.
Bước 2: chọn Table => di chuyển chuột mang lại số hàng, số cột bạn có nhu cầu tạo.

2. Sinh sản bảng bằng cách nhập số hàng, cột hy vọng muốn
Bước 1: Vào đồ họa Word, để trỏ con chuột vào vị trí bạn muốn chèn bảng. Trên thanh menu, lựa chọn lệnh Insert.
Bước 2: chọn Table => chọn Insert Table => hộp thoại xuất hiện thêm => điền số hàng, số cột buộc phải tạo vào ô Number of columns (số cột) cùng Number of rows (số hàng) => chọn OK.
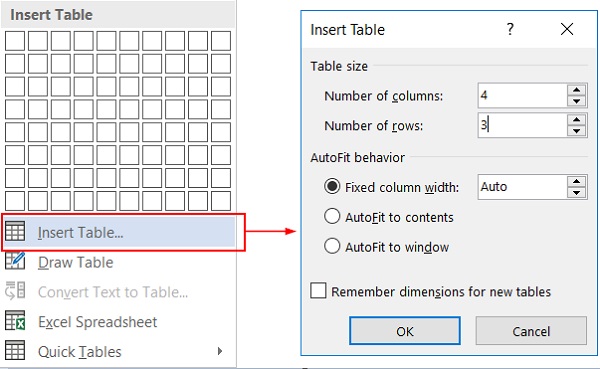
3. Biện pháp tạo bảng trong Word thủ công (Vẽ tay)
Bước 1: Vào hình ảnh Word, để trỏ chuột vào vị trí bạn có nhu cầu chèn bảng. Trên thanh menu, chọn lệnh Insert.
Bước 2: lựa chọn Table => chọn Draw Table => cây cây bút xuất hiện, dịch rời chuột nhằm vẽ bảng theo muốn muốn.
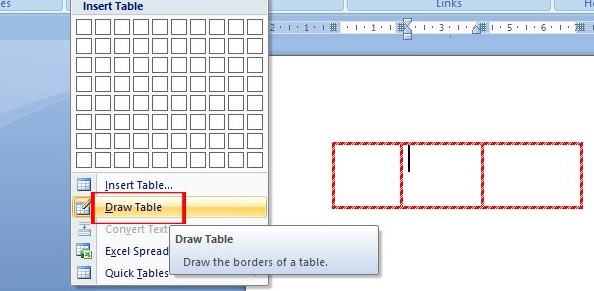
II. Chỉ dẫn các làm việc với bảng trong Word
Sau lúc đã chế tác bảng thành công theo những cách chế tạo bảng vào Word làm việc trên, bảng được tạo rất có thể chưa thực sự hoàn hảo nhất theo ý muốn, Ben Computer vẫn hướng dẫn các bạn những cách chỉnh sửa thường chạm chán trong quá trình tiến hành kiểm soát và điều chỉnh bảng.
1. Thích hợp nhất các ô thành một ô
Nếu bạn muốn hợp nhất các ô thành 1, hoàn toàn có thể làm thao tác làm việc theo những cách sau:
Cách 1:
Bôi đen các ô cần hợp tuyệt nhất => trên thanh menu, lựa chọn Layout => chọn Merge Cells
Cách 2:
Bôi đen những ô cần hợp độc nhất vô nhị => kích chuột phải => chọn Merge Cells
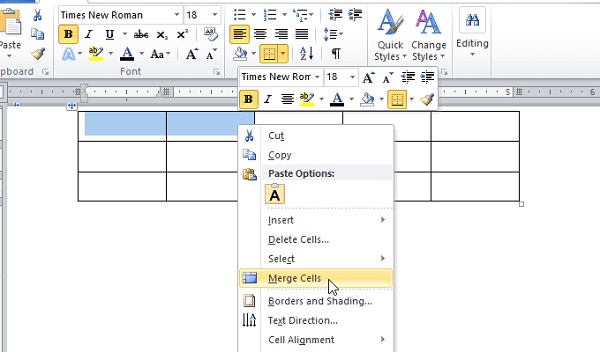
2. Bóc tách ô to trong bảng thành các ô nhỏ
Nếu bạn muốn tách ô bự thành những ô nhỏ dại hơn, bí quyết làm như sau:
Cách 1:
Chọn ô cần tách bóc => bên trên thanh menu, chọn Layout => chọn Split cells => hộp Split cells hiện ra => điền số hàng, số cột muốn bóc lần lượt vào ô Number of rows và Number of columns => OK
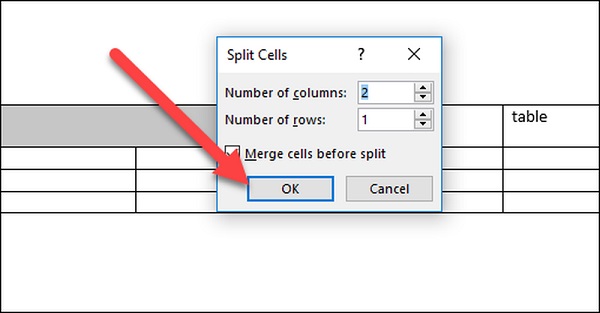
Cách 2:
Chọn ô cần tách => kích chuột cần => chọn Split cells => lặp lại công việc như trên.
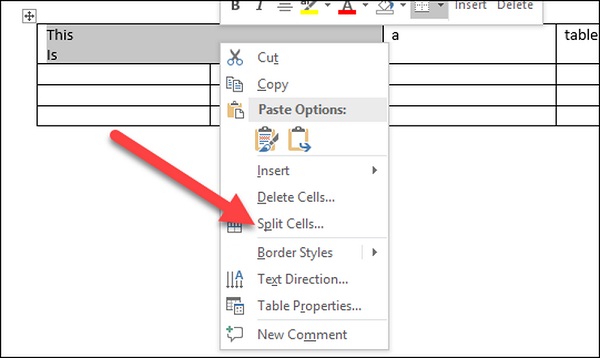
3. Chuyển đổi kích thước của bảng
Các cách chế tạo ra bảng vào Word ở trên chỉ nên các thao tác thực hiện nay cơ bản và vẫn chưa đúng kích thước mà bạn mong muốn muốn. Nếu như muốn phóng to tốt thu nhỏ bảng để phù hợp với bố cục tổng quan bài viết, các bạn thực hiện nay như sau:
Di chuyển con trỏ chuột mang đến một trong những góc của bảng, lúc mũi tên hai phía xuất hiện, chúng ta kéo con chuột vào trong hoặc ra ngoài để chỉnh sửa kích thước tùy ý.
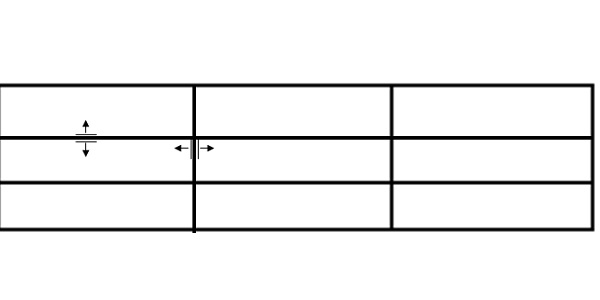
4. Căn chỉnh text vào bảng
Khi điền text vào những ô trong bảng, địa chỉ mặc định có thể không như bạn mong mỏi muốn. Để căn chỉnh lại vị trí của text vào bảng, chúng ta có thể thao tác như sau:
Click chuột vào địa chỉ ô cần căn chỉnh lại text (hoặc lựa chọn cả bảng nếu như muốn chỉnh toàn bộ các ô trong bảng) => bên trên thanh công cụ xuất hiện hộp Table Tool => chọn Layout => lựa lựa chọn vị trí căn chỉnh phù vừa lòng trong hộp Alignment ở bên dưới.
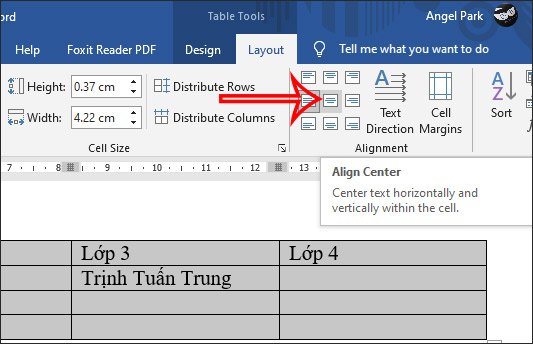
5. Thay đổi kiểu của bảng
Nếu bạn không thích giữ kiểu bảng lúc đầu và muốn biến đổi kiểu khác tuyệt hảo hơn, cách thực hiện rất đơn giản dễ dàng như sau:
Chọn bảng => lựa chọn lệnh Design bên trên thanh luật pháp => lựa chọn kiểu bảng bạn muốn thay thay đổi trong hộp Table Style mặt dưới. Các bạn cũng có thể ấn vào mũi thương hiệu chỉ xuống ở góc cạnh phải của hộp để mở rộng nhiều loại bảng hơn.
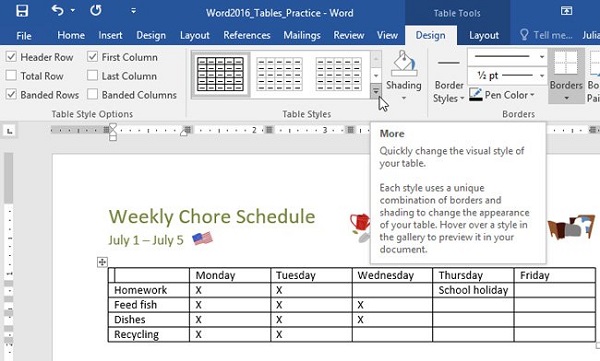
III. Bí quyết xóa bảng trong Word
1. Sử dụng Layout vào Word
Để xóa bảng vào Word bằng cách này, bạn thực hiện theo công việc sau:
Bôi đen toàn cục bảng biểu => nhấp vào mục Layout nghỉ ngơi trên thanh qui định => trong mục Rows và Columns bạn nhấp vào Delete => chọn Delete Table nhằm xóa toàn bộ bảng biểu.
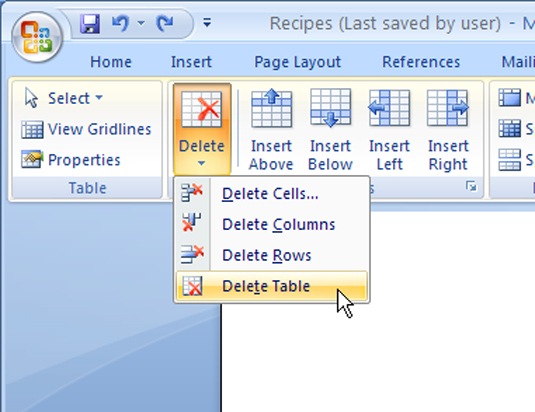
Với rất nhiều phiên bạn dạng Word từ bỏ 2010 trở lên bạn chỉ việc bôi đen tổng thể bảng biểu và nhấn vào phải là xóa bảng thành công.
2. Xóa tại biểu tượng trung trung tâm bảng
Với những này bạn tiến hành theo các bước sau: dịch rời chuột mang lại vị trí bảng biểu => thừa nhận vào hình tượng ở góc trái trên thuộc => click chuột phải và lựa chọn Delete Table.
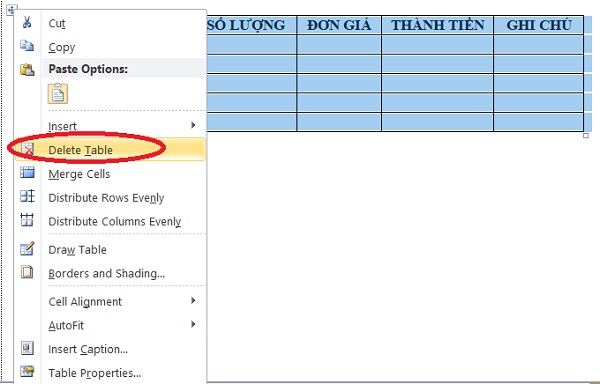
Kết luận: Như vậy, ở nội dung bài viết này, Ben Computer đã tổng hợp các điều cần xem xét để hướng dẫn chúng ta cách tạo ra bảng vào Word. Chúc chúng ta thực hành và thao tác làm việc thành công trên nội dung bài viết của mình. Cập nhật thêm nhiều thông tin hữu ích cùng thủ thuật trong Word trên website https://ben.com.vn/tin-tuc nhé. Nếu có bất cứ thắc mắc hay share gì về phong thái thực hiện, hãy comment xuống bên dưới để bàn luận cùng Ben Computer nhé!
Bảng sau thời điểm tạo xong sẽ đượcWord tự động điều chỉnh sao cho các ô đều bằng nhau nhưng bình thường thì chẳng có cái bảng nào nhưng mà cột hay hàng đều bằng nhau như vậy vì từng cột cùng hàng sẽ có dữ liệu không giống nhau. Vậy nhằm bảng đẹp, dễ nhìn và nhỏ gọn hơn, bạn cần phải biết cách điều chỉnh kích cỡ của bọn chúng sao cho cân xứng nhất.Ví dụ một ngôi trường hợp điển hình nhất là cột Số sản phẩm công nghệ tự (STT) khi nào cũng khiêm tốn hơn tương đối nhiều cột chúng ta tên, giỏi cột nhập bộc lộ thường là cột lớn nhất trong bảng.Đây tuy chỉ nên thủ thật bé dại thôi nhưng không hẳn bạn nào bắt đầu làm quen với bảng cũng biết, trong những số đó có mình.Còn ai không say mê chỉnh thủ công, ta hoàn toàn có thể cho Word chỉnh trường đoản cú động, với cách này các bạn sẽ có cột, hàng những tăm tắp.Bạn đã xem: Thu nhỏ dại bảng trong word 2007Đưa chuột vào cạnh trái hoặc yêu cầu của ô bạn muốn chỉnh, lúc này con trỏ sẽ sở hữu được hình nhị mũi tên ngược hướng nhau.


Đầu tiên các bạn đưa loài chuột vào góc dưới bên đề xuất của bảng, hôm nay sẽ lộ diện một mũi thương hiệu như hình dưới.

Click và sở hữu chuột, kế tiếp kéo ra xa hay kéo vào sát để kiểm soát và điều chỉnh kích thước. Làm hoàn thành bước này, bảng trông nhỏ gọn và dễ chú ý hơn, duy nhất là với mọi bảng chỉ tất cả vài cột xuất xắc hàng.

Trong nhiều trường hợp, bạn buộc bắt buộc chỉnh cột, hàng đúng đắn nhất, từ bây giờ nếu dùng thủ công thì thường đang lệch không nhiều nhiều.Bước đầu các bạn sẽ chọn nơi đề nghị chỉnh, tiếp đó đếntab Layout, trong phần Cell size chúng ta điền thông số kỹ thuật vào Height và Width.Mình thấy đặc điểm này rất hữu ích, bảo vệ bảng biểu gọn gàng gàng ưa nhìn mà lại ko tốn vô số thao tác chỉnh thủ công như trên.Ví dụ ta có bảng tài liệu phía trên, chú ý sẽ thấy cột STT với cột Lớp quá to so cùng với bình thường, trông ko đẹp cùng không chuẩn. Vậy các bạn sửa lại như sau:Đầu tiên các bạn bôi black bảng, sau đó click chuột phải chọn Auto
Fit, lựa chọn tiếp Auto
Fit lớn Contents.Bạn rất có thể dùng con chuột kéo cho vừa khéo khổ giấy nhưng cách đó không cấp tốc cho lắm. Ta làm nhanh bằng cách bôi đen bảng sau đó click chuột phải lựa chọn Auto
Fit, lựa chọn tiếp Auto
Fit lớn Windows.Nhập dữ liệu vào bảng ngừng ta thường gặp gỡ phải tình huống các mặt hàng không được số đông nhau, loại thì rộng quá cái thì bé nhỏ quá. Chỉnh lại như sau.Đầu tiên lựa chọn hết bảng (click vào chiếc ô vuông góc trên bên trái cho nhanh) sau đó nhấp chuột phải lựa chọn Distribute Rows Evenly.Trên đây là cục bộ thủ thuật khiến cho bạn chỉnh size cột, hàng, bảng trong Word, nó áp dụng cho Word 2007 trở lên, phiên bản Word 2003 mình không cài bắt buộc không rõ lắm, chúng ta xem demo nhé.
Tạo bảng và chỉnh sửa, định dạng bảng trong Word là trong những thao tác cơ mà bất kì người tiêu dùng Word nào cũng cần biết và thực hiện thành thạo. Tuy nhiên, dù thực hiện thành thành thạo tới đâu tuy thế cũng ko thể tránh được lỗi xảy ra ra trong quá trình làm việc với bảng vào Word. Trong số những lỗi thường gặp gỡ nhất khi làm việc với bảng vào Word chính là lỗi bảng trong Word bị tràn lề.
Hãy cùng cya.edu.vn tò mò nguyên nhân gây ra lỗi tràn lề này và giải pháp khắc phục nó nhanh, công dụng nhé!
Cách khắc phục và hạn chế lỗi bảng vào Word bị tràn lề
Có 2 cách thức chính để có thể khắc phục lỗi bảng vào Word bị tràn lề. Đó là khắc phục và hạn chế lỗi với phương pháp bằng tay thủ công và khắc phục và hạn chế lỗi với cách thức tự động. Họ sẽ cùng bước vào từng phương thức làm nhé!
Cách khắc phục lỗi bảng trong Word bị tràn lề với phương thức thủ công
Để sửa đổi lỗi bảng trong Word bị tràn lề theo phương pháp thủ công, bạn chỉ cần kéo thả những thanh kiểm soát và điều chỉnh độ rộng của các cột vào bảng dữ liệu. Cách triển khai như sau:
Nhấp chuột chọn vào bảng trong Word cần kiểm soát và điều chỉnh lại độ rộng (chiều ngang) những cột
Lúc này, khi quan sát lên thanh thước kẻ, các bạn sẽ thấy các điểm Move Table Column để điều chỉnh độ rộng của bảng trong Word trên thanh thước kẻ. (Nếu Word của người sử dụng không hiện nay thị, bị ẩn mất thanh thước kẻ, hãy vào thẻ View nhóm Show và bấm chuột tick lựa chọn vào ô Ruler để hiện thanh thước kẻ nhé).
Bấm giữ lại vào từng nút Move Table Column và kéo sang phía bên trái để thu hẹp form size cột dữ liệu của bảng vào Word.
Nếu bảng vào Word bị tràn vượt rộng ra phía bên ngoài lề, bạn cũng có thể tìm nút Move Table Column bên trên thanh thước dùng để kẻ nằm phía bên ngoài lề nhé.
Sau khi điều chỉnh chấm dứt theo ý mong mỏi thì bảng vào Word đã không còn bị lỗi tràn viền nữa đó!
Cách khắc phục và hạn chế lỗi bảng vào Word bị tràn lề với phương pháp thủ công bằng tay này tuy solo giản, nhưng lại khá mất thời gian để chỉnh sửa từng cột một. Bên cạnh đó, các cột sẽ không còn giữ được kích cỡ theo tỉ trọng đúng cùng với bảng trong Word ban đầu. Bởi vì vậy, bạn có thể áp dụng một phương pháp khắc phục lỗi bảng trong Word này đơn giản và dễ dàng và tác dụng hơn là thực hiện thẻ Layout.
Xem thêm: 76+ hình ảnh one piece 3d - những hình ảnh one piece 3d đẹp nhất
Cách hạn chế lỗi bảng trong Word bị tràn lề với cách thức tự động
Thay vì phải ngồi tự kéo các cột để kiểm soát và điều chỉnh độ rộng mang đến bảng trong Word, các bạn hoàn toàn hoàn toàn có thể "nhờ" Word làm việc đó cho chính mình luôn đó! phương pháp làm này vừa nhanh, vừa bảo đảm an toàn các cột được thu bé theo tỉ trọng đúng cùng với bảng trong Word ban đầu. Cách triển khai như sau:
Nhấp chuột vào hình tượng chữ thập trên cùng phía bên trái của bảng để chọn toàn thể bảngNhấp chọn thẻ Layout của mục sửa đổi bảng - Table Tools
Để tự động hóa điều chỉnh độ rộng cho những cột của bảng trong Word, chúng ta sẽ để ý tới team Cell Size vào thẻ Layout.Nếu bảng gốc các cột có độ rộng bằng nhau, hoặc bạn muốn điều chỉnh những cột của bảng có độ rộng bằng nhau, hãy nhập độ rộng mong ước vào ô Width. Giữ ý: Đơn vị tính là cm
Nếu bạn có nhu cầu giữ nguyên tỉ lệ độ rộng cho các cột của bảng và thu dong dỏng sao cho tương xứng với lề và khổ giấy, hãy nhấp chọn biểu tượng Auto
Fit. Trong mục Auto
Fit, gồm 3 mục để chúng ta lựa lựa chọn thu hạn hẹp bảng:Auto
Fit Contents: Thu khiêm tốn bảng sao đến bảng có độ rộng vừa với phần văn bảnAuto
Tùy vào từng mục đích sử dụng mà bạn cũng có thể lựa chọn cách thu thon thả bảng theo ước muốn nhé!
Tổng kết
Như vậy, chỉ cách vài thao tác đơn giản và dễ dàng là chúng ta đã có thể dễ dàng khắc phục được tình trạng bảng vào Word bị tràn lề, khiến cho văn bản trở nên mất cân đối, mất thẩm mỹ, dữ liệu trong bảng không được hiển thị rất đầy đủ và mất tài liệu khi in ấn. Mong muốn rằng chúng ta đã gọi được giải pháp làm và áp dụng thành công vào văn bản của mình.