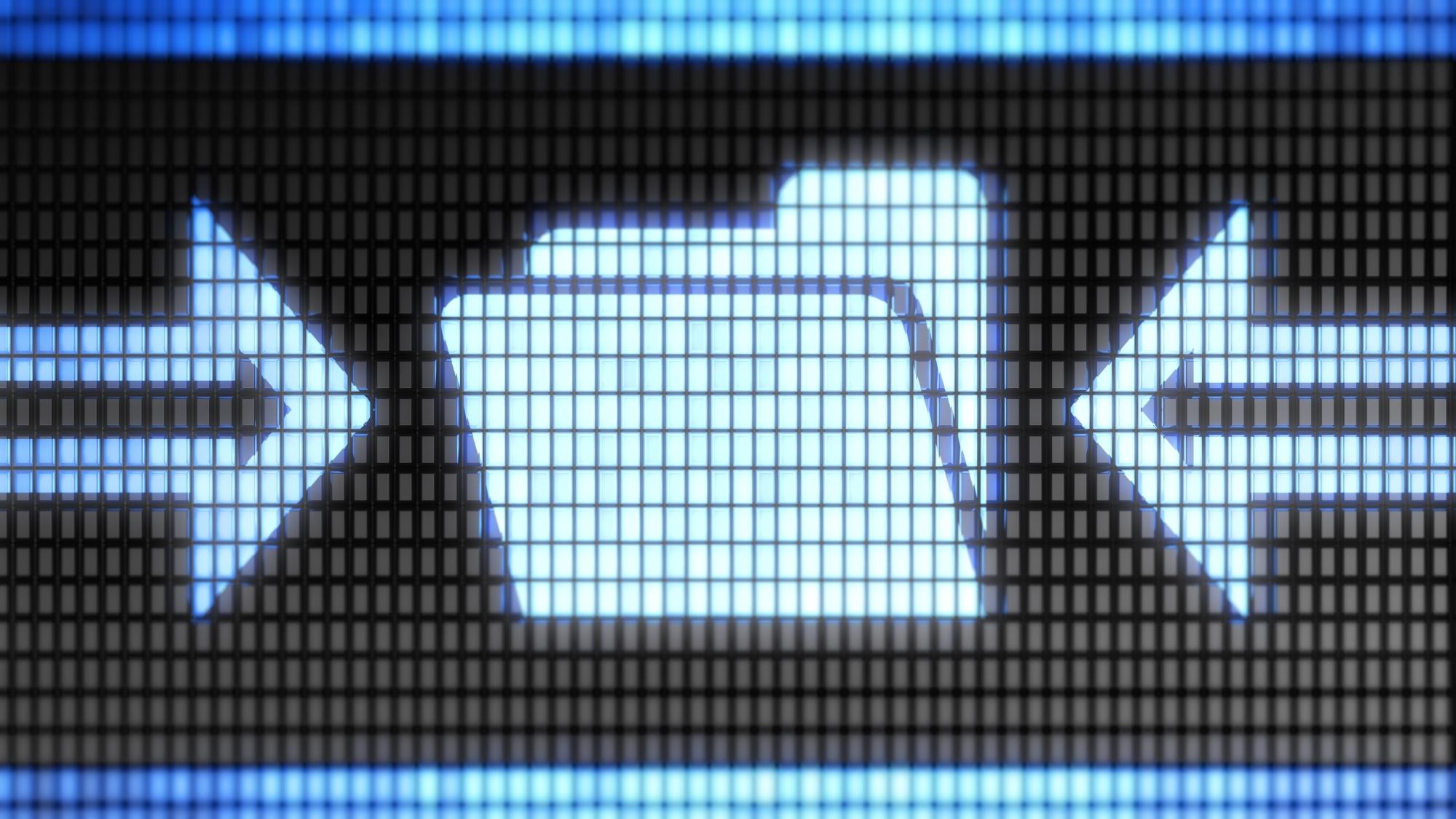
Cách 1: Truy cập vị trí phần mềm bằng cách sử dụng tính năng Start Menu
Start Menu là một trong số tính năng vô cùng tiện lợi của Windows, khi bạn có thể dễ dàng truy cập tất cả các ứng dụng, phần mềm mà không phải thông qua màn hình desktop. Để thực hiện việc truy cập vị trí thư mục phần mềm, bạn hãy thực hiện như sau:Bước 1: Nhấn Windows hoặc tổ hợp nhím Windows +S để mở Start Menu và tìm đến ứng dụng bạn muốn xem.Bạn đang xem: Thư mục desktop nằm ở đâu
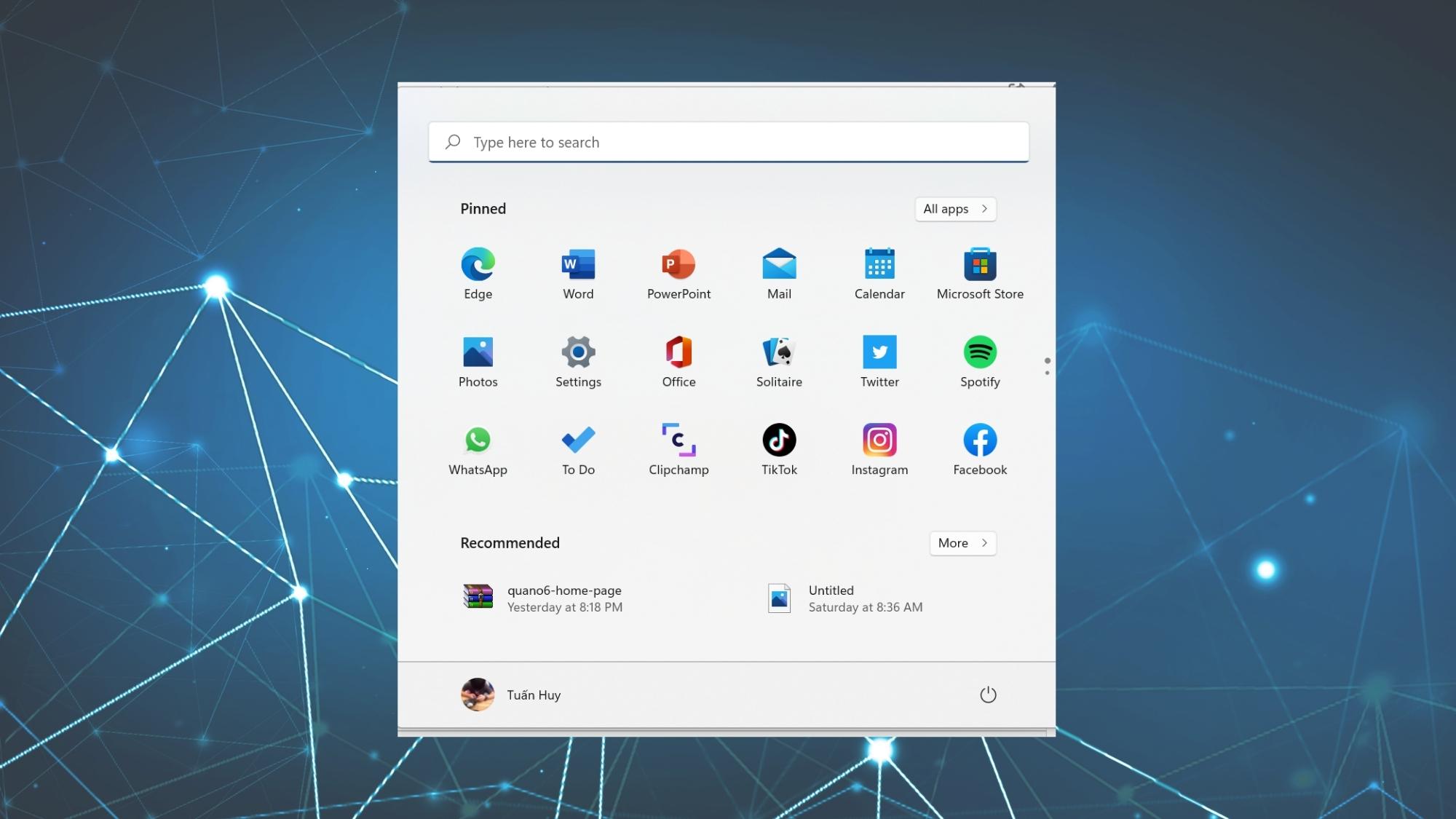
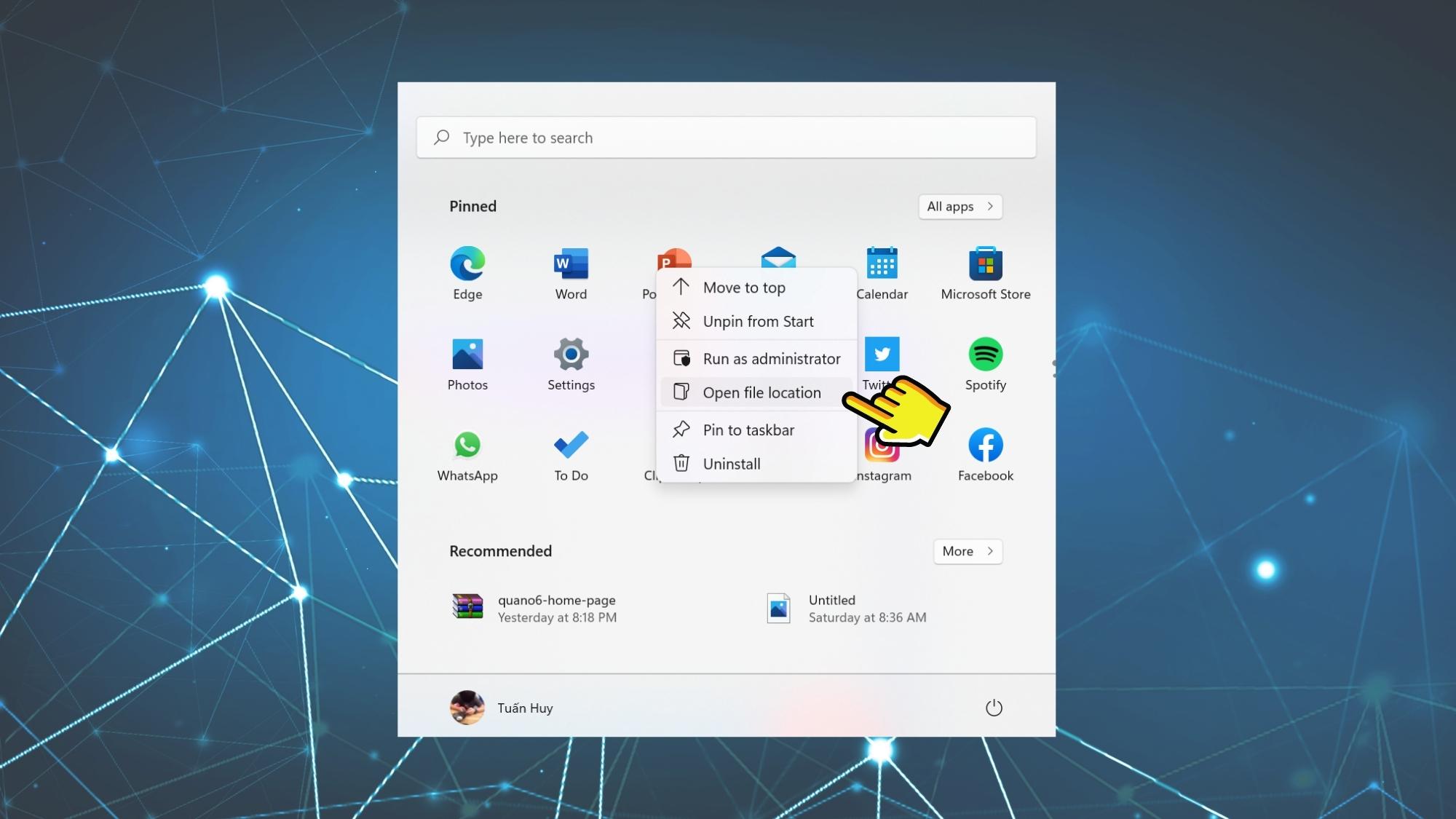
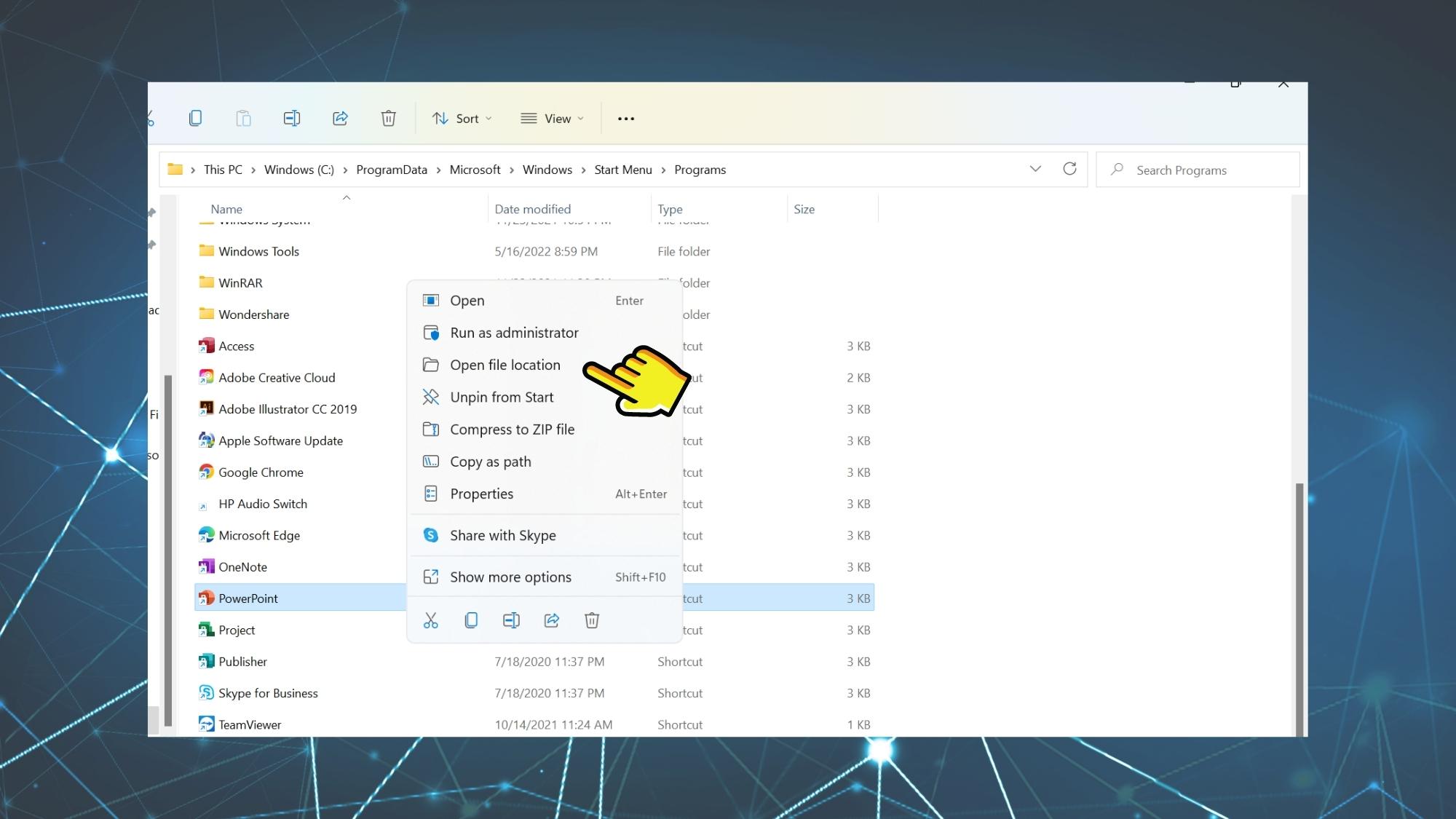
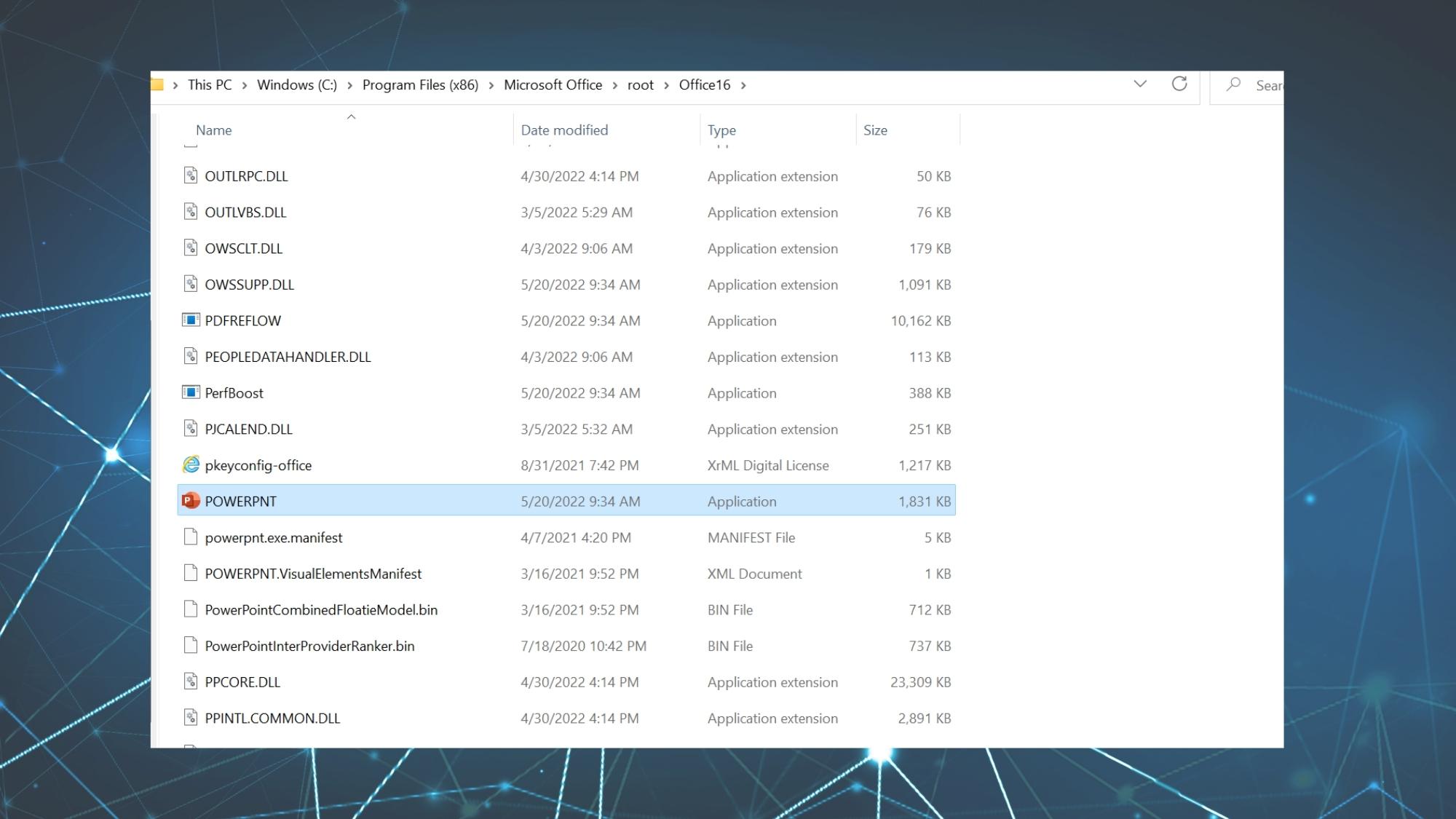
Cách 2: Tìm kiếm vị trí phần mềm dựa trên Shortcut Desktop
Đối với cách truy cập vị trí thư mục thông qua Desktop, bạn hãy thực hiện lần lượt các bước sau:Bước 1: Tại màn hình Desktop, hãy Click chuột phải vào ứng dụng cần truy cập > Properties.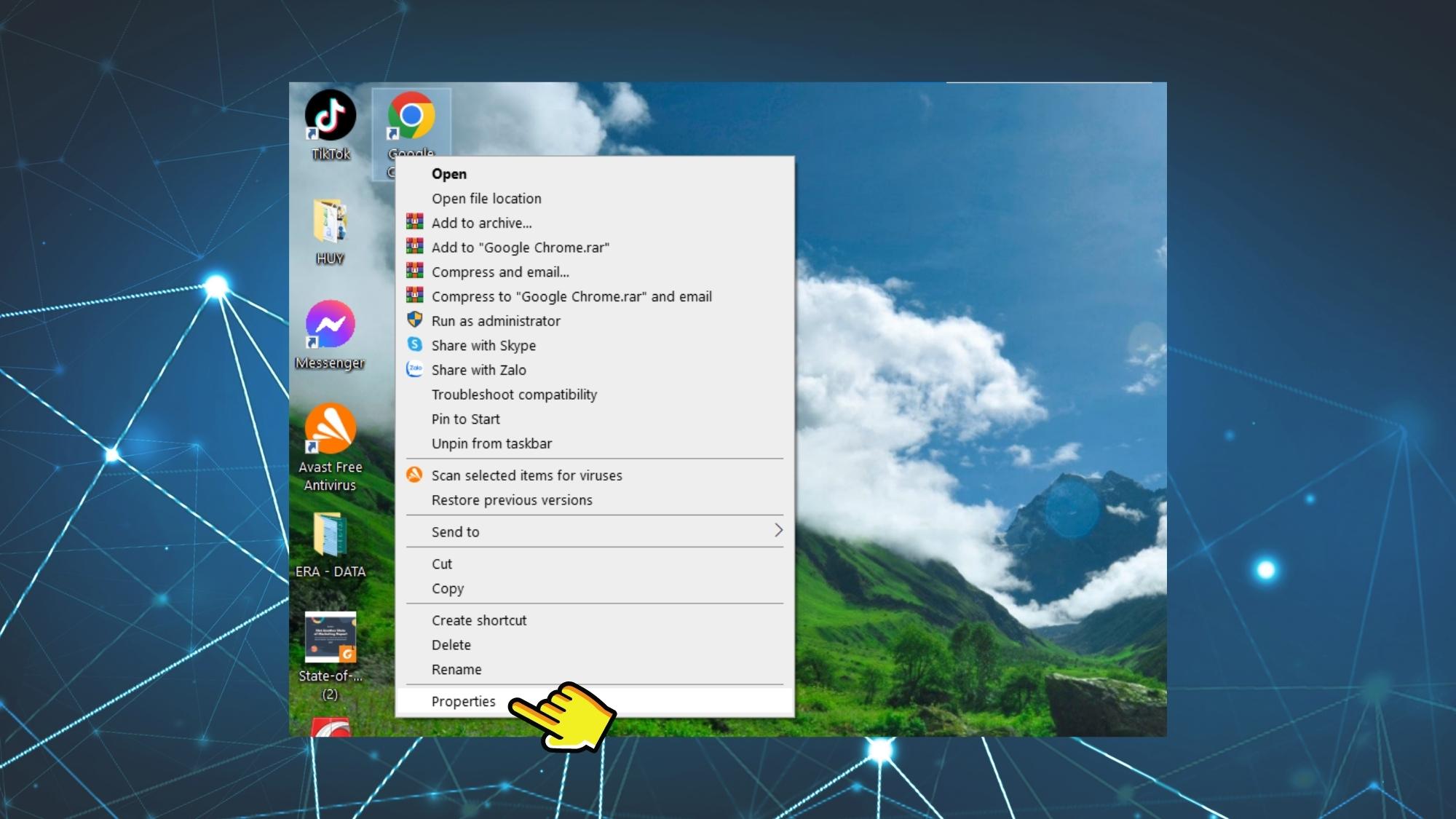
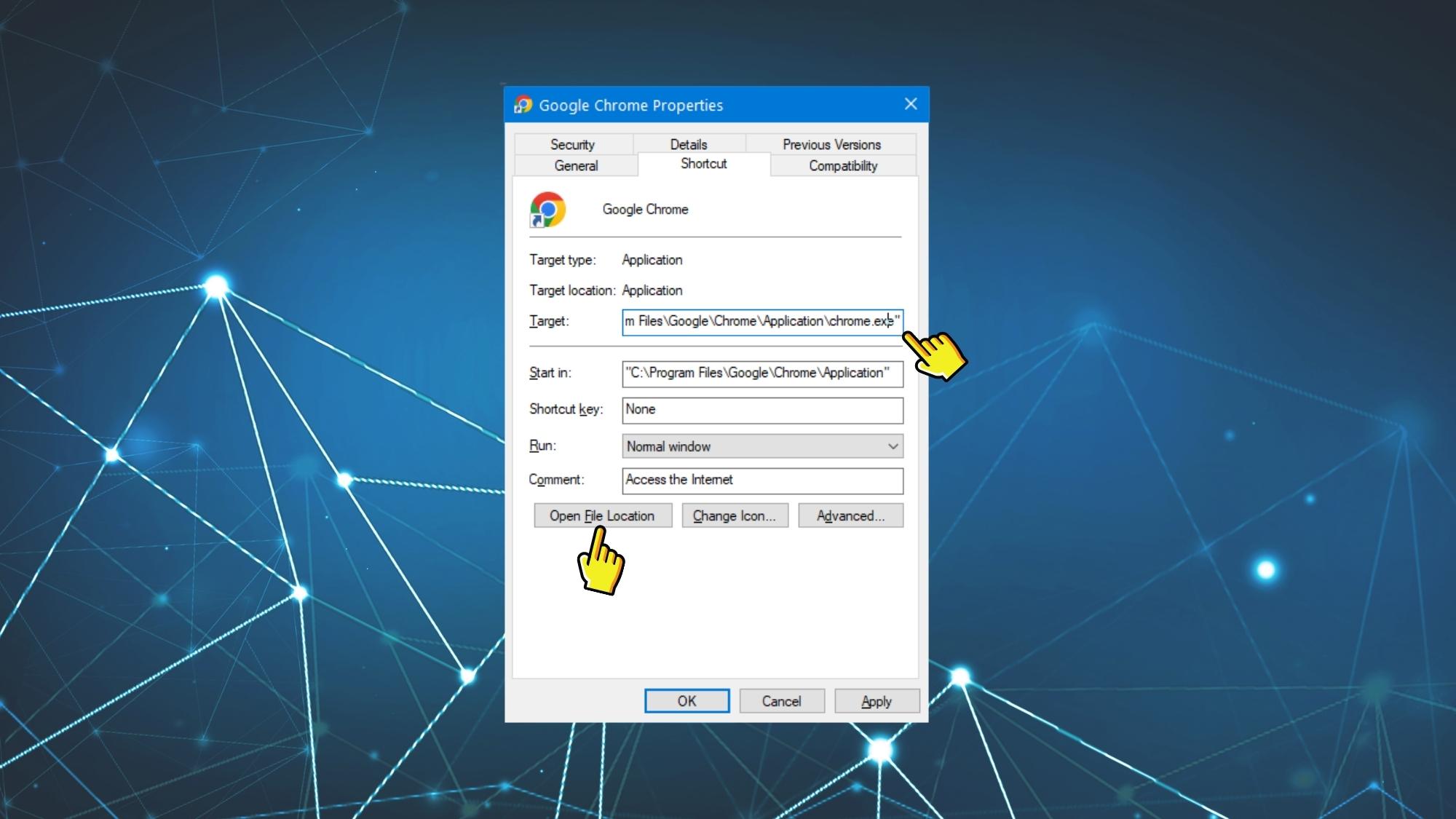
Cách 3: Sử dụng Task Manager để tìm kiếm File Location
Ngoài việc dùng để tìm kiếm vị trí phần mềm đã cài đặt, Task Manager trên Windows còn được dùng để quản lý, giám sát các phần mềm trên hệ thống đang hoạt động, bạn có thể dừng hoặc tiếp tục quá trình chạy của từng ứng dụng trên máy. Và để tìm kiếm vị trí ứng dụng trên Windows, bạn hãy theo dõi các thao tác dưới đây:Bước 1: Bạn hãy nhấn Windows, sau đó nhập Task Manager để tìm kiếm. Và chọn Open.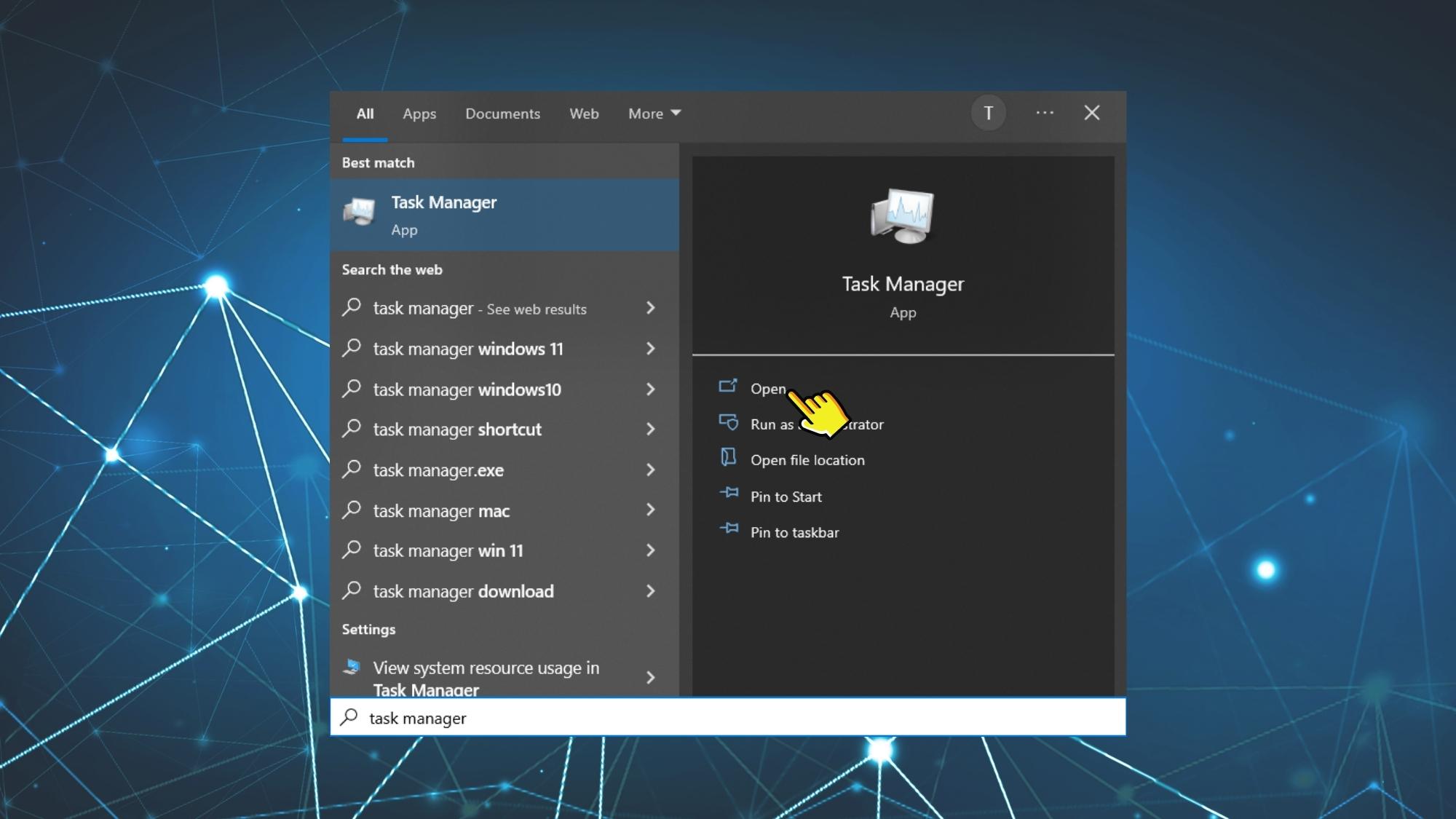
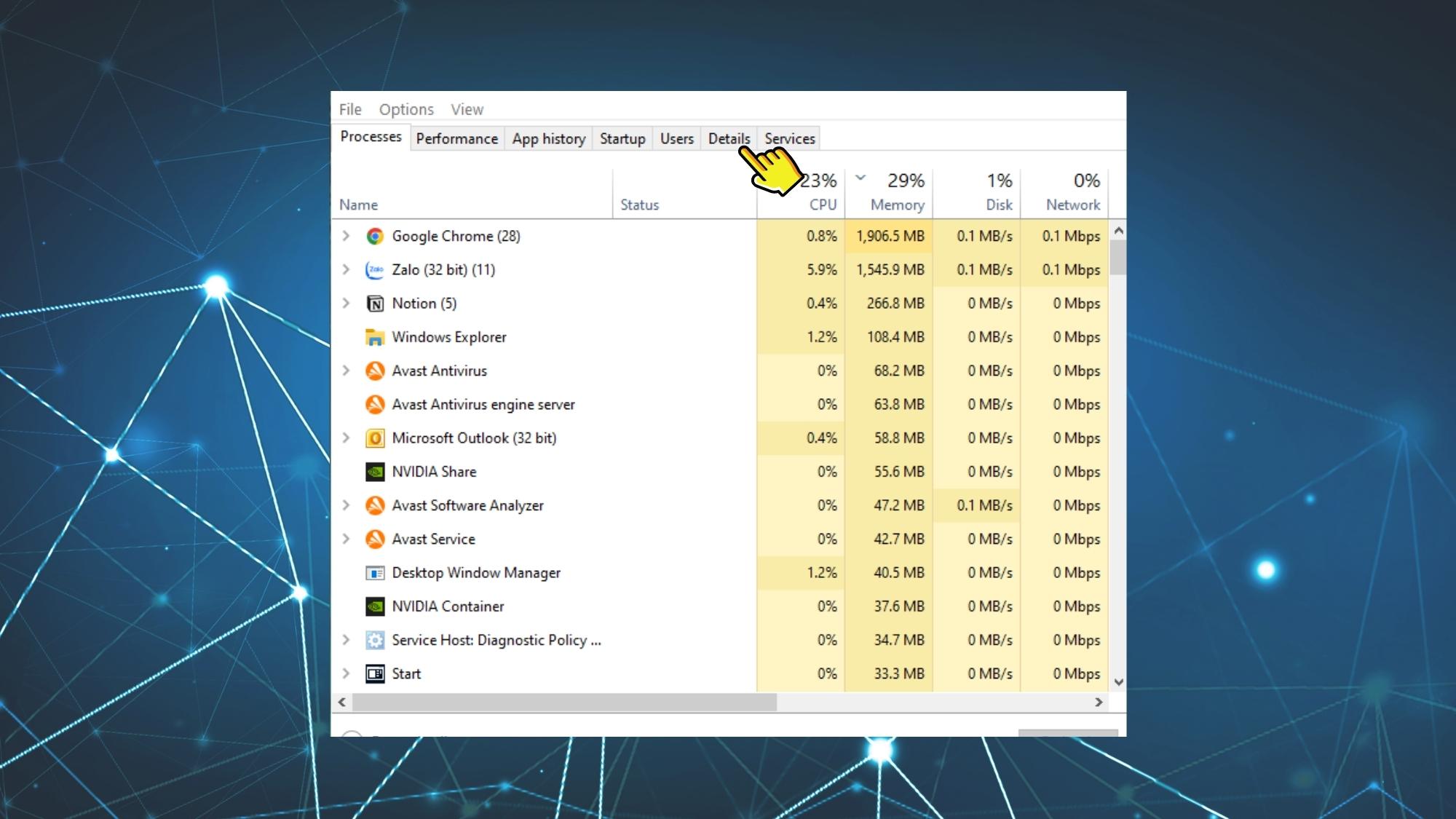
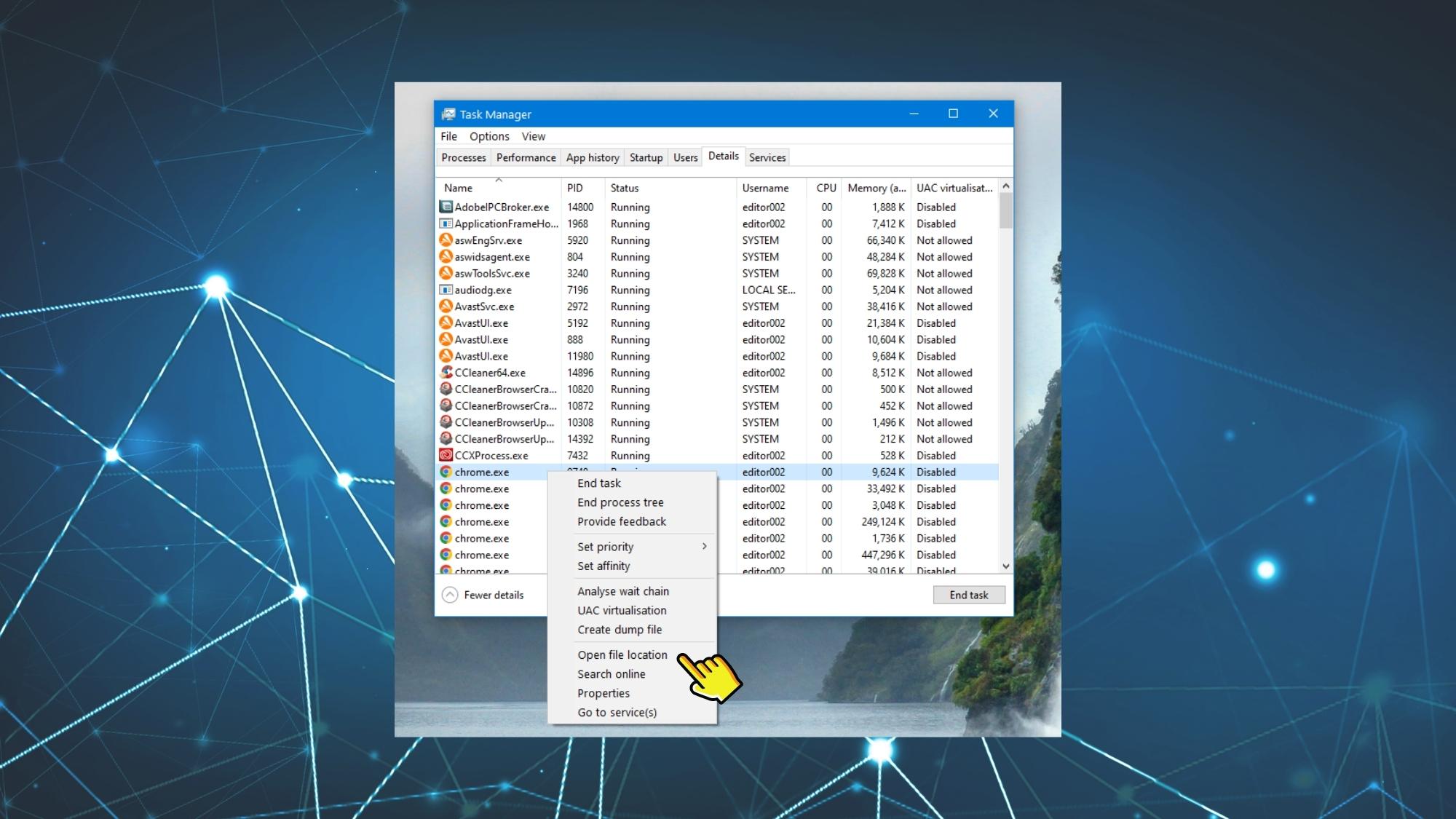
Cách 4: Truy cập vị trí phần mềm đã cài đặt thông qua File Explorer
Ngoài 3 cách trên bạn cũng có thể dùng cách tìm kiếm khá quen thuộc đó là truy cập vào File Explorer để tìm kiếm đến từng thư mục như sau:Bước 1: Bạn hãy truy cập File Explorer thông qua Deskop hoặc Taskbar.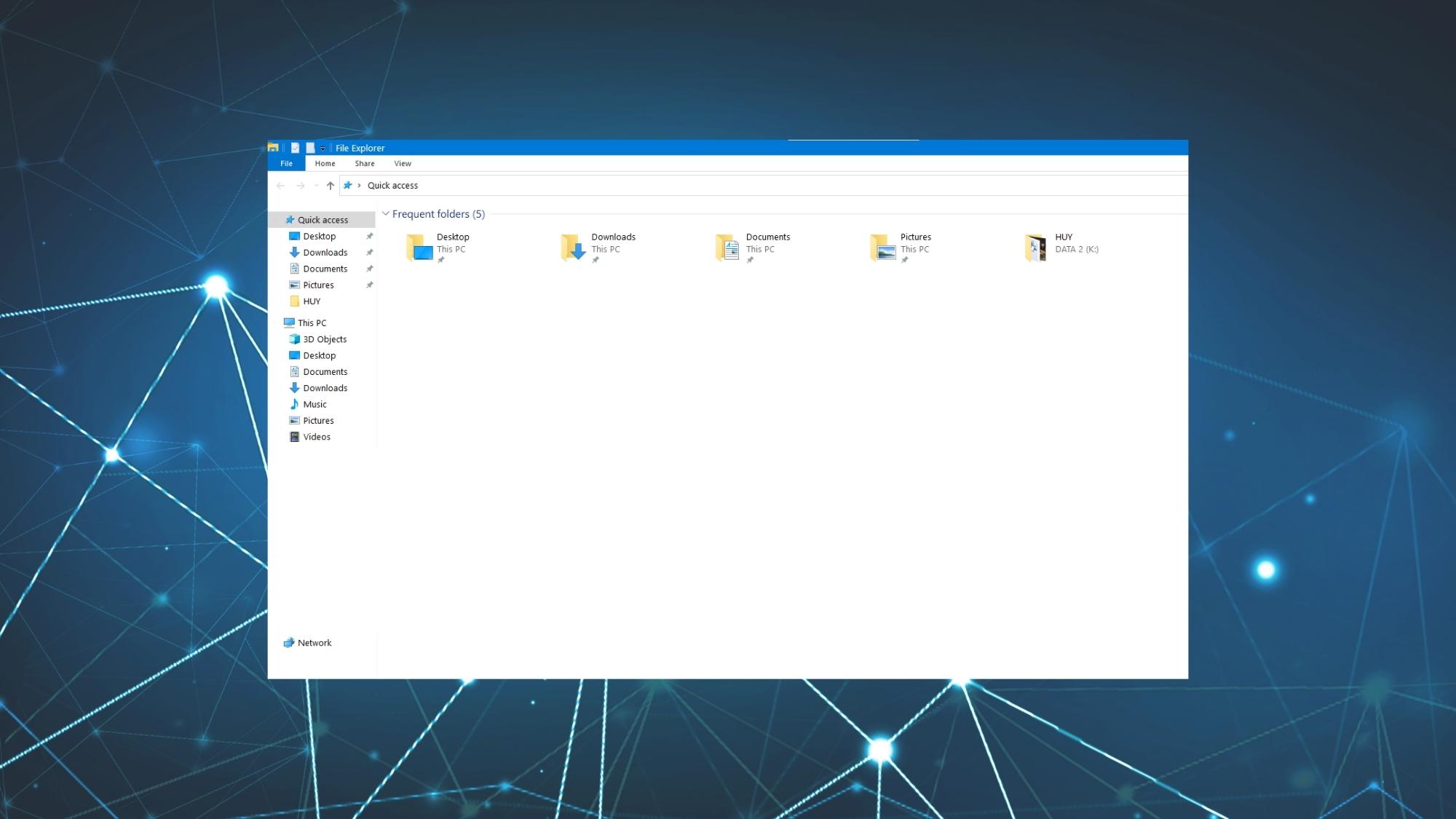
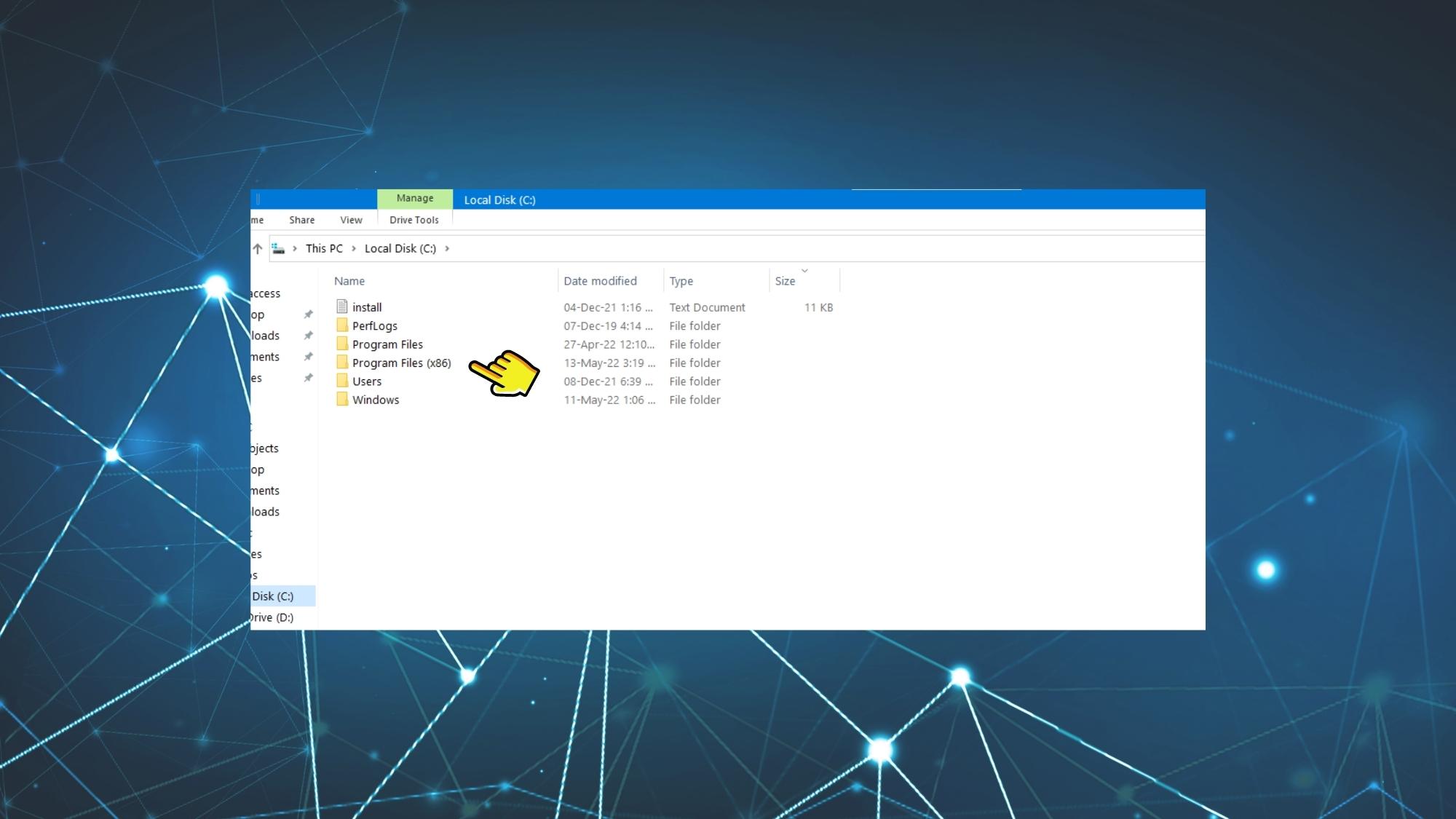
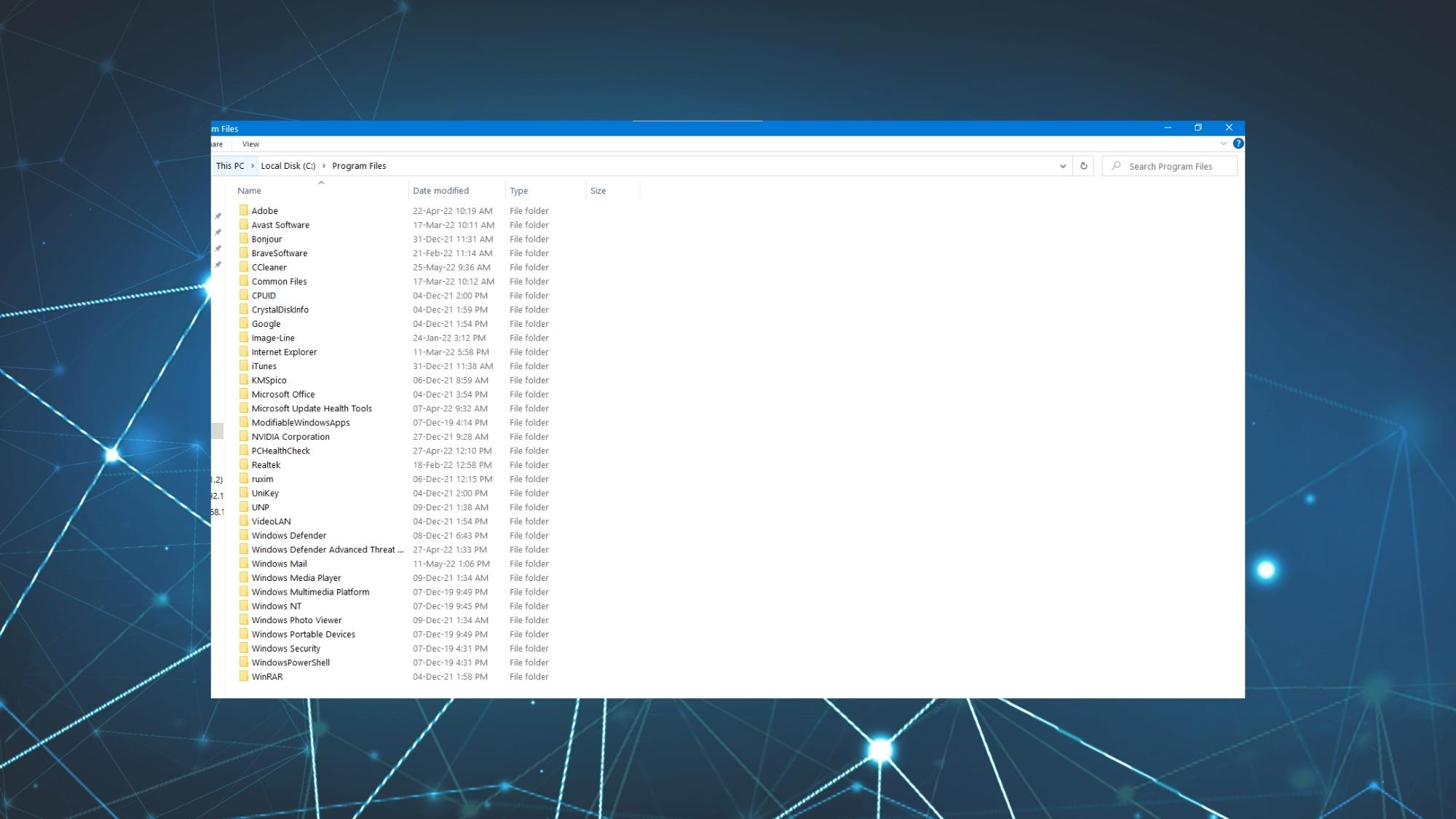
Tạm kết
Trên đây là 4 cách tìm chính xác vị trí phần mềm trên các máy đang sử dụng hệ điều hành Windows, hy vọng rằng đây sẽ là những thông tin hữu ích dành cho bạn. Chúc các bạn thực hiện thành công và đừng quên chia sẻ bí quyết này cho bạn bè và người thân nhé!Vậy để bạn có thể lưu dữ liệu trực tiếp vào Desktop nhưng khi bị lỗi hay cài lại hệ điều hành thì dữ liệu vẫn còn thì phải làm sao? để giải quyết vấn đề này bạn vui lòng đọc hướng dẫn bên dưới để nắm được cách lưu dữ liệu từ Desktop mà không sợ bị mất khi hệ điều hành bị lỗi hoặc cài lại hệ điều hành.

Chọn để xem ẩn
1.Cách lưu dữ liệu ở Desktop không bị mất khi cài lại windows
2.# Di chuyển thư mục Desktop
3.# Khôi phục lại vị trí ban đầu
Cách lưu dữ liệu ở Desktop không bị mất khi cài lại windows
Trong bài viết trước đây về thủ thuật máy tính mình có hướng dẫn các bạn cách nâng cấp lên Windows 10 khi “Windows update” không hoạt động giúp bạn có thể dễ dàng nâng cấp lên Windows 10 khi tính năng tự động Update Windows không hoạt động, tiếp tục trong bài viết này mình sẽ hướng dẫn các bạn cách lưu dữ liệu ở Desktop không bị mất khi cài lại Windows.
# Di chuyển thư mục Desktop
Đầu tiên bạn hãy mở cửa sổ File Explorer bằng cách nhấn tổ hợp phím “Windows + E” trên cửa sổ File Explorer bạn hãy gõ “%userprofile%” để truy cập vào tài khoản User bạn đang sử dụng hoặc bạn có thể tìm thấy thư mục Desktop trên cửa sổ File Explorer. Trên cửa sổ File Explorer kích chuột phải lên thư mục “Desktop” chọn “Properties”.

Cửa sổ Desktop Properties xuất hiện bạn chọn sang thẻ “Location” kích chọn vào nút “Move” để di chuyển thư mục Desktop sang ổ đĩa khác, mặc định thư mục Desktop được lưu ở ổ đĩa C.

Cửa sổ Computer xuất hiện bạn chọn ổ đĩa mới và Tạo một thư mục với tên tùy ý sau khi tạo xong thư mục kích chọn “Select Folder”.
Lưu ý: Bạn nên chọn ổ đĩa D hoặc E, lúc này dữ liệu của bạn mới được an toàn!

Lúc này bạn sẽ thấy đường dẫn mặc định đã được thay đổi. Nhấn “Apply” để hệ điều hành đồng bộ dữ liệu qua thư mục mới, hộp thoại xuất hiện hỏi bạn có chắc chắn muốn thay đổi hay không, Nhấn “Yes” để thực thi.

Bạn đợi để hệ điều hành đồng bộ dữ liệu, quá trình nhanh hay chậm tùy thuộc vào dữ liệu trên Desktop. Bây giờ mọi dữ liệu bạn lưu ngoài Desktop sẽ được tự động lưu vào đường dẫn mới. Và tất nhiên khi hệ điều hành của bạn bị lỗi hay cài lại thì dữ liệu ở Desktop không bị mất vì nó đâu thuộc thư mục hệ điều hành. Tương tự bạn cũng có thể áp dụng cho các thư mục còn lại mà nó được lưu trữ ở ổ đĩa hệ điều hành!
# Khôi phục lại vị trí ban đầu
Để khôi phục lại vị trí ban đầu, đầu tiên bạn hãy truy cập vào thư mục mà bạn đã đồng bộ dữ liệu từ Desktop (nằm ở ổ đĩa D hoặc E mà bạn đã đồng bộ ở bước trên).
Sau đó bạn cũng chuột phải lên thư mục được lưu dữ liệu từ Desktop > chọn Properties, chọn sang thẻ “Location” kích chọn vào nút “Restore Default” để > kích chọn “Apply” để khôi phục dữ liệu về vị trí ban đầu (thư mục Desktop lưu ở ổ đĩa hệ điều hành).
Xem thêm: Các loại địa chỉ trong excel (bài 1), hướng dẫn cách lấy địa chỉ ô excel đơn giản nhất

Có thể xem đây là phương pháp khá hiệu quả để các bạn giảm dung lượng trên ổ đĩa hệ điều hành trong khi thư mục Desktop chứa dữ liệu quá nhiều.
Cuối cùng không có gì hơn nếu bạn cảm thấy bài viết có ích hãy subscribe blog của mình thường xuyên để cập nhật những bài viết mới nhất qua Email – Chân thành cảm ơn!