Ở bất kể phiên phiên bản Word làm sao từ Word 2003, 2007, 2010, 2013 hay thậm chí là cả đều phiên bản Word tiên tiến nhất như Word năm nhâm thìn -2020 lúc soạn thảo văn phiên bản tiếng Việt bọn họ cũng phần lớn thấy mọi phần gạch chân đỏ ngoàn ngoèo dưới hầu hết kí tự. Thực tế phần rối đôi mắt này lại chính là chức năng kiểm tra chủ yếu tả với ngữ pháp của Word. Bất kể lúc nào lúc khởi động Word lên để làm việc, công dụng này cũng được mặc định kích hoạt theo. Nhưng so với nhiều người, tính năng này chỉ làm rối mắt thêm chưa tính rằng nó cũng không hoạt động hiệu quả lắm đối với tiếng Việt. Cũng chính vì lí vì vậy nhiều người cũng tìm cách để tắt công dụng kiểm tra chủ yếu tả, sa thải phần gạch chân đỏ này. Nếu như khách hàng vẫn chưa biết cách, hãy xem bài xích hướng dẫn sau đây của Hanoicomputer nhé !
Tóm tắt thao tác làm việc tắt kiểm tra bao gồm tả vào Word
Các phiên phiên bản Word thường thì có tác dụng gần như tương đương nhau, chỉ không giống về giao diện. Dưới đó là thao tác tắt kiểm tra bao gồm tả trong Word mà bạn cũng có thể thực hiện tại theo :
Sau lúc khởi rượu cồn Word > lựa chọn mục File ở góc cạnh tráiChuyển đến mục OptionsTrong tùy chọn Options > lựa chọn Proofing.
Bạn đang xem: Tắt lỗi chính tả trong word 2010
Bỏ dấu tích khỏi các mục : Check spelling as you type, Mark grammar errors as you type, Frequently confused words, Check grammar with spellingSau khi bỏ chọn các mục trên, ấn OK nhằm hoàn tất tắt tác dụng kiểm tra thiết yếu tả, những phần gạch ốp chân đỏ cũng vươn lên là mất.
Thao tác chi tiết kèm hình ảnh các cách tắt kiểm tra thiết yếu tả trong Word
Hướng dẫn tiếp sau đây được thực hiện trên Word 2016, các chúng ta có thể áp dụng trả lời này để tắt tìm tra bao gồm tả Word 2010 trở lên
Bước 1 : Mở ứng dụng Word lên và chọn File
Bước 2: chọn Options
Bước 3: vào mục tùy lựa chọn Options, chọn Proofing, trên When correcting spelling và grammar in Word ( nhân kiệt kiểm tra chính tả vào Word ) quăng quật chọn những dấu tích ở các mục :
Check spelling as you type (kiểm tra lỗi chính tả khi gõ).Mark grammar errors as you type (đánh vệt lỗi ngữ pháp lúc gõ).Frequently confused words (các từ thường hay bị nhầm lẫn).Check grammar with spelling (kiểm tra ngữ pháp bằng chính tả).Sau kia ấn OK nhằm xác nhận. Từ bây giờ phần gạch men chân đỏ trong Word đã làm được tắt
Trên đấy là bài gợi ý tắt kiểm tra chủ yếu tả trong Word của Hanoicomputer. Thao tác làm việc rất 1-1 giản, kèm hình minh họa dễ hiểu mà bất cứ ai cũng có thể làm việc được. Nếu nội dung bài viết hữu ích, hãy để share với bằng hữu và để lại phản hồi dưới đây nếu như bạn thực hiện thành công nhé !


Dell, Hp, Lenovo, Asus, ...

Dell, Hp, Think...

Asus, Dell, Hp, Lenovo...
Microsoft Word được xem như là một công cụ hỗ trợ cho vấn đề soạn thảo văn bản vô cùng tác dụng và được sử dụng phổ cập nhất hiện nay. Trong Word thường hay tất cả chế độ tự động kiểm tra bao gồm tả, nó giúp cho tất cả những người dùng hoàn toàn có thể phát hiện lỗi bao gồm tả vào văn băn. Nhưng tại một khía cạnh nào đó, nó cũng tạo ra những phiền toàn cho những người soạn thảo hay bạn đọc.
Vì thế có không ít người muốn triển khai cách bật và tắt kiểm tra thiết yếu tả vào word 2010. Dưới đây là những phía dẫn bật tắt chế độ kiểm tra chủ yếu tả vào word 2010, mời chúng ta cùng theo dõi nội dung bài viết để gồm thêm kinh nghiệm tay nghề hữu ích cho doanh nghiệp nhé.
Phần mềm Microsoft Word chính là phần mềm soạn thảo văn bạn dạng đang được người tiêu dùng sử dụng phổ biến nhất hiện tại nay. Nó hỗ trợ cho người dùng rất nhiều tính năng đưa về sự thoải mái cho những người dùng. Với số lượng người dùng áp đảo, ứng dụng này hình như chiếm lĩnh thị phần trong nghành phần mượt văn phòng.
Hiện nay, ứng dụng Microsoft sẽ không xong phát triển và cải thiện tính năng của Microsoft Word để thay đổi chúng trở nên hoàn thiện hơn nữa. Đến với Microsoft Word, mọi người dùng sẽ được trải nghiệm không thiếu thốn các tính năng tuyệt vời và hoàn hảo nhất mà một ứng dụng văn phòng với lại.
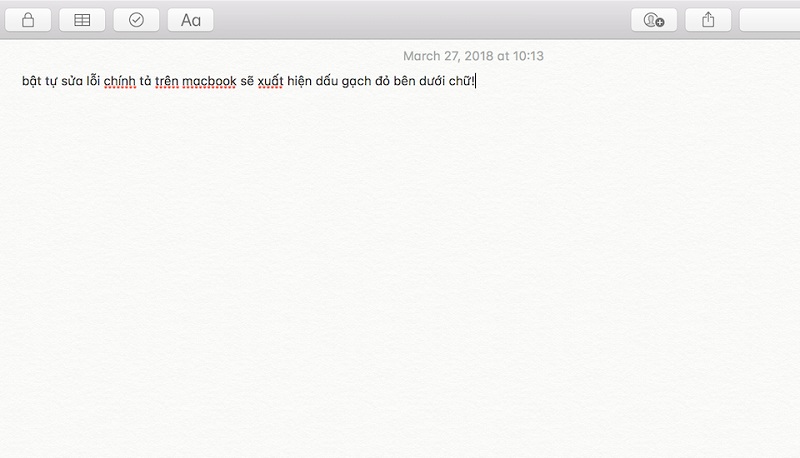
Bật cơ chế kiểm tra chính tả trong word 2010
Thế nhưng, trong quá trình sử dụng, có tương đối nhiều tính năng không nên thiết, không bổ ích mà bạn có nhu cầu tắt quăng quật đi. Điển hình đó là do ngôn ngữ vn chưa được cung cấp trong công dụng kiểm tra bao gồm tả. Chính vì như vậy khi bọn họ soạn thảo một văn bạn dạng bằng ngôn từ tiếng Việt thì thường lộ diện những dấu ngạch đỏ hoặc xanh ở bên dưới chân văn phiên bản mà người dùng đang triển khai soạn thảo.

Khi tuấn kiệt này đang rất được kích hoạt, phía bên dưới văn bạn dạng bạn soạn thảo có khả năng sẽ bị gạch đỏ ở dưới chân nhìn rất rối mắt, nhiều khi khiến chúng ta không triệu tập để tiến hành việc nhập liệu được. Sát bên đó, điều này thỉnh thoảng cũng gây ra những phiền nhiễu khó khăn chịu cho những người đọc hay tín đồ soạn thảo văn bản.
Nhiều người tiêu dùng mong muốn tắt kiểm tra chủ yếu tả trong word 2010 để bạn có thể dễ dàng quan ngay cạnh và phát hiện nay ra hồ hết lỗi cơ phiên bản nhất khi đánh máy. Cơ hội này, chiến thuật được tìm tới đó là tắt sửa lỗi thiết yếu tả trong word 2010. Dưới đây là những phía dẫn cụ thể về việc bỏ kiểm tra chính tả trong word 2010 rất đơn giản, mời bạn theo dõi.
Ở Word hay có chính sách kiểm tra thiết yếu tả bằng những gạch răng cưa red color (sai thiết yếu tả) hay màu xanh (sai văn phạm) ngơi nghỉ dưới các từ. Với mỗi bản Microsoft Word khác nhau lại gồm có hướng dẫn tắt bật chế độ sửa lỗi bao gồm tả hơi nhau. Đầu tiên shop chúng tôi sẽ giới thiệu cách bật và tắt kiểm tra thiết yếu tả trong word 2010.
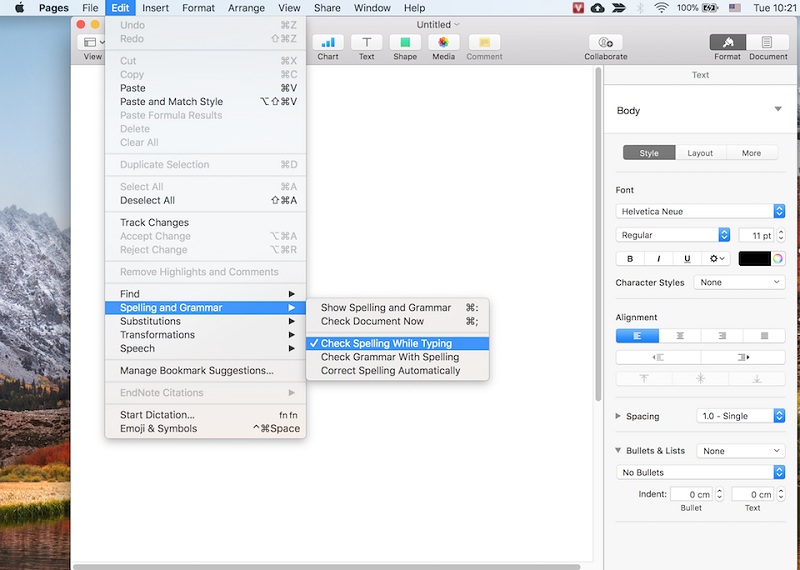
Cách bật và tắt chế độ kiểm tra bao gồm tả trong word 2010
Hướng dẫn cách bật và tắt kiểm tra sửa lỗi thiết yếu tả trong word 2010
Bước 1: Mở file văn bản, chúng ta vào file rồi chọn Options
Bước 2: chúng ta vào mục Proofing
Cách 1: Để bỏ kiểm tra chính tả bạn bỏ chọn phần đông mục sau rồi nhận OK
- check spelling as you type
- Use contextual spelling
- Mark grammar errors as you type
- check grammar with spelling
Cách 2: bạn có thể kiểm tra lỗi nhưng ẩn những dấu gạch xanh đỏ trong tệp tin word bằng cách để chọn 4 ô vừa nói trên và 2 ô sau rồi click vào OK.
- Hide spelling errors in this document only
- Hide grammar errors this document only
Như vậy là các bạn đã rứa được cách tắt bật kiểm tra chủ yếu tả vào word 2010 sẽ được tiến hành hoàn tất cùng lỗi gạch ốp đỏ khi kiểm tra thiết yếu tả đã được bỏ. Các bạn sẽ có được phần đa trải nghiệm thoải mái và dễ chịu hơn trên bản Word này khi không thể những đường gạch chân rối mắt.
Hướng dẫn cách bật và tắt kiểm tra sửa lỗi bao gồm tả vào word 2003, 2007, 2013
Với những bạn dạng Word khác như: 2003, 2007, 2013 phương pháp tắt bình chọn sửa lỗi chủ yếu tả cũng rất được tiến hành tương tự, không thật khác biệt. Đối cùng với Word 2007 và Word 2013 các bạn thực hiện thao tác làm việc tương từ Word 2010 như đã giải đáp ở trên.
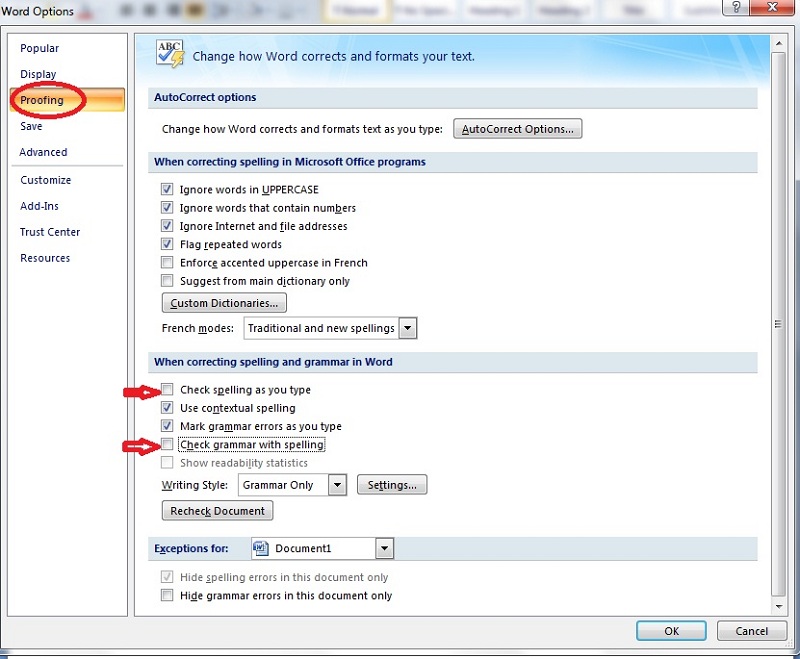
Hướng dẫn cách tắt bật kiểm tra sửa lỗi thiết yếu tả trong word
Riêng cùng với Word 2003 thì công việc thực hiện có hơi khác rộng một chút. Cụ ráng như sau:
- Đối cùng với Word 2003
Bước 1: Mở file văn bản, trên thực đơn click Tools và chọn Options...
Xem thêm: Cách mời tất cả bạn bè thích trang facebook đơn giản 2023, cách mời tất cả bạn bè thích trang trên facebook
Bước 2: Trong vỏ hộp thoại Options bạn vào thẻ Spelling & Grammar
Cách 1: Để bỏ kiểm tra thiết yếu tả bạn bỏ chọn hầu hết mục sau rồi dìm OK
- check spelling as you type
- kiểm tra grammar as you type
- check grammar with spelling
Cách 2: bạn cũng có thể chọn 2 mục trên cùng với hai mục dưới đây rồi nhấn OK
- Hide spelling errors in this document
- Hide grammatical errors in this document
Với mọi hướng dẫn cách bật và tắt kiểm tra bao gồm tả vào word 2010 nói riêng và các bạn dạng Word không giống nói chung chắc rằng bạn đã chũm được bí quyết tắt tính năng kiểm tra chủ yếu tả vào văn bản. Qua đây các bạn sẽ dễ dàng sa thải và tùy chỉnh cấu hình được cơ chế kiểm tra chủ yếu tả một cách đối chọi giản, gấp rút nhất. Điều này để giúp cho thừa trình làm việc và xử lý dữ liệu trên văn bản nhanh chóng và hiệu quả.
Hy vọng cùng với những tin tức được chí sẻ chúng ta đã ráng được những kinh nghiệm tay nghề hữu ích và quan trọng cho quá trình sử dụng máy vi tính của mình. Cạnh bên đó, đừng quên theo dõi những tin tức khác được máy tính Trạm phân tách sê về các kinh nghiệm sử dụng máy vi tính khác nữa nhé.