Nhắc mang đến chỉnh sửa ảnh là chúng ta sẽ nghĩ về ngay cho Photoshop. Ko phải tự nhiên và thoải mái mà Photoshop lại trở nên thông dụng và được rất nhiều người tin dùng đến vậy, chính nhờ sở hữu các tính năng tuyệt vời mà ứng dụng này có thể giúp bạn chỉnh sửa hình ảnh theo toàn bộ các bí quyết mà bạn ý muốn muốn.
Bạn đang xem: Tách chữ khỏi nền trong photoshop
Trong nội dung bài viết này, bọn họ sẽ cùng khám phá cách tách chữ ký kết trong Photoshop cực kỳ đơn giản nhé!
Cách tách bóc chữ cam kết trong Photoshop
Bước 1: Mở hình ảnh có chữ ký cần tách bóc trong Photoshop, các chúng ta cũng có thể chụp bằng điện thoại thông minh (lựa nền + ánh sáng tốt để dễ lấy đường nét nhé các bạn)
Bạn vào File → Open nhằm mở ảnh từ thiết bị tính.
Bước 2: chúng ta vào Image → Adjustments → Threshold.

Bạn rất có thể giữ chỉ số Threshold là 128 hoặc giảm bớt đến khi vừa ý, rồi bấm OK.

Bước 3: Vào File → New để tạo ra File mới
Khi bấm New, hộp thoại sẽ hiện ra với kích cỡ tương ứng với file hình ảnh đang mở, bây giờ bạn lựa chọn Background Contents là Transparent như hình minh họa mặt dưới, sau đó bấm OK.

Lúc này Photoshop sẽ tạo nên ra tab làm việc mới, bạn nên chọn lựa tab chứa ảnh gốc ban đầu.

Bước 4: Chọn nguyên lý Brush

Bước 5: Vào Edit → chọn Define Brush Preset.

Hộp thoại Brush Name hiện ra, bạn đặt tên đến nó rồi bấm OK nhé!

Lúc này các bạn sẽ thấy nhỏ trỏ con chuột đã trở thành hình dạng của chữ ký, đây đó là Brush mà chúng ta vừa tạo. Bây giờ bạn qua file new tạo lúc nãy cùng vào hộp Swatches để lựa chọn màu đến chữ ký, tại đây mình sẽ lựa chọn màu đen.

Bước 6: tạo thành chữ ký và điều chỉnh.

Bạn kích loài chuột vào file thao tác mới này là đã tất cả chữ ký bóc tách rời rồi. Mặc dù nhiên, file thao tác này có size không cân xứng cho lắm cần mình sẽ điều chỉnh một chút.
Chọn phương tiện Crop Tool.

Mình vẫn điều chỉnh làm thế nào để cho khung Crop vừa vặn với chữ ký, rồi bấm Enter để hoàn tất.

Sau đó chọn lưu file bạn nhé!
Bước 7: lưu giữ chữ ký
Bạn vào File → Save As → Format lựa chọn PNG rồi bấm Save nhằm hoàn tất.

Cách ghép chữ ký vào ảnh trong Photoshop
Bước 1: Mở tệp tin chữ ký và File ảnh muốn ghép
Bạn vào File → Open hoặc nhấn tổ hợp Ctrl + O.

Bước 2: Copy chữ ký
Tại tab cất chữ ký, các bạn nhấn tổ hợp Ctrl + A, rồi bấm Ctrl + C.

Bước 3: Ghép chữ ký
Bạn vào tab chứa ảnh và dán chữ ký bằng phương pháp dùng tổ hợp phím Ctrl + V nhé! nếu như muốn điều chỉnh kích cỡ, bạn hãy bấm Ctrl + T để phóng to hoặc thu nhỏ kích thước chữ ký đến lúc vừa ý.

Bây giờ chúng ta chỉ việc dịch chuyển vị trí của chữ cam kết sao cho đẹp mắt rồi bấm lưu tệp tin là xong.
Cách chế tạo chữ ký điện tử vào Photoshop
Bước 1: Vào File → New → nhập <Width: 500, Height: 500> đơn vị chức năng Pixels.

Bước 2: Chọn chính sách Brush và thiết lập cấu hình Brush.
Trước hết các bạn chọn luật pháp Brush, tiếp nối chọn kích cỡ đầu bút (Size) là 3px, kiểu bút là Hard Round và Hardness là 100%.

Bạn để ý chọn màu bút nhé, ở chỗ này Pixwares sẽ lựa chọn màu đen. Chúng ta có thể dùng màu không giống trong hành lang cửa số Swatches như trả lời ở trên.

Bước 3: Giữ với kéo thả chuột để vẽ chữ ký

Bước 4: tách bóc chữ cam kết khỏi nền
Bạn chọn khí cụ Magic Wand Tool.

Sau đó các bạn kích chuột trái vào vùng làm cho việc, các bạn sẽ thấy đầy đủ đường viền phủ quanh chữ ký kết và vùng làm việc như hình minh họa bên dưới.
Lưu ý: bạn bỏ tick làm việc ô Contiguous để lựa chọn được toàn cục vùng nền màu sắc trắng.

Bước 5: Vào Select → Inverse (hoặc dìm Ctrl + Shift + I) để đảo vùng lựa chọn từ background quý phái chữ ký. Lí do là ở bước 4 bọn họ chỉ bắt đầu chọn nền mà lại chưa lựa chọn chữ ký.

Sau khi hòn đảo ngược vùng lựa chọn thì chỉ gồm chữ ký kết được chọn.

Bước 6: Copy Layer
Ở cách này các bạn copy chữ ký trên một Layer rỗng bằng phương pháp bấm tổng hợp Ctrl + J, tiếp đến bạn xóa background nghỉ ngơi dưới.

Ở phía trên background của bản thân mình bị khóa đề xuất không thể bấm Delete như thông thường. Vị vậy, mình đang kích đúp loài chuột trái vào Layer Background → OK.

Layer Background sẽ tự động hóa đổi thương hiệu thành Layer 0 như hình dưới. Bây giờ mình bấm Delete là xong.

Mở rộng: trường hợp chữ ký của chúng ta còn sót nền trắng như thế này, nên lựa chọn công thế Magic Eraser Tool, rồi kích loài chuột trái vào mọi vùng kia để sa thải màu nền nhé.

Bước 7: lưu giữ chữ ký
Bạn vào file → Save As rồi lựa chọn định dạng PNG, kế tiếp bấm Save nhé!

Lời kết
Vậy là trên đây tôi đã hướng dẫn các cách thao tác với chữ cam kết trong Photoshop cực bỏ ra tiết. Nếu thấy bài viết hay, hãy chia sẻ và đừng quên theo dõi trang web để học tập thêm các thủ thuật hữu dụng nhé! Chúc bạn thành công!
Trong quá trình thiết kế, xử lý đồ họa… thì song khi bọn họ phải sao chép/ copy đều Stock ảnh trên mạng về máy tính để ship hàng cho công việc của mình.
Tuy nhiên, phần lớn các website chia sẻ hình ảnh hiện nay thường đánh dấu phiên bản quyền lên hình ảnh để quảng bá thương hiệu của mình, bài toán này gây ra một số khó khăn trong quá trình thiết kế ảnh của bạn.
Vâng, chính vì vậy nhưng trong phân mục ngày lúc này mình xin được chia sẻ với chúng ta thủ thuật xóa chữ hoặc xóa chi tiết thừa trên hình ảnh mà vẫn giữ lại được ảnh trên nền Background rất đẹp nhất.
Xem thêm: Phần mềm chỉnh sửa khuôn mặt online nổi tiếng, 10 app chỉnh sửa khuôn mặt được các sao yêu thích
Mục Lục Nội Dung
#1. Phương pháp xóa chữ ra khỏi ảnh ở Background (mức độ đơn giản)
+ bước 1: chúng ta chọn file => xuất hiện để mở hình ảnh cần giải pháp xử lý vào ứng dụng Photoshop. Hoặc bạn cũng có thể sử dụng tổ hợp phím CTRL + O
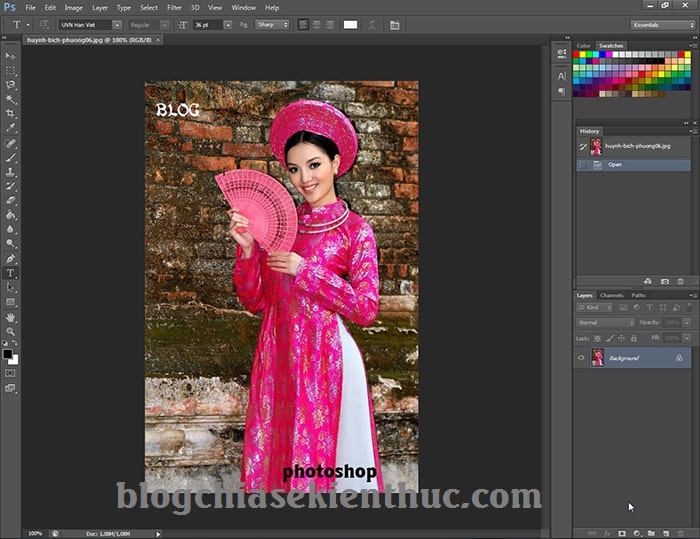
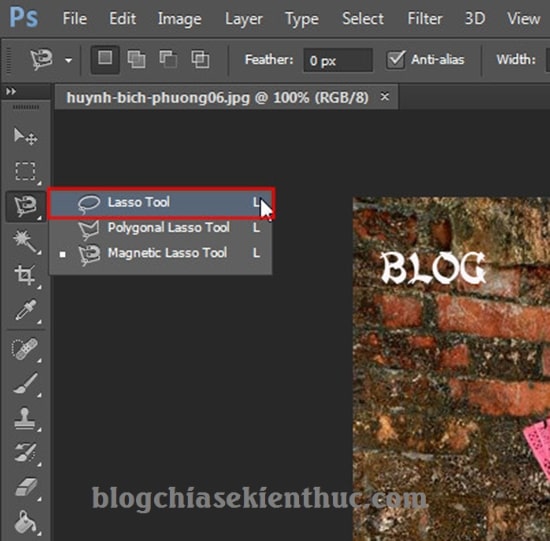
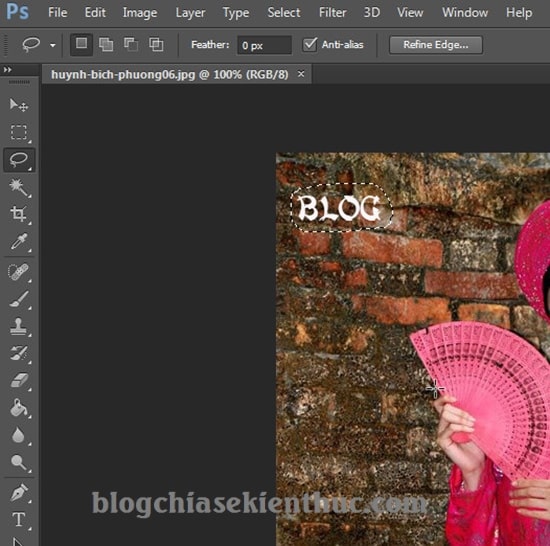
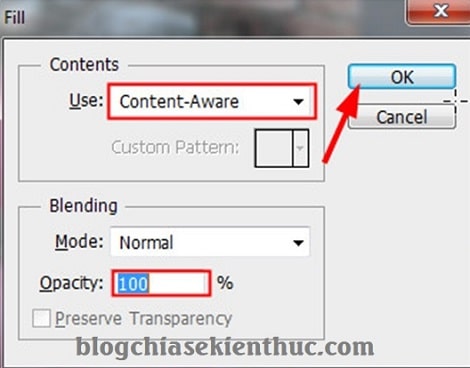

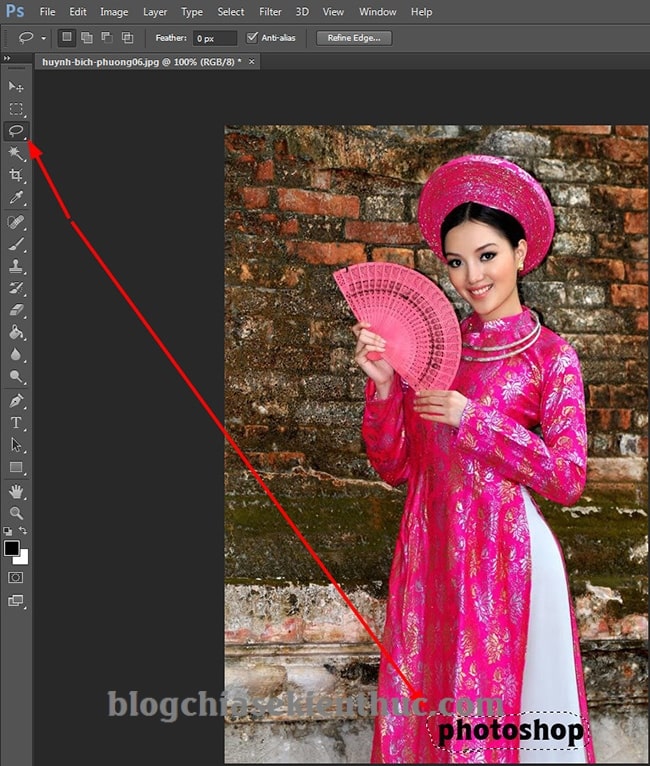
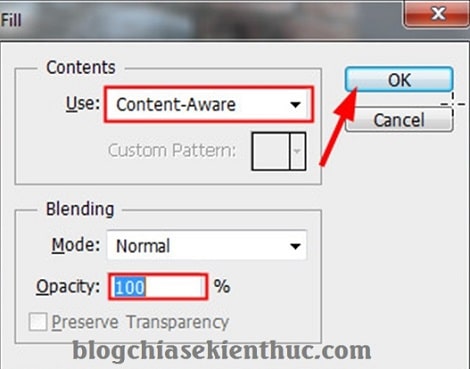
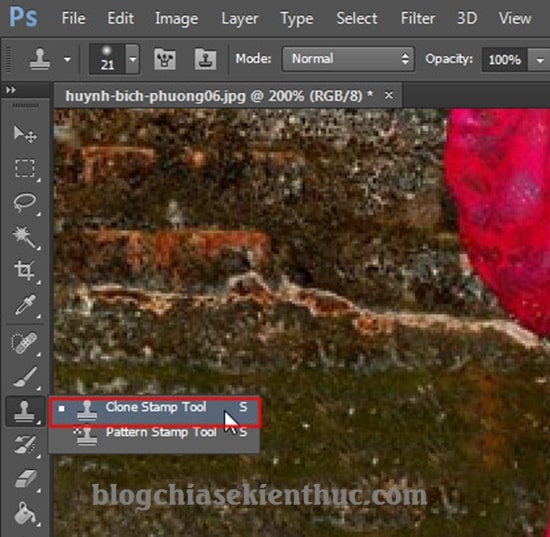
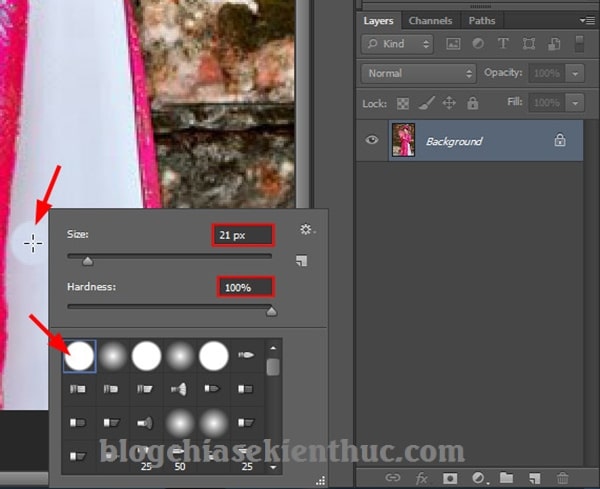
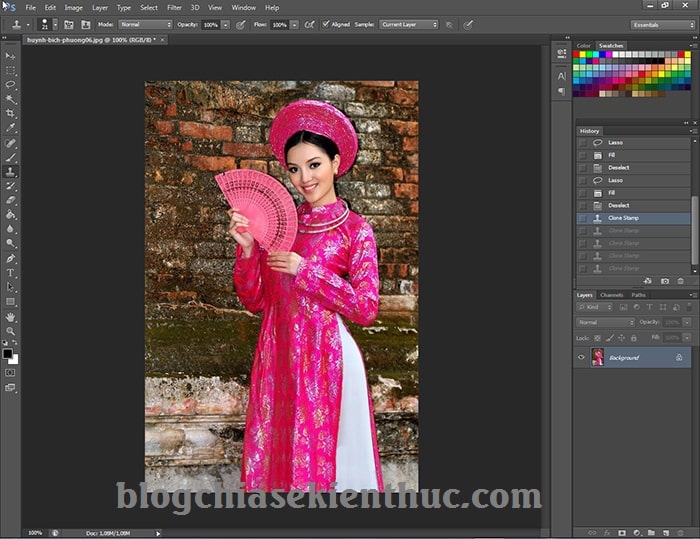
#3. Lời kết
Vâng ! Đến trên đây thì bài xích hướng dẫn xóa chữ trên hình ảnh bằng Photoshop mà lại vẫn giữ lại được ảnh nền Background của hình ảnh gốc cũng xin được tạm dừng rồi.
Hi vọng cùng với thủ thuật nhưng mà mình đã chia sẻ ngày lúc này sẽ cung cấp trong công việc và học hành của các người. Chúc các bạn thành công !