Thanh taskbar là gì?
Thanh taskbar còn được gọi theo tên gọi khác là thanh tác vụ. Đây là nơi mà người dùng có thể thấy được những ứng dụng đang được chạy trên máy tính. Đồng thời, Thanh taskbar còn là nơi để người dùng thực hiện chuyển đổi giữa các ứng dụng với nhau khi thao tác trên máy tính. Như mặc định của nhà sản xuất, thanh taskbar sẽ nằm vị trí phía dưới màn hình Desktop. Mặc định đó cũng đã quen thuộc với ngươi dùng từ trước đến nay. Tuy nhiên, các bạn có thể điều chỉnh thanh taskbar nằm dọc, ngang nếu muốn.
Bạn đang xem: Làm sao để thanh taskbar xuống dưới
Khi nhu cầu tùy chỉnh thanh taskbar của người dùng ngày càng cao. Vì vậy, Techcare – Sửa laptop uy tín sẽ gợi ý đến các bạn 2 cách chỉnh thanh taskbar nằm dọc, ngang đơn giản nhất sau đây :
Chỉnh thanh taskbar nằm dọc, ngang bằng cách kéo thả thanh taskbar desktop
Khi muốn thanh taskbar nằm dọc trên màn hình máy tính. Bạn cần tiến hành chuyển công cụ nằm ngang trên hệ điều hành win 7 hay di chuyển đến những vị trí khác thông qua thao tác kéo thả chuột. Với cách thanh taskbar nằm dọc trên máy tính cụ thể như sau:
Bước 1: Đầu tiên, bạn tiến hành mở khóa thanh taskbar để di chuyển thanh công cụ. Bạn hãy đưa chuột đến khoảng trống trên thanh taskbar, nhấn chuột phải và bỏ chọn tại mục Lock the taskbar. Nếu tùy chọn này đã được bỏ tick thì bạn bỏ qua bước này.





Cách chỉnh thanh taskbar nằm dọc bằng Taskbar Properties
Mặc dù cách chỉnh thanh taskbar nằm dọc này không được áp dụng phổ biến như cách đầu tiên. Tuy nhiên, đây cũng là một sự lựa chọn tốt mà các bạn nên áp dụng. Cụ thể hơn với cách chuyển thanh taskbar nằm dọc như sau:
Bước 1: Bạn nhấn chuột phải lên khoảng trống trên thanh taskbar. Tiếp theo, bạn chọn vào Properties. Cửa sổ Properties sẽ được hiển thị, bạn bắt đầu điều chỉnh thanh taskbar theo nhu cầu.
Bước 2: Ngay dau đó, hộp thoại phần mẫu của Taskbar Properties được hiển thị. Bạn chọn vào mặt thẻ Taskbar. Cụ thể hơn tại Taskbar location on screen, bạn cần chọn vị trí để thanh taskbar hiển thị. Gồm có Bottom (mặc định), Right, Top và Left. Nhấn nút Ok để hoàn tất. Bên cạnh đó, bạn có thể chọn Combine Task
Bar buttons để chỉnh ẩn hiện thanh Taskbar.
Thanh tác vụ hay thanh taskbar trên Windows 10 không chỉ chứa các ứng dụng hay dùng mà còn cho phép bạn tùy biến taskbar để cải thiện và tối ưu hiệu suất công việc.
Trên thanh tác vụ hay thanh taskbar của Windows 10, bạn có thể đặt và mở các ứng dụng, phần mềm.Ngoài ra nó còn cho phép bạn tùy biến taskbar theo ý muốn để cải thiện hiệu suất công việc. Ví dụ như tự động ẩn, chuyển sang các vị trí khác trên màn hình hoặc thay đổi kích thước biểu tượng. Nói cách khác, taskbar là một công cụ rất đa năng và để làm chủ nó, bạn cần biết một số mẹo tùy biến thanh taskbar trên Windows 10 để thuận tiện cho công việc.
Mẹo tùy biến taskbar trên Windows 10 hiệu quả và tối ưu nhất
1. Ghim ứng dụng vào thanh taskbar
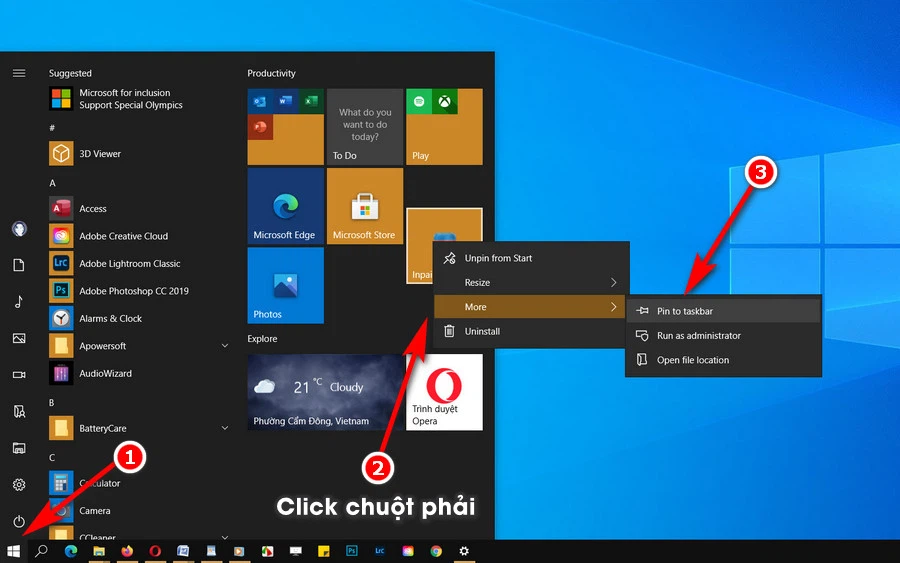
Một trong những thủ thuật tùy biến taskbar cơ bản là ghim một ứng dụng vào taskbar. Bạn có thể ghim ứng dụng ngay từ Start Menu hoặc danh sách ứng dụng. Đầu tiên bật Start Menu bằng cách click vào biểu tượng Windows hoặc nhấn phím Windows > nhấp chuột phải vào bất kỳ biểu tượng hoặc ô ứng dụng nào > chọn More (Thêm) > Pin to Taskbar (Ghim vào thanh tác vụ).
2. Di chuyển thanh taskbar
Theo mặc định, thanh taskbar nằm ở cuối màn hình nhưng bạn có thể di chuyển nó lên trên cùng hoặc ở hai bên màn hình. Nhưng trước hết bạn cần mở khóa taskbar bằng cách nhấp chuột phải lên taskbar và bỏ tick chọn Lock the taskbar (khóa thanh tác vụ). Sau đó bạn chỉ cần nhấn và giữ taskbar để di chuyển tới các vị trí trên đỉnh hoặc ở hai bên màn hình. Như vậy là đã có thể tùy chỉnh thanh taskbar dễ dàng.
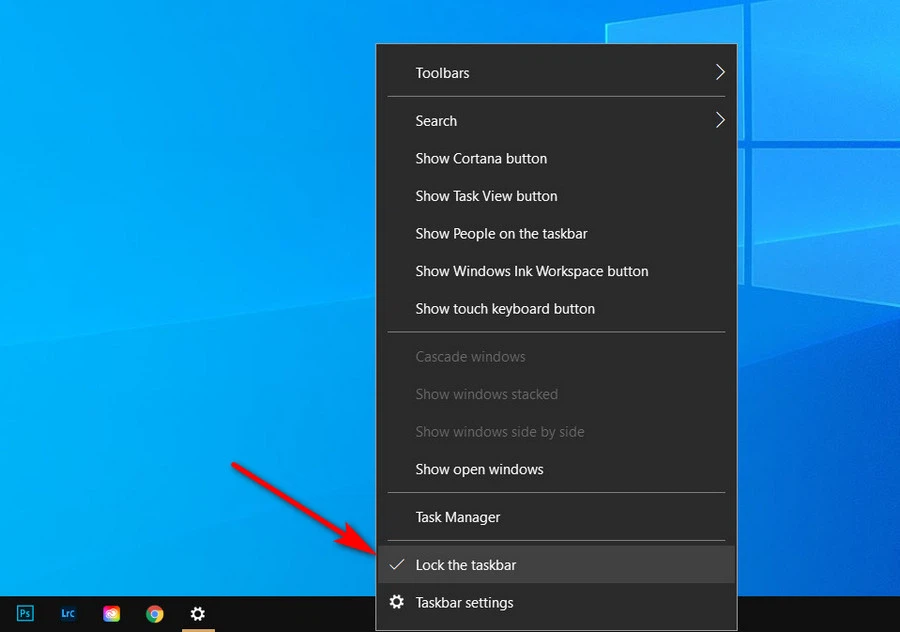
Bỏ tick chọn Lock the taskbar
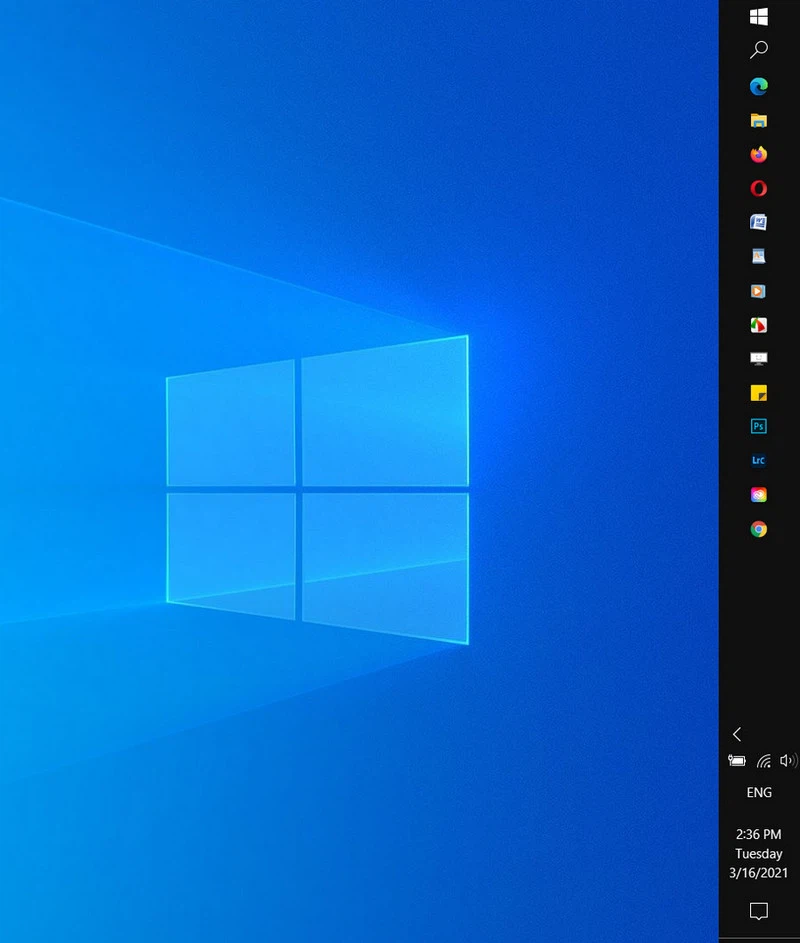
Kéo thanh taskbar tới vị trí mong muốn
Nếu không muốn tự kéo, Windows sẽ hỗ trợ bạn di chuyển taskbar bằng cài đặt. Đầu tiên nhấp chuột phải lên thanh taskbar > click chọn Taskbar settings * (Cài đặt thanh tác vụ) > Trong menu cài đặt Taskbar, bạn tìm tới mục Taskbar location on screen (Vị trí của thanh tác vụ trên màn hình) > Click chọn Bottom (dưới), Top (trên), Left (trái) và Right (phải) để chuyển taskbar tới vị trí mong muốn.
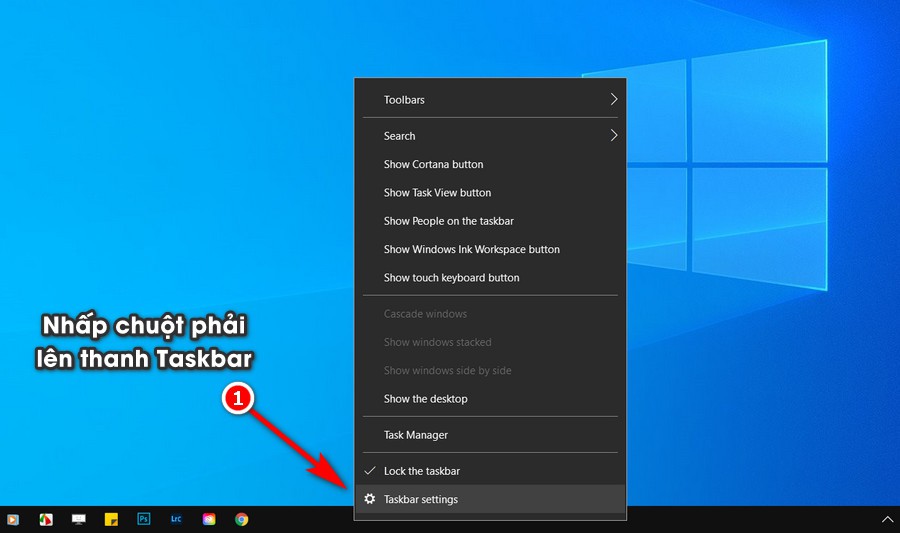
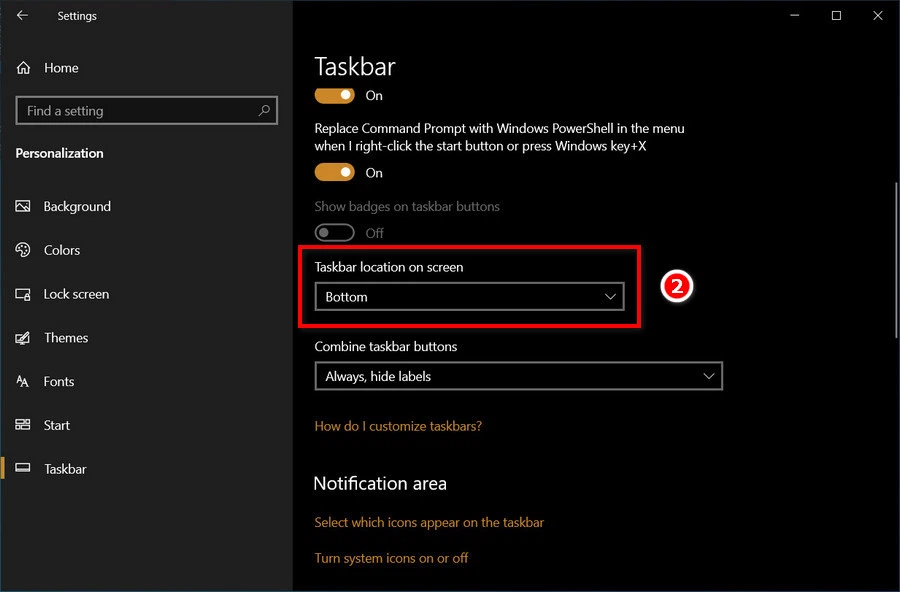
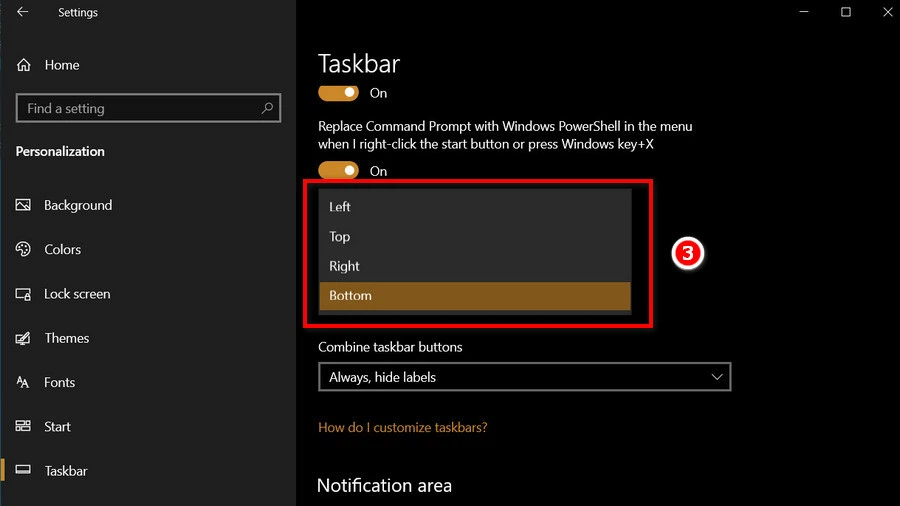
3. Ẩn thanh tác vụ
Nếu bạn muốn ẩn thanh taskbar khi không dùng đến và hiển thị khi trỏ chuột tới taskbar, Windows 10 có một tùy chọn giúp bạn tùy biến taskbar dễ dàng. Trường hợp bạn đang sử dụng chế độ desktop trên Windows 10, bạn hãy vào cài đặt taskbar như cách trên (*) hoặc bật Settings (Windows + I) > nhập từ khóa "taskbar" trong thanh tìm kiếm để mở nhanh cài đặt taskbar. Sau đó bạn tìm tới mục Automatically hide the taskbar in desktop mode (Tự động ẩn taskbar ở chế độ desktop) và gạt nút chuyển để kích hoạt tính năng.
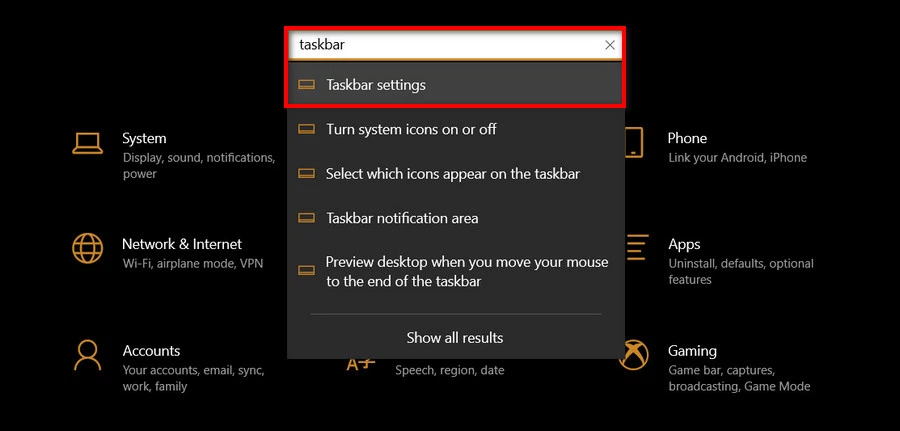
Gõ và tìm kiếm từ khóa taskbar trong Settings trên Windows 10
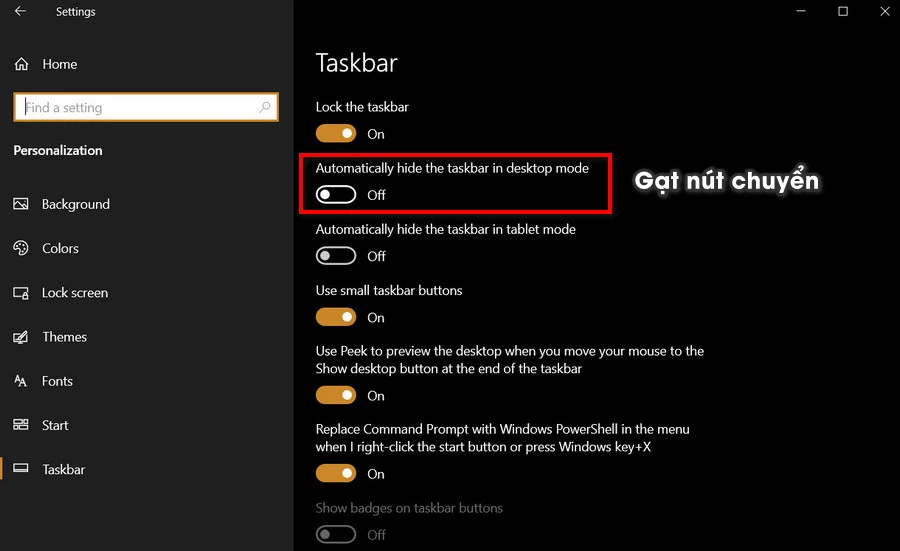
Gạt nút chuyển để bật tùy chọn Automatically hide the taskbar in desktop mode
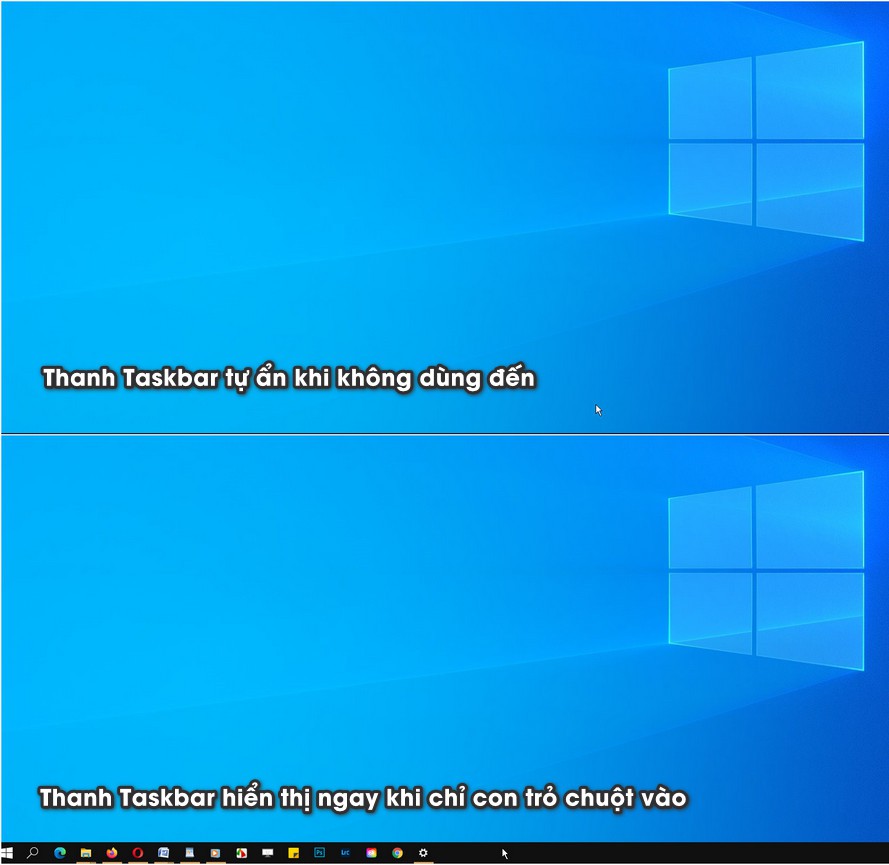
Còn trong trường hợp thiết bị Windows 10 của bạn đang chạy ở chế độ máy tính bảng, bạn chỉ cần bật tùy chọn tương tự Automatically hide the taskbar in tablet mode (Tự động ẩn taskbar ở chế độ máy tính bảng) là đã có thể tùy chỉnh thanh taskbar theo ý muốn.
4. Điều chỉnh kích thước biểu tượng trên thanh taskbar
Để tiện truy cập nhanh nhiều ứng dụng, bạn thường đặt chúng ở dưới thanh taskbar. Nhưng do số lượng quá nhiều nên thanh taskbar ngày càng trở nên chật chội. Rất may Windows 10 có giải pháp tùy biến thanh taskbar rất tiện lợi. Đó là điều chỉnh kích thước biểu tượng trên taskbar. Bạn có thể thu nhỏ biểu tượng trên taskbar để đặt được nhiều biểu tượng hơn. Trước hết bạn chỉ cần truy cập vào cài đặt Taskbar trong Settings, sau đó tìm và bật tùy chọn Use small taskbar buttons (Sử dụng các nút trên thanh taskbar nhỏ hơn) là đã có thể thu nhỏ các biểu tượng. Một mẹo tùy biến thanh tác vụ khá thú vị phải không?
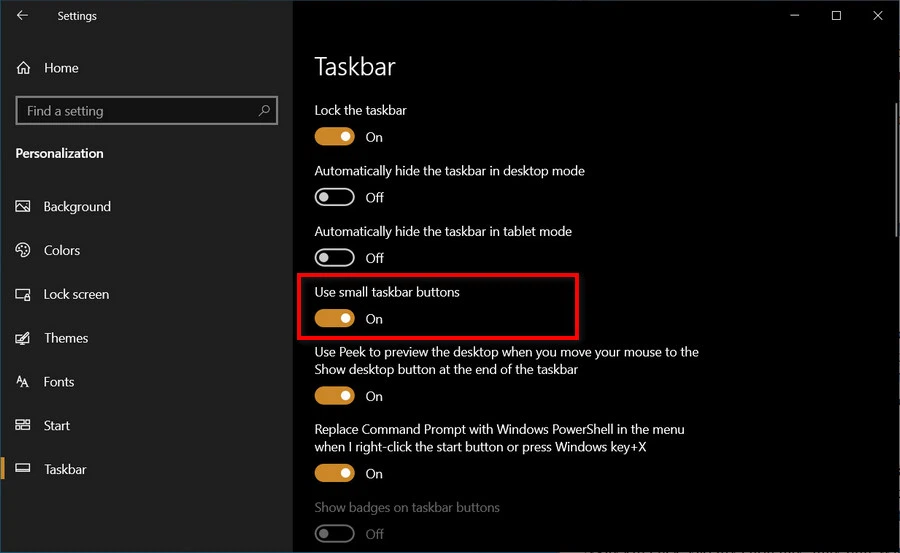
5. Xem màn hình desktop nhanh chóng
Trong thanh tùy biến taskbar có một công cụ rất hữu ích giúp bạn có thể nhanh chóng xem nhanh màn hình desktop. Khi bạn click chuột phải lên thanh taskbar, bạn có thể thấy tùy chọn Show Desktop (hiển thị màn hình desktop).
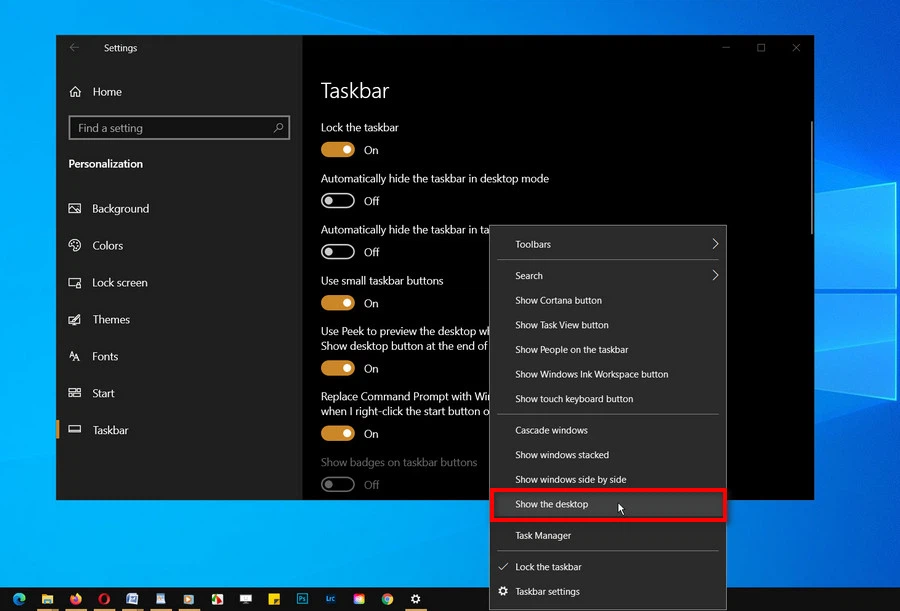
Khi click vào tùy chọn này, máy tính Windows 10 sẽ ngay lập tức hiển thị màn hình chính desktop và ẩn toàn bộ các ứng dụng bạn đang bật. Nếu muốn hiển thị lại toàn bộ ứng dụng đã ẩn, bạn chỉ cần click chuột phải lên taskbar và click vào tùy chọn Show open windows (Hiển thị cửa sổ đang mở).
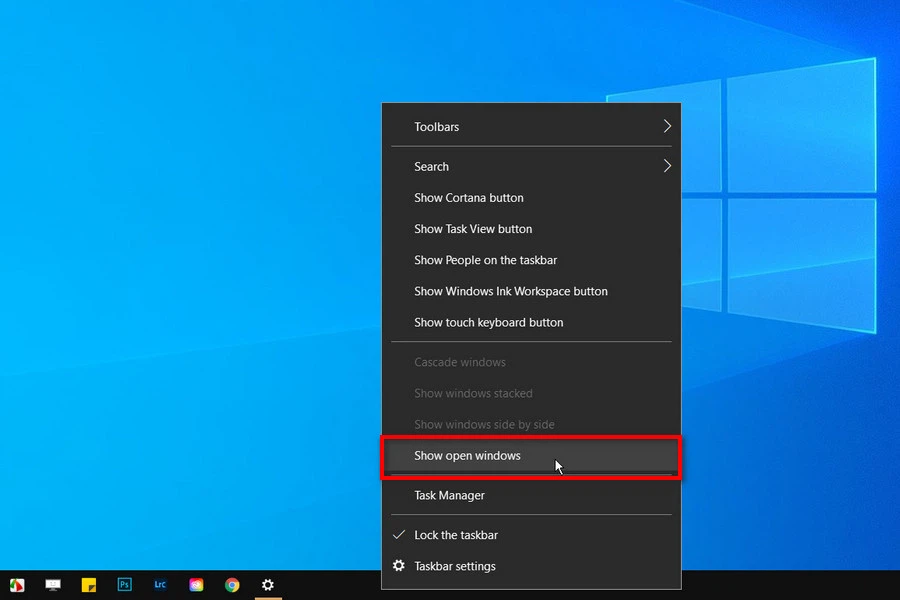
6. Xem nhanh màn hình desktop qua điểm cuối của taskbar
Một trong những mẹo tùy biến taskbar khá độc đáo mà bạn có thể không biết đó là xem màn hình desktop mà không cần ẩn các ứng dụng đang bật bằng taskbar. Đầu tiên, bạn chỉ cần truy cập vào cài đặt Taskbar, sau đó bật tùy chọn Use Peek to preview the desktop when you move your mouse to the Show Desktop button at the end of the taskbar (Sử dụng peek để xem trước màn hình desktop khi bạn di chuyển chuột tới nút Show Desktop ở cuối của thanh taskbar).
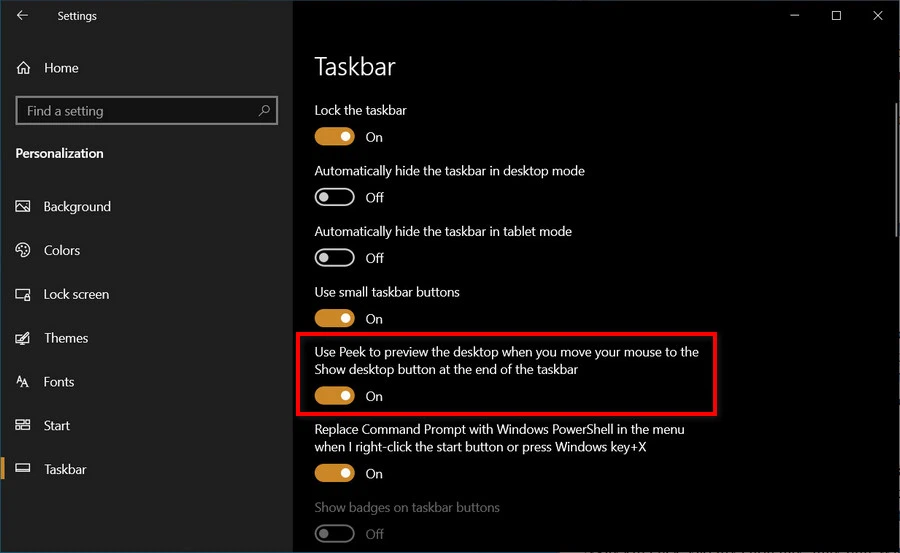
Sau khi bật tùy biến thanh taskbar này, bạn có thể di chuyển chuột đến góc dưới cùng bên phải màn hình để xem nhanh desktop mà không cần ẩn ứng dụng đang bật. Ngay khi di chuyển chuột khỏi vị trí cuối thanh taskbar, mọi thứ sẽ trở lại như cũ.
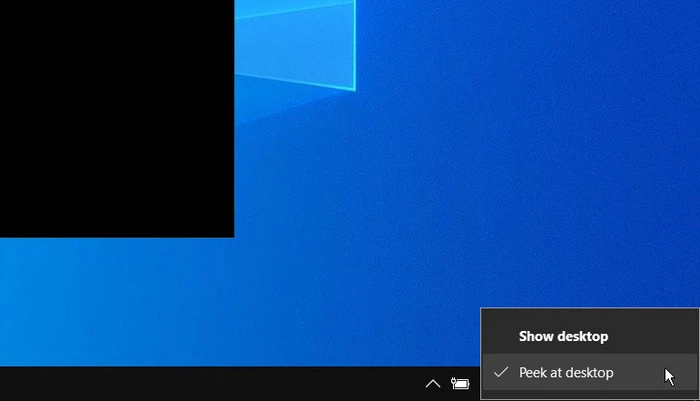
7. Thay đổi kích thước thanh taskbar
Tùy biến thanh taskbar sẽ càng trở nên thú vị hơn khi bạn có thể thay đổi kích thước taskbar. Bạn có thể dễ dàng kéo thanh tác vụ cao hơn để chứa được nhiều ứng dụng hơn.
Trước hết bạn vẫn cần mở khóa Taskbar bằng việc bỏ tùy chọn Lock the taskbar. Sau đó bạn chỉ cần đặt con trỏ chuột lên ranh giới giữa taskbar và desktop. Khi đó bạn sẽ thấy một mũi tên có hai chiều. Chỉ cần kéo taskbar lên trên để thay đổi kích thước cho taskbar. Để tránh trường hợp lỡ tay thay đổi taskbar trong lúc thao tác với ứng dụng, tốt nhất bạn nên khóa taskbar ngay sau khi tùy biến taskbar.
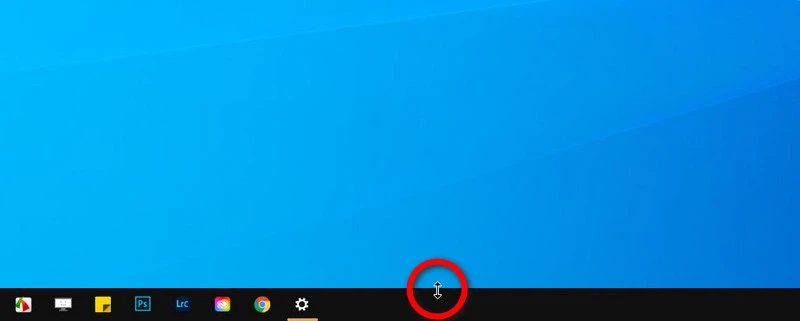
8. Phân loại taskbar
Đây là một cách tùy biến thanh taskbar khác giúp bạn kiểm soát các biểu tượng trên taskbar. Trong cài đặt taskbar, bạn tìm tới mục Combine taskbar buttons (Kết hợp các nút trên thanh taskbar) > Click vào mục này bạn sẽ thấy có 3 tùy chọn.
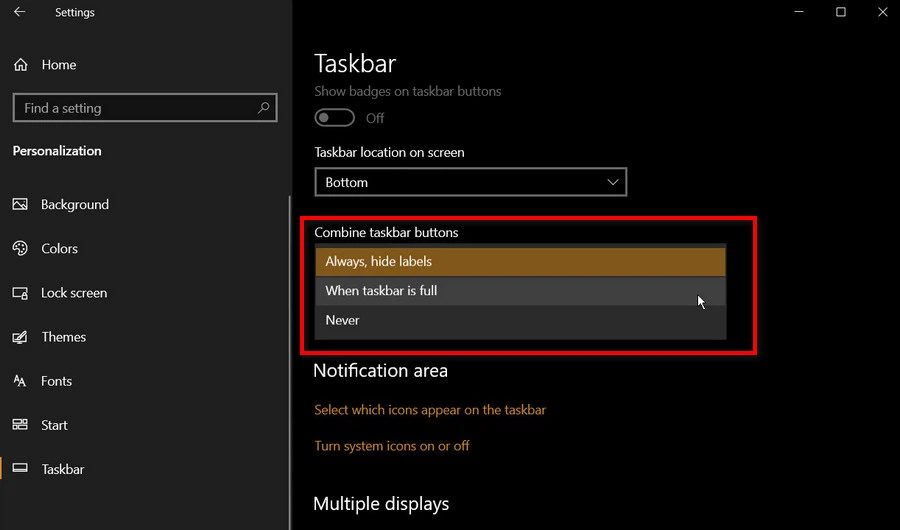
+ Always, hide labels: Windows kết hợp nhiều file, folder từ một ứng dụng, chẳng hạn như tập hợp tất cả thư mục đang mở trong File Explorer hoặc file Word vào một biểu tượng duy nhất. Tùy chọn này cũng ẩn các nhãn và tên biểu tượng. Để xem trước nội dung trong ứng dụng, bạn chỉ cần di chuột qua biểu tượng ứng dụng.
+ When taskbar is full: Windows thường hiển thị một biểu tượng riêng cho mỗi cửa sổ đang mở trong cùng một ứng dụng. Tuy nhiên, nếu bạn chọn tùy chọn When taskbar is full (Khi thanh tác vụ đầy), hệ thống sẽ đợi cho đến khi thanh taskbar đầy mới bắt đầu thu hẹp nó lại thành một biểu tượng chung.

+ Never: Nếu bạn muốn giữ các cửa sổ riêng biệt luôn mở, bạn cần chọn tùy chọn Never (Không bao giờ). Bởi nó sẽ đảm bảo các cửa sổ đang mở không bao giờ gộp lại, bất kể thanh taskbar có thể đã tràn ngập các ứng dụng và thư mục đang mở.
9. Tùy chỉnh khay hệ thống trên taskbar
Với tùy biến taskbar này, bạn có thể chọn các biểu tượng xuất hiện trong khay hệ thống ở góc bên phải của màn hình ví dụ như đồng hồ, Wi-Fi, âm lượng, v.v. Trong cài đặt Taskbar, bạn đến phần Notification Area (Khu vực thông báo). Nhấp vào liên kết Select which icons appear on the taskbar (Chọn các biểu tượng xuất hiện trên thanh tác vụ) để chọn các biểu tượng sẽ hiển thị dưới thanh taskbar.
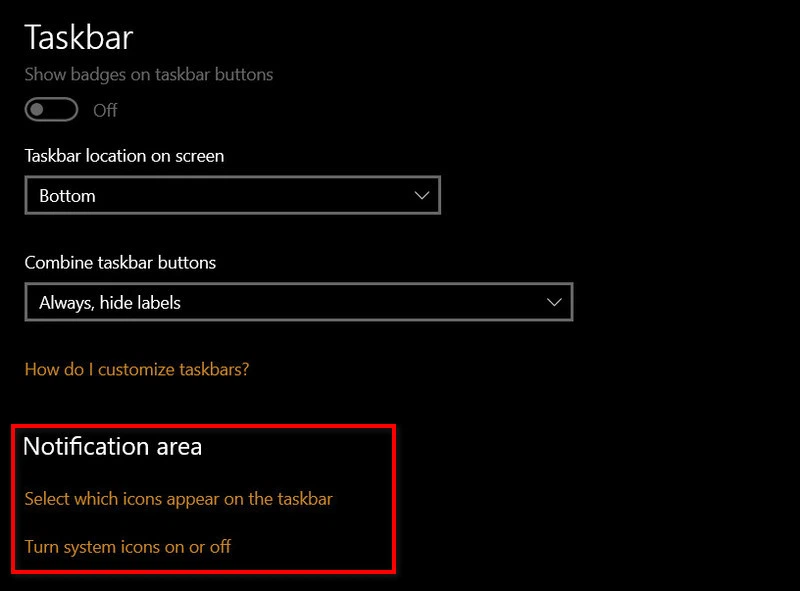
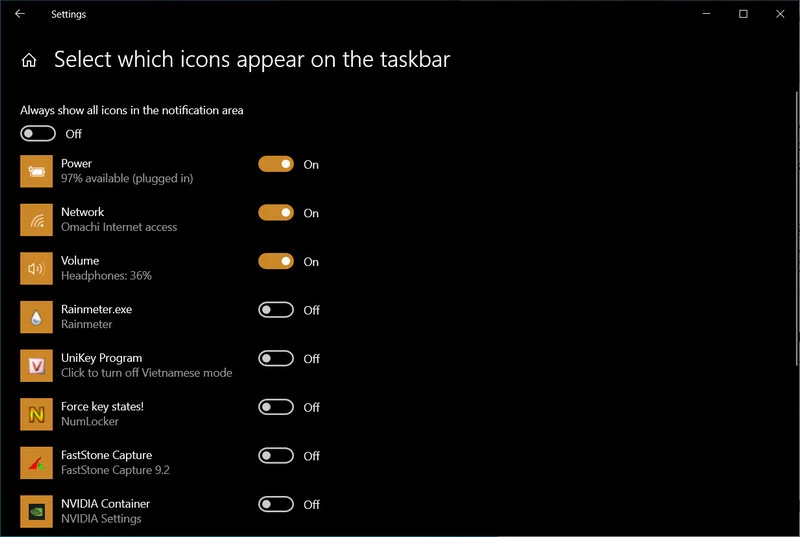
Tại màn hình này, bạn hãy bật các biểu tượng bạn muốn nhìn thấy trong khay hệ thống và tắt các biểu tượng bạn muốn ẩn đi. Trường hợp bạn muốn bật/tắt các biểu tượng hệ thống trên thanh taskbar, bạn chỉ cần gạt tùy chọn Turn system icons on or off (Bật/tắt biểu tượng hệ thống). Cách làm sau đó tương tự như trên.
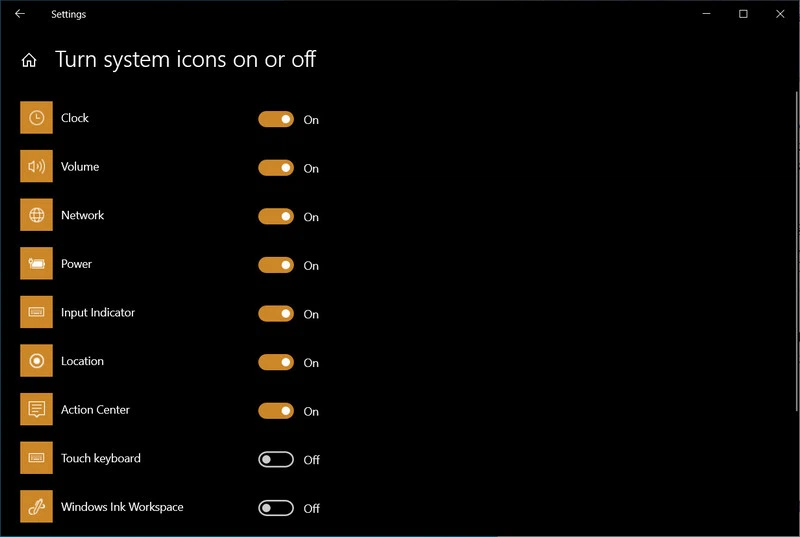
Trong một số trường hợp người dùng có thể gặp tình trạng mất biểu tượng pin trên Windows 10 và nguyên nhân là việc người dùng đã tắt biểu tượng pin trong cài đặt Taskbar. Chính vì vậy để sửa lỗi mất biểu tượng pin trên Taskbar của Windows 10, bạn có thể áp dụng theo thủ thuật như đã hướng dẫn ở trên để kích hoạt biểu tượng pin xuất hiện trở lại.
Trên đây là những chia sẻ về cách tùy biến taskbar trên Windows 10 đơn giản mà rất hiệu quả. Thông qua thủ thuật tùy biến thanh taskbar, bạn sẽ biết cách làm chủ thanh công cụ này để phục vụ cho nhiều mục đích trên máy tính.
Xem thêm: Bị Chậm Kinh Bao Nhiêu Ngày Thì Có Thai? Khi Nào Thử Thai Là Chính Xác? ?
Cũng trên Windows 10, bạn cũng có thể thay đổi biểu tượng của ứng dụng trên thanh taskbar dễ dàng. Đây là một thủ thuật tùy biến thanh tác vụ khá thú vị và có thể thử làm chỉ với vài bước hướng dẫn thay đổi biểu tượng ứng dụng trên taskbar.