E0;nh đến m&#x
E1;y Mac Excel đến web Excel 2021 Excel 2021 cho Mac Excel 2019 Excel 2019 mang lại Mac Excel 2016 Excel năm 2016 cho Mac Excel 2013 Excel Web phầm mềm Excel 2010 Excel 2007 Excel for Mac 2011 Excel 2007 Developer Excel 2010 Developer Excel 2013 Developer Excel cho Windows Phone 10 Excel Starter 2010 coi th&#x
EA;m...Ẩn bớt
Hàm IF chất nhận được bạn tạo ra một đối chiếu lô-gic thân một quý hiếm và một cực hiếm dự kiến bằng phương pháp kiểm tra một điều kiện và trả về công dụng rằng điều kiện đó là True (đúng) tốt False (sai).
Bạn đang xem: Ký hiệu khác 0 trong excel
=IF(Điều gì đó là True, thì làm gì, nếu như không thì làm cái gi khác)
Nhưng nếu như bạn cần đánh giá nhiều điều kiện, trong các số đó giả sử tất cả điều kiện đều bắt buộc là True hoặc False (AND) hoặc chỉ việc một điều kiện là True hoặc False (OR) hoặc nếu bạn có nhu cầu kiểm tra coi một đk có không (NOT) đáp ứng nhu cầu tiêu chí của khách hàng hay ko thì sao? Cả 3 hàm đều hoàn toàn có thể sử dụng riêng nhưng lại trường hợp cần sử dụng cặp với hàm IF thông dụng hơn.
Chi tiết Kỹ thuật
Sử dụng hàm IF với AND, OR với NOT để thực hiện nhiều đánh giá xem những điều khiếu nại là True tốt False.
Cú pháp
IF(AND()) - IF(AND(logical1,
IF(OR()) - IF(OR(logical1,
IF(NOT()) - IF(NOT(logical1), value_if_true,
| Tên đối số | Mô tả | |
| logical_test (bắt buộc) | Điều kiện bạn muốn kiểm tra. | |
| value_if_true (bắt buộc) | Giá trị bạn có nhu cầu trả về nếu tác dụng của logical_test là TRUE. | |
| value_if_false (tùy chọn) | Giá trị bạn muốn trả về nếu công dụng của logical_test là FALSE. | |
Dưới đó là tổng quan lại về cách kết cấu từng hàm AND, OR cùng NOT. Lúc bạn kết hợp từng hàm đó với một câu lệnh IF thì câu chữ hàm vẫn như sau:
AND – =IF(AND(Điều gì đấy là True, Điều nào đó khác là True), quý hiếm nếu True, giá trị nếu False)
OR – =IF(OR(Điều nào đấy là True, Điều nào đó khác là True), cực hiếm nếu True, cực hiếm nếu False)
NOT – = IF (NOT(Điều gì đấy là True), quý hiếm nếu True, quý hiếm nếu False)
Ví dụ
Sau đấy là ví dụ về một trong những câu lệnh lồng IF(AND()), IF(OR()) cùng IF(NOT()) phổ biến. Các hàm and và OR rất có thể hỗ trợ về tối đa 255 đk riêng lẻ tuy thế dùng rất nhiều hàm không phải cách làm tốt vì câu hỏi xây dựng, kiểm tra và gia hạn các công thức lồng ghép, phức tạp có thể sẽ trở bắt buộc khó khăn. Hàm NOT chỉ đựng một điều kiện.
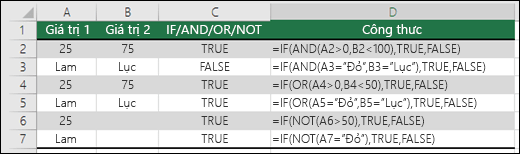
Dưới đây là cách diễn giải các công thức theo lô-gic:
| =IF(AND(A2>0,B20,B450),TRUE,FALSE) | Nếu (IF) A6 (25) ko (NOT) lớn hơn 50 thì trả về TRUE, còn nếu không thì trả về FALSE. Trong trường hợp này, 25 không lớn hơn 50, bởi vậy công thức trả về TRUE. |
| =IF(NOT(A7="Red"),TRUE,FALSE) | Nếu (IF) A7 (“Blue”) không (NOT) là “Red” thì trả về TRUE, nếu như không thì trả về FALSE. |
Lưu ý rằng trong toàn bộ ví dụ, sau mỗi điều kiện tương ứng được nhập đều phải sở hữu dấu đóng góp ngoặc đơn. Những tham đối True/False còn lại kế tiếp được giữ lại làm một trong những phần của câu lệnh IF mặt ngoài. Bạn có thể thay thế những giá trị Văn bản hoặc Số vào các giá trị TRUE/FALSE được trả về trong số ví dụ.
Sau đây là một số ví dụ như về việc sử dụng AND, OR cùng NOT để review các ngày.
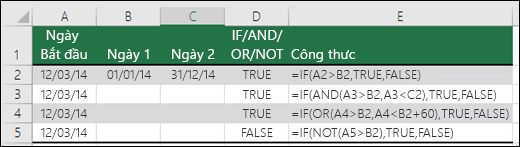
Dưới đây là cách diễn giải các công thức theo lô-gic:
| =IF(A2>B2,TRUE,FALSE) | |
| =IF(AND(A3>B2,A3B2,A4B2),TRUE,FALSE) | Nếu (IF) A5 ko (NOT) lớn hơn B2 thì trả về TRUE, nếu không thì trả về FALSE. Trong trường vừa lòng này, A5 lớn hơn B2, do vậy công thức trả về FALSE. |
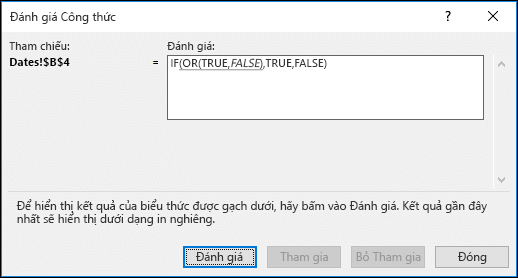
Sử dụng AND, OR với NOT cùng Định dạng có điều kiện
Bạn cũng có thể dùng AND, OR với NOT để tùy chỉnh tiêu chí Định dạng Có điều kiện với tùy lựa chọn công thức. Khi triển khai việc này, chúng ta có thể bỏ hàm IF và thực hiện riêng AND, OR cùng NOT.
Từ tab Trang đầu, bấm vào Định dạng Có điều kiện > quy tắc Mới. Tiếp theo, lựa chọn tùy chọn “Sử dụng cách làm để khẳng định ô yêu cầu định dạng”, nhập công thức, rồi vận dụng định dạng mà chúng ta lựa chọn.
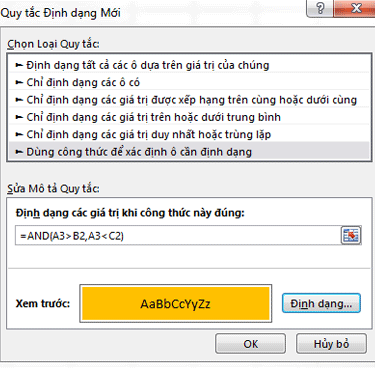
Sử dụng lấy ví dụ Ngày khi nãy, sau đây là những công thức đề xuất dùng.
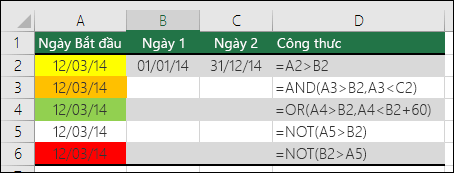
| =A2>B2 | Nếu A2 to hơn B2 thì format ô đó, còn nếu không thì không làm cái gi cả. |
| =AND(A3>B2,A3B2,A4B2) | Nếu A5 không (NOT) to hơn B2 thì format ô đó, còn nếu như không thì không làm gì cả. Vào trường phù hợp này, A5 to hơn B2, bởi vậy hiệu quả trả về FALSE. Nếu bạn chuyển đổi công thức thành =NOT(B2>A5) thì bí quyết sẽ trả về TRUE với ô sẽ tiến hành định dạng. |
Lưu ý: Một lỗi thịnh hành là nhập cách làm vào Định dạng Có điều kiện mà không có dấu bằng (=). Nếu có tác dụng vậy, bạn sẽ thấy vỏ hộp thoại Định dạng Có đk sẽ thêm dấu bởi và dấu ngoặc kép vào công thức - ="OR(A4>B2,A4, vị vậy bạn sẽ cần xóa những dấu ngoặc kép để công thức hoàn toàn có thể phản hồi đúng.
Bạn yêu cầu thêm trợ giúp?
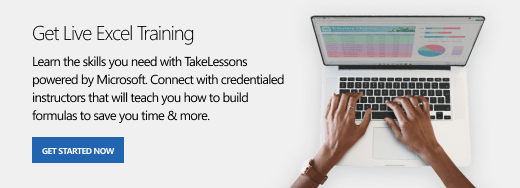
Bạn luôn có thể hỏi một chuyên viên trong xã hội Kỹ thuật Excel hoặc thừa nhận sự hỗ trợ trong
Cộng đồng trả lời.
Có bao giờ bạn làm việc với trang tính excel mà quan sát vào một công việc khác bên trên trang tính khác bạn thấy vướng mắc rằng tín đồ ta đưa hay lấy những ký hiệu như những dấu bằng, lốt khác, dấu béo hơn, tuyệt nhiều các dấu cơ mà trên keyboard lấy trường đoản cú đâu không? các bạn đã thử tìm và chọn các mục trên thanh thực đơn nhưng chúng ta cũng không thấy những dấu hay ký kết hiệu bạn muốn. Hãy chi ra chỉ một chút thời hạn đọc qua bài hướng dẫn sau đây, bạn sẽ biết bí quyết viết dấu lớn hơn hoặc bằng hay những dấu khác nhằm phục vụ quá trình của các bạn trên trang tính Excel.
1. Chức năng của to hơn hoặc bằng, vết khác
Chúng ta thường bắt gặp dấu béo hoặc bằng (≥), bé dại hơn hoặc bằng(≤) hay dấu khác (≠) trong các bài toán hoặc những việc giải phương trình.
Việc đưa dấu lơn rộng hoặc bằng, lốt khác bao gồm những tác dụng như:
- giúp đỡ bạn biết được con số cụ thể bước đầu từ đâu.
- chúng ta có thể biết được nhỏ số nhỏ dại nhất và lớn nhất khi viết.
- Áp dụng vào giải các bài toán phương trình.
- những dấu này được thực hiện trong Excel để thực hiện các hàm, các công thức.
2. Bí quyết viết vết hơn hoặc bởi trong Excel để tính toán
Như chúng ta cũng đã biết, trong các phép tính toán Logic của Excel không thể thiếu việc sử dụng của các dấu phệ hơn, nhỏ bé hơn, to hơn hoặc bằng, nhỏ thêm hơn hoặc bằng.
Phép toán này sẽ có thể chấp nhận được bạn trả về duy nhấp một giá chỉ trịBOOLEANlàTRUE(đúng) hoặcFALSE(sai).
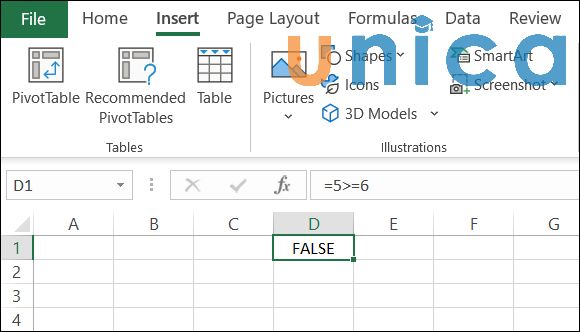
Hình hình ảnh minh họa
Bạn đọc có thể tham khảo bảng tế bào tả về cách dùng những dấu trong Excel nhưng mà cya.edu.vn cung ứng dưới đây.
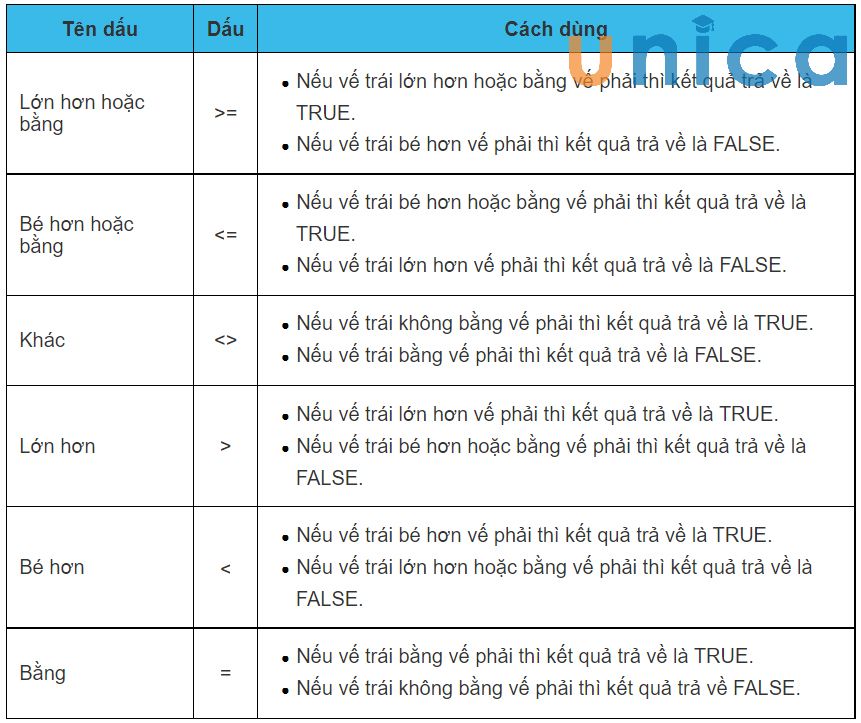
Hình hình ảnh minh họa
3. Phương pháp viết dấu lớn hơn hoặc bởi văn bản
Cách 1: thực hiện Insert > Symbol
Bạn sẽ biết cách viết dấu lớn hơn hoặc bằngtrong Excel hay chưa? Chỉ mất có không tới 30s sau khoản thời gian xem các thao tác dưới đây.Trên thanh thực đơn của trang tính lựa chọn vào mục Insert > symbol bạn vẫn thấy thao tác làm việc của quá trình như sau:
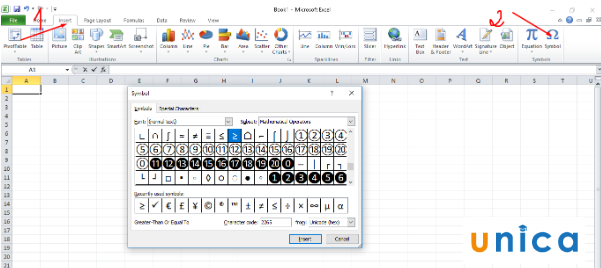
Cách thêm dấu to hơn hoặc bằng, vệt khác. Hình 1
Cho ra hộp thoại Symbol, bạn chỉ cần lựa chọn cho Font là Symbol:
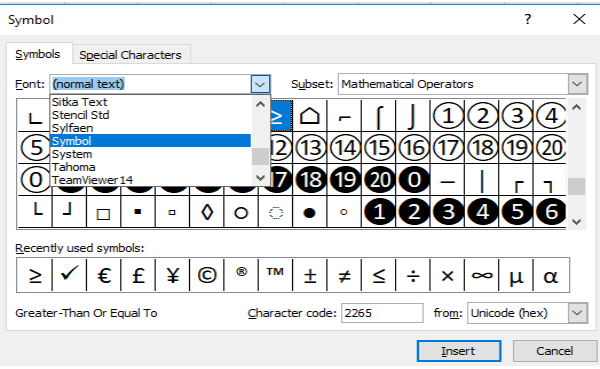
Cách thêm dấu to hơn hoặc bằng, vết khác. Hình 2
Khi lựa chọn vào Symbol bạn sẽ thấy mở ra tất cả các ký hiệu mà bạn phải chỉ việc ấn con chuột vào 2 nút như bên dưới hình để có thể lựa chọn ký kết hiệu to hơn hoặc bằngvà dấu chúng ta muốn:
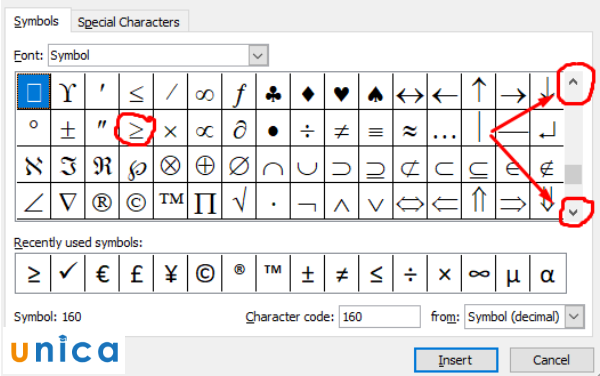
Cách thêm dấu to hơn hoặc bằng, dấu khác. Hình 3
Như trong trường thích hợp này tôi mong mỏi tìm dấu to hơn hoặc bởi thì lốt nằm tại phần như trên bảng, hay là muốn viết các dấu khác, dấu nhỏ dại hơn hoặc bởi trong Excel,... Thì chỉ cần tìm và ấn vào vệt đó > Insert thì ngay chớp nhoáng trong ô bạn có nhu cầu viết vết ở trang tính của bạn sẽ xuất hiện vệt đó.
Có nên là thật đơn giản dễ dàng đúng không nhưng còn có cách làm cũng không mất mang lại 30s thì bạn sẽ viết được dấu chúng ta muốn.
Khám phá thêm sách Excel từ giáo viên Nguyễn Ngọc Linh trên cya.edu.vn.
Cách 2: xào nấu dấu tại nội dung bài viết này
Ở phía trên tôi đã viết sẵn một vài dấu chúng ta cần:
Dấu to hơn hoặc bằng: ≥
Dấu khác: ≤, ±
Các bạn chỉ cần thao tác một bí quyết rất dễ dàng và đơn giản là trét đậm dấu bạn phải tại nội dung bài viết này:

Sao chép dấu
Và nhấn tổng hợp Ctrl + C để copy dấu và chuyển vào trang tính lựa chọn vị trí muốn thêm dấu tổng hợp phím Ctrl + V cần nên dán vào:
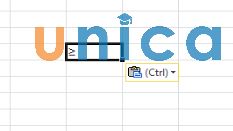
Dán cực hiếm vào ô
4. Giải pháp viết dấu nhỏ dại hơn hoặc bằng trong công thức Excel
Ngoài những cách trên bạn cũng có thể thực hiện tại viết dấu nhỏ nhiều hơn hoặc bởi vàocông thức vào Excel. Vậy nên khi tiến hành viết vào hàm để đo lường thì bạn phải sử dụng các ký từ sau:
>= cho to hơn hoặc bằng.
đến dấu khác.
Ta có ví dụ dưới đây:
- sử dụng hàm IF nhằm phân nhiều loại chấm điểm Đạt hay không đạt mang lại học sinh
- trường hợp điểm thi HK ≥ 5: Đạt. Cùng điểm thi
HK : ko đạt.
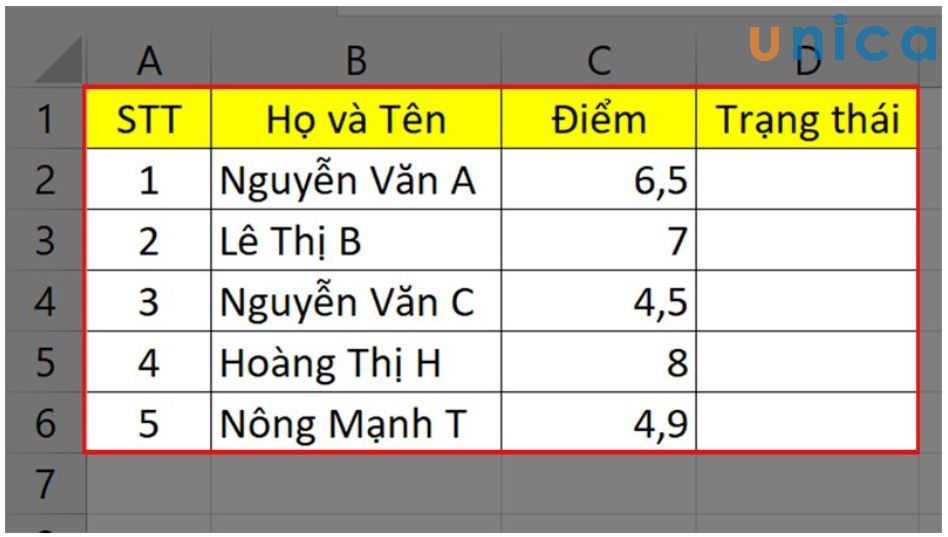
Cách viết dấu nhỏ hơn hoặc bởi trong công thức Excel - Hình 1
- bước 1:Mởfile Excel> Nhập hàm=IF(C2>=5;"Đạt";"Không Đạt")vào ô Trạng thái.
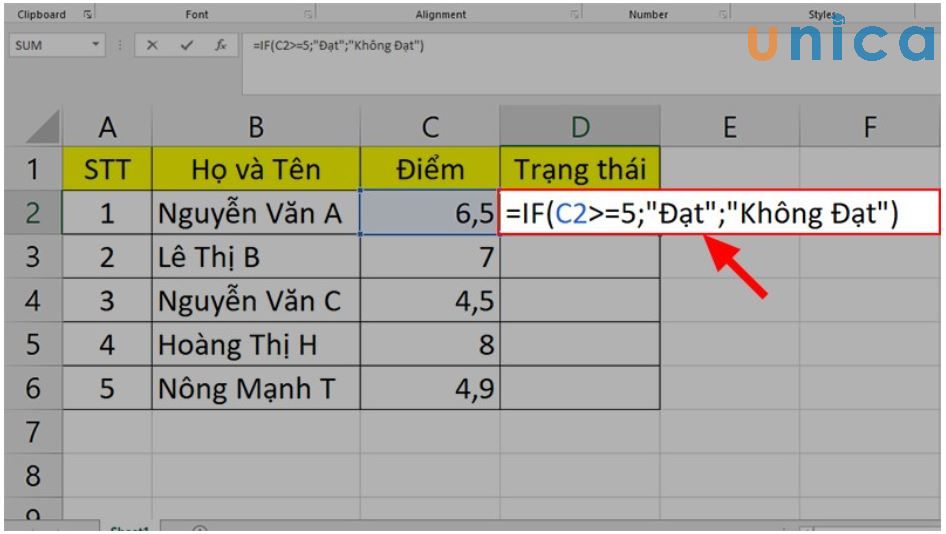
Cách viết dấu nhỏ tuổi hơn hoặc bởi trong công thức Excel - Hình 2
- cách 2: nhận Enter cùng kéo dữ liệu xuống để áp dụng công thức cho những ô bên dưới.
Xem thêm: Truyền Thuyết Về Loài Hồ Ly Tinh 9 Đuôi, Truyền Thuyết Thú Vị Về Cửu Vĩ Hồ Ly
Trong trường thích hợp nếu dữ liệu cần phải bé thêm hơn hoặc bởi thì chúng ta hãy áp dụng ký trường đoản cú "
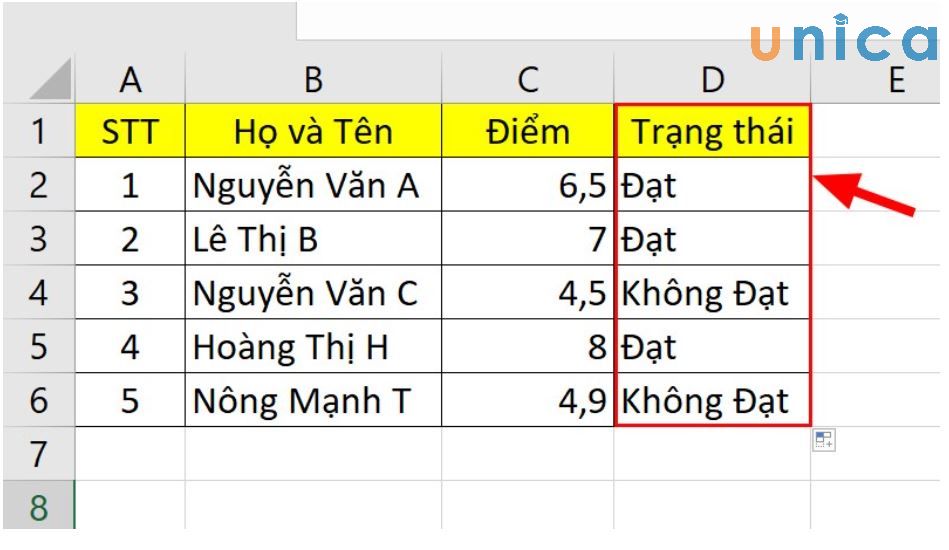
Cách viết dấu bé dại hơn hoặc bởi trong phương pháp Excel - Hình 3
Qua nội dung bài viết trên đây, cửa hàng chúng tôi đã thông tin đến bạn đọc 3 cáchv iết dấu lớn hơn hoặc bằng, vết khác vào Excel gấp rút và đúng đắn nhất.Nhằm nâng cao kiến thức tương tự như kỹ năng vận dụng vào thao tác và học hành cya.edu.vn còn đem về bạn gọi những kỹ năng xoay xung quanh lĩnh vực tin học tập văn phòng với những khoá học Powerpoint, học tập Word, học Excel cơ phiên bản đến nâng cao,... đang được nhiều người quan lại tâm. Mời bạn đọc cùng thăm khám phá.