Chào mừng bạn đến với seri hướng dẫn sử dụng Lightroom Classic. Trong phần này, chúng ta cùng tìm hiểu cách Import ảnh vào trong Lightroom Classic. Giúp bạn import hình từ máy ảnh, thẻ nhớ và điện thoại.
Bạn đang xem: Không import được ảnh vào lightroom cc 2019
Import ảnh vào Lightroom là gì?
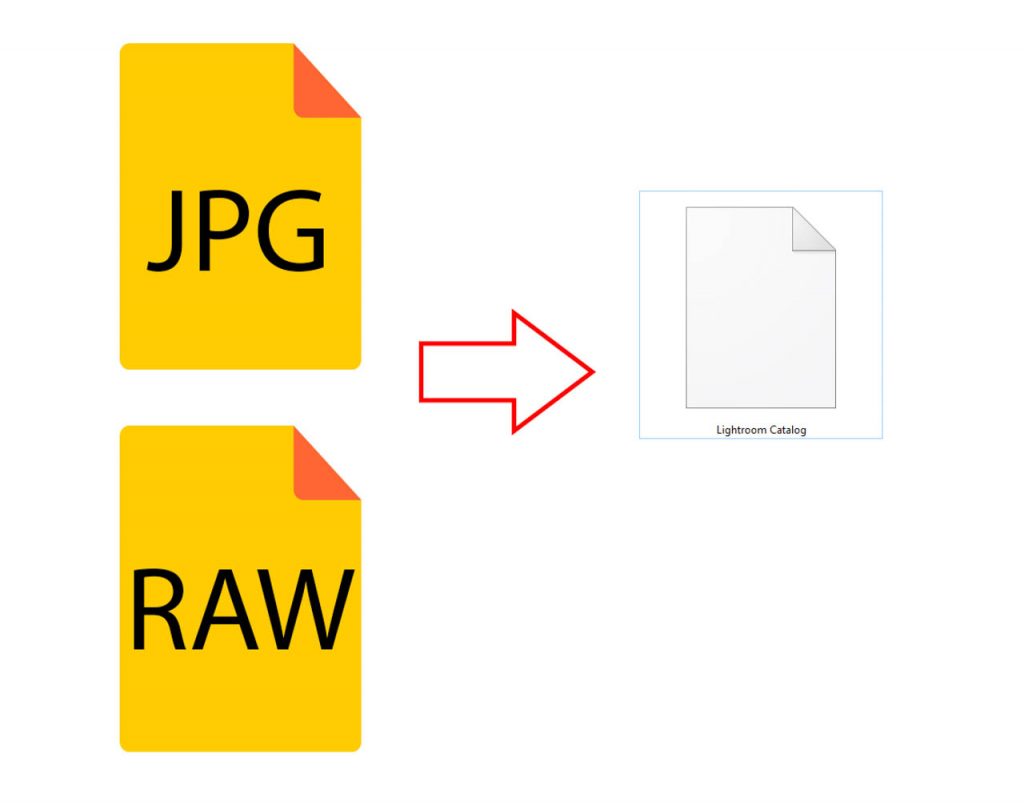
Khi Import ảnh vào trong Lightroom Classic, thực chất là tạo liên kết giữa ảnh gốc và catalog của Lightroom. Catalog sẽ lưu giữ những chỉnh sửa mà bạn đã thay đổi. Giúp chúng chỉnh sửa mà không làm ảnh hưởng đến hình gốc. Trường hợp Import hình từ máy ảnh và thẻ nhớ. Lightroom sẽ chép ảnh gốc vào trong ổ cứng của máy tính và tạo liên kết. Trường hợp Import một thư mục trong máy tính, Lightroom chỉ tạo liên kết mà không sao chép ảnh gốc.
Import hình vào Lightroom từ máy ảnh
Bạn cần một sợi cáp USB đi kèm máy ảnh để kết nối với máy tính. Đây là cách Import mình thường dùng nhất. Bởi vì không phải tháo thẻ nhớ, sẽ hạn chế bị hư và lỗi định dạng khi gắn vào máy tính.
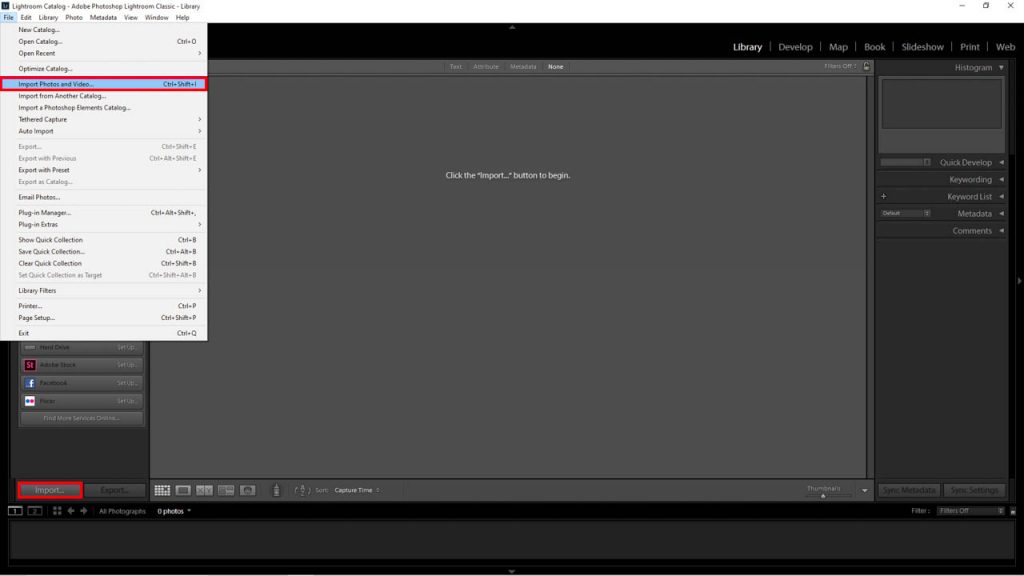
Sau khi khởi động máy ảnh và Lightroom. Bạn có thể chọn File/Import Photos and Videos hoặc dùng phím tắt Ctrl+Shif+I. Mình thường dùng phím tắt hoặc phím Import nằm dưới góc trái. Ba cách này đều có kết quả như nhau.
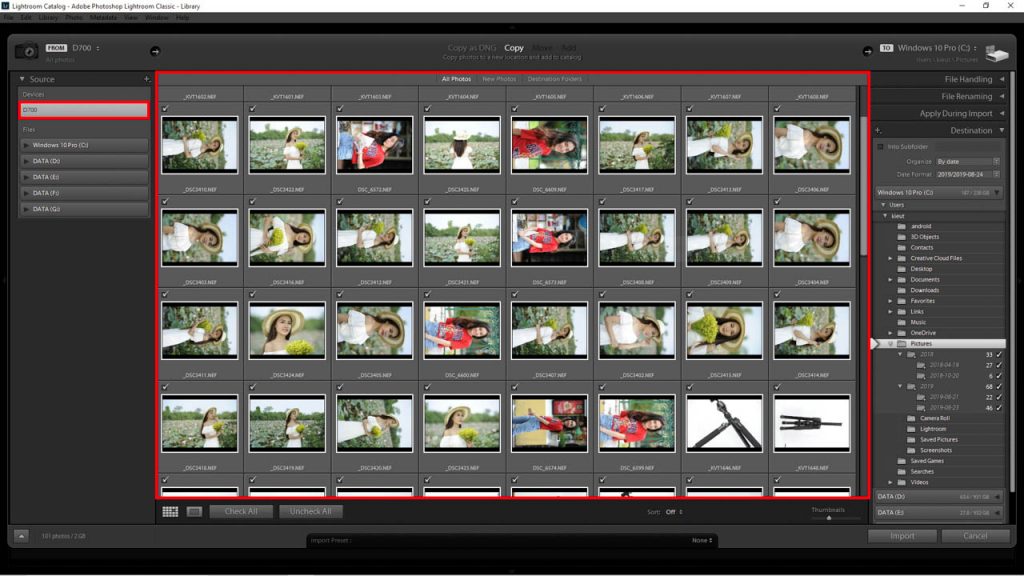
Trong cửa sổ Import, thanh bên trái sẽ liệt kê những thiết bị đang kết nối với Lightroom. Trong đó bao gồm máy ảnh, điện thoại và thẻ nhớ và cả ổ cứng máy tính. Bạn chọn tới chiếc máy ảnh cần import. Trong trường hợp này là Nikon D700 và chờ khoảng 30 giây để chương trình nạp ảnh. Tất cả ảnh trong thẻ nhớ sẽ nằm tại khu vực trung tâm.
Chọn ảnh định dạng ảnh sau khi Import
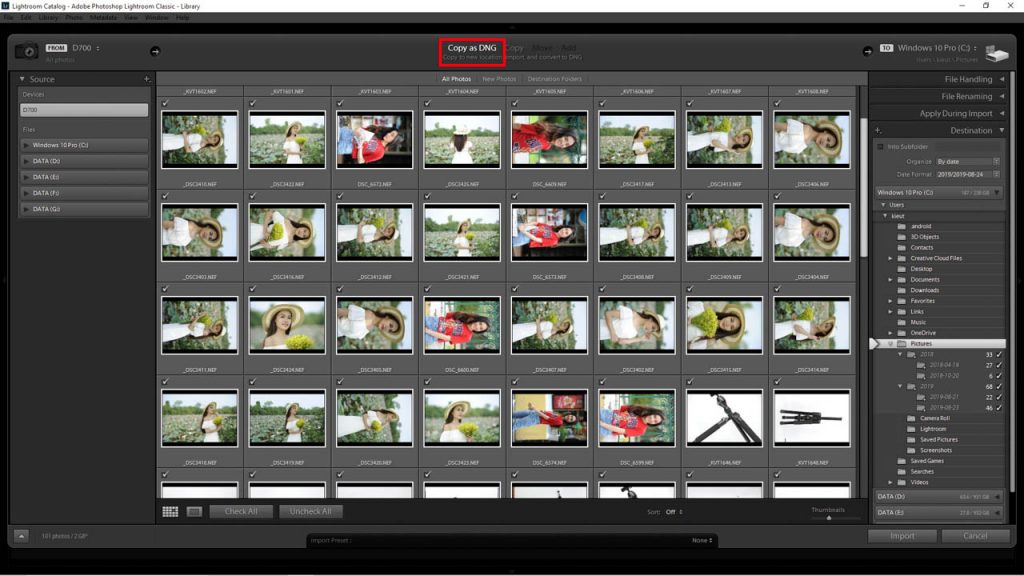
Lightroom có hai lựa chọn khi import trực tiếp từ máy ảnh. Đó là Import và chuyển đổi sang ảnh DNG. Đây là định dạng ảnh Raw của Adobe, giúp giảm dung lượng và có thể xem trên nhiều phần mềm khác nhau. DNG vẫn giữ được nhiều đặc tính của Raw gốc, như chỉnh cân bằng trắng, profile. Nhưng DNG cũng bỏ qua rất nhiều thông tin quan trọng, như cài đặt lấy nét. Quan trọng hơn là bạn không thể đổi từ DNG sang Raw gốc. Nếu muốn chỉnh sửa thật tốt và lưu trữ Raw gốc. Bạn không nên chọn Copy as DNG. Cách này còn làm tăng thời gian Import lên rất nhiều.
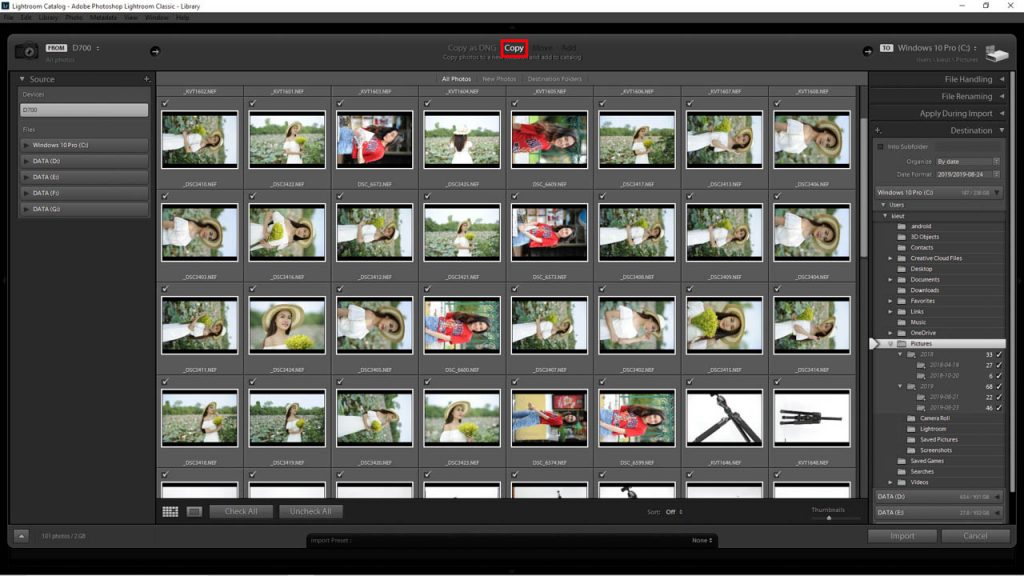
Phương án tốt nên chọn Copy ảnh gốc vào Lightroom. Lựa chọn này sẽ chép ảnh gốc vào thư mục bạn định trước và liên kết ảnh gốc với Catalog của Lightroom. Đây cũng là cách mình hay dùng nhất. Mục đích giảm thời gian import và giữ được raw gốc. Như vậy đã xong phần chọn định dạng ảnh.
Chọn ảnh import vào trong Lightroom classic
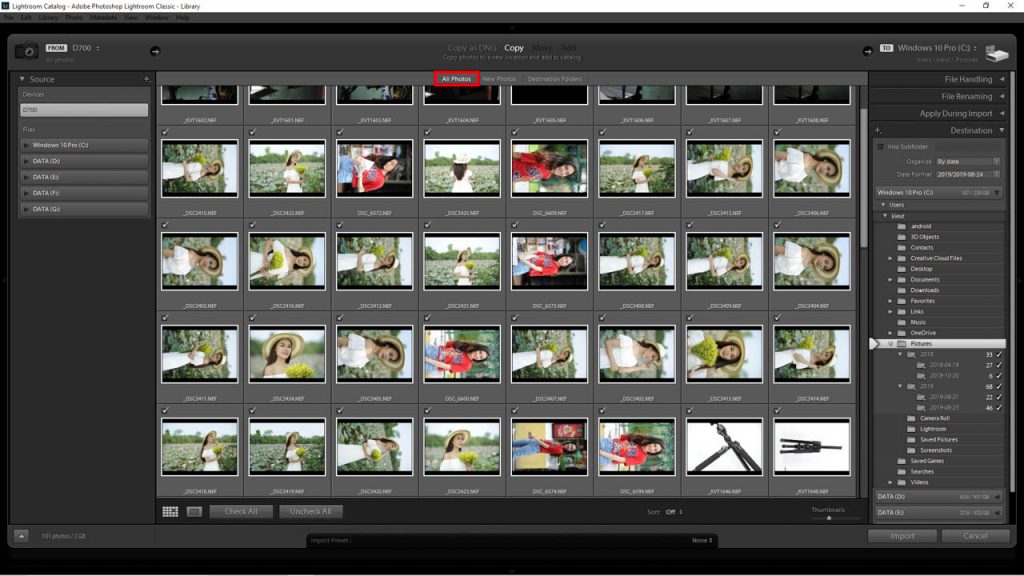
Lựa chọn All Photos sẽ liệt kê tất cả hình có trong máy ảnh. Không quan tâm ảnh cũ hay mới và đã import hay chưa. Đây là lựa chọn mặc định trong lần đầu kết nối máy ảnh với Lightroom.
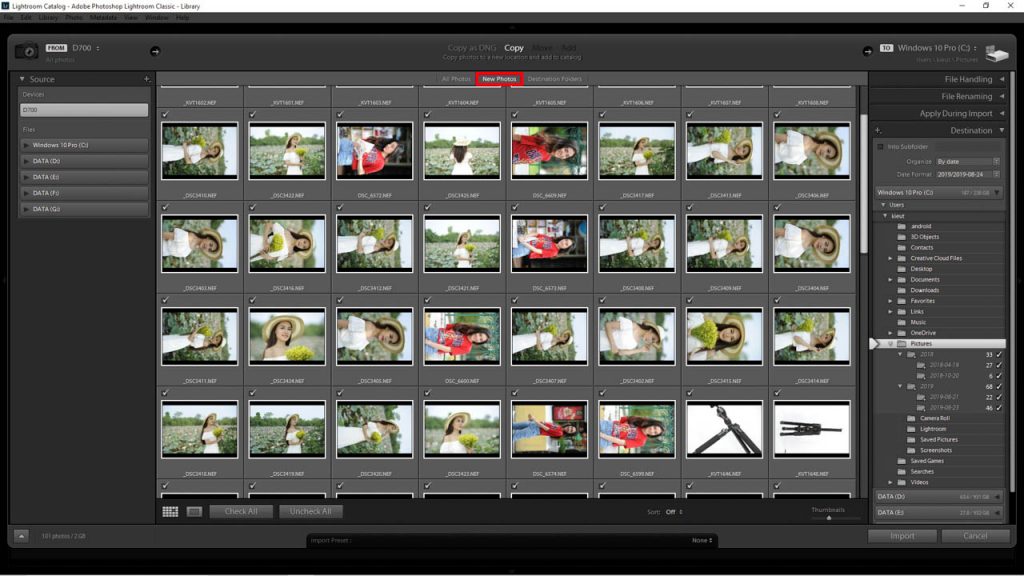
Lựa chọn New Photos sẽ liệt kê những ảnh mới, chưa từng Import vào Lightroom. Cách này giúp giảm thời gian lựa chọn ảnh.
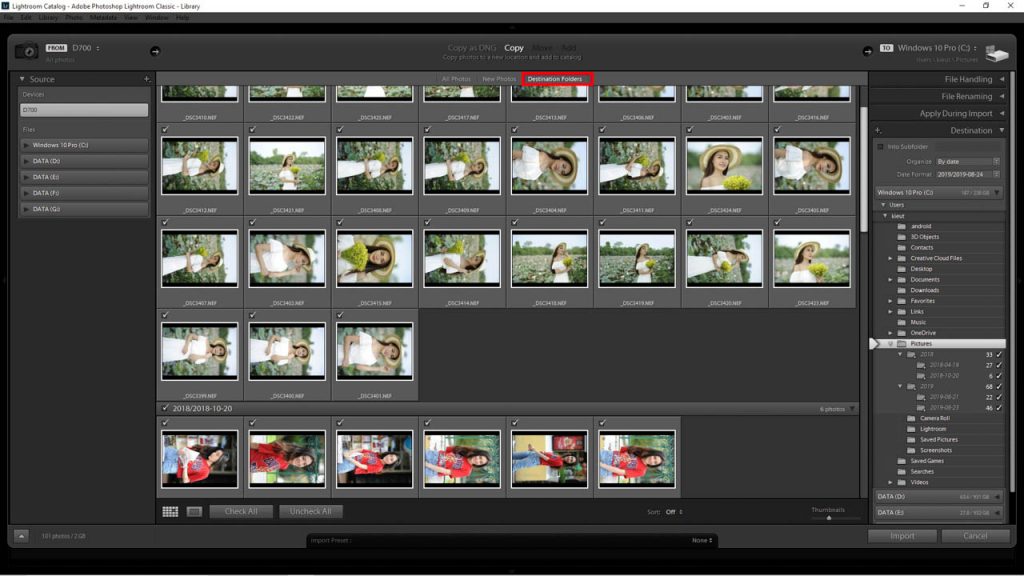
Lựa chọn Destinantion Folders, sẽ liệt những folder đang có trong máy ảnh. Giúp bạn dễ chọn hàng loạt ảnh theo chủ đề. Tùy từng trường hợp, chúng ta sẽ chọn một trong ba cách trên. Để quá trình chọn ảnh Import vào Lightroom được thuận lợi hơn.
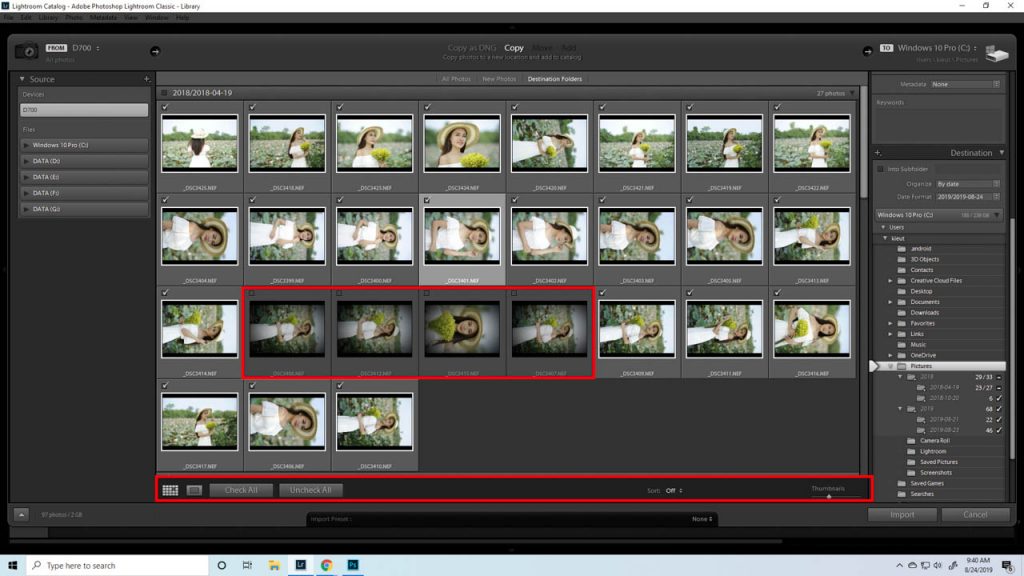
Bằng cách nhấp vào dấu tích trên ảnh, bạn có thể chọn và bỏ chọn ảnh. Ảnh bỏ chọn sẽ bị tối như hình minh họa. Để bỏ chọn hàng loạt hãy nhấn Uncheck All và nhấn Check All để chọn hàng loạt. Như vậy bạn đã biết cách chọn ảnh để Import vào trong Lightroom Classic.
Chọn thư mục lưu trữ khi Import vào trong Lightroom

Mặc định Lightroom sẽ đưa ảnh vào thư mục Picture trên ổ cài đặt Windows. Ảnh sẽ được phân chia theo ngày tháng rất chi tiết. Giúp bạn tìm và quản lý ảnh dễ dàng. Nhưng mình sẽ không chọn ổ cài hệ điều hành. Vì nguy cơ bị lỗi và mất ảnh rất cao. Trong trường hợp này bạn chỉ cần chọn sang ổ D/E và nhấn Import là xong. Nhưng mình muốn chỉ bạn cách làm chi tiết hơn.
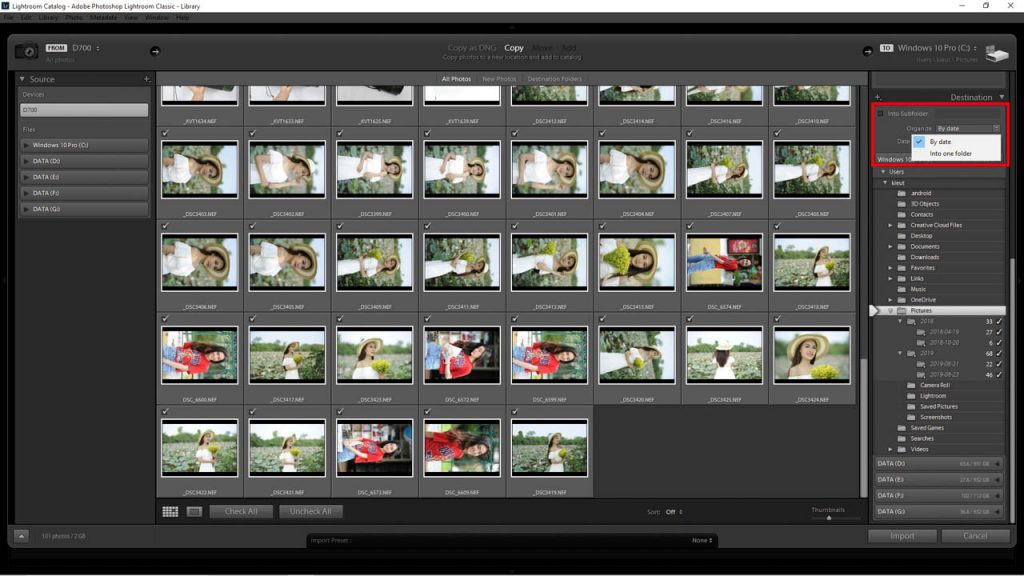
Thay vì chọn by date và tạo cây thư mục như mặc định. Mình sẽ chọn Into one folder, để chép vào một thư mục với tên mình muốn.
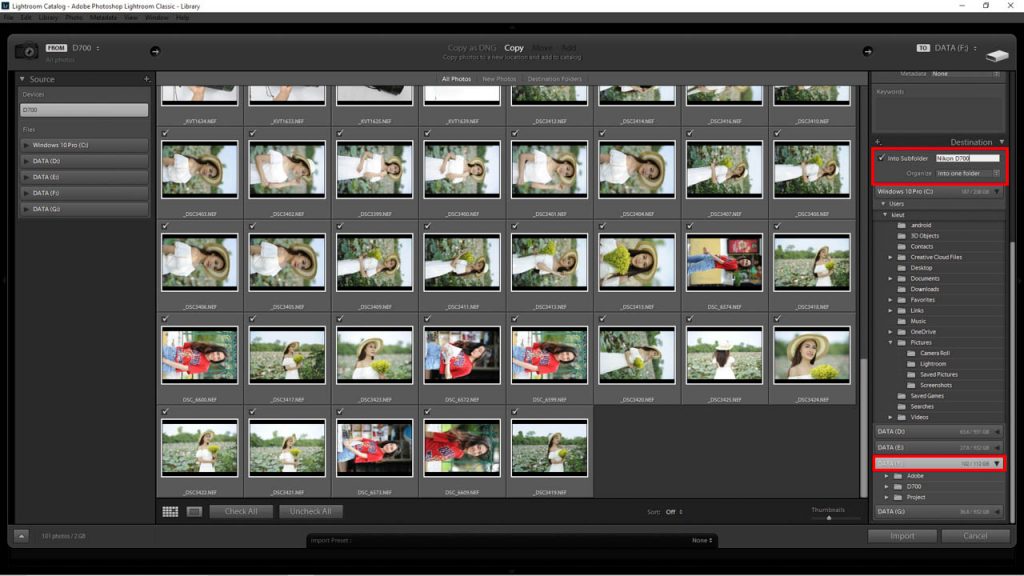
Đánh dấu Into subfolder và đặt tên folder muốn sử dụng. Tiếp theo chọn tới ổ cứng muốn cần lưu ảnh.
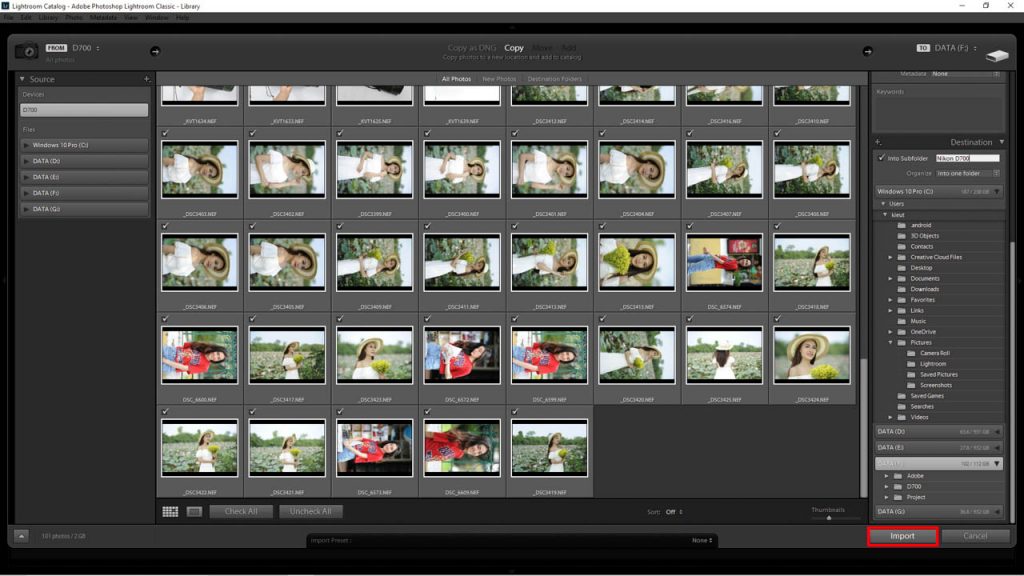
Cuối cùng chọn Import bên góc phải và chờ đợi. Tất cả ảnh đã chọn sẽ được chép vào ổ cứng, sau đó liên kết với Catalog của Lightroom.
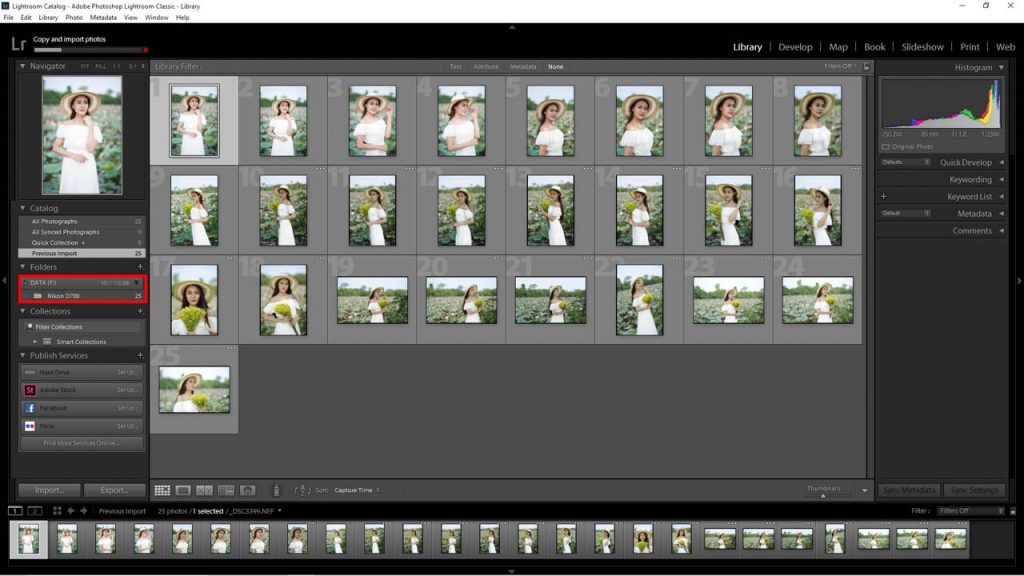
Có thể tạm dừng Import bằng cách nhấn vào dấu X trên thanh trạng thái. Ảnh Import xong sẽ hiện trên màn hình chính và thanh ngang phía dưới. Như vậy bạn đã hiểu cách Import ảnh từ camera vào trong lightroom. Chúng ta tìm hiểu 3 cách import tiếp theo.
Import ảnh vào Lightroom từ thẻ nhớ
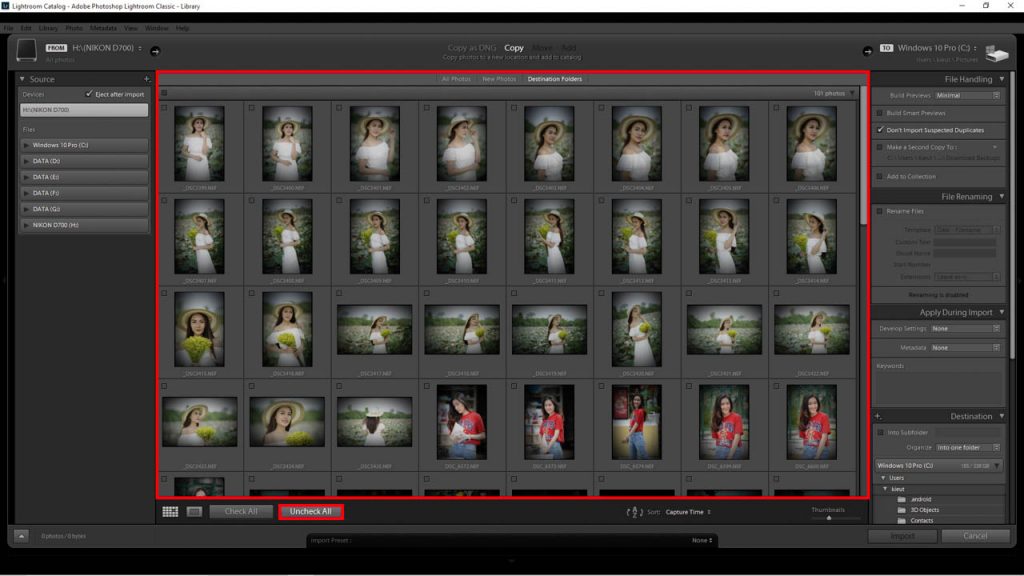
Bạn có thể dùng đầu đọc thẻ nhớ trên laptop hoặc mua thêm. Đầu đọc loại mới có tốc độ cao nên quá trình import sẽ nhanh hơn. Cách này có thể làm lỗi định dạng thẻ nhớ. Thay vì chọn tới Camera, trường hợp này chọn đến nhớ. Tất cả ảnh cần Import sẽ hiện ra trong màn hình chính. Bạn có thể nhấn Uncheck all, để bỏ chọn hàng loạt ảnh. Sau đó chọn một vài hình quan trọng để đưa vào Lightroom.
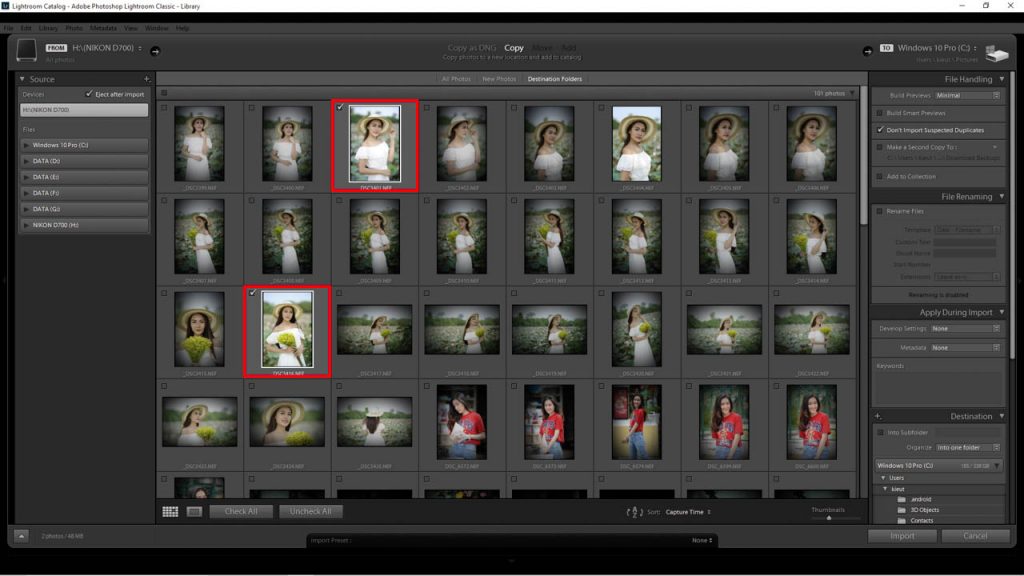
Hình được chọn sẽ sáng hơn và có dấu tích bên cạnh. Những cài đặt còn lại, sẽ giống hệt với cách Import từ máy ảnh.
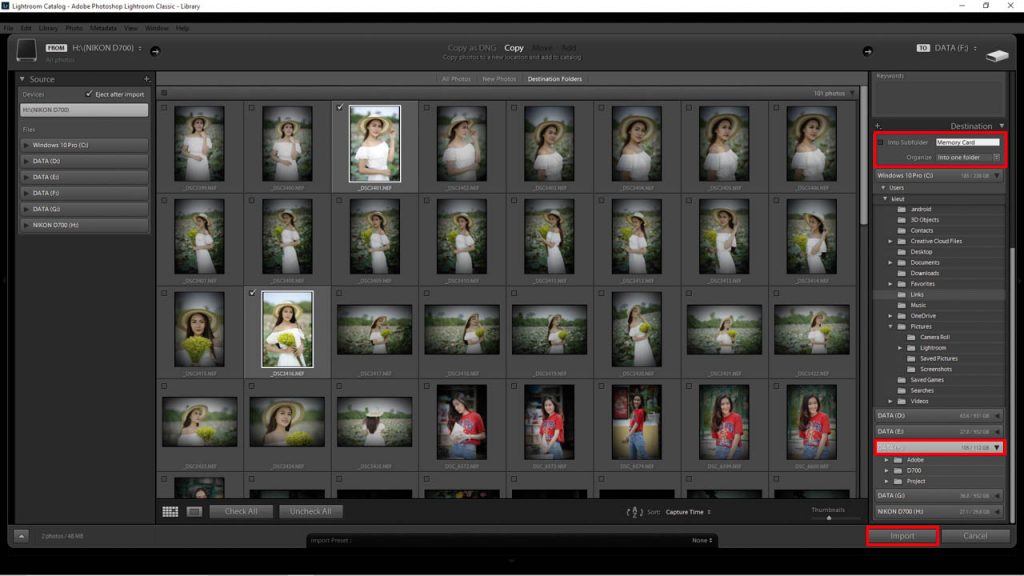
Chọn thư mục lưu ảnh và nhấn Import để đưa ảnh vào Lightroom. Quá trình này thường nhanh hơn so với import từ máy ảnh.
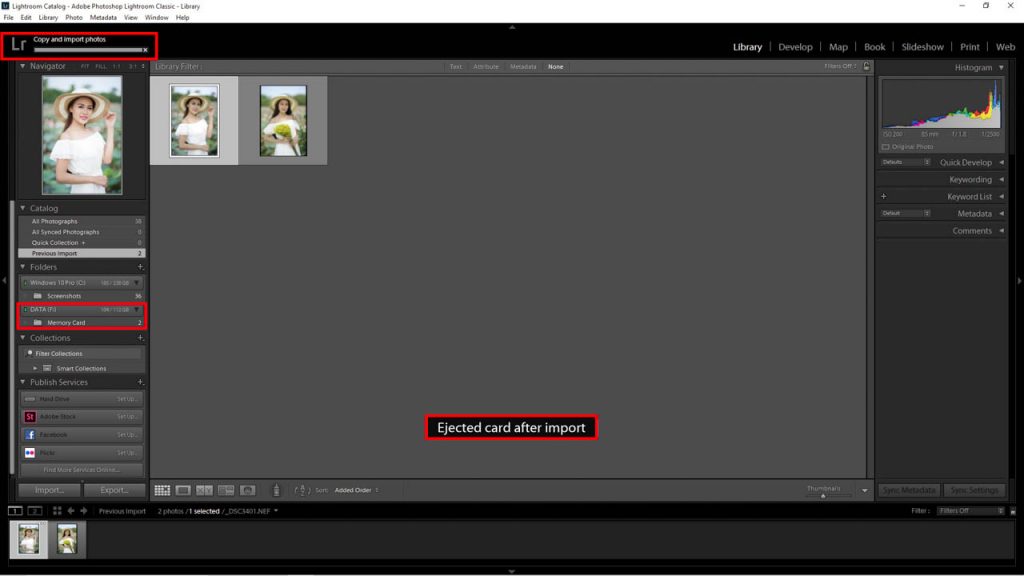
Thẻ nhớ sẽ ngắt kết nối, sau khi Import thành công. Bạn chỉ việc rút ra và gắn trở lại máy ảnh. Như vậy bạn đã biết cách Import hình từ thẻ nhớ vào Lightroom Classic. Mọi chuyện có vẻ rất dễ phải không?
Import ảnh vào Lightroom Classic từ ổ cứng
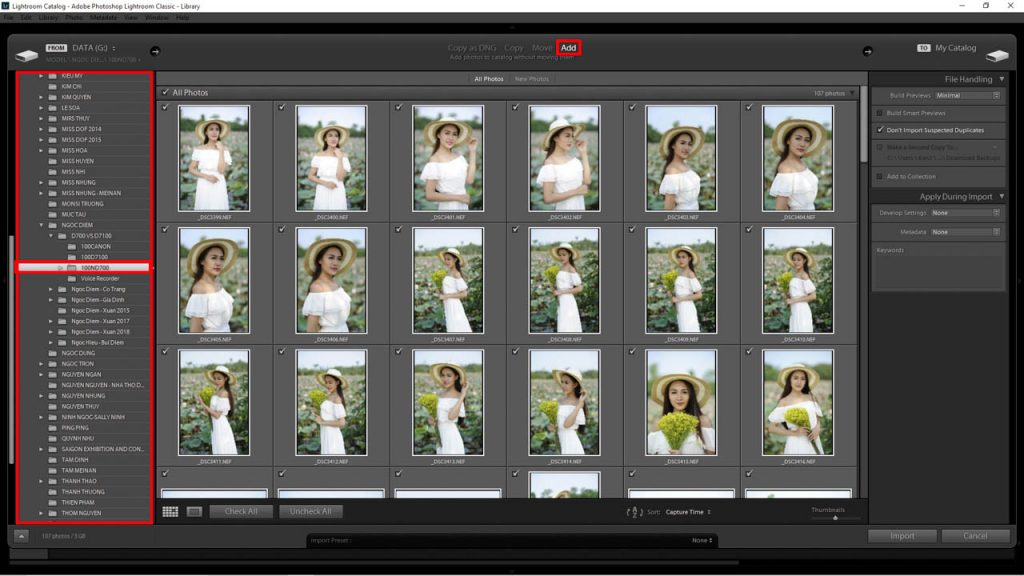
Cách này thường dùng với những bạn có ảnh cũ trong máy tính. Một số trường hợp thích chép ảnh vào ổ cứng và Import sau. Chỉ cần nhấn Import và chọn tới thư mục lưu ảnh trong máy tính. Tất cả ảnh sẽ hiển thị trong màn hình, tiếp tục chọn ảnh. Sau đó nhấn Import bên góc phải để đưa vào Lightroom.
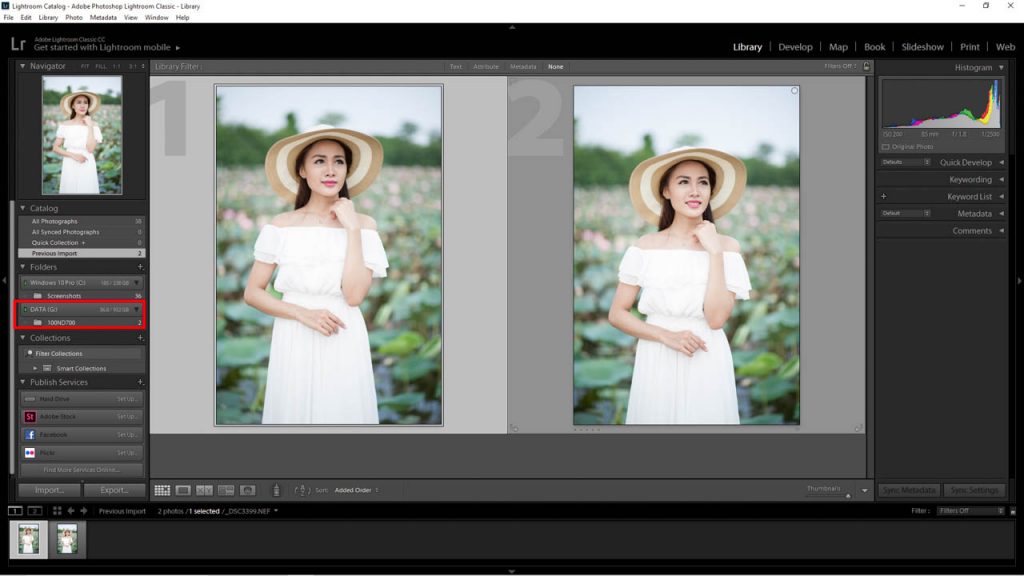
Sau khi Import hoàn tất, một thư mục mới xuất hiện trong phần Folders của Lightroom. Đây chính là folder bạn đã chọn để Import. Thực chất quá trình này diễn ra nhanh hơn hai cách trên. Bởi vì Lightroom chỉ liên kết ảnh gốc với catalog. Phần mềm không tiến hành chép ảnh vì ảnh gốc đã có sẵn trong máy tính. Đây là một cách mình hay dùng để làm ảnh đã chụp từ lâu.
Import ảnh vào Lightroom Classic từ điện thoại
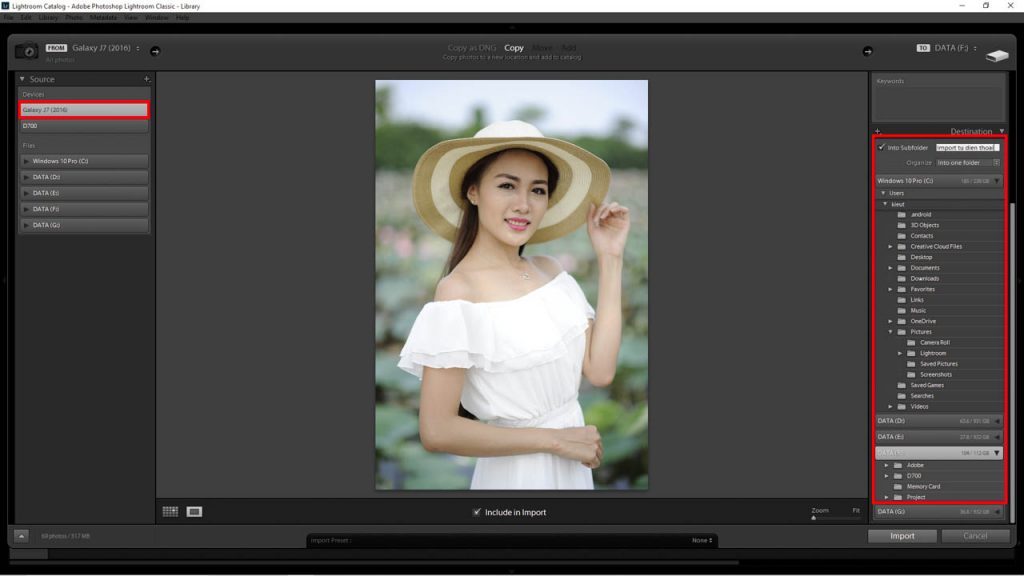
Bạn có thể gắn điện thoại với máy tính và Import ảnh vào lightroom. Phần mềm coi điện thoại giống hệt một chiếc máy ảnh. Chỉ cần chọn tới hình cần Import và chọn vị trí lưu. Cuối cùng nhấn Import và chờ đợi đến khi hoàn tất.
Như vậy Tr đã chia sẻ 4 cách Import ảnh vào trong Lightroom classic. Đây là bước cơ bản nhất để sử dụng Lightroom được hiệu quả. Các bạn nhớ thực hành cho thuần thục. Chúng ta sẽ gặp lại trong những bài hướng dẫn chi tiết hơn. Cảm ơn bạn đã dành thời gian.
Đối với những người mới sử dụng phần mềm, quá trình Importảnh vào Lightroom có thể gặp những khó khăn nhất định. Không có gì khó hiểu khi nhiều người tạo danh mục, sao chép ảnh và ảnh bị mất trong quá trình xử lý. Do đó, điều rất quan trọng là phải hiểu chính xác quy trình nhập ảnh ngay từ đầu.Importảnhlà gì?
Về bản chất, việc Importảnhsẽ giúp cho Lightroom biết vị trí của file ảnhtrong bộ nhớ. Vị trí của ảnh và dữ liệu EXIF do máy ảnh tạo ra (tốc độ cửa trập, khẩu độ, ngày và giờ, v.v.) đều được nhập vào danh mục của Lightroom. Bạn không thể chỉnh sửa bất kỳ ảnh nào trong Lightroom cho đến khi bạn nhập chúng lần đầu tiên. Điều này được thực hiện từ Library Module. Kiểm tra xem Library Module đã được chọn trong dải lựa chọn mô-đun trên cùng hãy chưa. Nếu bạn khôngnhìn thấy nó, bạn hãy nhấp vào mũi tên nhỏ ở giữa trên cùng.

Ở phía bên trái của màn hình, bạn sẽ thấy một ngăn chứa một số bảng khác và ở cuối bảng này, bạn sẽ thấy nút 'Import'. Nếu ngăn này không hiển thị, chỉ cần nhấn vào phím TAB và nó sẽ xuất hiện:
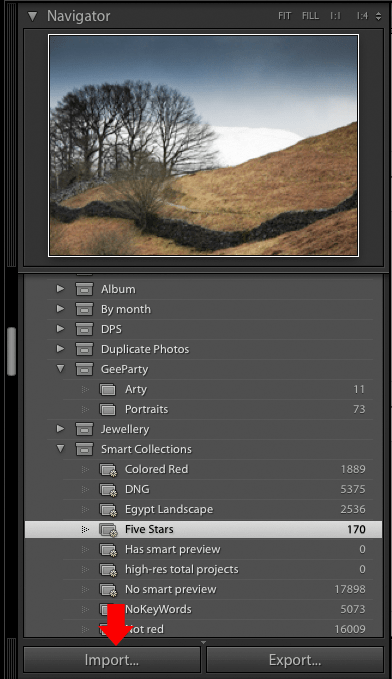
Nhập từ máy ảnh
Để nhập ảnh từ máy ảnh của bạn, hãy kết nối máy ảnh với máy tính của bạn bằng cáp USB (không cần sử dụng đầu đọc thẻ hoặc phần mềm đặc biệt khác). Bật máy ảnh và nhấnvào nút Import để hiển thị hộp thoại nhập.
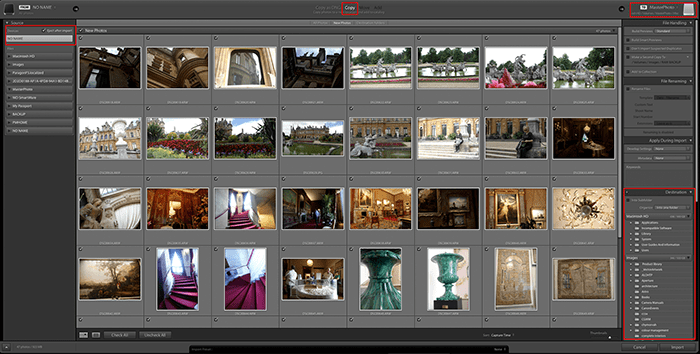
Bố cục của hộp thoại này rất hợp lý, bạn chỉ cần điều chỉnh cài đặt trong cửa sổ từ trái sang phải rồi nhấn nút Import.
Cửa sổ bên trái
Cửa sổ nàycho bạn thấy các vị tríkhác nhau mà từ đó bạn có thể nhập ảnh. Nó sẽ hiển thị tất cả ổ cứng, thẻ nhớ và camera được kết nối. Máy ảnh của bạn sẽ xuất hiện trong danh sách, nó có thể hiển thị dưới dạng tên kiểu máy ảnh của bạn hoặc có thể chỉ được hiển thị là 'NO NAME'. Nhấnvào mục tương ứng với máy ảnh của bạn và bạn sẽ thấy các hình thu nhỏ bắt đầu xuất hiện trong cửa sổ trung tâm.
Cửa sổ trung tâm
Hình ảnh được lưu trữ trên máy ảnh của bạn sẽ xuất hiện dưới dạng hình thu nhỏ trong khu vực chính của màn hình. Bỏ chọn bất kỳ mục nào bạn không muốn nhập. Nếu bất kỳ ảnh nào có màu xám, điều này cho thấy Lightroom nghĩ rằng bạn đã nhập chúng.Lightroom thông thường sẽ chọn tùy chọn chính xác,tuy nhiên điều này không phải lúc nào cũng xảy ra, vì vậy bạn hãykiểm tra điều này. Có bốn tùy chọn: 'Copy as DNG', 'Copy', 'Move' và 'Add'.

Khi nhập từ máy ảnh, hãy đảm bảo bạn chọn 'Copy'hoặc 'Copy as DNG'.
Khi nhập ảnh vào Lightroom từ thẻ nhớ của máy ảnh, bạn cần sao chép ảnh vào ổ cứng của máy tính để có thể sử dụng lại thẻ nhớ của mình.
'Copy' sẽ sao chép nguyên trạng từng hình ảnh đã chọn'Copy dưới dạng DNG' sẽ chuyển đổi bất kỳ tệp RAW nào mà nó tìm thấy trên thẻ sang định dạng Digital Negative của Adobe, sau đó lưu chúng. Quá trình này mất nhiều thời gian hơn một chút nhưng đây là một định dạng tốt để có thểlưu trữ và nó chiếm ít dung lượng ổ cứng.Các tùy chọn 'Move' và 'Add' sẽ không khả dụng nhưng đôi khi có thể có. Chỉ cần kiểm tra xem 'Add' được chọn hay chưa nếu không bạn sẽ không thể chỉnh sửa ảnh sau này.Cửa sổ bên phải
Vị trímà ảnh của bạn sẽ được sao chép được hiển thị ngay phía trên bảng điều khiển này. Đây có thể là bất kỳ ổ nào, ổ cứng bên trong của máy tính hoặc ổ USB bên ngoài. Nhiều người chọn có một thư mục với mục đích dùng chung trên ổ đĩa đã chọn của họ để nhập tất cả hình ảnh. Chọn thư mục đích bằng cách nhấnvào khu vực trên cùng bên phải để xem danh sách các điểm đến gần đây hoặc nhấnvào một thư mục từ bảng Destinationở cuối cửa sổ. Nếu bạn muốn tạo một thư mục mới để sao chép ảnh, hãy nhấp vào nút '+' ở trên cùng của bảng điều khiển Destination.
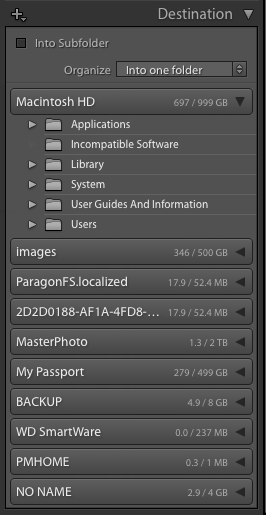
Một số người thấy rằng sau khi Import ảnh vào Lightroom, họ có vô số thư mục con không mong muốn được đặt tên theo ngày tháng và mỗi thư mục chỉ có một vài ảnh. Điều này là do hộp 'Organize' trong bảng Destination được đặt thành 'By Date'’ thay vì 'Into one folder' như được hiển thị ở trên. Nếu bạn muốn đặt ảnh của mình vào một thư mục con mới, bạn có thể đánh dấu vào ô 'Into Subfolder' và cung cấp một tên phù hợp.
Tùy chọn nhập
Lightroom cho phép bạn thực hiện một số tác vụ hữu ích. Bạn có thể áp dụng những điều này khi ảnh được sao chép vào máy tính của bạn và được thêm vào danh mục.
Xử lý tập tin
Các tùy chọn về cách xử lý từng tệp đã nhập được liệt kê trong cửa sổ 'File Handling'.
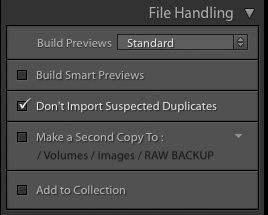
Dưới đây là tóm tắt về chức năng của mỗi tùy chọn này:
Build previews
Để hiển thị ảnh thu nhỏ trong các mô-đun Lightroom khác nhau, bạn cần tạo bản xem trước của từng ảnh. Điều này xảy ra trong quá trình nhập. Bạn có thể sử dụng drop boxtrong bảng điều khiển này để chọn từ ba loại bản xem trước (khác với bản xem trước Chuẩn). Các bản xem trước này khác nhau tùy theo chất lượng:
Standard - Đây là bản xem trước mặc định. Tiêu chuẩn sử dụng công cụ Camera Raw để xử lý,do đóđôi khi xuất hiện khác với các bản xem trước Minimal hoặcEmbedded.Minimal- Bản xem trước này tạo ra các hình ảnh JPEG do máy ảnh tạo ra có độ phân giải thấp, tạo ra rất nhanh nhưng không được quản lý màu sắc.Embedded & Sidecar - Đây là các bản xem trước lớn hơn do máy ảnh tạo ra, mất nhiều thời gian hơn một chút để tạo các bản xem trước tối thiểu.1:1 - Đây là những hình ảnh có kích thước đầy đủ mà Lightroom sử dụng khi bạn phóng to hình ảnh.
Khi bạn yêu cầu Lightroom tạo các bản xem trước 1: 1, nó cũng tạo các bản xem trước Minimal và Standard, để cả ba đều có sẵn khi phần mềm yêu cầu. Các bản xem trước ở kích thước đầy đủ có thể mất nhiều thời gian để tạo và làm cho quá trình nhập diễn rachậm.
Build Smart Previews
Nếu bạn luôn có sẵn ảnh chính trong danh mục, bạn có thể bỏ chọn 'Build Smart Previews'. Nếu bạn muốn chỉnh sửa ảnh của mình khi ảnh chính không trực tuyến, Smart Previews cho phép bạn thực hiện chỉnh sửa. Nhưng nếu bạn không có ý định làm điều này, hãy bỏ chọn. Smart Previews sẽ chiếm thêm dung lượng trên ổ cứng của bạn. Bạn có thể dễ dàng tạo Smart Preview sau này nếu cần.
Don’t Import Suspected Duplicates
Đôi khi ảnh được để lại trên thẻ nhớ giữa các phiên nhậptừ lần chụp này sang lần chụp tiếp theo. Điều này có thể gây khó khăn vì một số ảnh trên thẻ sẽ là ảnh mới và một số ảnh đã được nhập vào Lightroom. Trong những trường hợp như thế này, một ảnh có thể sẽ được sao chép vào nhiều nơi trên ổ cứng của bạn, điều này có thể gây lộn xộn trong quá trình nhập. Để điều này tránh xảy ra, hãy đánh dấu vào "Don’t Import Suspected Duplicate". Sau đó, Lightroom sẽ kiểm tra dữ liệu EXIF cho mỗi bức ảnh so với những bức ảnh có sẵn trong danh mục.
Make a Second Copy To
Bạn không muốn các bản sao ngẫu nhiên cho một số ảnh của mình, tuy nhiên bạn nên có các bản sao lưu toàn diện. Tất cả các ổ đĩa cứng có thể sẽ bị lỗi vì vậy việc tạo bản sao cho mỗi bức ảnh là một biện pháp tốt nhằm hạn chế việc vô tình xóa hoặc lỗi phần cứng.
Hệ thống tốt nhất có quy trình sao lưu thích hợp bằng cách sử dụng phần mềm sao lưu độc quyền. Tuy nhiên, nếu bạn không thích mức độ bảo vệ này, Lightroom sẽ cung cấp một số lựa chọn khác. Nếu bạn đánh dấu vào hộp 'Make a Second Copy To', bạn có thể chỉ định một thư mục ổ cứng khác mà Lightroom sẽ sao chép ảnh của bạn trong khi nhập. Điều này giúp bạn không phải nhớ nơi sao lưu ảnh của mình nhưng nókhông cho phép bạn đổi tên bất kỳ ảnh nào trong quá trình này.
Add to Collection
Nếu bạn đánh dấu vào ô này, Lightroom có thể tự động thêm tất cả ảnh bạn đang nhập vào bộ sưu tập hiện có.
Đổi tên tệp
Nếu bạn đang cố gắng nhập ảnh từ nhiều máy ảnh khác nhau, bạn sẽ nhanh chóng phát hiện ra rằng khả năng có hai hoặc nhiều ảnh có cùng tên tệp. Do đó, việc đổi tên tệp sẽ rất hữu ích để bạn dễ nhận biết tệp khi cần tìm kiếm.
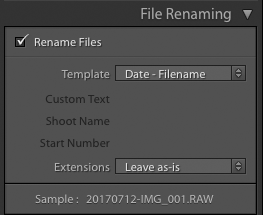
Để thực hiện việc này, chỉ cần đánh dấu vào ‘Rename Files’ và chọn một mẫu từ drop box. Trong ví dụ trên, mẫu được chọn sẽ thêm ngày vào phía trước tên tệp do máy ảnh cung cấp. Nếu bạn đang sử dụng nhiều máy ảnh trong cùng một lần chụp, bạn có thể muốn chọn một mẫu có tên tùy chỉnh cho một máy ảnh cụ thể. Có rất nhiều mẫu để lựa chọn nhưng nếu không có gì phù hợp với cách làm việc của bạn, bạn có thể chọn tạo mẫu của riêng mình bằng cách chọn 'Edit'.
Apply During Import
Tùy chọn nhập này cho phép bạn thêm thông tin bổ sung vào tệp ảnh của mình. Một mẹo hữu ích là sử dụng bảng điều khiển 'Apply During Import' để thêm bản quyền trong thông tin bổ sung cho mỗi hình ảnh được nhập.
Nếu bạn đã tìm thấy một số điều chỉnhmà bạn thích và bạn đã lưu chúng dưới dạng cài đặt trước, hãy chọn cài đặt này hoặc bất kỳ cài đặt trước nào khác từ 'Develop Settings'. Lightroom sau đó sẽ áp dụng các cài đặt đó cho từng ảnh đã nhập. Bảng điều khiển này cũng cho phép bạn thêm các từ khóa để giúp bạn sắp xếp ảnh trong Lightroom.
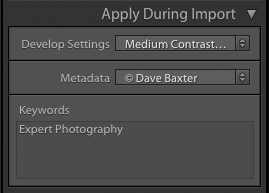
Lưu cài đặt
Cuối cùng, ở cuối màn hình nhập, có một tùy chọn để lưu cài đặt nhập của bạn dưới dạng cài đặt trước được đặt tên,chỉ cần nhấp vào mũi tên và chọn 'Save Current Settings as New Preset…'
Cách nhập từ ổ cứng
Nhập từ ổ cứng rất đơn giản. Lightroom chỉ cần biết vị trí của các bức ảnh và bạn không cần phải sao chép hoặc đổi tên chúng. Bạn làm theo các bước sau khi nhập từ ổ cứng:
Trong bảng Source, chọn thư mục có ảnh bạn muốn nhập. Nếu nó chứa các thư mục con, hãy nhớ đánh dấu vào hộp 'Include Subfolders' để xem các hình thu nhỏ của ảnh trong thư mục này và tất cả các thư mục con của nó.Đảm bảo rằng bạn chọn 'Add' chứ không phải 'Copy'. Thao tác này sẽ để ảnh trong các thư mục hiện tại của chúng và tránh tạo bản sao.Đặt các tùy chọn trong File Handling nhưthực hiện nhập từ máy ảnh. Lưu ý rằng việc tạo bản sao thứ hai chuyển sang màu xám với tùy chọn 'Add'.Trong 'Apply During Import' được đặt theo lần nhập máy ảnh.Xem thêm: Top 5 web dịch tiếng trung sang tiếng việt chuẩn, dịch tiếng trung
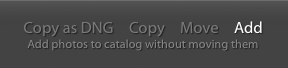
Trên đây là những bước để thêm ảnh vào trong Lightroom mà cya.edu.vn muốn giới thiệu đến bạn. Hy vọng bạn có thể áp dụng để nhập ảnh một cách dễ dàng.