Trong bài được áp dụng cùng với Outlook 2010, các bạn dạng Outlook cũng được áp dụng tương tự
Bạn khởi động Outlook

Bạn chọn Yes và nhấn Next

Tích chọn vào ô Option Manually configure hệ thống settings or additional vps types
Sau kia nhấn Next

Chọn option khoác định Internet Email và nhấn Next
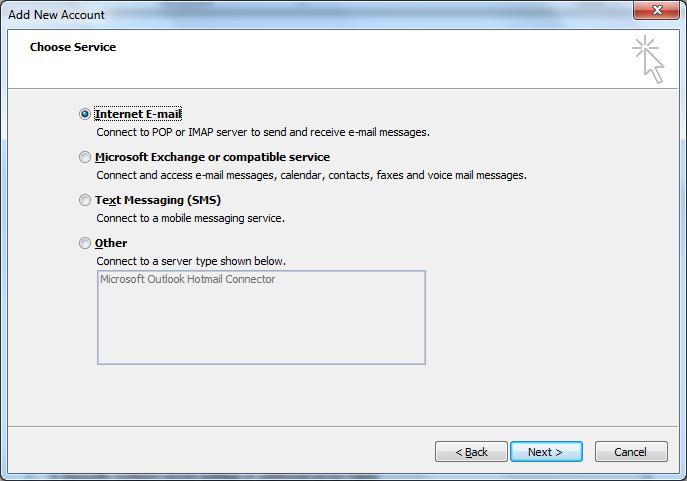
Bạn điền thông tin cấu hình email ưa thích hợp
Your name: Nhập tên fan dùngEmail Address: Địa chỉ e-mail người dùng
Account Type: các bạn chọn dạng POP3Incoming mail server: mail.địa-chỉ-website-của bạn
Outgoing mail server: mail.địa-chỉ-website-của bạn
User name: Địa chỉ email người dùng
Password: Nhập mật khẩu của email

Sau khi đang nhập ngừng thông tin ở trên, các bạn tiếp tục nhấn chọn More Settings
Bạn chọn tab Outgoing Server và tích chọn ô My outgoing server (SMTP) requires authentication
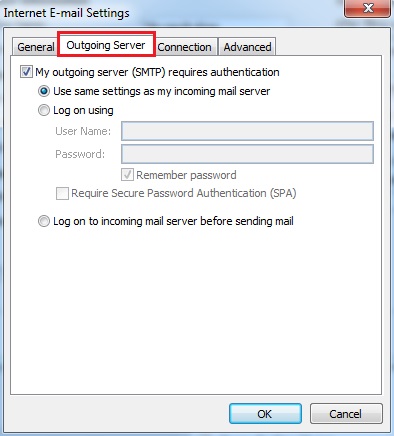

Nhấn OK
Sau đó nhấn Next và hoàn tất.
Bạn đang xem: Cách đồng bộ mail với outlook
Trường hợp thư điện tử báo lỗi, các bạn thử nhập lại mật khẩu và làm quá trình tương từ bỏ như phía dẫn.
5/5 (1 thai chọn)
chia sẻ Tweet

Hướng dẫn liên kết SFTP để upload sữ liệu bởi File Zilla bên trên Windows

Cấu trúc thư mục trong tệp tin backup của Direct
Admin

Cách sản xuất https (SSL) mang đến website bên trên hosting Direct
Admin

Hướng dẫn upload/quản lý những tập tin bên trên host bởi FTP (Tiếp theo)

Hướng dẫn sao lưu lại (backup) tài liệu thủ công
Giới thiệu chiến thuật sử dụng thư điện tử trên Direct
Admin
Zalo0921224911
SEO là gì? chúng ta đã hiểu đúng mực về SEO chưa tò mò ngay
Thiết kế web
Tên miền và Hosting
Hỗ trợ khách hàng
Dịch vụ
OSD.VN
Văn phòng: BT2.16, KĐT Viglacera Tây Mỗ, 272 Hữu Hưng, phái nam Từ Liêm, hà nội (Xem bạn dạng đồ)
Nếu bạn đang tìm cách làm chủ email giỏi nhất, vậy lý do không dùng email client như Microsoft Outlook? không ít người thiết lập Outlook để thống trị email. Phần mềm email client này được dùng để làm gửi, nhận, tàng trữ email. Rộng nữa, bạn có thể gửi mail nhưng không buộc phải mở trình phê chuẩn web, thực hiện webmail. Các bạn còn dùng được rất nhiều tính năng khác như lịch biểu, tác vụ, contact, và hơn thế nữa nữa.Trong bài bác hướng dẫn này, bạn sẽ biết bí quyết làm gắng nào để setup email lên Outlook, hay Microsoft Outlook
Chuẩn bị trước khi thiết đặt email lên Outlook
Trước khi ban đầu cài đặt e-mail lên Outlook email client. Chúng ta cần chuẩn bị vài lắp thêm sau:
Đã tải đặt Outlook trên lắp thêm tínhMột địa chỉ email hoạt động bình thường – mail-cua-toi
vi-du.comMật khẩu của thư điện tử đó
Nếu như bạn đã sở hữu domain và đã có sẵn email, có nghĩa là bạn đang phải có 4 yếu tố đầu tiên. Mặc dù nhiên, nhằm cài thư điện tử lên Microsoft Outlook chúng ta còn cần thông tin incoming (IMAP/POP3) cùng outgoing (SMTP) servers.
Cài đặt email lên Outlook Mail Client
Giờ bạn đã sở hữu thông tin cấu hình email, đã đi đến lúc setup email lên Outlook.
Microsoft Outlook có khá nhiều phiên phiên bản và hơi khác nhau. Những phiên bản chúng tôi lí giải trong bài xích này là setup email lên Outlook 2019, Outlook 2016, với Outlook 2013.
Sau khi biết phiên bản đang dùng là gì các bạn chọn đúng phiên bạn dạng hướng dẫn cài ném lên Outlook mail bên dưới.
Microsoft Outlook 2019
Trong phần này, shop chúng tôi sẽ hướng dẫn các bạn cách thiết đặt mail mang đến Outlook (phiên bản 2019)
1. Mở Microsoft Outlook 2019
Khi hành lang cửa số Outlook Mail mở lên, click vào nút Continue.

Chọn IMAP/POP, lúc thấy màn hình hiển thị chọn nhà hỗ trợ mail.

Bạn lựa chọn POP giỏi IMAP cũng được, chỉ việc điền thông tin tương xứng vào. Tiếp đến nhấn nút Add Account nhằm tiến hành.

Điền mật khẩu, dấn nút Connect, và đợi quá trình này hoàn tất. Trường hợp hành công các bạn sẽ thấy màn ngoài ra bên dưới.


Microsoft Outlook 2016
Ở mục này các bạn sẽ biết biện pháp làm cầm cố nào để setup email trên Outlook (bản 2016)
1. Mở Microsoft Outlook 2016
Nếu chúng ta mở Outlook Mail Client này lần đầu, màn hình thiết đặt sẽ hiện ra để các bạn điền email, chọn Let me thiết lập my trương mục manually rồi nhấn nút Connect.

Màn hình tiếp theo sẽ hiện lên bạn có thể chọn thân POP với IMAP.
Điền thông tin bạn mang được tự bước chuẩn bị và nhấn nút Next nhằm tiến hành. Rồi nhập mật khẩu cùng nhấn nút Connect.

Nếu màn hình lỗi hiện nay ra các bạn cần kiểm soát và điều chỉnh cấu hình bằng cách nhấn vào nút Change tài khoản Settings để chất vấn lại thông tin xem đúng không.


Xem thêm: Bộ Hình Nền Phong Cảnh Chất Lượng Cao Full Hd Đẹp Nhất Tuyệt Vời Nhất

Microsoft Outlook 2013
Ở lấy ví dụ này chúng tôi dùng Outlook 2013, các bước cài đặt email lên Outlook Mail bản này như sau:
1. Mở Microsoft Outlook 2013 với thêm tài khoản email vàoNếu mở Outlook lần đầu, chúng ta cũng có thể thấy thông báo Welcome. Dấn Next.







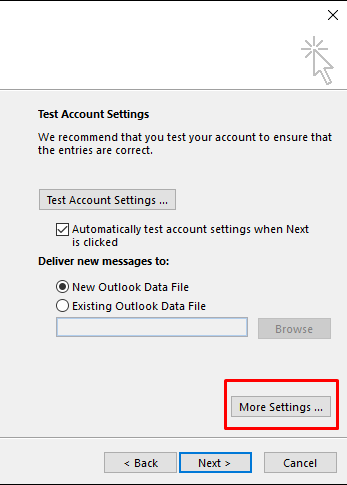

Sau đó chọn Advanced, để nhập số port numbers và kết nối mã hóa như hình mặt dưới: