Chắc hẳn trong bọn chúng ta ai ai cũng từng có một lần quên lưu tệp tin khi làm việc với Excel hoặc máy vi tính bất chợt chạm chán sự cố để cho mọi sức lực đều bị vô nghĩa. Thật ra dữ liệu vẫn còn đấy được giữ trên thiết bị đấy. Hãy theo dõi nội dung bài viết để biết cách lấy lại file Excel chưa lưu nhé.
Bạn đang xem: Khôi phục dữ liệu excel bị mất
Chức năng Auto
Save với Auto
Recover trong Excel
Trong Excel thích hợp hay bộ quy định Microsoft Office nói phổ biến đã có sẵn khả năng Auto
Save cùng Auto
Recover cho những người dùng hoàn toàn có thể dễ dàng phục sinh lại dữ liệu chưa lưu nếu như lỡ có chạm chán sự vắt gì bất chợt. Đây là hai chức năng đã có từ khóa lâu từ những phiên bạn dạng trước của Microsoft Office nhưng có khá nhiều người vẫn đắn đo hoặc không xem xét tính năng này. Dù chỉ cần những khả năng rất nhỏ dại dễ bị bỏ lỡ nhưng Auto
Save và Auto
Recover lại là “cứu cánh” cho mình mỗi khi tất cả sự cố bất ngờ xảy ra đấy.

Auto
Save và Auto
Recover là gì
AutoSave: Tính năng tự động lưu sau mỗi một khoảng thời gian nhất định, lấy ví dụ như 5, 10, 30 phút. Khi đang thao tác với Microsoft Excel, thỉnh thoảng các bạn sẽ thấy file của bản thân mình bị khựng lại trong khoảng 1 giây cùng phần phía bên dưới thanh phóng khổng lồ thu nhỏ tuổi xuất hiện nay một thanh ám chỉ đã load thì đây đó là chức năng Auto
Save sẽ được tiến hành để giữ giàng file của chúng ta sau một khoảng thời hạn đã được thiết lập cấu hình hoặc mặc định sẵn. Nhân kiệt này cũng khiến cho bạn lưu lại các phiên phiên bản làm bài toán trước, nhằm khi cần, chúng ta có thể dễ dàng phục sinh lại đa số lần thao tác trước đó. Auto
Recover: Tính năng tự động khôi phục lại phiên bạn dạng trước kia đã tự động hóa lưu trường đoản cú Auto
Save. Auto
Recover hiển thị một loạt những phiên bản đã lưu lại trước đó, khi buộc phải lấy lại, bạn chỉ việc chọn phiên bạn dạng vào đúng khoảng thời gian mình nên là rất có thể khôi phục lại một cách nhanh chóng.
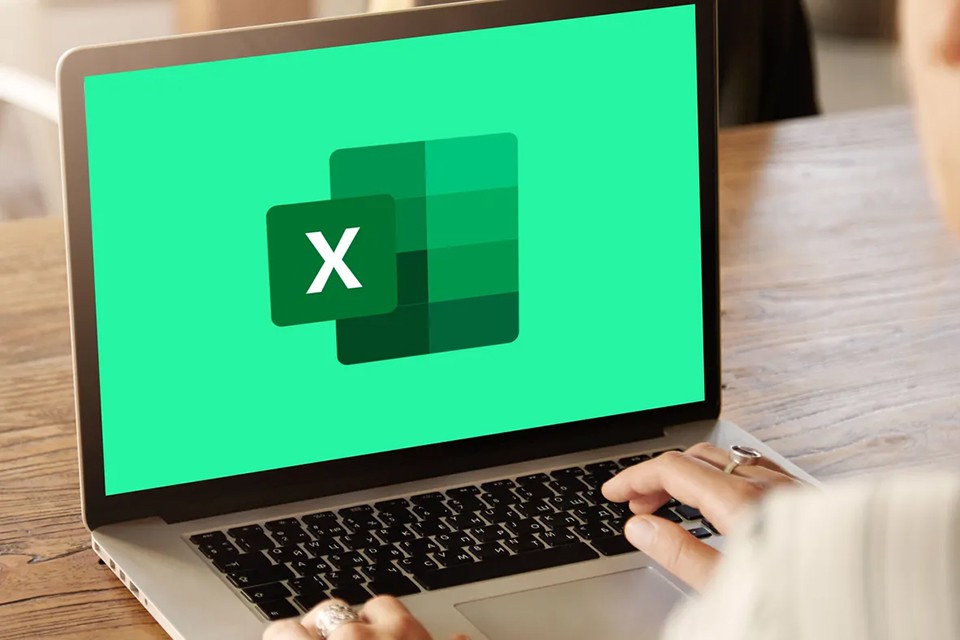
Cách bật chức năng Auto
Save và Auto
Recover
Để kích hoạt hoặc chỉnh sửa tính năng Auto
Save và Auto
Recover, các bạn làm theo công việc sau:
Bước 1: trên thanh công cụ, vào thẻ File, lựa chọn Options.
Bước 2: Trong hộp thoại Options hiện tại ra, chọn mục Save sống phía mặt trái.
Bước 3: bạn có thể chỉnh sửa các tùy chỉnh cấu hình tại khu vực Save Workbooks.
Save files in this format: lựa chọn định dạng file các bạn muốn tự động lưu. Save AutoRecover information every … minutes: thiết lập tự động lưu sau một khoảng chừng thời gian, mặc định trong Excel vẫn là 10 phút. Keep the last Auto
Recovered version if I close without saving: lưu lại phiên bạn dạng Auto
Recovered cuối cùng tự động hóa được lưu. Auto
Recover file location: lựa chọn thư mục lưu file tự động khôi phục.
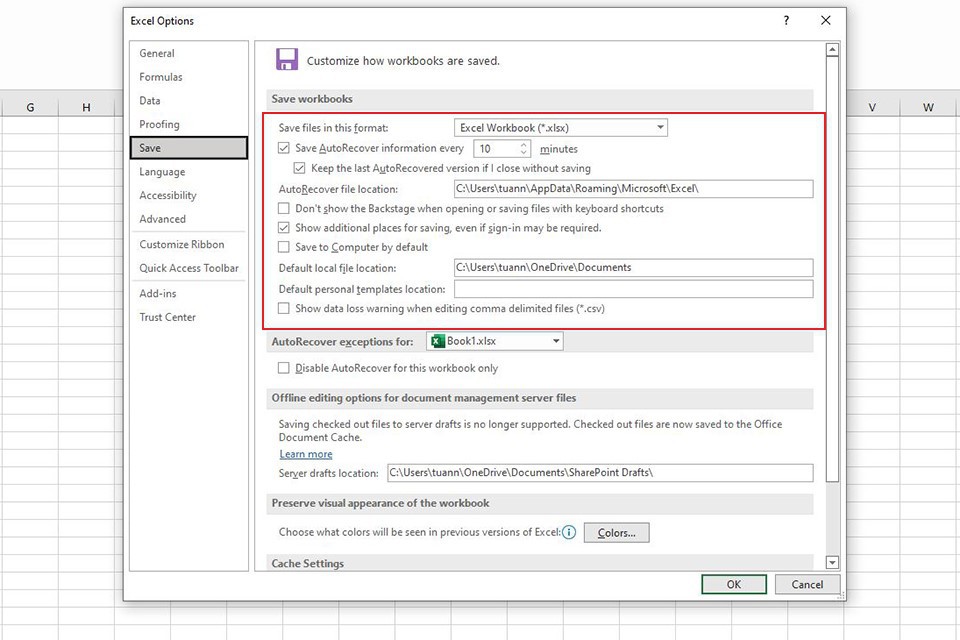
Cách rước lại file Excel chưa lưu
Trường hợp các bạn quên không lưu file hoặc máy tính có sự nỗ lực bị tắt bỗng nhiên ngột, bạn cũng có thể khôi phục lại phiên bản gần duy nhất của file bằng phương pháp làm theo quá trình sau;
Bước 1: Vào thẻ File, nghỉ ngơi mục Open, lựa chọn Recent.
Bước 2: Ở form Workbooks, kéo xuống bên dưới cùng, chọn Recover Unsaved Workbooks.
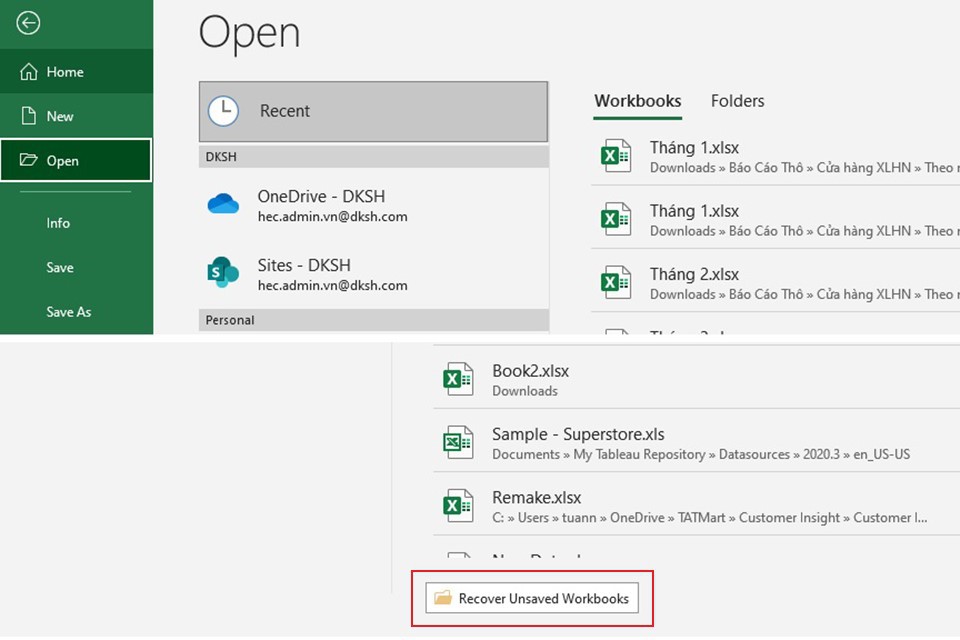
Bước 3: khối hệ thống sẽ hiện ra thư mục hồ hết file tự động hóa lưu bằng Auto
Save. Bạn chỉ cần chọn đúng file với bấm Open.
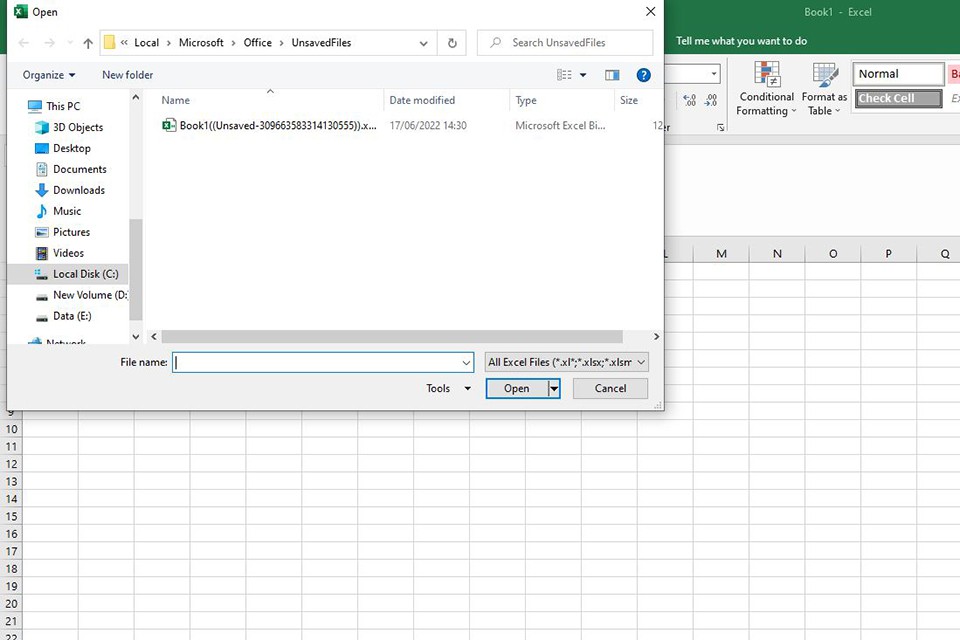
Cách rước lại tệp tin Excel bị ghi đè
Trong một trong những trường vừa lòng bạn chỉnh sửa và cấp thiết undo bởi vì vượt quá quá số lần có thể chấp nhận được hoặc bạn lỡ lưu nội dung ghi đè lên một tệp tin đã có sẵn, các bạn sẽ muốn khôi phục lại phiên bản của một vài phút trước, hãy có tác dụng theo công việc sau:
Bước 1: trên thanh lao lý chọn File, kế tiếp chọn Info.
Bước 2: Ở mục Manage Workbook, các bạn sẽ thấy những phiên phiên bản đã được sao lưu auto của mình. Bạn chọn vào đúng file các bạn cần.
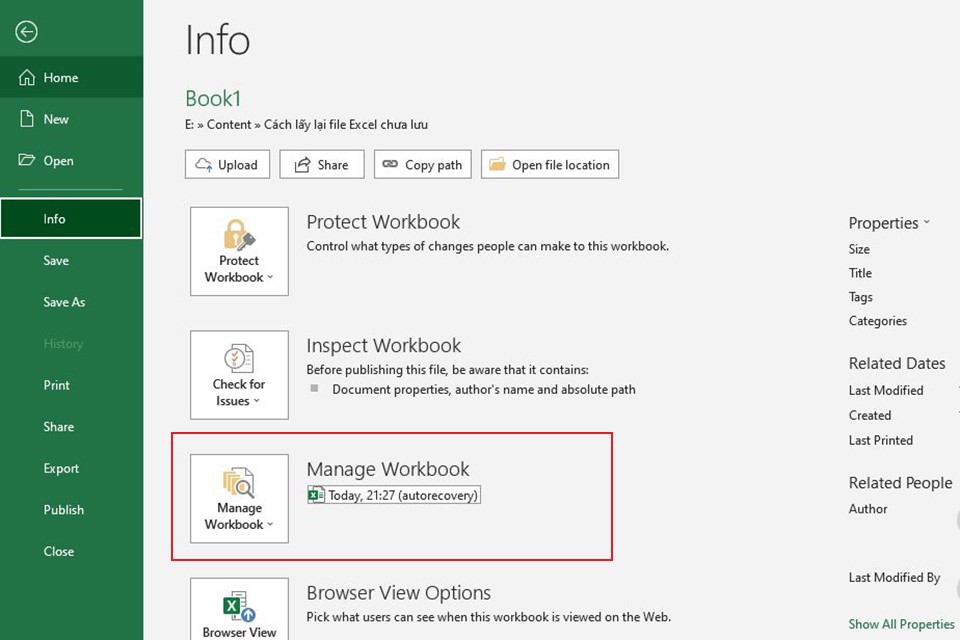
Bước 3: khi bạn mở vào file khôi phục, các bạn sẽ nhận được thông báo từ Excel, bạn chỉ cần nhấn Restore là đã rất có thể khôi phục lại phiên bạn dạng mà chúng ta muốn.
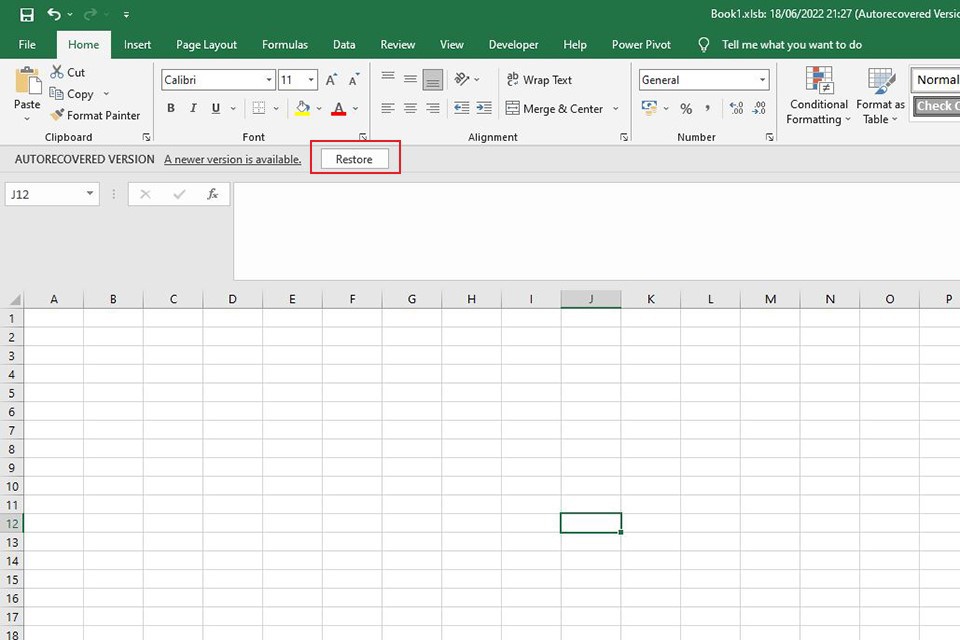
Một số xem xét để tránh gần như sự ráng bị mất file
Auto
Save với Auto
Recover là những công dụng của Excel khôn cùng hữu ích giúp đỡ bạn đề phòng nguy cơ bị mất tệp tin không mong mỏi muốn. Mặc dù nhiên, nhằm tránh mất mọi dữ liệu quan trọng hoặc tốn sức lực làm lại một lượt nữa, bạn cần phải có một số để ý sau:

Bài viết đã share cho bạn phương pháp để có thể tiện lợi lấy lại tệp tin Excel chưa lưu. Hãy bảo quản phòng khi yêu cầu nhé. Nếu như bạn có thêm bất kỳ thông tin làm sao hữu ích, chớ ngần ngại chia sẻ ở dưới phần bình luận. FPT siêu thị chúc các bạn thành công.
Mách chúng ta cách mang lại tệp tin Excel bị xóa, không lưu hoặc lưu đè đơn giản và nhanh chóng
Nếu là một trong người thường xuyên sử dụng Excel để phục vụ các bước thì hẳn bạn không còn xa lạ với hình huống vào một ngày đẹp trời, bạn làm việc rất hăng say trên Excel thì bỗng dưng… bạn đóng góp file Excel mà lại quên lưu, mất điện bỗng dưng xuất hoặc laptop chạm mặt trục trặc khiến máy bị tắt nguồn bất ngờ đột ngột và khiến cho file Excel của người tiêu dùng “biến mất”.
Bạn thường xuyên xuyên gặp gỡ phải sư vậy mất tệp tin Excel tương tự?Bạn mong tìm bí quyết lấy lại tài liệu đã xóa trong Excel?
Trong nội dung bài viết hôm nay, cya.edu.vn sẽ khuyên bảo cho chúng ta cách đem file Excel không lưu vô cùng đơn giản để bạn có thể thoải mái thao tác làm việc mà không lo ngại bị mất dữ liệu trong lúc làm việc nữa!

Hướng dẫn cách lấy tệp tin Excel chưa lưu
1. Gợi ý lấy lại tệp tin Excel bị xóa, không lưu, lưu giữ đè

1.1. Lưu tự động với chính sách Auto
Save (Sao lưu tự động)
Auto
Save là tính năng cơ bản và thường xuyên được tích hòa hợp trên những ứng dụng cơ bạn dạng của Microsoft như Word, Excel,… nhằm mục tiêu giúp tín đồ dùng tự động lưu sau 1 khoảng thời gian (bạn gồm thể thiết lập thời gian lưu lại của riêng rẽ mình). Vị thế, vào trường hợp các bạn vô tình dìm tắt Excel mà chưa kịp lưu thì Auto
Save hoàn toàn có thể là “cứu cánh” của chúng ta đấy!
Tuy nhiên, chúng ta phải kích hoạt chính sách Auto
Save trước kia thì mới rất có thể lấy lại tệp tin Excel chưa lưu và chúng ta cũng có thể kích hoạt một cách đơn giản dễ dàng như sau:
Bước 1: Đầu tiên, chúng ta mở tệp tin Excel lên với bấm chọn tab File.

Bạn mở file Excel lên với bấm chọn tab File
Bước 2: Trong menu tuỳ chọn, chúng ta click chọn Options.
Tiếp tục click lựa chọn Options
Bước 3: vỏ hộp thoại Excel Options chỉ ra và bạn nên chọn lựa vào Save làm việc cột mặt trái.
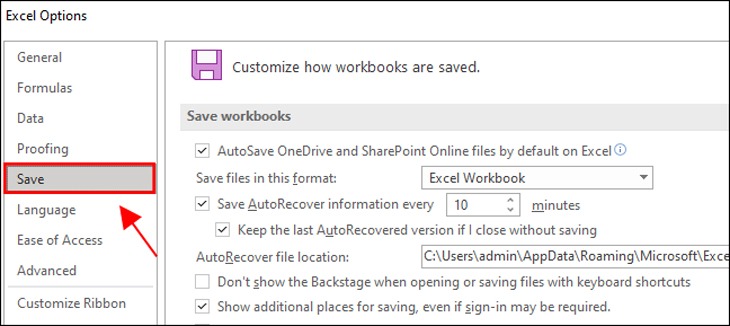
Bạn hãy lựa chọn vào Save nghỉ ngơi cột bên trái
Bước 4: Bạn nhấp vào mục tùy chọn Save Auto
Recover information every sẽ lộ diện giá trị mặc định là 10 phút, bạn cũng có thể chọn quý giá mặc định tốt hoặc cao hơn nữa tùy vào nhu yếu của mình.
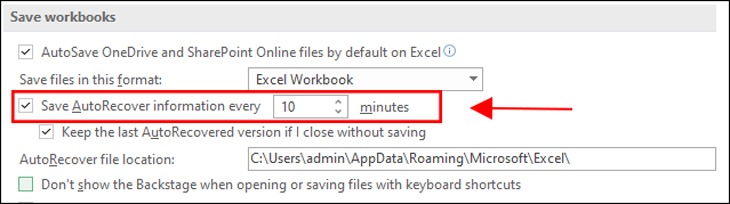
Bạn có thể chọn quý hiếm mặc định thấp hoặc cao hơn nữa tùy vào yêu cầu của mình
Bước 5: chúng ta có thể chọn lưu giữ vào One
Drive xuất xắc Share
Point chỉ bằng phương pháp nhấn chọn Auto
Save One
Drive & Share
Point Online files by mặc định on Excel nhằm lưu công việc. Sau đó, chúng ta nhấn Enter nhằm hoàn tất.
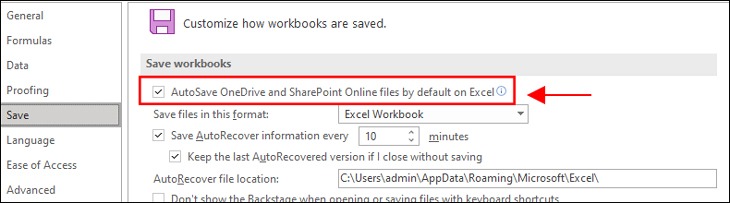
Bạn rất có thể chọn lưu giữ vào One
Drive tốt Share
Point
1.2. Phục hồi file Excel bị giữ đè bằng chế độ Auto
Recover
Auto
Recover là chức năng giúp người dùng khôi phục lại những phiên phiên bản (các nội dung) của file Excel lúc bị lưu giữ đè.
Cũng tương tự như kích hoạt Auto
Save, để đánh giá và kích hoạt Auto
Recover thì bạn hãy tiến hành theo gợi ý sau:
Bước 1: trên giao diện thiết yếu của Excel, chúng ta click vào File cùng hãy ấn chọn Options.
Bạn click vào File và hãy ấn chọn Options
Bước 2: lựa chọn vào thẻ Save > Kích hoạt tính năng Save tự động hóa Recover và Keep the last Autosave. Tại cách này bạn có thể thiết lập thời gian lưu tự động và bạn cũng có thể tự do điều chỉnh thời hạn cao hơn hoặc thấp hơn tùy vào nhu cầu sử dụng.

Kích hoạt tác dụng Save auto Recover và Keep the last Autosave

1.3. Giải pháp lấy lại tệp tin Excel do còn chưa kịp lưu hoặc bị tắt máy thốt nhiên ngột
Trong trường hợp các bạn chưa lưu lại hoặc quên lưu tệp tin Excel vì chưng máy tính tắt tự dưng ngột, phần mềm tắt bỗng nhiên xuất hoặc nhận nhầm nút Cancel ko lưu thì chúng ta cũng có thể thực hiện nay theo những bước sau
Bước 1: Đầu tiên, bạn mở Excel. Vào file > nhận chọn open và liên tiếp chọn mục Recent.
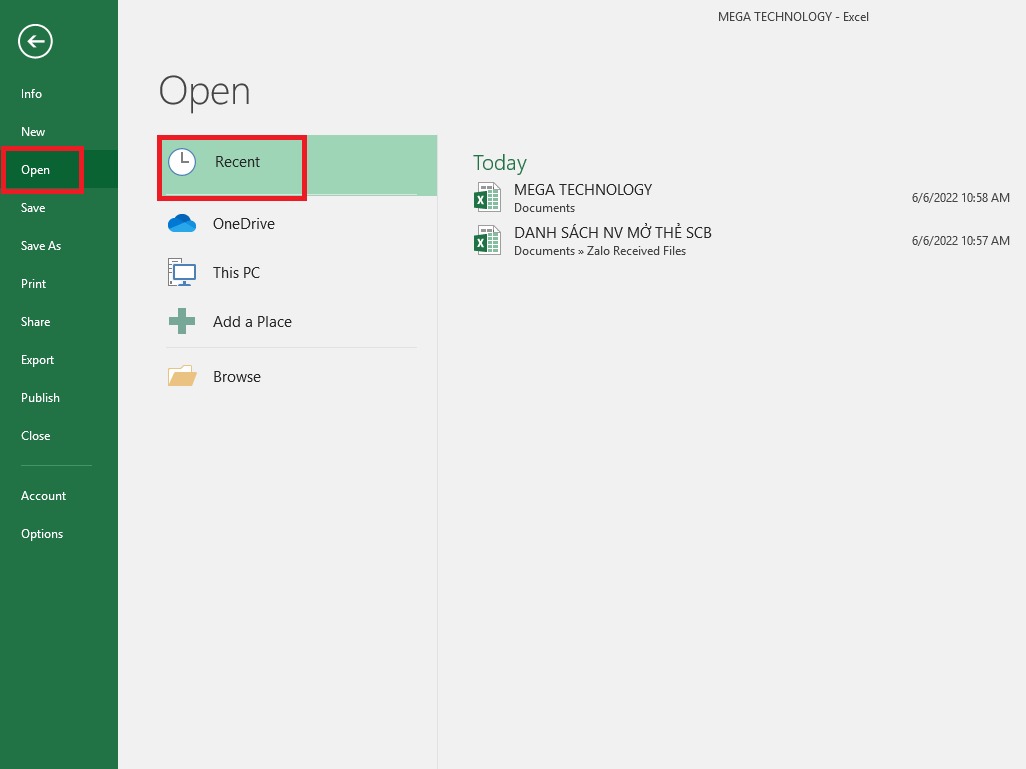
Nhấn chọn mở cửa và liên tục chọn mục Recent
Bước 3: bạn kéo xuống sau cùng màn hình với nhấp vào mục Recover Unsaved Workbooks.
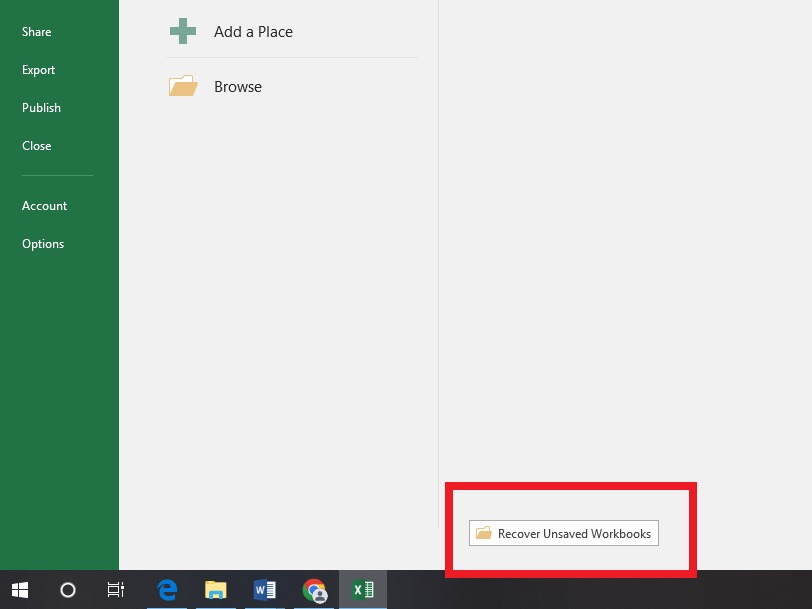
Bạn hãy nhấp vào mục Recover Unsaved Workbooks
Bước 4: trên đây, các bạn sẽ thấy được các file đã có được lưu tự động và việc tiếp theo là chọn file Excel mà bạn cần tìm là vẫn hoàn thành.
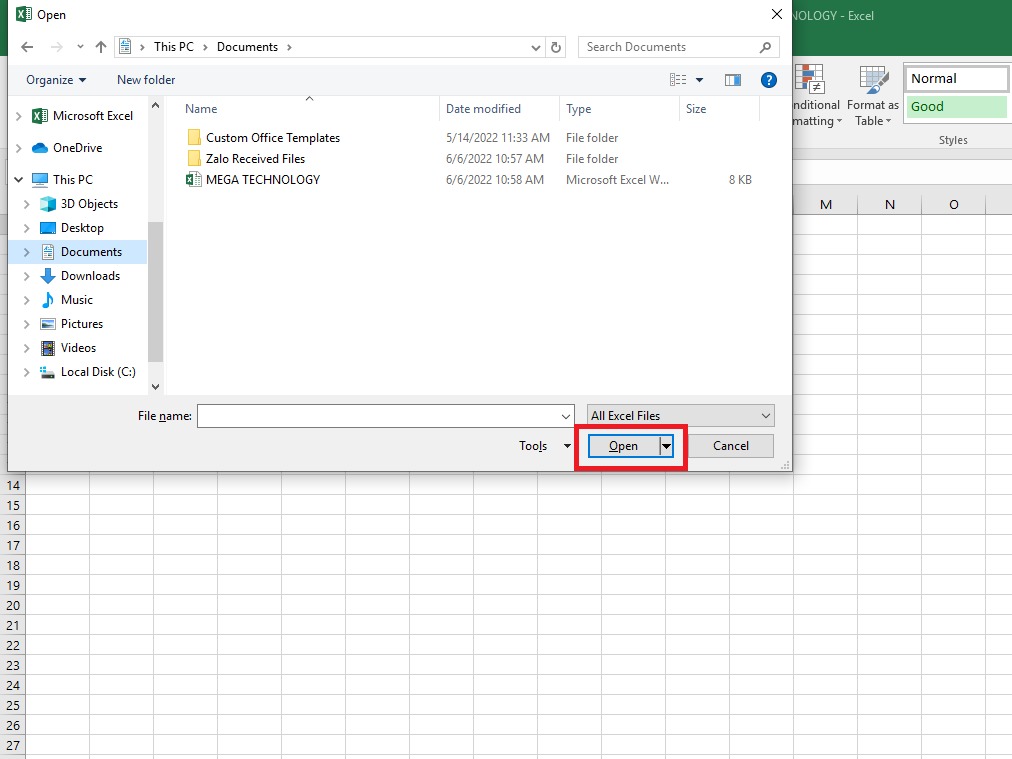
Tại đây, các bạn sẽ thấy được các file đã được lưu từ động
1.4. Bí quyết lấy lại file Excel khi bị lưu lại đè
Trong ngôi trường hợp bạn đã lưu tệp tin Excel nhưng bị ghi đè nội dung mới hoặc lưu lại 1 nội dung mới trên tệp tin Excel vẫn tồn tại thì chúng ta cũng có thể làm theo những thao tác sau để mang lại dữ liệu
Bước 1: Đầu tiên, bạn nhấn mở file Excel. Tại thanh công cụ, nên chọn lựa File. Tiếp sau ở bảng chọn phía phía trái thì bạn nên chọn Info. Tiếp nối bạn click lựa chọn Manage Versions, bạn sẽ thấy phần lớn phiên bản tài liệu vẫn được tự động hóa sao giữ của mình.
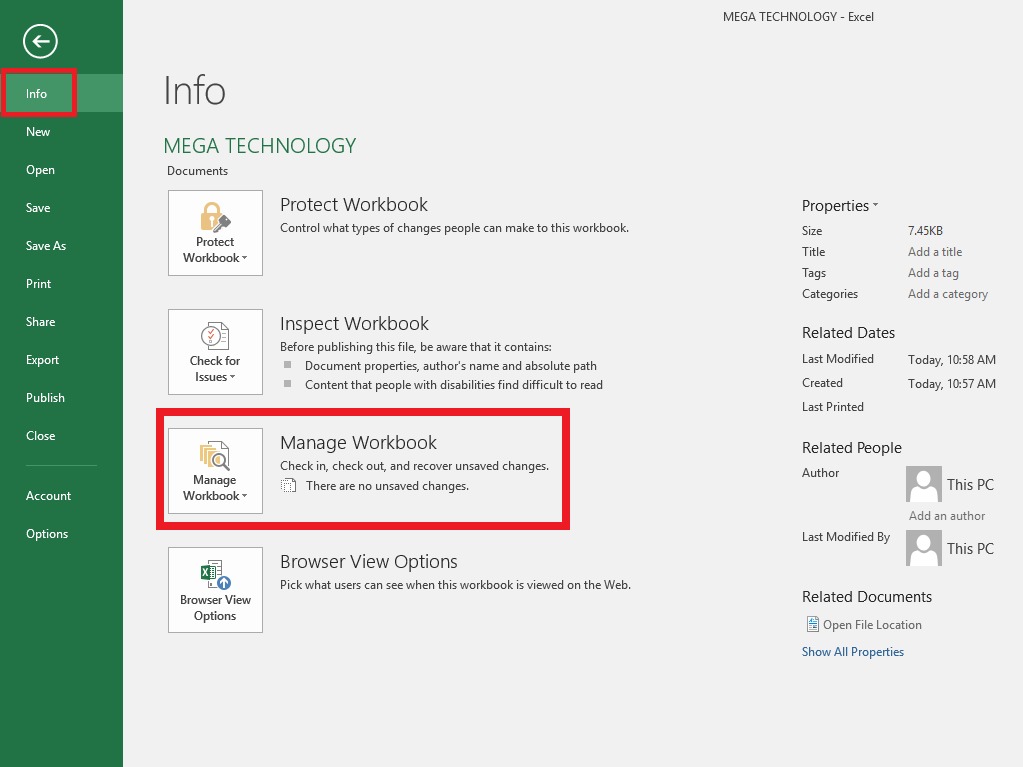
Bạn click lựa chọn Manage Versions, các bạn sẽ thấy đa số phiên bạn dạng tài liệu đang được tự động hóa sao lưu
Bước 2: khi chúng ta chọn với mở tệp nên tìm ra, bạn sẽ nhận được thông báo ngay ở bảng tính. Bây giờ bạn chỉ việc click mục Restore để phục sinh phiên bạn dạng mà mình buộc phải chọn là xong.
Xem thêm: Cách Nâng Cấp Huấn Luyện Viên Fo4 Lên Nhiều Sao Dễ Nhất 2023

Lúc này bạn chỉ cần click lựa chọn Restore để hồi phục phiên phiên bản mà mình yêu cầu là xong
Lưu ý: những phiên bạn dạng Excel được ghi đè chỉ thực hiện tự động hóa ở khoảng thời gian mặc định, tức là ứng dụng Excel chỉ sao lưu giữ các chuyển đổi được thực hiện trong khoảng thời gian này. Tên của từng phiên phiên bản sẽ hiển thị kèm ngày, thời gian và ghi chú “Autosave”.
2. Tổng kết
Trên đây là một số phương pháp lấy lại tài liệu đã xóa trong Excel vô cùng dễ dàng và hiệu quả. Các bạn cũng có thể dễ dàng thực hiện thao tác trên các phiên bạn dạng Microsoft Excel phổ biến hiện nay như Excel 2010, Excel 2013, Excel 2016,… mong muốn những tin tức mà cya.edu.vn share ở trên sẽ bổ ích và có thể giúp cho hồ hết người thuận lợi lấy lại file Excel chưa lưu mỗi khi chạm mặt sự nuốm một biện pháp “tự tin” nhất. cya.edu.vn chúc chúng ta thành công!