Point mang đến cya.edu.vn 365 Power
Point 2021 Power
Point 2019 Power
Point năm nhâm thìn Power
Point 2013 Power
Point 2010 xem th&#x
EA;m...Ẩn bớt
Cho dù những phiên bản gần phía trên của Power
Point trông hoàn toàn khác với các phiên bạn dạng trước, nhưng những lệnh và hàm mà bạn đã thân thuộc vẫn còn nghỉ ngơi đây. Tất cả lệnh cùng hàm đó đều nằm vào ribbon, vốn là 1 trong dạng menu góp tổ chức những lệnh cùng hàm theo phong cách trực quan.
Bạn đang xem: Hiện thanh công cụ trong powerpoint
Hãy thuộc xem ribbon hoạt động ra sao, kế tiếp học bí quyết tìm những tính năng mà bạn có nhu cầu dùng.
Bạn thao tác như cầm nào với ribbon?
Khi các bạn mở một tài liệu Power
Point, ribbon xuất hiện thêm dưới dạng một hàng nhãn mà shop chúng tôi gọi là những tab.
Khi bạn đi đến một tab, ribbon cho tab đó lộ diện và chúng ta cũng có thể thấy những công cố kỉnh và chức năng trước đây bao gồm trong menu với thanh công cụ trong số phiên bạn dạng Trước của Power
Point.
Khi chúng ta nhìn thấy một nhân tài với một mũi thương hiệu

Bạn cũng hoàn toàn có thể nhận thấy

Có rất nhiều gì trên các tab vào ruy-băng?
Các tab vào ruy-băng nhóm các công núm và tuấn kiệt lại cùng nhau dựa trên mục đích của chúng. Ví dụ, để bạn dạng chiếu của người sử dụng trông đẹp mắt hơn, hãy tìm các tùy lựa chọn trên tab Thiết kế. Những phương pháp bạn dùng làm tạo hiệu ứng phim hoạt hình cho bản chiếu sẽ sở hữu trong tab Hoạt hình.
Đây là hình ảnh bạn sẽ chú ý thấy trong mỗi tab trên ruy-băng Power
Point.
1. Nhà
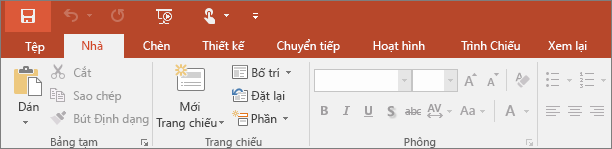
Tab nhà giữ những tính năng Cắt cùng Dán, những tùy chọn Phông chữ và Đoạn văn cũng giống như các tính năng bạn cần để thêm và sắp đến xếp những trang chiếu.
2. Chèn
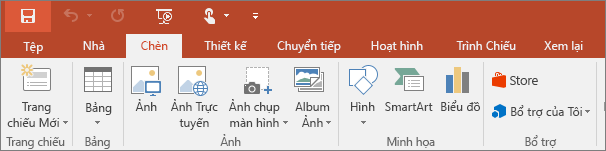
Bấm vào Chèn để thêm thứ gì đấy và bản chiếu. Đó rất có thể là ảnh, hình dạng, biểu đồ, nối kết, vỏ hộp văn bản, video và những nữa.
3. Thiết kế
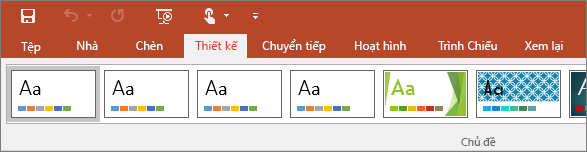
Trên tab Thiết kế, bạn có thể thêm chủ đề hoặc bảng phối màu, hoặc bạn có thể định dạng nền của trang chiếu.
4. Chuyển tiếp

Bạn tất cả thể tùy chỉnh cấu hình cách đưa từ trang chiếu này quý phái trang chiếu khác trên tab Chuyển tiếp. Tìm bộ sưu tập các gửi tiếp có thể có trong nhóm chuyến qua sang trang chiếu này – bấm vào Xem thêm ở bên cạnh bộ sưu tập để xem tất cả các kiểu đưa tiếp.
5. Hoạt hình
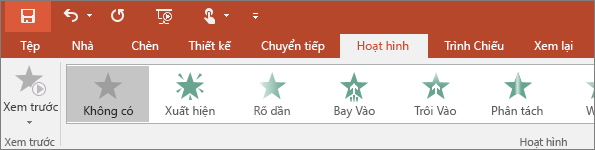
6. Trình Chiếu

Trên tab Trình Chiếu, bạn cũng có thể thiết lập phương thức trình chiếu phiên bản trình bày của bạn cho tất cả những người khác xem.
7. Coi lại
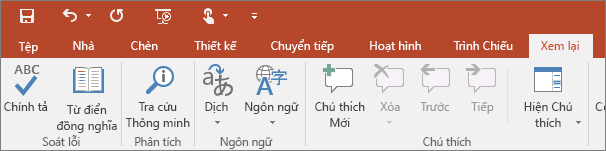
Tab Xem lại có thể chấp nhận được bạn thêm dấn xét, kiểm tra chính tả hoặc so sánh bản trình bày này với phiên bản trình bày không giống (chẳng hạn như phiên bạn dạng trước đó).
8. Dạng xem
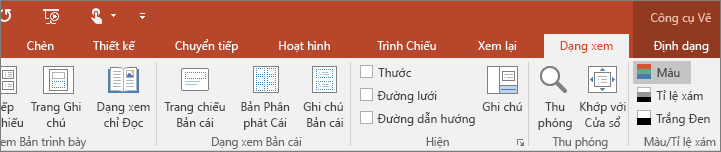
Tab xem cho phép bạn xem bản trình bày của bản thân theo vô số cách khác nhau, tùy ở trong vào việc bạn đang ở công đoạn nào trong các bước tạo hoặc trình bày.
9. Tệp
Ở một đầu của ribbon là tab Tệp, bạn cũng có thể dùng cho những quá trình hậu trường của một tệp, ví dụ như mở, lưu, chia sẻ, xuất, in và quản lý phiên bản trình bày của bạn. Bấm tab Tệp nhằm mở dạng xem new gọi là Backstage.
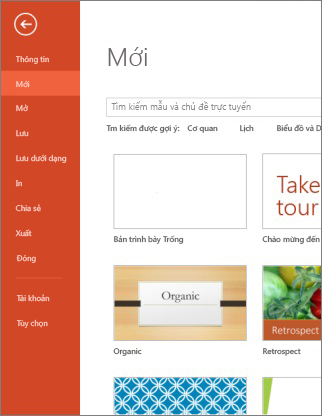
Bấm vào mục bạn muốn làm trong danh sách ở mặt rìa, chẳng hạn như bấm Tệp để tìm những tùy lựa chọn và thiết đặt in bản trình bày của bạn. Bấm quay trở lại

10. Công cụ tab
Khi bạn bấm chuột một số phía bên trong trang chiếu, chẳng hạn như ảnh, hình dạng, Smart
Art hoặc vỏ hộp văn bản, chúng ta cũng có thể thấy một tab bắt đầu có màu sắc xuất hiện.
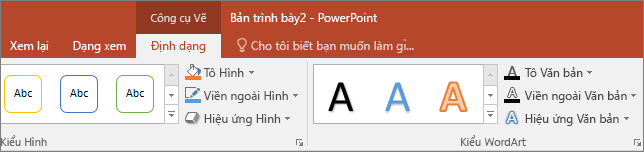
Trong lấy ví dụ trên đây, tab Công cụ Vẽ mở ra khi bạn bấm chuột một kiểu dáng hoặc vỏ hộp văn bản. Khi bạn nhấp chuột ảnh, tab Công cụ Ảnh đã xuất hiện. Các tab khác bao gồm Công gắng Smart
Art, nguyên lý Biểu đồ, dụng cụ Bảng và lý lẽ Video. đầy đủ tab này sẽ biến mất hoặc biến đổi khi bạn bấm vào đối tượng khác trong bản trình bày.
Point cho cya.edu.vn 365 Excel 2021 Word 2021 Outlook 2021 Power
Point 2021 Excel 2019 Word 2019 Outlook 2019 Power
Point 2019 Excel 2016 Word năm 2016 Outlook 2016 Power
Point năm nhâm thìn Office 2016 Excel 2013 Word 2013 Outlook 2013 Power
Point 2013 Office 2013 Excel 2010 Word 2010 Outlook 2010 Power
Point 2010 Office 2010 Excel 2007 Outlook 2007 Power
Point 2007 Access 2007 Office 2007 xem th&#x
EA;m...Ẩn bớt
Dải băng là tập hợp những thanh hiện tượng ở trên cùng của cửa ngõ sổ trong số chương trình Office, được thiết kế để góp bạn nhanh chóng tìm thấy những lệnh mình buộc phải nhằm dứt tác vụ.
Hiện tùy chọn Dải băng
Khi dải băng hiển thị, ở góc dưới bên cần của dải băng, nhấp chuột biểu tượng Tùy chọn Hiển thị Dải băng.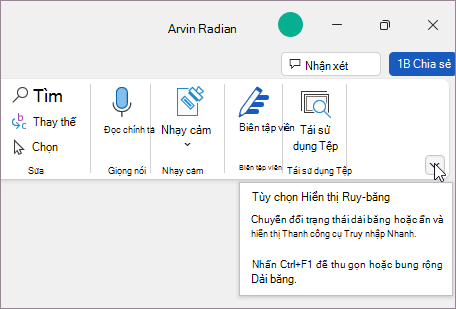
Chọn trạng thái mang lại dải băng:
cơ chế toàn màn hình ẩn dải băng để sở hữu dạng xem tốt nhất cho tài liệu của bạn và chỉ hiển thị dải băng khi chúng ta chọn Thêm hoặc nhấn phím ALT.
Luôn hiển thị Dải băng giữ tất cả các tab và lệnh trên dải băng luôn hiển thị.
Mở rộng hoặc thu gọn gàng dải băng
Bạn có thể biến hóa giữa vấn đề bung rộng lớn hoặc thu gọn gàng dải băng theo rất nhiều cách.
Nếu dải băng được thu gọn, hãy bung rộng lớn dải băng bằng phương pháp thực hiện một trong các các làm việc sau:
Bấm lưu ban vào tab dải băng bất kỳ.
Bấm chuột đề nghị vào tab dải băng bất kỳ, rồi lựa chọn Thu gọn dải băng.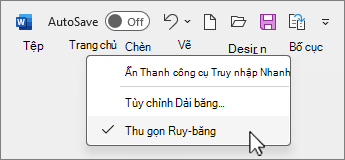
Nhấn CTRL+F1.
Nếu dải băng được bung rộng, hãy thu gọn nó bằng cách thực hiện 1 trong các các thao tác sau:
Bấm lưu ban vào tab dải băng bất kỳ.
Bấm chuột cần vào tab dải băng bất kỳ, rồi lựa chọn Thu gọn dải băng.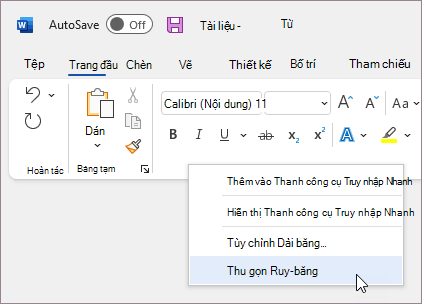
Bấm chuột nên vào những tùy chọn hiển thị dải băng ở phía dưới bên phải của dải băng, rồi chọn Thu gọn dải băng.
Nhấn CTRL+F1.
Nếu dải băng hoàn toàn không hiển thị
Nếu dải băng trọn vẹn không hiển thị (không gồm tab như thế nào hiển thị), hoàn toàn có thể bạn vẫn đặt tinh thần thành chế độ Toàn màn hình. Lựa chọn Xem thêm ở phía trên cùng bên yêu cầu của màn hình. Làm việc này sẽ trong thời điểm tạm thời khôi phục dải băng.
Khi các bạn trở về tài liệu, dải băng vẫn lại bị ẩn. Để dải băng luôn luôn hiển thị, hãy lựa chọn một trạng thái khác từ menu Tùy chọn Hiển thị Dải băng.

Dải băng là tập hợp những thanh qui định ở trên cùng của cửa sổ trong các chương trình Office, được thiết kế với để góp bạn lập cập tìm thấy các lệnh mình buộc phải nhằm kết thúc tác vụ.
Hiện tùy lựa chọn Dải băng
Ở góc bên trên cùng bên phải, chọn biểu tượng Tùy lựa chọn Hiển thị Dải băng

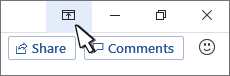
Chọn một tùy chọn cho dải băng:
Hiện Tab với Lệnh đã luôn hiển thị toàn bộ các tab với lệnh trên dải băng.
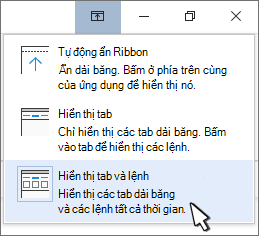

Tự cồn Ẩn dải băng ẩn dải băng để sở hữu dạng xem cực tốt cho tài liệu của người sử dụng và chỉ hiển thị dải băng khi bạn chọn Thêm hoặc thừa nhận phím ALT.
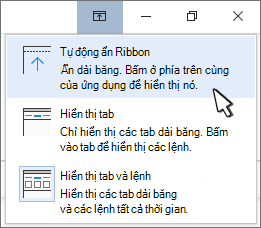
Thu gọn hoặc bung rộng lại dải băng
Để xem xét lại dải băng, chỉ việc bấm đúp vào tab dải băng ngẫu nhiên hoặc thừa nhận CTRL+F1.
Nếu dải băng hoàn toàn không hiển thị
Nếu dải băng hoàn toàn không hiển thị (không gồm tab nào hiển thị) thì hoàn toàn có thể bạn đã đặt chế độ auto ẩn cho dải băng. Lựa chọn Xem ở bên trên cùng bên nên của màn hình. Làm việc này sẽ trong thời điểm tạm thời khôi phục dải băng.
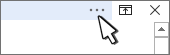
Khi chúng ta trở về tài liệu, dải băng sẽ lại bị ẩn. Để dải băng luôn hiển thị, hãy lựa chọn một trong các tùy lựa chọn Hiển thị ở trên.
Tùy chỉnh dải băng vào Office
Quan trọng: Office 2010 không còn được hỗ trợ. Tăng cấp lên cya.edu.vn 365 để triển khai việc từ bất kỳ thiết bị như thế nào và liên tiếp nhận được hỗ trợ.Nâng cấp cho ngay
Thu nhỏ tuổi cực đái dải băng
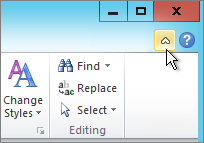
Để xem lại dải băng, nên chọn lựa mũi tên một lượt nữa.
Tùy chỉnh dải băng trong Office
Dải băng là tập hợp những thanh pháp luật ở trên cùng của cửa sổ trong các chương trình Office, được thiết kế để góp bạn lập cập tìm thấy các lệnh mình nên nhằm hoàn thành tác vụ.
Hiện tùy chọn dải băng
Ở góc bên cần của dải băng, lựa chọn biểu tượng Tùy lựa chọn Hiển thị Dải băng

Lưu ý: Nếu bạn không thấy dải băng hoặc biểu tượng Tùy lựa chọn Hiển thị Dải băng thì hoàn toàn có thể nó đã trở nên ẩn. Di chuyển bé trỏ lên đầu hành lang cửa số trình duyệt để gia công cho dải băng cũng như biểu tượng xuất hiện.
Chọn một tùy lựa chọn trong menu:

Dải băng Cổ điển hiển thị dải băng đầy đủ mà bạn cũng có thể sử dụng từ các phiên phiên bản trước của Office.
Dải băng đối chọi giản hóa hiển thị phiên bản nhỏ gọn gàng hơn mà chiếm ít không gian hơn.
Luôn Hiển thị sẽ luôn hiển thị dải băng.
Tự rượu cồn Ẩn sẽ ẩn dải băng cho tới khi bạn dịch rời con trỏ lên trên cùng và con trỏ sẽ mở ra lại.
Lưu ý:
Đối với người dùng bàn phím, bạn có thể sử dụng CTRL + F6hoặc WIN + alternative text để hotline dải băng.
Xem thêm: 6 cách kiểm tra các gói khuyến mãi mobifone 4g, gọi được đăng ký
Đối với người tiêu dùng cảm ứng, chỉ việc cuộn quay trở lại hoặc bấm vào thanh tiêu đề nhằm hiển thị lại. Cuộn nhanh lên với xuống cũng biến thành kích hoạt hiển thị với ẩn dải băng.