Bạn thấy thông tin đỏ sản phẩm Activation Failed lúc sử dụng những ứng dụng như Word, Excel, Powerpoint,... Làm cho mình cảm thấy nặng nề chịu. Lỗi này có ô nhiễm cho những ứng dụng cya.edu.vn Office tốt là có hại cho trang bị tính của người tiêu dùng không. Vậy vì sao lại xuất hiện thêm lỗi? cách sửa lỗi sản phẩm Activation Failed như vậy nào? Hãy cùng bảo hành One tò mò qua nội dung bài viết bên bên dưới nhé!
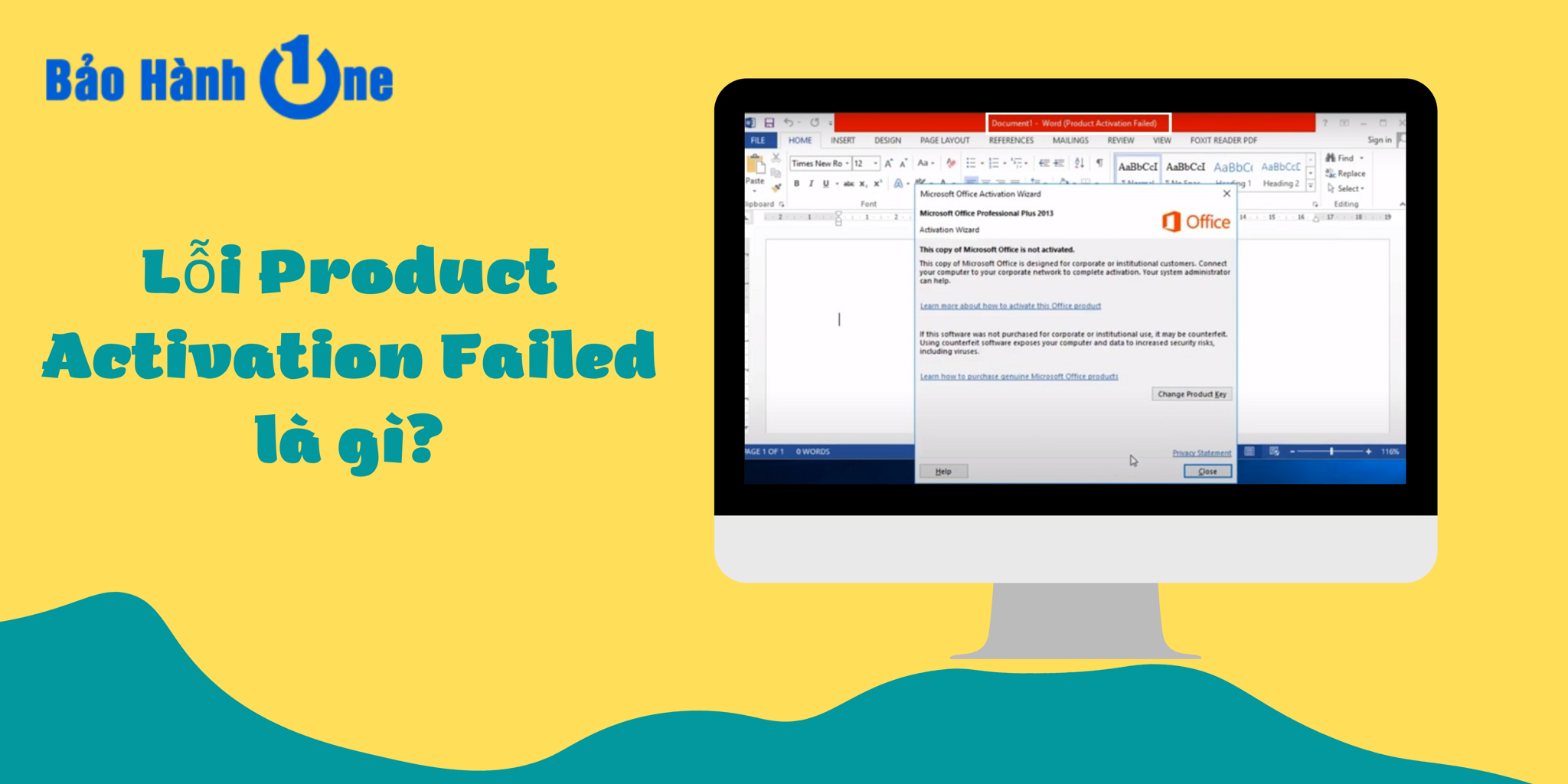
Product Activation Failed là gì?
Lỗi product Activation Failed là gì?
Khi chúng ta sử dụng những ứng dụng của cya.edu.vn Office như là Word, Excel, Powerpoint,... Và thấy xuất hiện dòng thông tin đỏ nghỉ ngơi phía trên screen nằm cạnh tiêu đề bạn mở “Product Activation Failed” tức tức là lỗi sản phẩm chưa được cấp cho phép. Tuy nhiên, đây chỉ là thông báo là chúng ta đã thừa thời hạn sử dụng thử miễn phí tổn của cya.edu.vn.
Bạn đang xem: Excel bị lỗi product activation failed
Nguyên nhân lộ diện lỗi sản phẩm Activation Failed
Trước tiên, họ cần tìm hiểu nguyên nhân nguyên nhân lại mở ra lỗi product Activation Failed khi sử dụng những ứng dụng tự cya.edu.vn Office nhé:
Nguyên nhân thứ nhất đó là những ứng dụng như cya.edu.vn Word, cya.edu.vn Excel, cya.edu.vn Powerpoint vào phiên phiên bản Office 2010, 2013, năm 2016 mà chúng ta đã sử dụng đã không còn thời gian thực hiện miễn chi phí 30 ngày đầu tiên, khi chúng ta thấy dòng chữ product Activation Failed lộ diện tức tức là đã hết thời gian sử dụng miễn phí.
Nguyên nhân tiếp đến đó là bạn sử dụng bản crack Office cho những phiên bạn dạng đang có và cya.edu.vn đã phát hiện nay nên chính vì vậy sẽ có thông báo lỗi sản phẩm Activation Failed.
Đây đó là 2 lý do chính dẫn đến lộ diện lỗi product Activation Failed khi thực hiện cya.edu.vn Office ( Word, Excel, Powerpoint,...) trên máy tính xách tay của bạn.
Lỗi sản phẩm Activation Failed có ảnh hưởng gì không?
Lỗi sản phẩm Activation Failed xuất hiện sẽ hạn chế một số trong những tính năng có trong ứng dụng cũng như cập nhật các phiên phiên bản mới của cya.edu.vn Office, sẽ không còn được sử dụng các tính năng trong khoảng thời hạn 30 ngày sử dụng miễn phí của cya.edu.vn Office.
Người cần sử dụng sẽ cảm thấy giận dữ khi sử dụng những ứng dụng lại lộ diện dòng chữ đỏ hàng hóa Activation Failed ngay phía bên trên giao diện màn hình ứng dụng. Cầm lại, lỗi product Activation Failed vẫn chỉ ảnh hưởng đến trải nghiệm người tiêu dùng và không ảnh hưởng đến máy tính xách tay của bạn.
Cách khắc phục lỗi sản phẩm Activation Failed
Để khắc phục được lỗi sản phẩm Activation Failed sẽ có nhiều cách, bh One đang hướng dẫn một số cách đơn giản dễ dàng để hoàn toàn có thể khắc phục được lỗi product Activation Failed
Cách 1: Chạy chương trình OSPPREARM
Bước 1: Vào ổ đĩa C → chọn vào mục “ Program Files (x86) → tiếp tục chọn mục “ “Common Files”
Bước 2: chọn thư mục “cya.edu.vn Shared“ → lựa chọn vào mục “Office
Software
Protection
Platform”
Bước 3: Tại phía trên tìm và bấm chuột phải vào mục “OSPPREARM“ → chọn “Run as administrator“ (chạy với tư giải pháp quản trị viên)

OSPPREARM
Bạn hãy đợi trong vài ba phút quá trình chạy sẽ tiến hành thực hiện. Sau khoản thời gian đã chạy hoàn thành, bạn vào một ứng dụng Office để khám nghiệm đã khắc phục được chưa nhé. Giả dụ vẫn chưa được khắc phục rất có thể trong quá trình thực hiện mở ra sai sót, bạn thử chạy lại với các bước hướng dẫn và kiểm tra lại đang khắc phục được lỗi sản phẩm Activation Failed giỏi chưa.
Tham khảo thêm Ứng dụng Word trên laptop apple macbook bị lỗi
Cách 2: thực hiện cya.edu.vn Toolkit
Sử dụng cya.edu.vn Toolkit đối kháng giản hoàn toàn có thể hiểu chính là crack các phiên phiên bản Office trên máy tính xách tay của bạn. Cùng tham khảo cách bên dưới đây nhé.
Bước 1: Để hoàn toàn có thể tải xuống và triển khai bạn cần tắt khử virus với tường lửa trên máy tính của chính mình nhé.
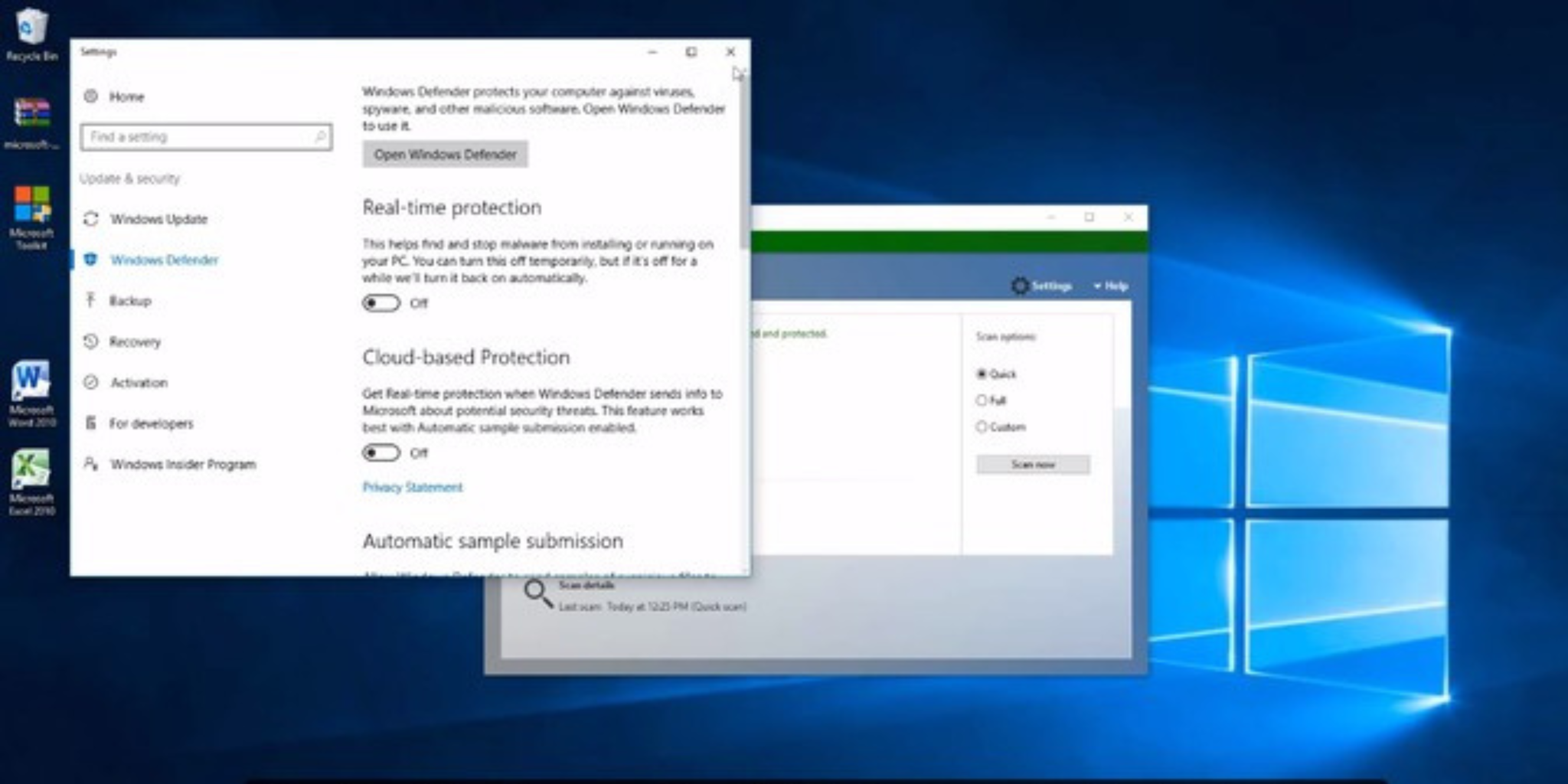
Bước 2: tìm trên web và cài đặt cya.edu.vn Toolkit → thực hiện giải nén và chạy cùng với tư phương pháp quản trị viên (Run as administrator)
Bước 3: Sau khi dứt sẽ lộ diện bảng thông tin và bạn cần chọn “Yes”
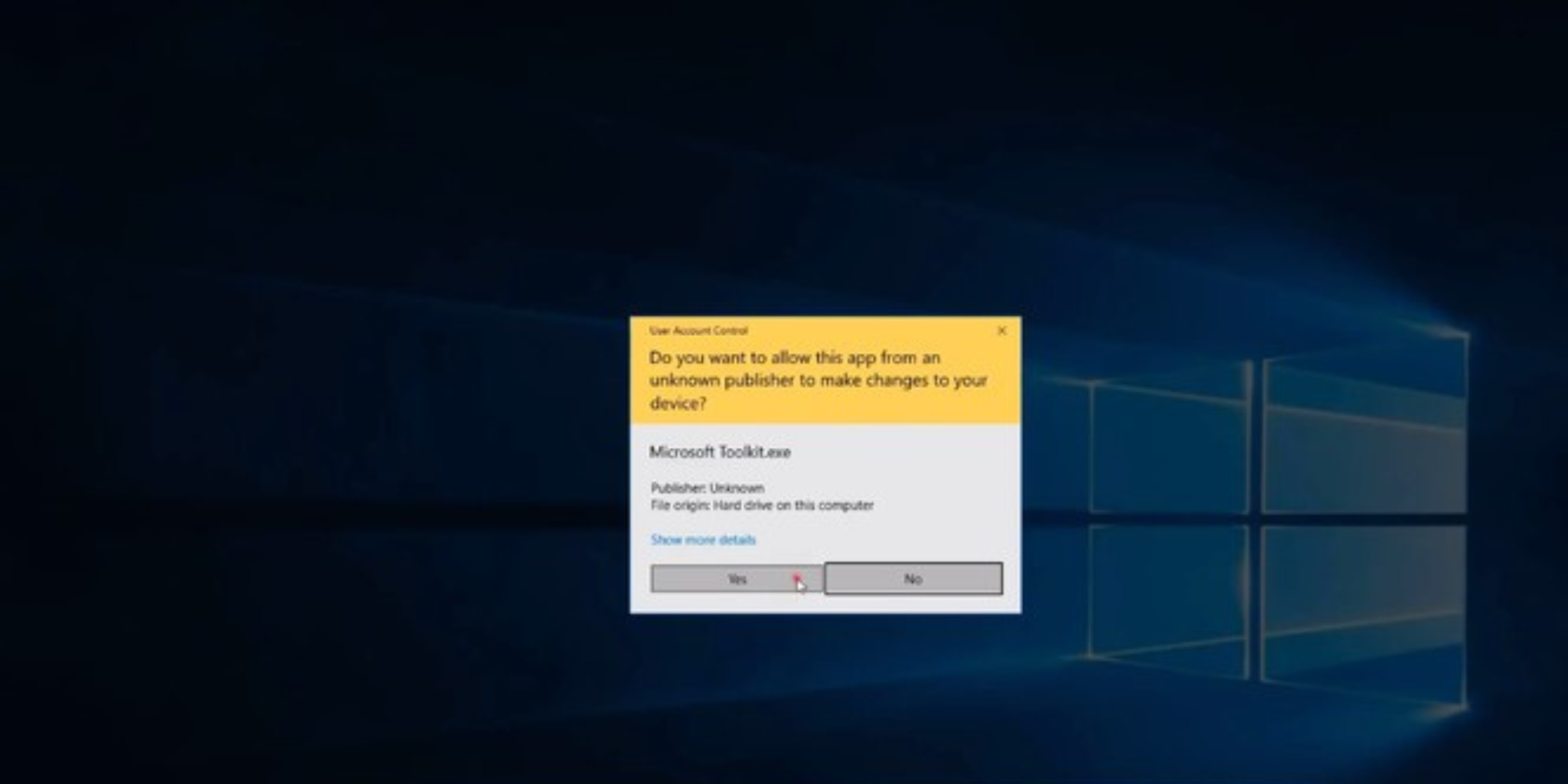
Bước 4: sau đó bạn chọn vào Office phiên bạn dạng mà bạn đang sử dụng
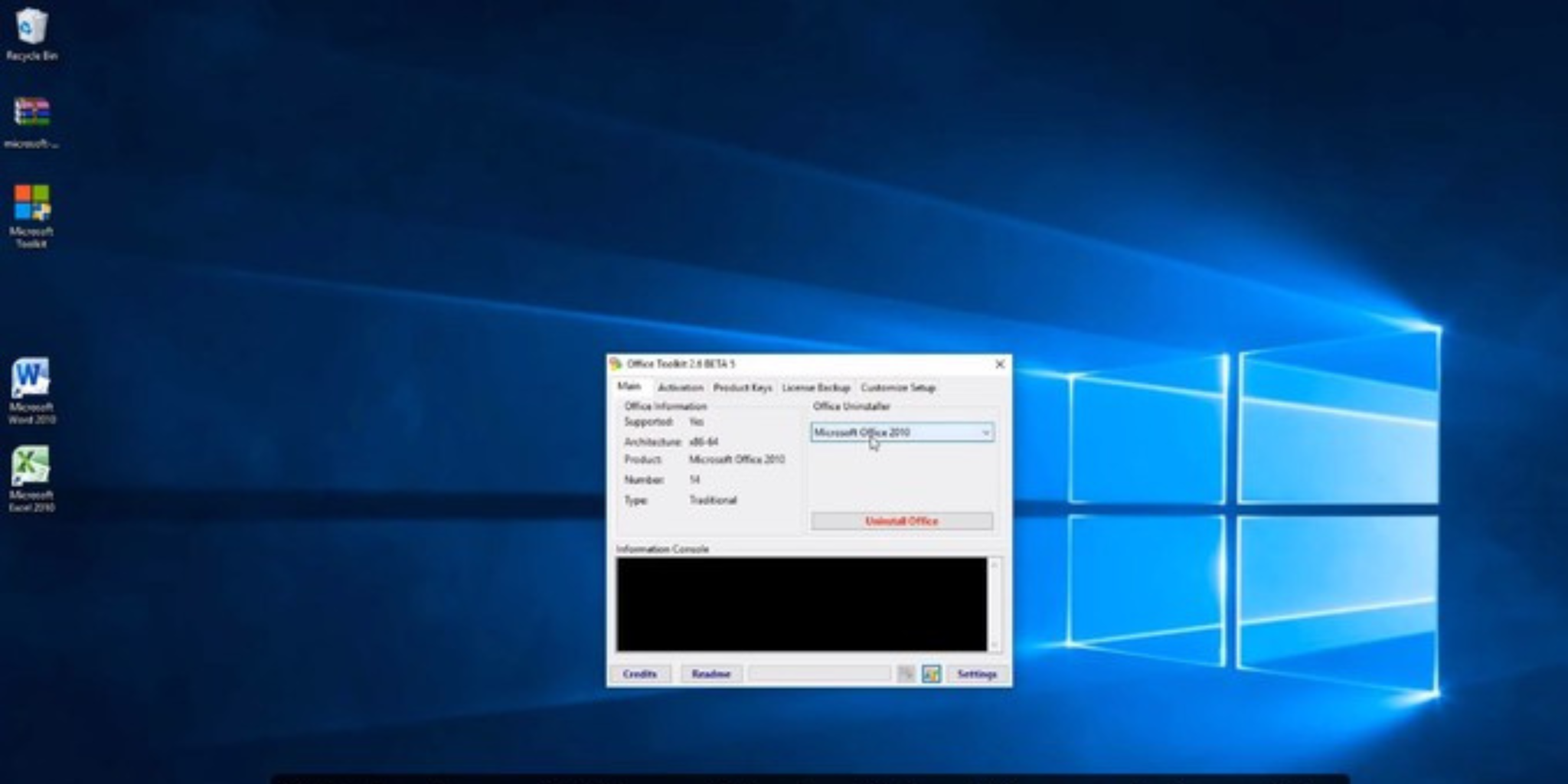
Bước 5: tiếp tục chọn vào “Activation” → click vào “EZ – Activator”. Đợi một vài ba phút quá trình sẽ được hoành thành.
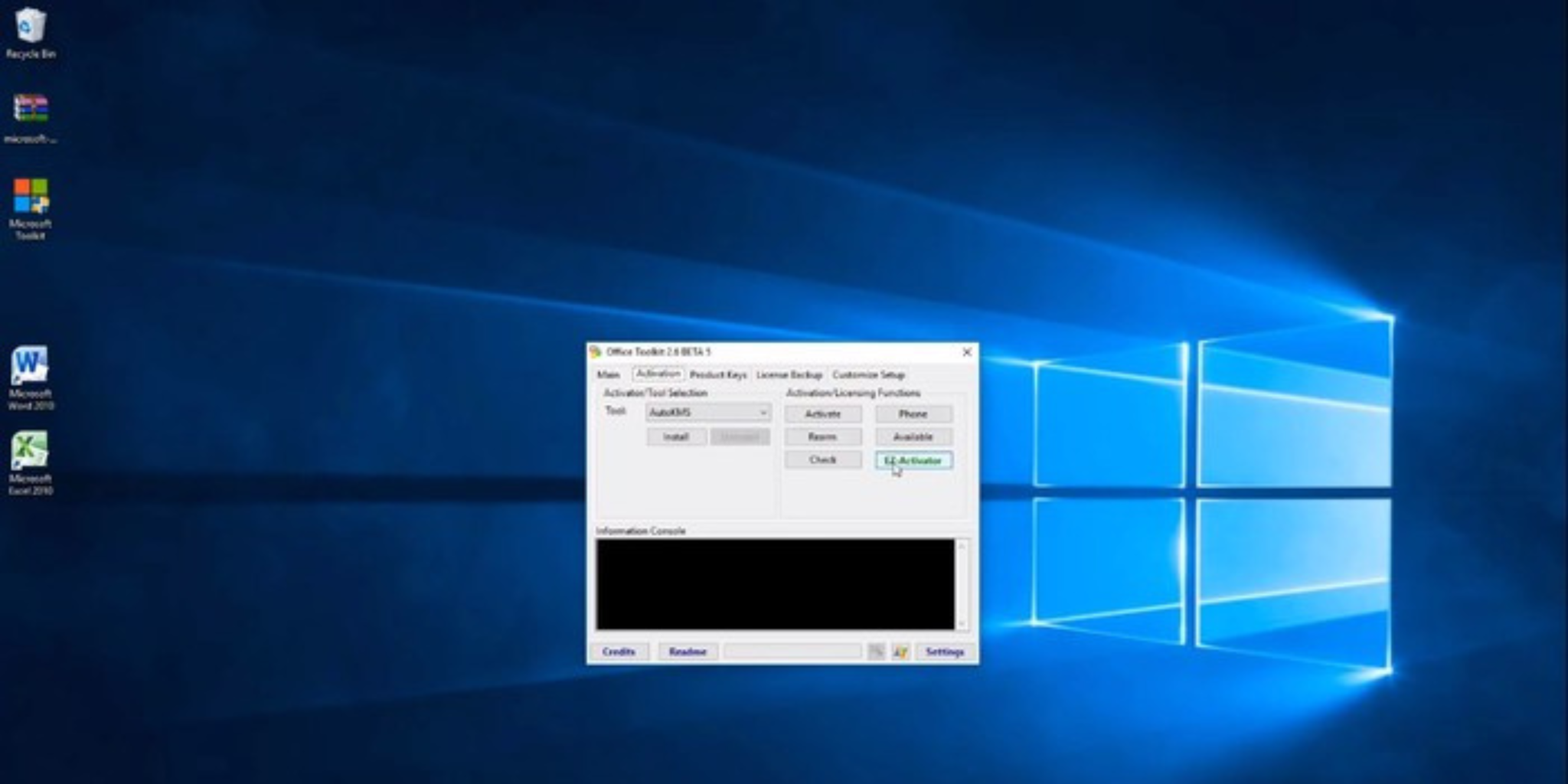
Bước 6: sau khi đã hoàn thành bạn vào ứng dụng của Office để kiểm tra phiên bản quyền đã có khắc phục không nhé.
Cách 3: áp dụng lệnh CMD
Một giữa những cách rất có thể khắc phục là thực hiện lệnh CMD, cách này đơn giản dễ thực hiện, khả năng cao hoàn toàn có thể sẽ hạn chế được lỗi product Activation Failed.
Để thực hiện cách này, các bạn cũng buộc phải tắt các tính năng khử virus vào máy của chính bản thân mình trước nhé.
Bước 1: tra cứu và mua file CMD trên những trang web
Bước 2: Chạy file với tư phương pháp quản trị viên (click chuột nên vào tệp tin vừa sở hữu →Run as administrator)
Bước 3: quá trình tự động hóa chạy CMD sẽ ra mắt trong vài ba phút bạn đợi chờ khi có thông báo xuất hiện
Bước 4: trường hợp thấy mở ra dòng chữ “Product Activation Successful” có nghĩa là bạn đã thành công xuất sắc và khắc phục và hạn chế được lỗi hàng hóa Activation Failed
Tham khảo thêm Lỗi không giữ được tệp tin Excel
Tham khảo thêm vị trí cao nhất những phần mềm không thể bỏ qua
Bảo hành one trung chổ chính giữa sửa chữa, bảo trì laptop uy tín, unique tại TP.HCM
Bạn đã ở tp.hồ chí minh và chần chờ đến siêu thị nào để sửa chữa thay thế laptop, cầm cố linh kiện laptop chính hãng thì bảo hành one với kinh nghiệm 15 năm trong lĩnh vực sửa chữa thay linh kiện laptop, bảo đảm an toàn chất lượng mà giá thành lại yêu cầu chăng. Trung tâm có khá nhiều chi nhánh trên TP.HCM, bạn cũng có thể lựa chọn siêu thị gần nhất để được cung ứng sửa chữa nhé!
Bảo hành one sẽ bảo đảm thay pin thiết yếu hãng, hóa học lượng, đảm bảo an toàn với quý khách hàng
Excel mang lại cya.edu.vn 365 Word mang lại cya.edu.vn 365 Outlook cho cya.edu.vn 365 PowerPoint cho cya.edu.vn 365 Access mang lại cya.edu.vn 365 One
Note đến cya.edu.vn 365 Ứng dụng kh&#x
E1;ch Project Online tr&#x
EA;n M&#x
E1;y t&#x
ED;nh để b&#x
E0;n publisher cho cya.edu.vn 365 G&#x
F3;i Visio 2 Excel 2021 Word 2021 Outlook 2021 Power
Point 2021 Access 2021 Project Professional 2021 Project Standard 2021 quảng cáo online 2021 Visio Professional 2021 Visio Standard 2021 Office 2021 One
Note 2021 Excel 2019 Word 2019 Outlook 2019 Power
Point 2019 Access 2019 Project Professional 2019 Project Standard 2019 quảng cáo online 2019 Visio Professional 2019 Visio Standard 2019 Office 2019 Excel năm nhâm thìn Word năm 2016 Outlook năm nhâm thìn Power
Point năm 2016 Access năm nhâm thìn One
Note 2016 Project Professional năm 2016 Project Standard năm nhâm thìn Publisher năm nhâm thìn Visio Professional 2016 Visio Standard năm nhâm thìn Office năm nhâm thìn Excel 2013 Word 2013 Outlook 2013 Power
Point 2013 Access 2013 One
Note 2013 Project Professional 2013 Project Standard 2013 quảng cáo online 2013 Visio Professional 2013 Visio 2013 Office 2013 cya.edu.vn 365 d&#x
E0;nh mang lại gia đ&#x
EC;nh Office d&#x
E0;nh đến doanh nghiệp Office 365 Small Business Người quản trị cya.edu.vn 365 Info
Path 2013 Office.com coi th&#x
EA;m...Ẩn bớt
| Hỗ trợ có hướng dẫn rất có thể cung cung cấp các giải pháp kỹ thuật số cho những sự cầm Office Hãy thử hỗ trợ có giải đáp |
Nếu kích hoạt Office ko thành công, bạn sẽ thấy thông tin Sản phẩm chưa được cấp phép hoặc Sử dụng phi thương mại / sản phẩm Chưa được cung cấp phép trong thanh title của vận dụng Office, đồng thời, hầu hết các tính năng của Office có khả năng sẽ bị vô hiệu hóa. Để khôi phục tất cả các kỹ năng của Office, bạn sẽ cần khắc phục sự cố gắng dẫn tới sự việc kích hoạt không thành công.
Bước 1: Đăng nhập vào Office bằng thông tin tài khoản phù hợp
Nếu Office yêu thương cầu bạn đăng nhập, hãy nhập thông tin tài khoản bạn đã sử dụng để mua Office. Bạn sẽ thấy "Chúng tôi thiết yếu tìm thấy ngẫu nhiên sản phẩm Office nào" nếu như khách hàng sử dụng địa chỉ cửa hàng không đúng.
Hãy thử thao tác làm việc này: Đăng nhập vào Office
Bước 2: bình chọn nhiều phiên bản Office
Bạn có thể không biết mình có tương đối nhiều hơn một phiên bản đã thiết lập đặt. Việc setup hai bản có thể tạo ra xung tự dưng kích hoạt.
Hãy thử thao tác này: chất vấn nhiều bản sao Office
Bước 3: soát sổ trạng thái đăng ký của bạn
Nếu đăng ký của chúng ta đã hết hạn, các bạn sẽ thấy "Chúng tôi quan yếu tìm thấy ngẫu nhiên sản phẩm Office nào". Gia hạn đăng ký của người tiêu dùng để sử cya.edu.vn 365.
Hãy thử thao tác này: kiểm tra trạng thái đk của bạn
Bước 4: khắc chế sự vắt về kích hoạt
Nếu Office vẫn ko kích hoạt, nên lựa chọn phiên phiên bản Office của khách hàng để được giúp đỡ khắc phục sự cố bửa sung.
cya.edu.vn 365
Office 2021, 2019 với Office năm nhâm thìn
Office 2013
Lưu ý: Nếu bạn đang chạy Office bên trên Windows 7 (vốn không hề được hỗ trợ, hãy xem hoàn thành hỗ trợ của Windows 7 cùng Office), chúng ta cần bảo vệ rằng TLS 1.2 được nhảy theo khoác định. Hãy xem cập nhật để bật TLS 1.1 cùng TLS 1.2 làm cho giao thức bảo mật mặc định trong Win
HTTP trong Windows.
Bước 1: Đăng nhập bằng tài khoản phù hợp
Vui lòng test đăng nhập bằng tất cả địa chỉ email cá thể của bạn phòng trường hợp bạn đã sở hữu Office bởi một add email khác. Nếu như khách hàng đang ở ban ngành hoặc ngôi trường học, bạn cũng có thể phải đăng nhập bằng tài khoản phòng ban hoặc trường học vậy vì thông tin tài khoản email cá nhân của bạn.
Để xem liệu thông tin tài khoản cya.edu.vn của công ty đã được links với Office hay chưa, hãy đăng nhập vào Dịch vụ & đăng ký. Sản phẩm Office hoặc đk cya.edu.vn 365 của bạn sẽ được liệt kê sống đây. Ví như không, các bạn sẽ không thể sử dụng địa chỉ cửa hàng email của chính mình để đăng nhập vào Office.
Bước 2: bình chọn nhiều phiên bản sao Office
Kích hoạt rất có thể không thành công xuất sắc nếu bạn thiết lập nhiều bản Office. Hãy gỡ setup mọi phiên phiên bản Office bạn không áp dụng trước khi shop chúng tôi tiếp tục hạn chế và khắc phục sự cố.
Mở Panel điều khiển và tinh chỉnh cách sử dụng các bước dưới đây mang đến hệ quản lý và điều hành của bạn.
Windows 11 hoặc Windows 10 : bên trên thanh tác vụ Windows, nhập Panel điều khiển vào vỏ hộp Nhập vào chỗ này để kiếm tìm kiếm, lựa chọn Panel điều khiển trong công dụng tìm kiếm, rồi lựa chọn Chương trình và Tính năng.
Windows 8.1 hoặc Windows 8: nhấn vào phải vào nút ban đầu (góc dưới bên trái), chọn Panel điều khiển rồi lựa chọn Chương trình và Tính năng.
Windows 7: chọn Chương > Panel điều khiển > download đặt chương trình.
Khi hoàn tất gỡ cài đặt, khởi rượu cồn lại máy vi tính của bạn.
Mở một áp dụng Office và đăng nhập, nếu như được nhắc.
Bước 3: kiểm tra trạng thái đăng cya.edu.vn 365 của bạn
Nếu các bạn có đăng kýcya.edu.vn 365 gia đình, hãy đảm bảo đăng ký vẫn hiện hoạt và gia hạn đăng ký của bạn, giả dụ cần.
Nếu bạn không tồn tại quyền riêng rẽ cya.edu.vn 365, bạn có thể chuyển đến bước 4: khắc chế sự vậy kích hoạt Office.
Đóng toàn bộ ứng dụng Office.
Nếu được nhắc, hãy chọn Đăng nhập, rồi nhập thư điện tử và mật khẩu thông tin tài khoản cya.edu.vn được liên kết với đăng ký cya.edu.vn 365 bạn.
Xem lại đưa ra tiết bên dưới đầu đề Đăng ký hoặc nhan đề Đăng ký bị bỏ bỏ.
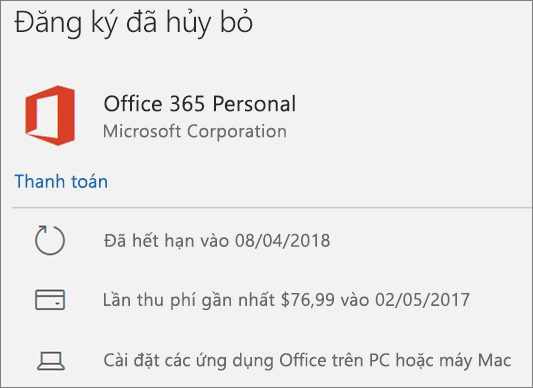
Sau khi gia hạn đk của mình, chúng ta có thể khởi cồn lại các ứng dụng Office nếu cần. Trường hợp Office vẫn không kích hoạt, hãy liên tục đến bước tiếp theo
Bước 4: hạn chế và khắc phục sự núm về kích hoạt Office
Chọn phiên bản Office của chúng ta để biết các bước khắc phục sự cố:
cya.edu.vn 365
Office 2021, 2019 với Office năm nhâm thìn
Office 2013
cya.edu.vn 365: thực hiện Công thay Trợ giúp hồi phục và cung cấp của cya.edu.vn
Ứng dụng Trợ lý phục sinh và cung ứng của cya.edu.vn chuyển động trên PC chạy Windows và rất có thể giúp chúng ta xác định cũng như khắc phục sự chũm kích hoạt cya.edu.vn 365.
Chọn trình duyệt của công ty từ list thả xuống nhằm xem cách lưu rồi ban đầu Công núm Trợ giúp hồi sinh và cung ứng của cya.edu.vn.
Chọn trình coi ngó của bạn
chọn trình duyệt của người sử dụng
Ở đầu cửa sổ trình duyệt, chọn Mở tệp.
Trong hộp tiếp theo có thông báo Đã hoàn tất download xuống Setup
Prod_Act.exe, lựa chọn Chạy.
Ở cuối hành lang cửa số trình duyệt, chọn Mở nhằm mở tệp Setup
Prod_Act.exe.
Nếu tệp không auto mở, chọn Lưu > Mở thư mục, rồi bấm lưu ban vào tệp (tên tệp phải ban đầu bằng "Setup
Prod_Act.exe").
Ở góc dưới mặt trái, chọn tệp Setup
Prod_Act.exe, rồi từ list thả xuống, lựa chọn Hiển thị vào thư mục.
Bấm đúp vào mục thiết lập xuống, Setup
Prod_Act.exe.
Chọn Lưu Tệp, rồi chọn OK.
Trong hành lang cửa số trình chú tâm ở bên trên bên phải, chọn Hiển thị toàn bộ mục sở hữu xuống. Trong Thư viện, chọn Tải xuống > Setup
Prod_Act.exe, rồi chọn hình tượng thư mục. Bấm đúp vào Setup
Prod_Act.exe.
Hộp thoại Cài để ứng dụng sẽ mở ra. Chọn Cài đặt để ban đầu cài đặt.
Công cầm Trợ giúp hồi phục và cung cấp của cya.edu.vn mở trong hành lang cửa số mới. Chọn Tôi đồng ý để đồng ý Thỏa thuận dịch vụ thương mại của cya.edu.vn.
Chọn Có để có thể chấp nhận được ứng dụng thực hiện thay đổi với lắp thêm của bạn.
Làm theo các lời đề cập để hạn chế sự ráng kích hoạt Office của bạn.
Nếu Office vẫn không kích hoạt sau khi bạn chạy hiện tượng Trợ lý phục hồi và hỗ trợ của cya.edu.vn, bạn cũng có thể Tự khắc chế lỗi thành phầm Chưa được cung cấp phép.
Tự khắc phục lỗi sản phẩm chưa được cấp phép
Nếu bạn đã thử công việc khắc phục sự chũm phiên bạn dạng cũ hơn cùng Office vẫn không được cấp phép, bạn có thể tự hạn chế sự gắng lỗi về kích hoạt.
Trước tiên thử các phương án sau
đánh giá ngày, giờ và múi tiếng trên sản phẩm tính của người tiêu dùng
Chạy Office cùng với tư phương pháp là fan quản trị
cập nhật Office
Kiểm tra năng lực kết nối
khám nghiệm tường lửa
Kiểm tra ứng dụng chống vi-rút
Kiểm tra thiết lập proxy
Kiểm tra ngày, giờ cùng múi tiếng cho máy tính xách tay của bạn
Nếu các thiết lập này không nên thì việc kích hoạt Office có thể không thành công. Thực hiện theo các bước dưới đây đối với hệ điều hành và quản lý của bạn.
Windows 11 hoặc
Windows 10
Đóng toàn bộ ứng dụng Office.
Ở góc dưới cùng bên tay phải màn hình hiển thị của bạn, nên lựa chọn ngày hoặc giờ.
Chọn Thiết để ngày và giờ.
Chọn Đặt tiếng tự động và nếu được hiển thị, Đặt múi giờ đồng hồ tự động. Ví như bạn không tồn tại tùy chọn đặt múi tiếng tự động, hãy bảo đảm rằng múi giờ địa phương của công ty được hiển thị vào Múi giờ.
Khởi đụng lại ứng dụng Office bất kỳ.
Windows 8.1 hoặc
Windows 8
Đóng toàn bộ ứng dụng Office.
Ở góc dưới cùng bên tay phải screen của bạn, nên chọn ngày hoặc giờ.
Chọn Thay đổi thiết đặt ngày và giờ.
Nếu ngày và giờ ko đúng, hãy lựa chọn Thay thay đổi ngày cùng giờ, rồi sửa lại cài đặt ngày cùng giờ.
Nếu múi giờ không đúng, hãy chọn Thay đổi múi giờ, rồi lựa chọn múi giờ đồng hồ địa phương của bạn.
Khởi cồn lại áp dụng Office bất kỳ.
Windows 7
Đóng tất cả ứng dụng Office.
Ở góc dưới cùng mặt tay phải màn hình của bạn, nên chọn ngày hoặc giờ.
Chọn Thay đổi thiết lập ngày với giờ.
Nếu ngày cùng giờ không đúng, nên chọn lựa Thay đổi ngày và giờ, rồi sửa lại thiết lập ngày và giờ.
Nếu múi giờ không đúng, hãy lựa chọn Thay đổi múi giờ, rồi lựa chọn múi tiếng địa phương của bạn.
Khởi cồn lại áp dụng Office bất kỳ.
Mẹo: Trong Windows 7, chúng ta cũng có thể đồng cỗ hóa đồng hồ máy tính của bản thân mình với một máy chủ thời gian Internet để bảo trì cập nhật đồng hồ máy tính. Để triển khai điều này, hãy lựa chọn ngày hoặc giờ trong góc bên dưới cùng mặt tay phải màn hình của bạn, rồi chọn Thay đổi cài đặt ngày cùng giờ. Lựa chọn tab Thời gian Internet, lựa chọn Thay đổi cài đặt đặt, chọn Đồng bộ hóa cùng với một sản phẩm chủ thời hạn Internet, rồi lựa chọn Cập nhật ngay.
Chạy Office cùng với tư cách là người quản trị
Việc chạy Office với tư cách là người quản trị giúp khắc phục các sự vắt về quyền rất có thể khiến cho bài toán kích hoạt Office không thành công. Thực hiện theo quá trình dưới đây so với hệ quản lý của bạn.
Windows 11 và
Windows 10
Đóng toàn bộ ứng dụng Office.
Nhấn nút Bắt đầu ở góc dưới mặt trái screen của bạn.
Nhập thương hiệu ứng dụng, như Word. Biểu tượng chương trình Word lộ diện trong công dụng tìm kiếm.
Bấm chuột yêu cầu vào hình tượng Word, rồi lựa chọn Chạy cùng với tư bí quyết là bạn quản trị.
Chọn Có để được cho phép Office chạy với tư biện pháp là fan quản trị.
Windows 8.1
Đóng tất cả ứng dụng Office.
Trong Windows 8.1, click chuột phải vào nút Bắt đầu ở góc cạnh dưới mặt trái màn hình của bạn, rồi chọn Tìm kiếm.
Nhập thương hiệu ứng dụng, như Word. Hình tượng chương trình Word mở ra trong kết quả tìm kiếm.
Bấm chuột phải vào biểu tượng Word, rồi lựa chọn Chạy với tư bí quyết là fan quản trị.
Chọn Có để chất nhận được Office chạy cùng với tư cách là fan quản trị.
Windows 8
Đóng toàn bộ ứng dụng Office.
Trong Windows 8, di con chuột tới góc trên bên đề nghị màn hình của công ty để mở thanh nút, rồi chọn hình tượng Tìm kiếm.
Nhập tên ứng dụng, như Word. Biểu tượng chương trình Word xuất hiện thêm trong tác dụng tìm kiếm.
Bấm chuột bắt buộc vào biểu tượng Word, rồi lựa chọn Chạy cùng với tư giải pháp là bạn quản trị.
Chọn Có để cho phép Office chạy với tư cách là bạn quản trị.
Windows 7
Đóng tất cả ứng dụng Office.
Nhấn nút Bắt đầu ở góc dưới mặt trái màn hình của bạn.
Trong hộp Tìm kiếm chương trình và tệp, hãy nhập tên ứng dụng, như Word. Hình tượng chương trình Word lộ diện trong tác dụng tìm kiếm.
Bấm chuột đề nghị vào hình tượng Excel, rồi chọn Chạy cùng với tư cách là fan quản trị.
Nếu được nhắc, nên chọn lựa Có để cho phép Office chạy cùng với tư cách là bạn quản trị.
Cập nhật Office
Các bạn dạng cập nhật Office bắt đầu nhất rất có thể chứa bản sửa lỗi cho những sự nuốm về kích hoạt. Để khám phá cách update Office, hãy xem thiết lập các bạn dạng cập nhật Office.
Kiểm tra tường lửa của bạn
Nếu bạn đang dùng tường lửa tự nhà tiếp tế khác, hãy truy vấn nhập trang web ở trong phòng sản xuất đó để biết thông tin về cách tạm thời vô hiệu hóa tường lửa. Đối với Tường lửa Windows, sung sướng xem mặt dưới.
Windows 11 với Windows 10
Windows 8.1 cùng 7
Kiểm tra ứng dụng chống vi-rút của bạn
Để biết thông tin về kiểu cách tắt phần mềm chống vi-rút, hãy nhìn qua trang web trong phòng sản xuất ứng dụng chống vi-rút. Gỡ cài đặt phần mềm chống vi-rút cũng hoàn toàn có thể giúp ích. Đừng quên thiết lập lại ứng dụng đó sau khi thiết lập xong Office và nếu như bạn đã tắt ứng dụng này thì hãy nhớ nhảy lại.
Nếu các bạn không kiên cố mình đã sử dụng ứng dụng chống vi-rút nào, hãy sử dụng hướng dẫn sau đây để vào Panel Điều khiển nhằm tìm tên phần mềm phòng vi-rút của bạn.
Mẹo: Windows 10 bao gồm tích hợp ứng dụng chống vi-rút mặc định là Windows Defender. Nếu bạn xác minh rằng mình đang sử dụng ứng dụng đó, hãy chọn nút Bắt đầu > Thiết đặt > Cập nhật và Bảo mật, rồi chọn Windows Defender ở bên trái. Trượt nút quý phái Tắt. Hãy lưu giữ Bật lại.
Chọn hệ quản lý và điều hành của bạn
chọn hệ điều hành của bạn
Trên thực đơn Bắt đầu , nhập Bảng Điều khiển vào hộp tìm tìm và chọn Bảng Điều khiển từ bỏ kết quả.
Thực hiện trong số những thao tác sau:
Trong cơ chế xem anh mục, lựa chọn Hệ thống và Bảo mật > Bảo mật và Bảo trì, rồi lựa chọn mũi tên phía xuống cạnh bên Bảo mật.
Trong chính sách xem Biểu tượng lớn hoặc Biểu tượng nhỏ, nên chọn lựa bảo mật cùng Bảo trì, rồi lựa chọn mũi tên hướng xuống bên cạnh Bảo mật.
Nếu Windows hoàn toàn có thể phát hiện nay ra phần mềm chống vi-rút của công ty thì phần mềm đó sẽ được liệt kê bên dưới phần Chống vi-rút.
Đi tới Bảng điều khiển và tinh chỉnh bằng cách nhấp chuột phải vào nút Bắt đầu (góc dưới bên trái) và lựa chọn Bảng điều khiển.
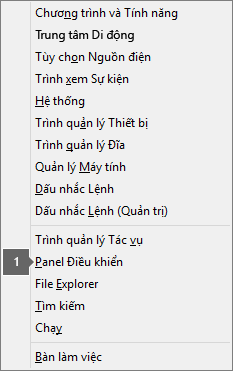
Thực hiện trong những thao tác sau:
Trong chế độ xem Danh mục, lựa chọn Hệ thống cùng Bảo mật > Trung trung tâm Hành động, rồi chọn mũi tên phía xuống bên cạnh Bảo mật.
Trong chính sách xem Biểu tượng lớn hoặc Biểu tượng nhỏ, lựa chọn Trung trung khu Hành động, rồi chọn mũi tên hướng xuống ở kề bên Bảo mật.
Nếu Windows có thể phát hiện ra phần mềm chống virus của bạn thì nó sẽ được liệt kê dưới Chống virus.
Đi tới Bảng điều khiển bằng cách chọn nút Bắt đầu

Thực hiện giữa những thao tác sau đây:
Trong chính sách xem Thể loại, lựa chọn Hệ thống cùng Bảo mật > Trung trung ương Hành động, rồi chọn mũi tên phía xuống bên cạnh Bảo mật.
Trong cơ chế xemBiểu tượng lớn hoặc Biểu tượng nhỏ, chọn Trung chổ chính giữa Hành động, rồi chọn mũi tên phía xuống lân cận Bảo mật.
Nếu Windows có thể phát hiện nay ra phần mềm chống vi-rút của khách hàng thì ứng dụng đó sẽ tiến hành liệt kê bên dưới Chống vi-rút.
Thay đổi thiết lập proxy của bạn
Nếu bạn sử dụng thiết bị của chính bản thân mình ở cả nơi làm việc và tại nhà, thử tắt thiết lập proxy vào cya.edu.vn Edge hoặc internet Explorer trước khi bạn thiết lập cya.edu.vn 365. Nếu như khách hàng đang áp dụng một trình ưng chuẩn khác, hãy nhìn qua phần trợ giúp để mày mò cách tắt cài đặt proxy.
cya.edu.vn Edge
Bấm vào nút Bắt đầu (góc dưới bên trái), rồi chọn Cài đặt.
Chọn Mạng & Internet, tiếp cận cuối vùng chọn ở mặt trái, rồi nhấp chuột Proxy.
Trong Thiết lập proxy từ động, auto phát hiện cài đặt hoặc áp dụng tập lệnh thiết lập bằng cách trượt sang trọng Bật hoặc Tắt.
Trong Thiết lập proxy thủ công, bạn có thể chọn sử dụng sever proxy. Thường thì tùy chọn này sẽ tắt và nếu như bạn trượt quý phái Bật, hãy đảm bảo an toàn chọn Lưu. Với nếu tùy chọn này khoác định tắt trước khi chúng ta bật lên, hãy bảo đảm trượt quay trở lại Tắt sau khi sử dụng xong.
Internet Explorer 7, 8, 9, 10 hoặc 11
Trong mạng internet Explorer, bấm vào Công cụ (góc trên bên phải) > Tùy lựa chọn Internet.
Bấm vào tab Kết nối, sau đó click chuột nút thiết lập LAN.
Bên dưới sever proxy, quăng quật chọn tùy chọn "Sử dụng máy chủ proxy cho mạng LAN của người sử dụng (Các thiết lập này sẽ không còn áp dụng cho liên kết quay số hoặc kết nối VPN)".
Bấm vào Áp dụng cùng OK để lưu chũm đổi. Khởi rượu cồn lại máy tính.
Lưu ý: Có thể bạn phải bỏ qua nhiều cài đặt proxy không giống nữa. Giả dụ không tác dụng và bạn đang cài đặt Office từ phòng ban hoặc trường học, hãy bình chọn với thành phần CNTT của chính mình để hiểu biết thêm thông tin. Đối với người quản trị CNTT, vui mừng xem URL cùng dải địa chỉ cửa hàng IP cya.edu.vn 365.
Xem thêm: Duyệt Web Ở Chế Độ Ẩn Danh Google Chrome, Cốc Cốc, Firefox, Duyệt Web Ở Chế Độ Riêng Tư
Bạn vẫn yêu cầu trợ giúp? Hãy tương tác với bộ phận hỗ trợ
Nếu chúng ta đã demo qua mọi bí quyết trong nội dung bài viết này với vẫn buộc phải tới giúp sức thì bạn cũng có thể liên hệ với phần tử hỗ trợ của Office.