In màu sắc trong CAD được biết đến là trong số những kỹ thuật thiết kế phiên bản vẽ được không ít người áp dụng và đon đả hiện nay. Nó là một trong kỹ thuật áp dụng bởi Auto
CAD yên cầu nhiều thao tác phức tạp. Vậy ráng nào là in color trong CAD? bí quyết in màu trong CAD gắng nào? Cần để ý gì khi tiến hành in màu sắc trong CAD. Nội dung bài viết sau đây sẽ giúp bạn giải đáp chi tiết.
Bạn đang xem: Đổi màu nét vẽ trong cad
Vài nét về chuyên môn in color trong CAD
CAD là viết tắt của Computer Aided Design, là trong số những phần mềm xây cất trên sản phẩm tính hàng đầu hiện nay. ứng dụng này góp phác thảo cụ thể máy, dựng quy mô 3D, đính thêm ráp và sản xuất phiên bản vẽ. Đặc biệt là với những bản vẽ phức tạp thì vô cùng cần người dùng am đọc về kỹ thuật cũng như phần mềm. Đặc biệt, CAD là kỹ thuật vô cùng hiện đại, phổ biến, hoàn toàn có thể ứng dụng trong nhiều nghành nghề như cơ khí, xây dựng, mỹ thuật, kiến trúc,….
Bản vẽ CAD rất có thể dùng để diễn tả các quy mô 2D, 3d và nó gồm tính áp dụng rất cao. Cũng chính vì thế biện pháp in color trong CAD thường rất phức tạp, đòi hỏi người thực hiện cũng giống như hệ thống đồ đạc phải tân tiến thì mới rất có thể truyền mua được toàn bộ nội dung của bạn dạng vẽ.
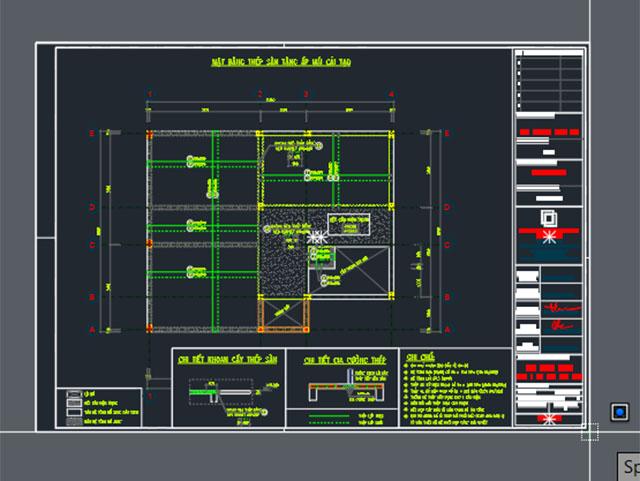
Hướng dẫn chi tiết cách in màu trong CAD chuẩn chỉnh nhất
Bước 1: xuất hiện sổ Plot – Model
Truy cập vào phần mềm tự động hóa CAD rồi mở Plot – model bằng phương pháp nhấn tổng hợp phím Ctrl + p Hộp thoại hiện hữu bạn bấm vào thẻ More để mở vỏ hộp thoại sang phần nét in.
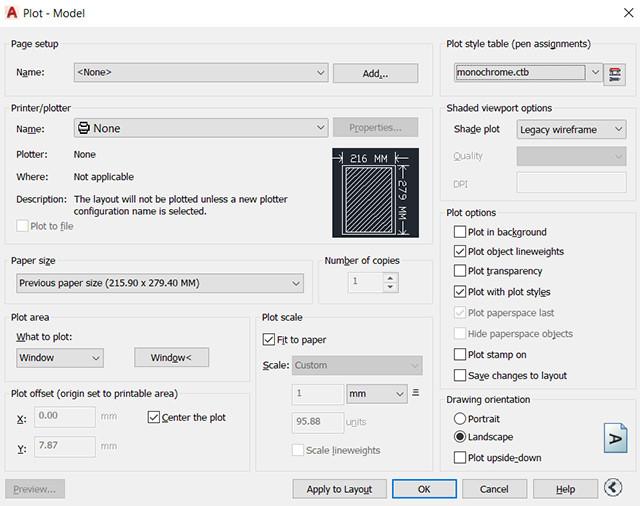
Bước 2: thao tác với phần mở rộng Plot Style Table
Tại phần Plot Style Table, chọn mũi tên xổ xuống rồi chọn New để tạo cài đặt mới.
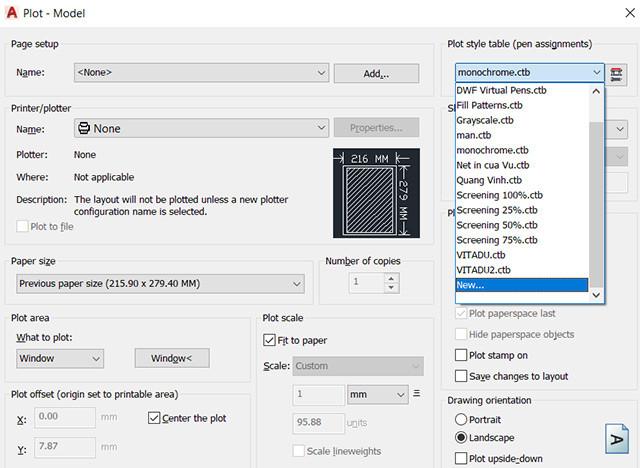
Giao diện tiếp đến sẽ hiện nay lên hành lang cửa số mới, chúng ta chọn Start from scratch > Next > nhập tên mang đến nét in trong thư mục file name > next
Tại đây người dùng chọn Use this plot style for the current drawing để thiết lập nét in đang tạo cho phiên bản vẽ hiện tại hành > lựa chọn finish để quay lại cửa sổ setup ban đầu
Bước 3: thiết đặt chi ngày tiết nét in
Tại cửa sổ cài đặt ban đầu, chọn hình tượng cây bút để thiết đặt nét in.
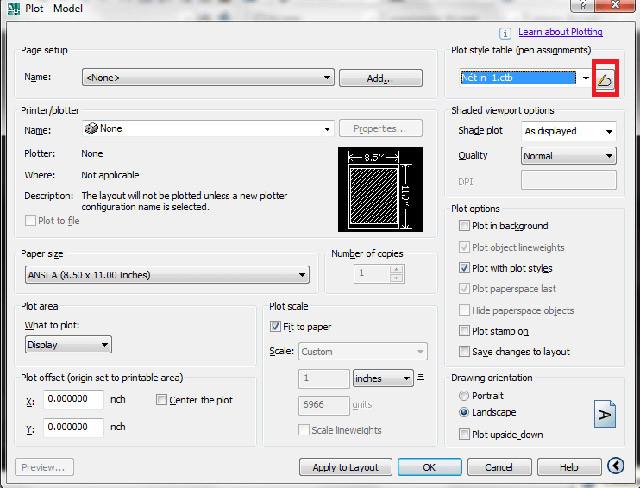
Lúc này cửa sổ hiện lên bạn làm việc như sau:
Tại thẻ khung view: lựa chọn mục Plot style, dìm giữ phím Shift, chọn màu sắc 1 rồi đưa chuột vào thành tab. Sau đó chọn màu sắc 255 ngơi nghỉ dưới cùng để chọn tất cả thanh màu.Tại thẻ properties:+ Mục color: lựa chọn mũi thương hiệu xổ xuống > chọn black để ấn định toàn bộ các nét in ra số đông là màu đen. Nếu còn muốn in màu sắc thì chọn Use object color.
+ Mục Lineweight: chọn độ rộng nét là 0.1300mm nhằm áp đường nét vẽ cho tất cả các nét, color , tăng cường độ nét bạn dạng vẽ.
Những đường, màu cần in rõ tuyệt in đậm thì lựa chọn từng màu một rồi chọn lại nét in trong line weight để tăng cường độ đậm.
Sau cùng nhấn Save & Close nhằm lưu lại làm việc và đóng hộp thoại.
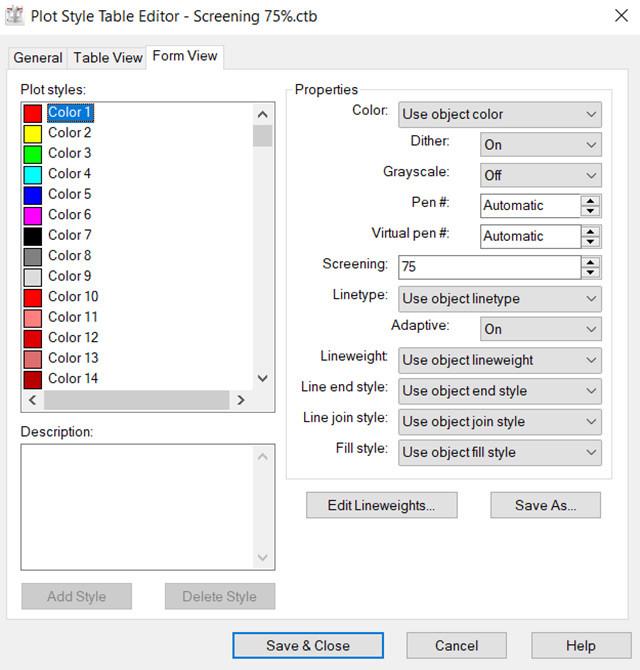
Bước 4: cài đặt chiều mẫu giấy in (Drawing orientation)
Khi trả tất thiết đặt màu, chúng ta tiến hành setup khổ giấy theo các chiều gồm:
Portrait: In theo hướng dọc Landscape: In theo chiều ngang Plot upside-down: nội dung in theo hướng thuận hoặc ngượcBước 5: chọn máy in
Nên chọn máy in đang được kết nối với laptop của bạn. Còn trường hợp chỉ mong xuất tệp tin sang dạng PDF thì lựa chọn thẻ DWG to lớn PDF.pc3
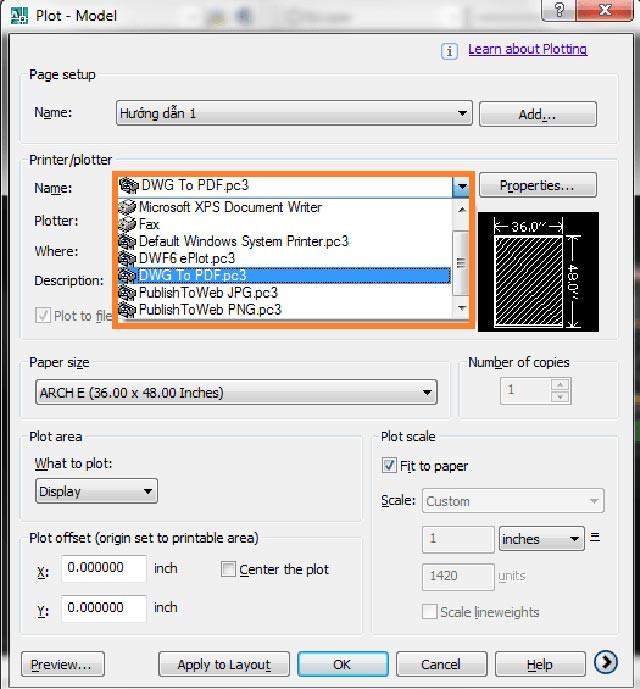
Bước 6: chọn khổ giấy in
Tại mục paper size, lựa chọn khổ giấy cho bạn dạng vẽ. Có nhiều loại khổ giấy không giống nhau bạn lựa chọn theo yêu cầu.
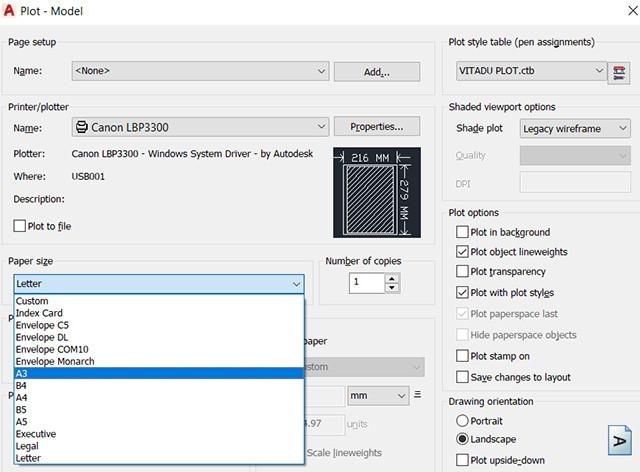
Bước 7: chọn vùng in bạn dạng vẽ trong Autocad
Tại mục what lớn plot, chúng ta kích vào mũi tên xổ xuống rồi chọn Window. Rồi kích chuột chọn điểm đầu và quét lựa chọn điểm cuối để định hình vùng phiên bản vẽ yêu cầu in. Cửa sổ plot model hiện lên bạn nhấn OK để tiến hành lệnh in.
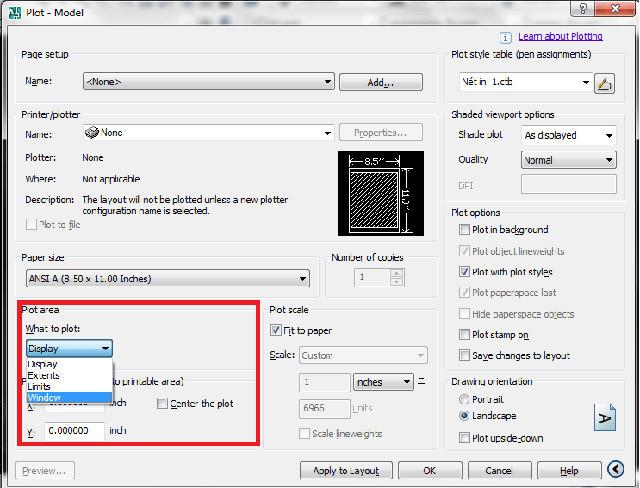
Còn nếu như bạn cài mẫu giấy vẽ chưa chuẩn thì bản vẽ sẽ không còn nằm trọn trong khổ giấy. Để khắc phục bạn nhấn Center the plot rồi lựa chọn OK nhằm in là được.
Những điều cần lưu ý khi in màu trong CAD
Để in color trong CAD chuẩn nhất chúng ta cần để ý một đôi nét sau:
Cần bình chọn kỹ bản vẽ trước khi in nhằm tránh phần đông sai sót đáng tiếc, tiết kiệm chi phí được thời hạn và ngân sách chi tiêu hiệu quả.Nên dùng nhân tài Zoom để soi các cụ thể trong bạn dạng vẽ bởi có nhiều trường thích hợp nét vẽ không liền nhau, bị cách quãng do sử dụng sai lệnh.Nên quan cạnh bên layout đã đúng với form size chưa và căn chỉnh lại trước khi inMột số trường vừa lòng file sẽ ảnh hưởng lỗi font chữ, lỗi này thường xuất hiện thêm khi mở bạn dạng vẽ hoặc tệp tin CAD của người khác. Vì sao chủ yếu có thể do máy các bạn thiếu phông chữ nên hoàn toàn có thể tìm và mua font về nhằm thêm trên sản phẩm của bạn.Chọn chính sách MODE nếu còn muốn xem bạn dạng vẽ tổng quát
Thao tác tiến hành cần bao gồm xác, cấu hình thiết lập đầy đủ thông số kỹ thuật để đảm bảo bạn dạng in hoàn hảo.
Trên đấy là hướng dẫn bí quyết in màu sắc trong CAD cụ thể nhất. Hi vọng thông tin bọn chúng tôi share sẽ có ích với bạn.
Tô màu sắc trong cad tốt đổ màu trong cad là vấn đề được được rất nhiều người dùng cad quan tiền tâm. Trong bài viết này chúng tôi sẽ phía dẫn chúng ta cách tô màu sắc trong cad, bọn họ sẽ cùng tò mò ở nội dung bài viết dưới trên đây nhé.
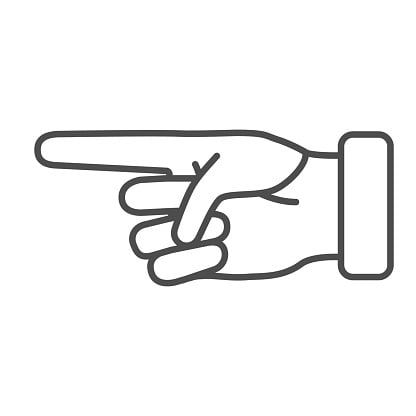
Lisp tính tổng diện tích mã số 03:
Tác dụng của lisp: góp tính tổng diện tích s 1 hình, 1 đối tượng nhất định, hoặc 1 miền Hatch, rất có thể tính được diện tích nhiều hình.
Có 4 lisp tính tổng diện tích gửi đến những bạn:
Lisp 1 – lisp TKH: Chỉ tính được diện tích miền Hatch vào cad (có thể các Hatch trở lên).
Lisp 2 – lisp QA, QAA: Chỉ tính được diện tích của 1 hình, 1 đối tượng người dùng nhất định (không đề nghị miền Hatch).
Lisp 3 – lisp S2A: Lisp này hoàn toàn có thể tính được diện tích s nhiều hình trong cad (không nên miền Hatch) tuy nhiên nó đề nghị là 1 đối tượng liền. Lấy ví dụ như như là 1 trong những rectang thì được cơ mà khi tạo thành các đoạn thẳng cá biệt thì không sử dụng được Lisp S2A.
Lisp 4 – Lisp EDT: Lisp này tính được diện tích những hình không đề xuất là đối tượng liền khối, ví như hình chữ nhật gồm các đoạn thẳng mà không cần phải là đối tượng người sử dụng Rectang.
VIDEO HƯỚNG DẪN CÁCH SỬ DỤNG LISP:
xem HƯỚNG DẪN đưa ra TIẾT LISP NÀY Ở ĐÂY
Lisp đưa bảng cad (bảng những thống kê hoặc bảng cất text) sang excel
Tác dụng của lisp: giúp các bạn làm dự toán hoàn toàn có thể tổng hợp cân nặng thép dễ dàng từ bảng những thống kê thép. Hoặc bạn phải chuyển 1 bảng thống kê vật tứ nào kia từ cad quý phái excel mang đến dễ điều chỉnh.
Bảng trước lúc sử dụng lisp:
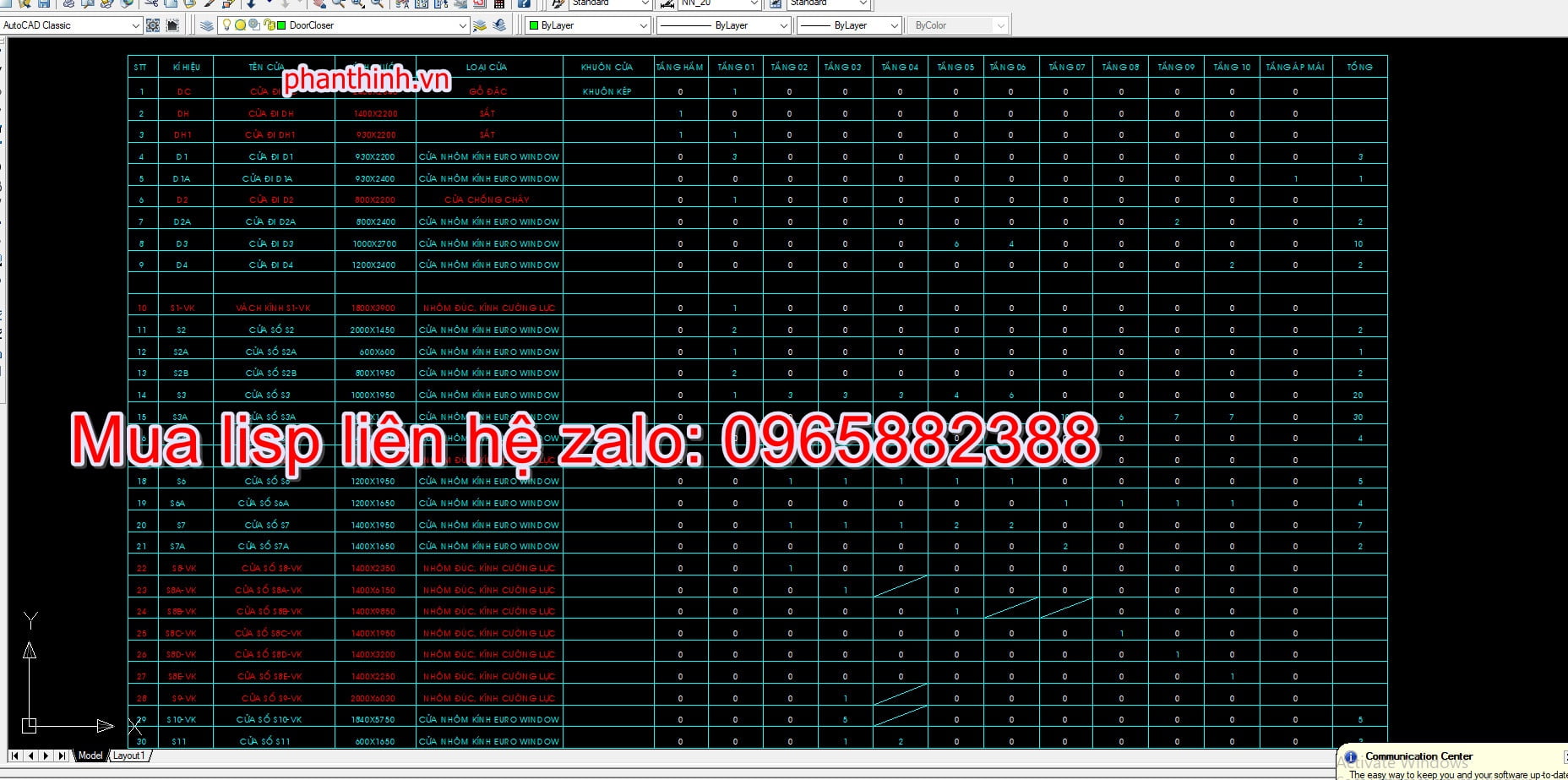
Bảng sau khoản thời gian sử dụng lisp:
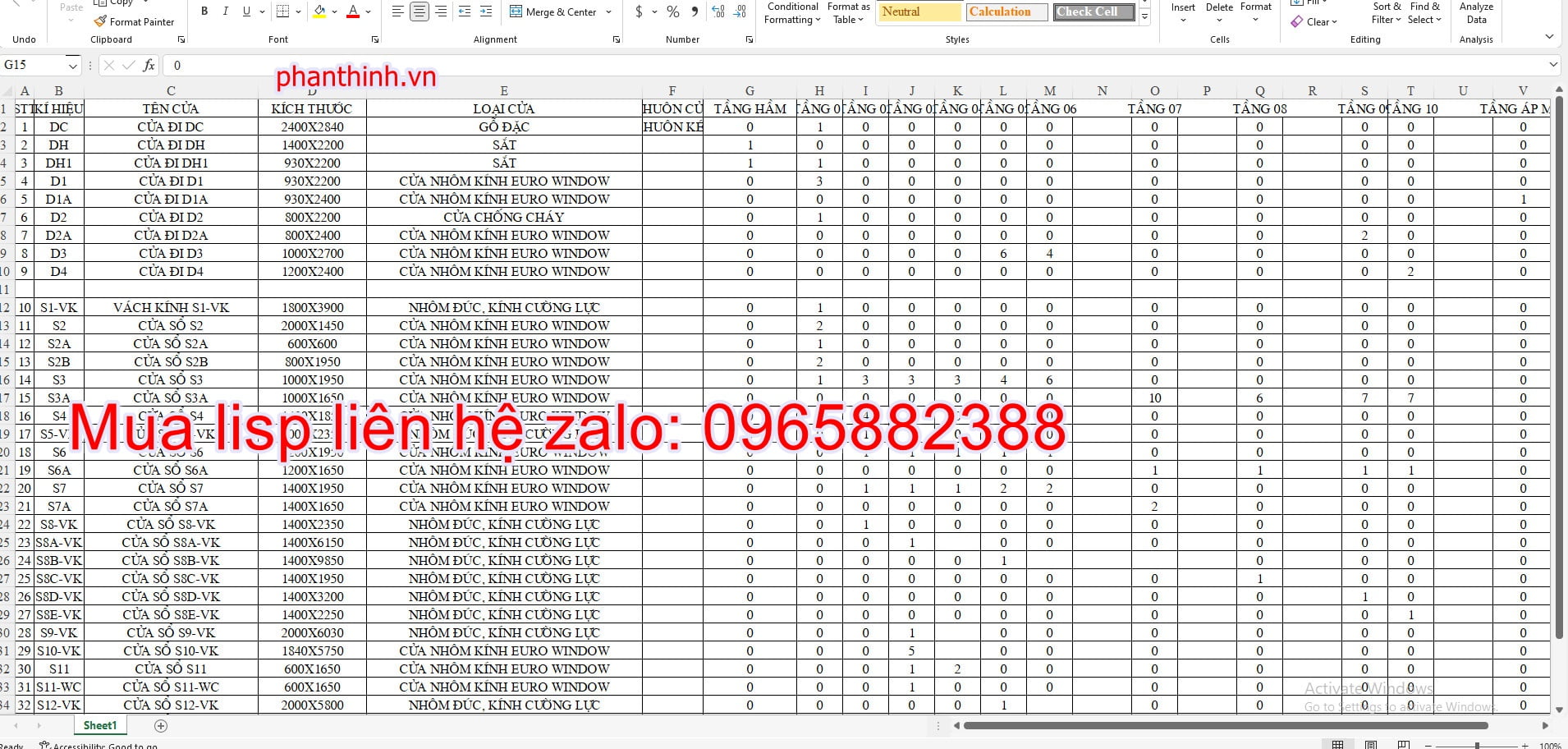
Bảng trước khi sử dụng lisp:
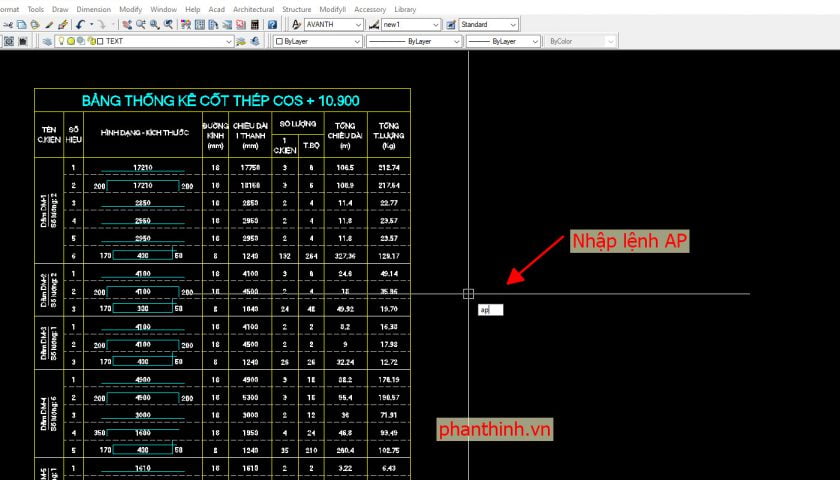
Bảng sau khoản thời gian sử dụng lisp:
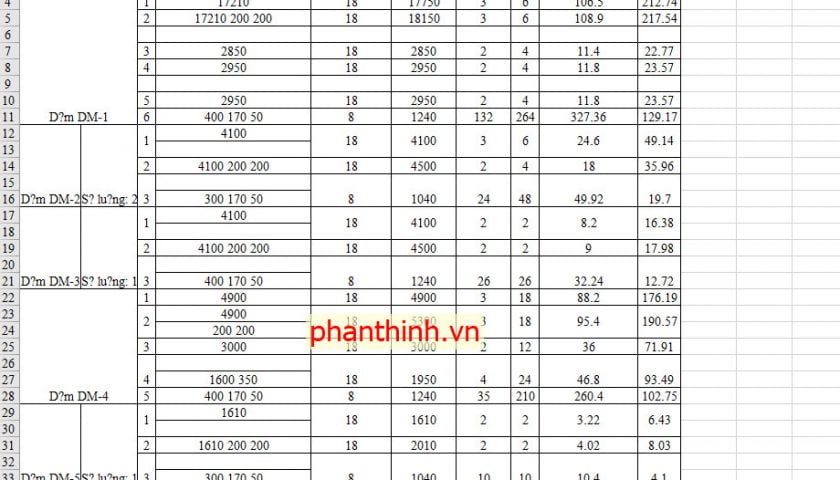
VIDEO HƯỚNG DẪN SỬ DỤNG LISP:
xem HƯỚNG DẪN chi TIẾT LISP NÀY Ở ĐÂY
Lisp TL trong cad
Tác dụng của lisp: giúp chúng ta làm dự trù đo chiều dài 1 đoạn thẳng nhanh.
Sau khi thực hiện lisp vẫn hiện bảng thông báo
Bảng sau thời điểm sử dụng lisp:
VIDEO HƯỚNG DẪN SỬ DỤNG LISP:
xem HƯỚNG DẪN bỏ ra TIẾT LISP NÀY Ở ĐÂY
Lisp thống kê lại Block vào cad
Tác dụng của lisp: giúp chúng ta làm dự trù có tổng hợp số lượng Block như đồ tư công tắc ổ cắm, vật tứ bóng đèn, vật tứ thiết bị lau chùi và vệ sinh để chèn vào dự toán.
Sau khi sử dụng lisp đang hiện bảng thống kê lại vật tứ như sau:
VIDEO HƯỚNG DẪN SỬ DỤNG LISP:
xem HƯỚNG DẪN bỏ ra TIẾT LISP NÀY Ở ĐÂY
Lisp cắt chân Dim trong cad
Tác dụng của lisp: Khi chúng ta Dim kích thước trong cad, nhiều trường vừa lòng Dim có phần kéo dãn không bằng nhau. Mà lại khi áp dụng lisp phần kéo dãn của Dim chúng ta cũng có thể tùy chọn thế nào cho hợp lý.
Sự khác nhau trước cùng sau khi sử dụng lisp:
xem HƯỚNG DẪN đưa ra TIẾT LISP NÀY Ở ĐÂY
04 Lisp xuất tọa độ vào cad
Tác dụng của lisp: giúp các bạn làm các về trắc địa áp dụng để xác minh tọa độ điểm, hoặc tọa độ cọc ép chuẩn chỉnh tọa độ.
Sau khi áp dụng lisp đã hiện bảng tọa độ như sau:
Lisp tọa độ không giống sẽ diễn đạt như sau:
VIDEO HƯỚNG DẪN SỬ DỤNG LISP:
xem HƯỚNG DẪN đưa ra TIẾT LISP NÀY Ở ĐÂY
Lisp vẽ taluy vào cad
Tác dụng của lisp: giúp chúng ta vẽ rất nhiều mảng mái dốc taluy công tác đất.
Trước khi sử dụng lisp:
Sau khi dùng lisp vẽ taluy vẫn hiện như sau:
xem HƯỚNG DẪN đưa ra TIẾT LISP NÀY Ở ĐÂY
Lisp tính tổng chiều nhiều năm Polyline theo layer
Tác dụng của lisp: giúp chúng ta tính tổng chiều dài của những polyline được phân một số loại theo các layer riêng rẽ biệt. Giúp chúng ta tách tách khối lượng dễ dàng.
Trước khi áp dụng lisp họ có những đường polyline như ảnh dưới:
Sau khi thực hiện lisp hiển thị bảng những thống kê chiều dài Polyline theo các layer như sau:
VIDEO HƯỚNG DẪN SỬ DỤNG LISP:
xem HƯỚNG DẪN đưa ra TIẾT LISP NÀY Ở ĐÂY
Lisp rải Block theo mặt đường dẫn
Tác dụng của lisp: giúp các bạn có thể chèn block theo đường dẫn có sẵn, khôn cùng hữu ích trong nhiều trường hợp chạm chán phải lúc thiết kế.
Sau sử dụng lisp chúng ta được bạn dạng vẽ như hình ảnh dưới:
VIDEO HƯỚNG DẪN SỬ DỤNG LISP:
xem HƯỚNG DẪN bỏ ra TIẾT LISP NÀY Ở ĐÂY
Lisp viết số thứ trường đoản cú số hiệu bản vẽ mặt hàng loạt
Tác dụng của lisp: lúc một File của doanh nghiệp có hàng trăm bản vẽ, việc đánh số hiệu bản vẽ là rất là khó khăn, dễ dàng nhầm lẫn, mất thời gian. Vị vậy lisp này sẽ xử lý được vụ việc đó, trọn vẹn tự động.
Trước khi áp dụng lisp
Lisp đang đánh số trang bị tự bạn dạng vẽ lần lượt và tăng vọt như hình ảnh dưới.
VIDEO HƯỚNG DẪN SỬ DỤNG LISP:
xem HƯỚNG DẪN chi TIẾT LISP NÀY Ở ĐÂY
Lisp in tự động hóa hàng loạt trong autocad
Tác dụng của lisp: khi một File của doanh nghiệp có sản phẩm trăm phiên bản vẽ, việc in toàn bộ bản vẽ trong file bằng thủ công bằng tay mất nhiều thời gian. Thay vị vậy chúng ta có thể sử dụng lisp nhằm in từ bỏ động, giúp họ giảm thời gian thao tác làm việc và hiệu quả hơn.
Bảng tùy lựa chọn khi in trường đoản cú động.
VIDEO HƯỚNG DẪN SỬ DỤNG LISP:
xem HƯỚNG DẪN chi TIẾT LISP NÀY Ở ĐÂY
Lisp sinh sản danh mục bạn dạng vẽ từ bỏ động
Tác dụng của lisp: lúc một File của doanh nghiệp có hàng trăm phiên bản vẽ, bài toán tạo 1 hạng mục bằng bằng tay thủ công rất mất thời gian. Vị vậy lisp này hoàn toàn có thể giúp các bạn tạo danh mục phiên bản vẽ đơn giản và dễ dàng và hiệu quả.
Danh mục bản vẽ được tạo sau thời điểm sử dụng lisp.
VIDEO HƯỚNG DẪN SỬ DỤNG LISP:
xem HƯỚNG DẪN chi TIẾT LISP NÀY Ở ĐÂY
Tác dụng lisp gửi Line thành Polyline
Việc chuyển Pline thành Line thuận lợi hơn rất nhiều so với trường đoản cú Line thành Polyline. Do Polyline giúp bạn có thể điều chỉnh được độ dày của nét cũng giống như rất nhiều tác dụng khác nữa.
VIDEO HƯỚNG DẪN SỬ DỤNG LISP:
xem HƯỚNG DẪN đưa ra TIẾT LISP NÀY Ở ĐÂY
Video share cách tô màu trong cad nhanh, mời mọi fan xem video.
Sử dụng lệnh Hatch lệnh tô color trong cad
Dưới đây là một ví dụ như về bài toán đổ màu trong cad.
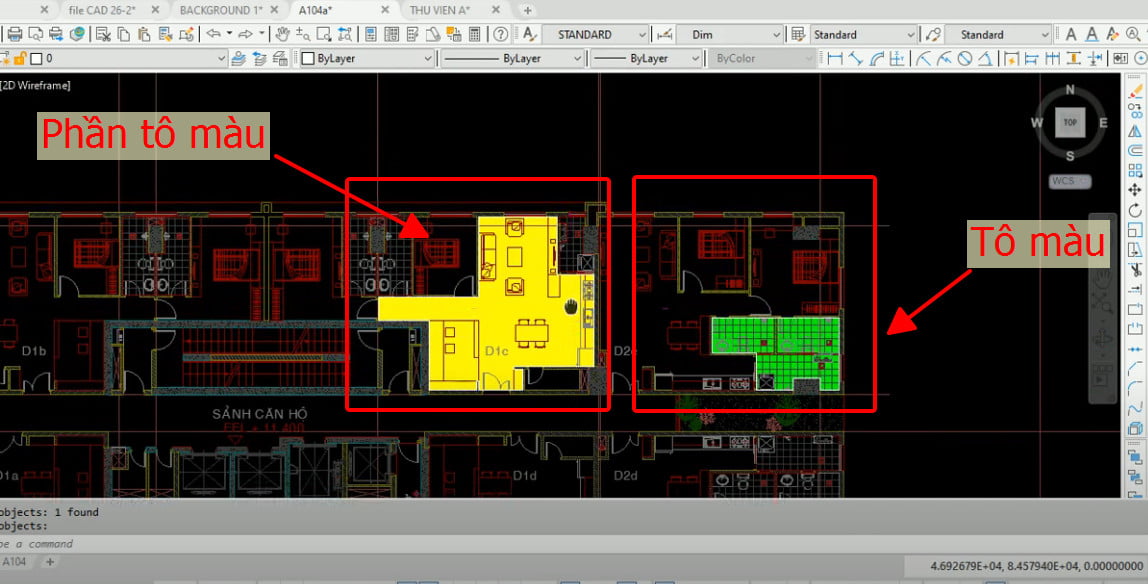
Hướng dẫn đánh màu, áp dụng lệnh tô vật liệu trong cad
Bước 1: Mọi người tiêu dùng lệnh Pline nhằm vẽ phần diệc tích kín đáo dự loài kiến tô như hình dưới.
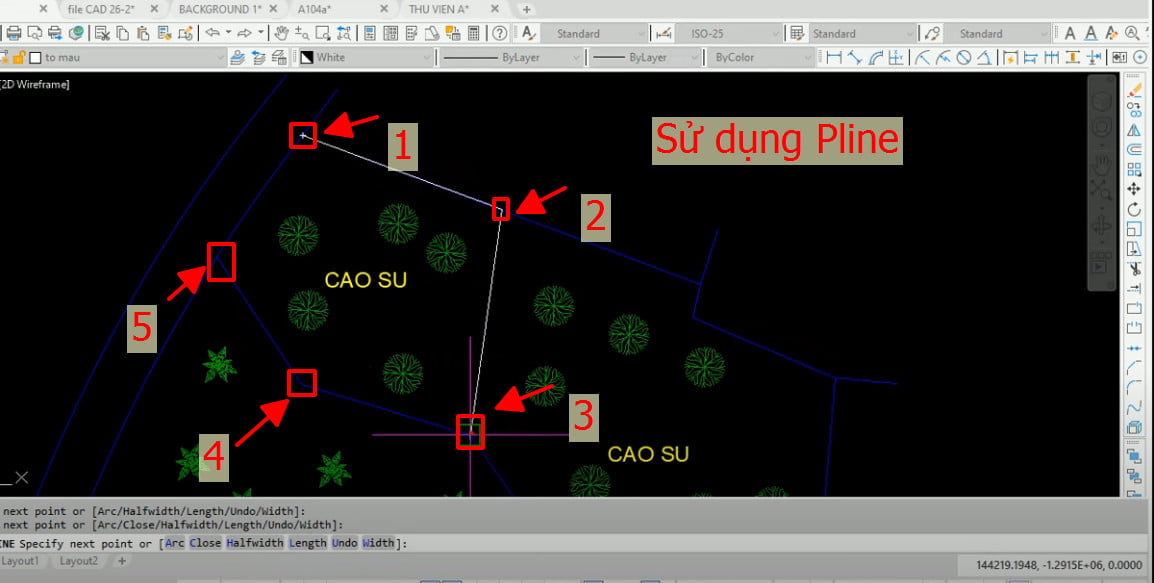
Bước 2: Nhập lệnh H hoặc Hatch rồi enter.
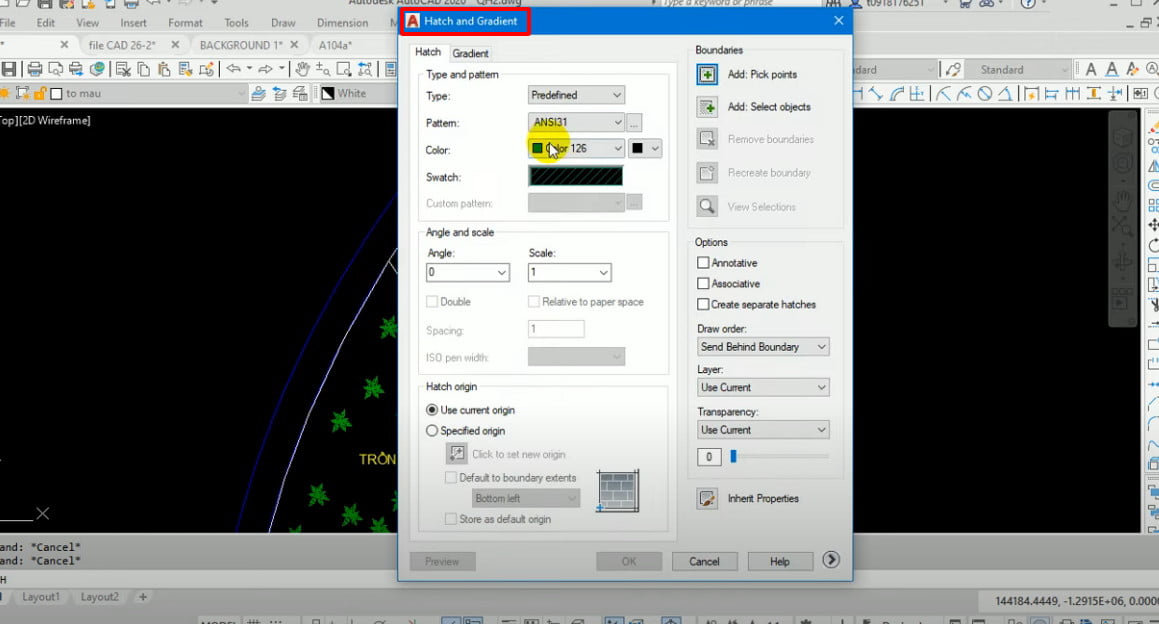
Bước 3: Lựa chọn màu sắc trong mục màu sắc để sơn màu.
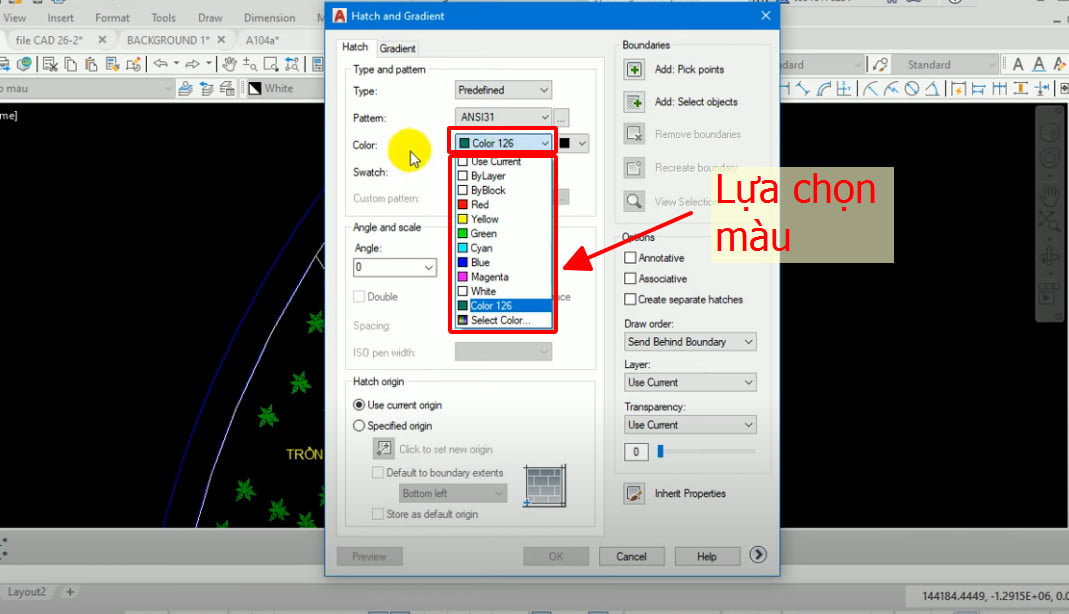
Để bao gồm tùy chọn nhiều màu sắc hơn các bạn chọn trong phần Select màu sắc nhé.
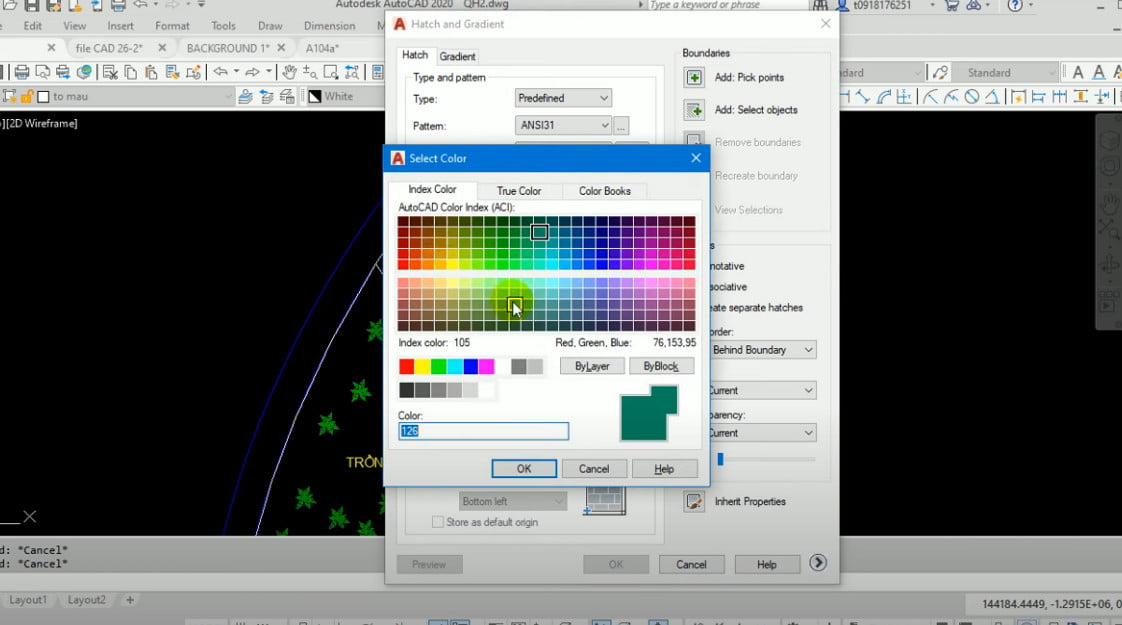
Bước 4: chúng ta lựa chọn mẫu Hatch để tô, để tô hatch kín các chúng ta chọn mẫu mã hatch Soild.
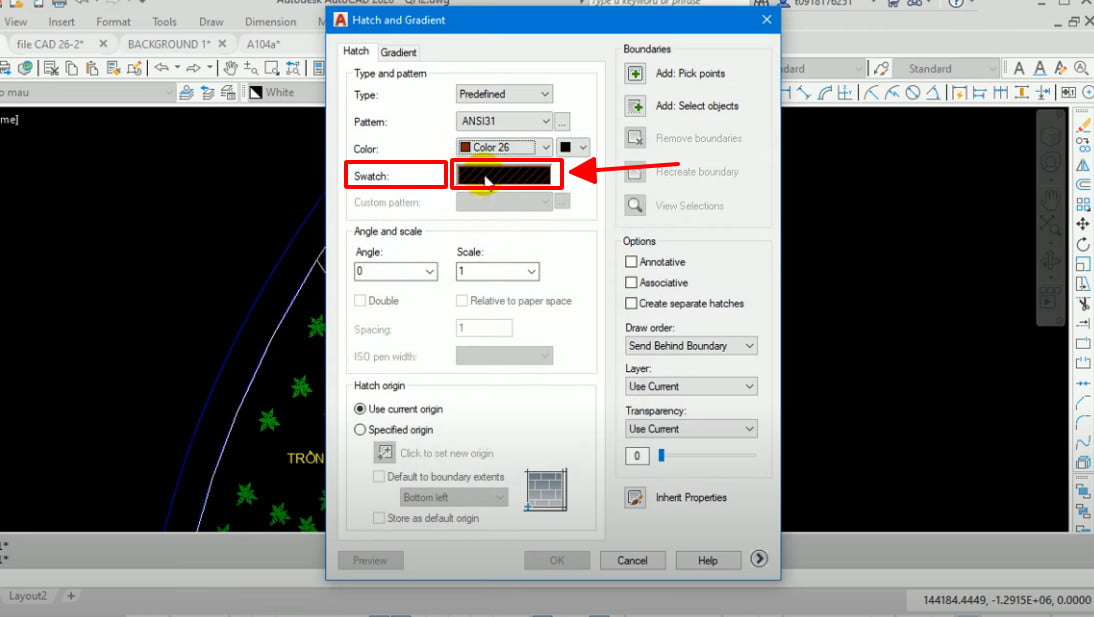
Lưu ý: Nội dung nội dung bài viết tô màu sắc trong cad đã trở nên ẩn đi, vui vẻ ấn say mê trang và đợi 60s nhằm hiển thị nội dung.
Bước 5: các bạn chọn mẫu Hatch Soil nhằm tô màu.
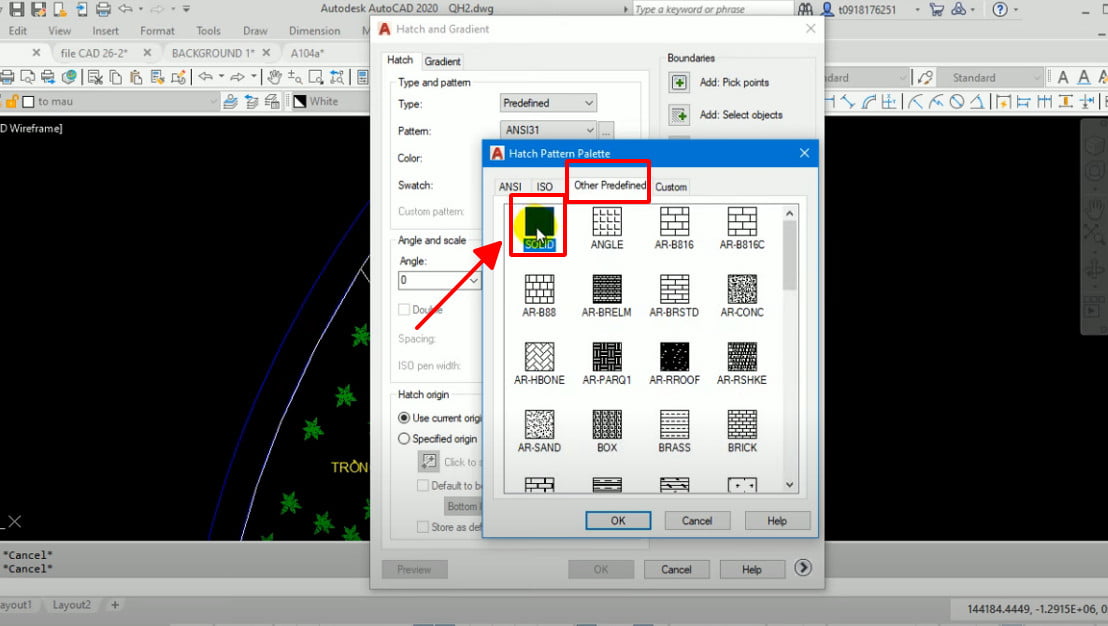
Bước 6: chúng ta chọn con đường pline kín đáo để sơn màu.
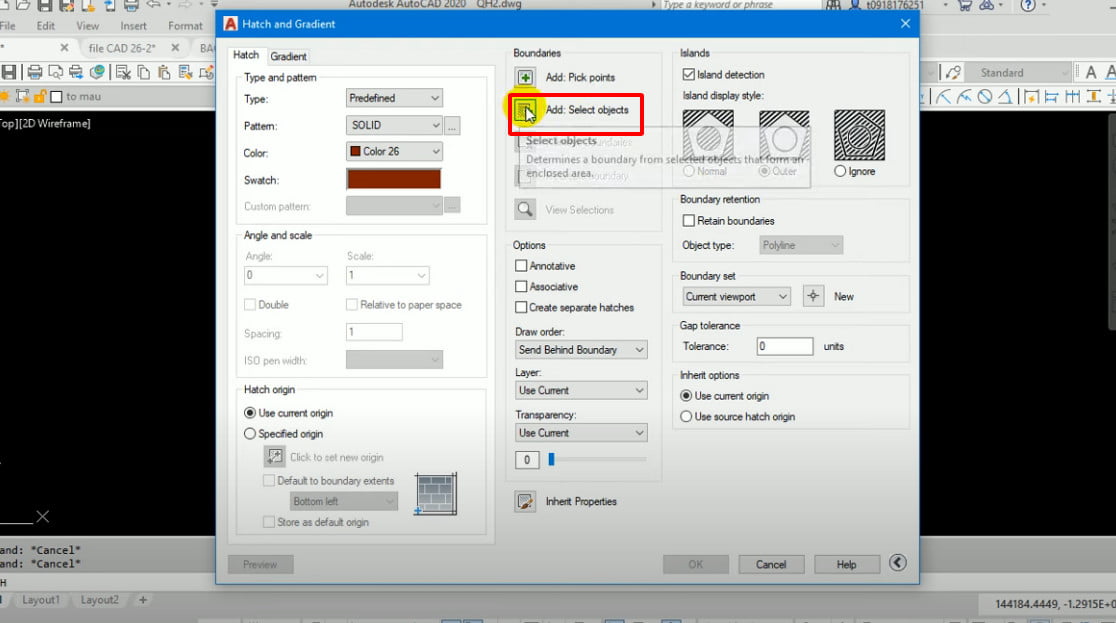
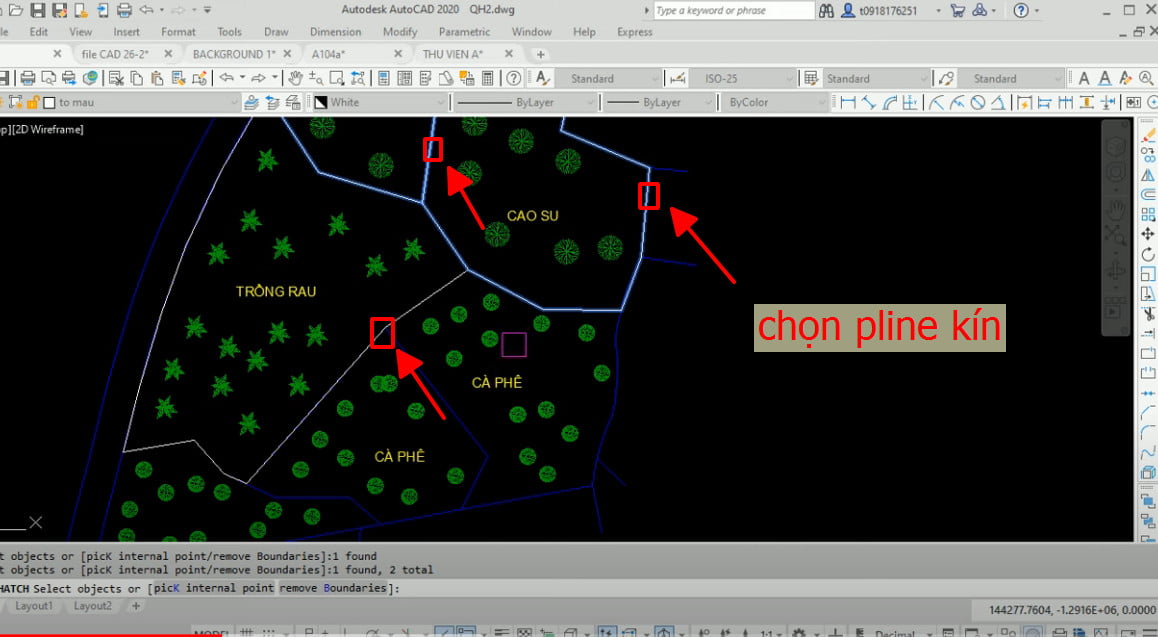
Bước 7: kết quả sau khi tô màu bởi lệnh Hatch.
Xem thêm: Dvd shinkenger siêu nhân thần kiếm tập cuối, phim siêu nhân thần kiếm

Như vậy qua nội dung bài viết trên các bạn có thể thấy vấn đề tô vật tư trong cad được triển khai rất đơn giản. Để sử dụng lệnh Soild vào cad các bạn chỉ yêu cầu thực hiện quá trình như lí giải ở trên.