Bạn sẽ đọc những bài báo in, tập san và cảm thấy rất thích thú với kiểu phân tách cột văn bản. Phân tách cột khiến cho văn phiên bản của bạn trở yêu cầu rõ ràng, hài hoà cùng theo dõi hơn bao giờ hết. Đừng lo, Gitiho ở chỗ này để hướng dẫn chúng ta cách phân chia cột trong Word solo giản, nhanh gọn lẹ chỉ vào 15s.
Bạn đang xem: Cách chia word thành 2 cột
Hướng dẫn phương pháp chia cột trong Word solo giản, dễ dàng thực hiện
Thông hay khi đề xuất chia văn bạn dạng thành 2 hoặc nhiều cột trong Microsoft Word, người dùng sẽ có 2 cách để thực hiện.
Cách phân tách văn bản thành cột vào Word đơn giản và dễ dàng nhất là chế tạo bảng rồi nhập văn bản văn bản vào hoặc bí quyết chia cột trong Word sản phẩm công nghệ hai tương đối thông dụng chính là vẫn nhập văn bản văn bạn dạng bình thường tiếp đến chọn phân chia cột tự động.
Dưới đây là cách phân chia văn phiên bản thành 2 cột, phương pháp chia 3 cột giỏi 4 cột khôn xiết dễ, tuân theo Gitiho nhé!
Cách 1: bí quyết chia cột trong Word bằng cách tạo bảng (Table)
Tạo bảng (Table) là giải pháp chia đoạn text thành cột khá nhanh gọn. Giải pháp này góp bạn bằng vận và dữ thế chủ động phân phân tách lượng văn bạn dạng thành đều phần đều hay không đều nhau tuỳ ý.
Bước 1: Đầu tiên bạn mở tệp tin Word mới.
Bước 2: Trong bối cảnh làm việc, truy vấn vào menu Insert, rồi nhấp chuột biểu tượng tam giác ngay dưới mục Table.
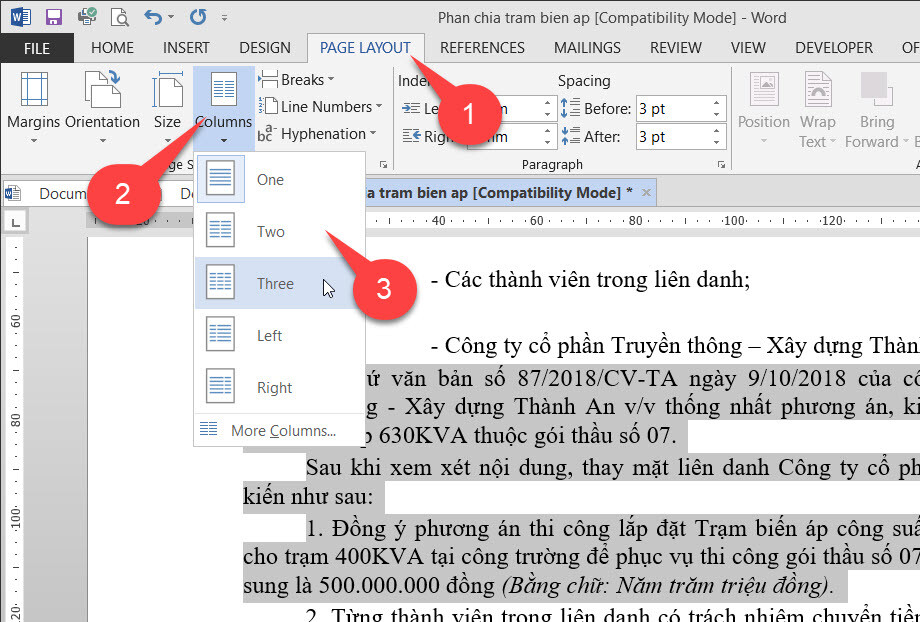
Trong thực đơn xổ xuống bạn chỉ cần di con chuột vào những ô ngang với ô dọc khớp ứng với số cột cùng số hàng mà bạn cần tạo trong tài liệu, rồi kích loài chuột trái để chọn.
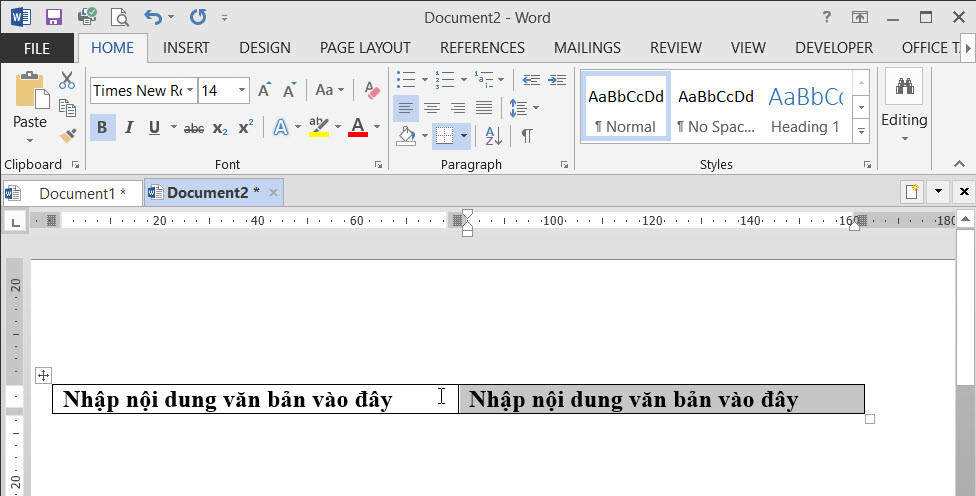
Bước 3: Ngay chớp nhoáng bảng sẽ tiến hành tạo, bây chừ bạn chỉ cần đặt trỏ con chuột vào các cột tương xứng rồi nhập nội dung vào.Vậy là các bạn đã phân tách văn bạn dạng của bản thân thành hầu hết cột tương ứng trong Word thành công rồi đó.
Cách 2: biện pháp chia văn phiên bản thành cột trong Word từ bỏ động
Như sẽ nói ngơi nghỉ trên, cách phân tách cột vào Word bằng công cụ auto là cách thức thông dụng được nhiều người sử dụng. Thế thể các bước thực hiện:
Bước 1: Bạn triển khai soạn thảo tư liệu như thông thường hoặc nếu có một tài liệu gồm sẵn bắt buộc chia thì chỉ cần mở tài liệu đó lên.
Tiếp theo, lựa chọn (bôi đen) văn phiên bản (toàn cỗ hoặc một phần nếu chỉ việc chia cột đoạn đó) mà bạn muốn chia thành 2 hoặc nhiều cột vào Word.
Thao tác chọn (bôi đen) tức là Word sẽ chỉ chia cột tại phần văn bản được chọn đó mà thôi.
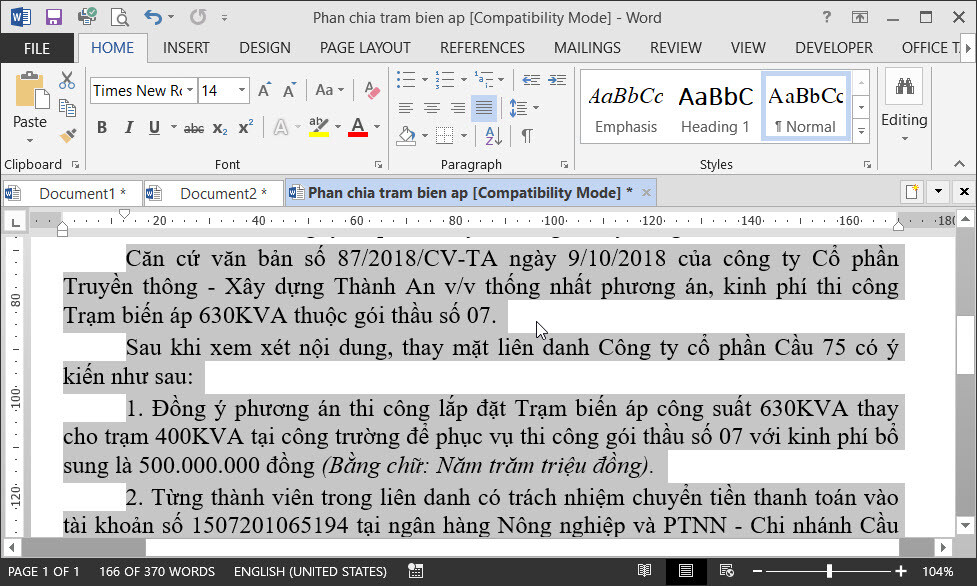
Bước 2: trong giao diện thao tác của Word, bạn truy vấn vào menu Page Layout, sau đó bấm chọn mục Columns dưới nhóm khả năng Page Setup.

Trong thực đơn xổ xuống, các bạn nhấn lựa chọn Two nhằm chia văn bản thành 2 cột, Three nếu còn muốn chia văn bạn dạng thành 3 cột.
Chọn Left hoặc Right nếu ước ao chia 2 cột văn phiên bản không số đông nhau như mặt trái thấp hơn bên nên hoặc trái lại bên phải ít hơn bên trái.
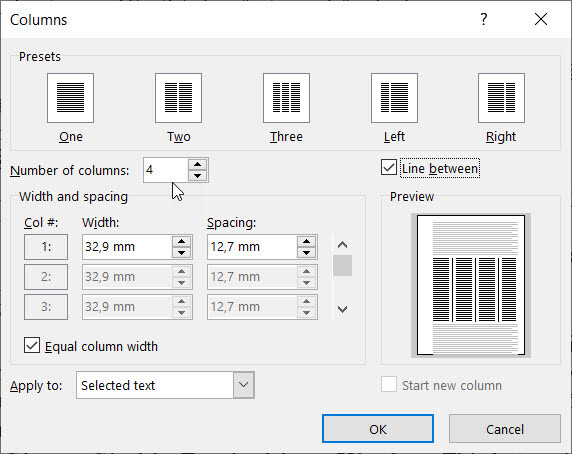
Nếu muốn có khá nhiều tùy chọn hơn nữa thì bạn chọn More Columns … Trong vỏ hộp thoại Columns xuất hiện, tại form Number of columns cho phép chọn nóng cột nên chia (không giới hạn), kích vào tùy lựa chọn Line between nếu còn muốn có một mặt đường thẳng phân loại giữa các cột (mặc định sẽ không có).
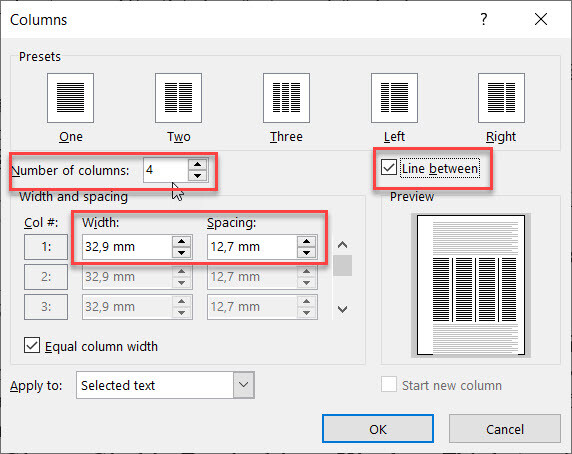
Mục Width và spacing mang lại phép thay đổi khoảng cách hở giữa những cột vào văn bản. Nếu khách hàng chọn cột Width thì cột khoảng cách Spacing sẽ tự động hóa thay đổi với ngược lại. Biến hóa này cũng sẽ áp dụng tự động hóa với các cột 2, 3, 4 … được sản xuất tự động.
Tất cả những đổi khác mà bạn tiến hành đều sẽ tiến hành hiển thị ở cửa sổ xem trước những đổi khác của khung Preview bên phải.
Bước 3: Sau lúc đã lựa chọn xong, các bạn bấm nút OK, ngay mau chóng văn phiên bản bạn chọn sẽ được tạo thành 2 hoặc các cột đúng như bạn đã lựa chọn.
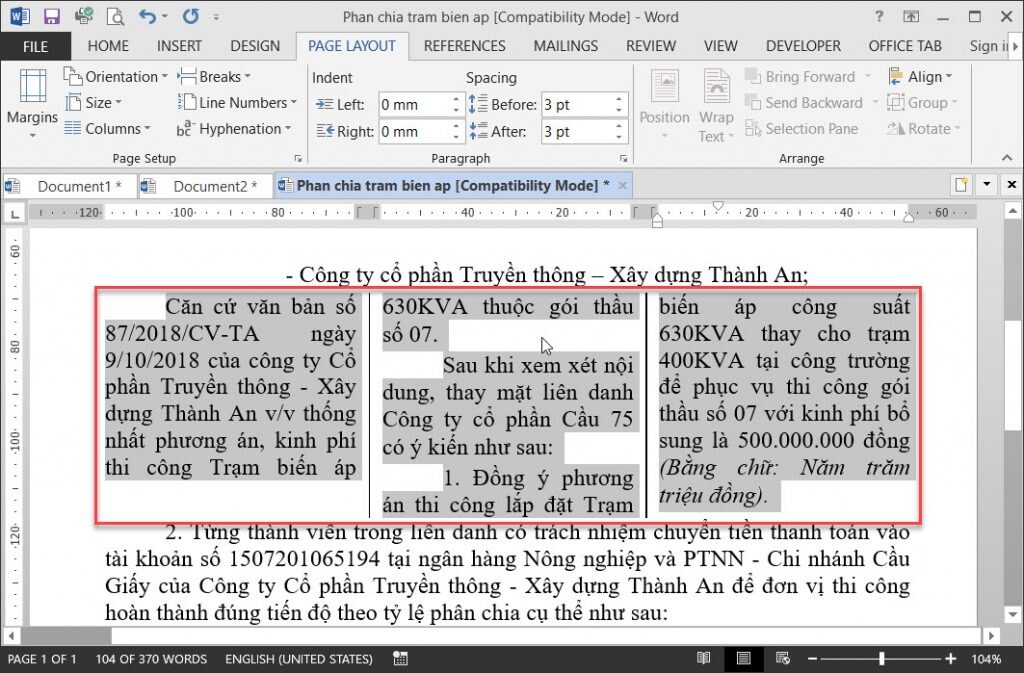
Bước 4: trong trường hợp bạn thấy chưa ưng với biện pháp chia cột vào Word, khoảng cách giữa các cột thì chỉ cần chọn (bôi đen) lại đoạn văn bản của cột vừa tạo, truy vấn lại vào menu Page Layout > Columns > More Columns… để thay đổi lại.
Tuy nhìn có vẻ hơi nhiều bước và dài loại nhưng đừng lo bởi nếu bạn thực hành liên tiếp thì biện pháp chia cột vào Word sẽ không còn thể làm nặng nề bạn.
Hãy lưu giữ rằng thực hành là biện pháp duy nhất nhằm bạn nâng cấp trình độ cũng tương tự tốc độ thao tác làm việc của mình! bạn cũng có thể tham khảo khóa huấn luyện Tuyệt đỉnh Microsoft Word - chuyên viên soạn thảo văn bản trên nền tảng giáo dục Gitiho bậc nhất Việt Nam. (Hiện có hơn 1000+ fan học và đánh giá từ 4 sao trở lên).
Hướng dẫn cách bỏ phân tách cột vào Word vừa tạo
Khi chúng ta đã biết được cách chia cột vào Word nhưng lại vẫn chưa ưng ý lắm và mong cho văn bản trở lại bình thường, hãy triển khai cách vứt chia cột trong Word mà Gitiho.com khuyên bảo dưới đây.
Các cách thực hiện:
Bước 1: Bôi đen phần văn bạn dạng bạn vừa triển khai chia cột
Bước 2: Chọn thẻ Layout trên thanh luật pháp -> lựa chọn hộp Page Setup -> chọn Columns -> lựa chọn One
Đơn giản hơn, bạn chỉ cần chọn tổng hợp phím tắt: Ctrl + Z nhằm hoàn tác lại thao tác làm việc chia cột trong Word vừa tạo, văn bạn dạng của bạn sẽ trở lại định dạng bình thường trước lúc tạo.
Kết luận
Như vậy nội dung bài viết đã reviews đến các bạn đọc 2 phương pháp chia cột trong Word đơn giản, dễ thực hiện để phân chia văn phiên bản thành 2 hoặc các cột. Giả dụ thấy nội dung bài viết hay và xẻ ích, hãy phân chia sẻ bài viết này với bằng hữu của mình và tiếp tục theo dõi các nội dung bài viết hay không giống của
Gitiho.com trong thời hạn tới nhé.
Trong quá trình sử dụng Word sẽ sở hữu đôi lần bạn phải chia đôi Word ra để tiện lợi cho công việc của bản thân hơn, cũng như có thể dễ dàng quan gần kề hơn lúc nào hết. Lúc chia các cột vào văn phiên bản ra làm các cột như vậy, thì văn bản của trang viết sẽ được trình bày tuy vậy song, dễ hiểu, và trình diễn một bí quyết khoa học.
Tuy nhiên ko phải ai cũng có thể chia cột trong word và bài viết ngày hôm nay là giành cho bạn. Trong nội dung bài viết này, cya.edu.vn vẫn hướng dẫn bạn cách phân chia cột vào Word dễ dàng chỉ với vài thao tác làm việc cơ bản.

Hướng dẫn phân chia cột văn bạn dạng trên Word solo giản
I. Phía dẫn phương pháp chia văn phiên bản thành cột vào Word
1. Phương pháp chia những cột đều nhau
Đôi khi chúng ta cũng đã phân tách cột văn bạn dạng nhưng lại chia không gần như nhau khiến cho văn bạn dạng không được đẹp. Vậy để phương pháp chia những và bài bản hơn thì bạn phải làm như thế nào, dưới đó là cách trả lời mà cya.edu.vn ước ao hướng dẫn chúng ta để đoạn văn bạn dạng có thể đối xứng cùng nhau hơn.
Bước 1: Để chia cột đều nhau chúng ta chỉ cần bôi đen toàn bộ văn bản sau kia chọn Layout

Hướng dẫn phân tách đoạn văn phiên bản đối xứng
Bước 2: tiếp nối bạn lựa chọn Columns > Chọn Two ( nếu như bạn có nhu cầu chia nhì cột bởi nhau) hoặc lựa chọn Three ( nếu như bạn có nhu cầu chia tía cột bằng nhau)
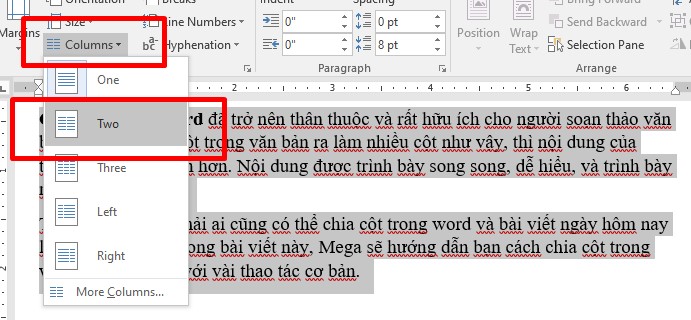
Chia đoạn văn bởi nhau
Bước 3: Sau khi xong xuôi xong thì tác dụng sẽ như dưới đây.
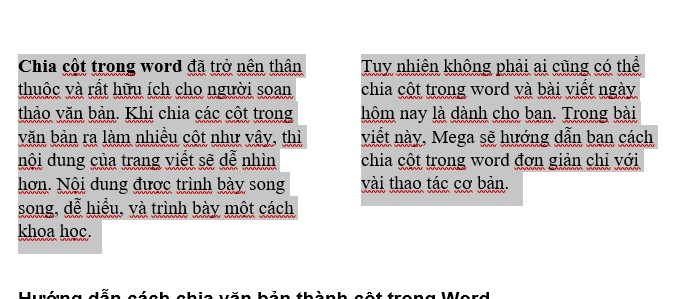
Hai đoạn văn bằng nhau
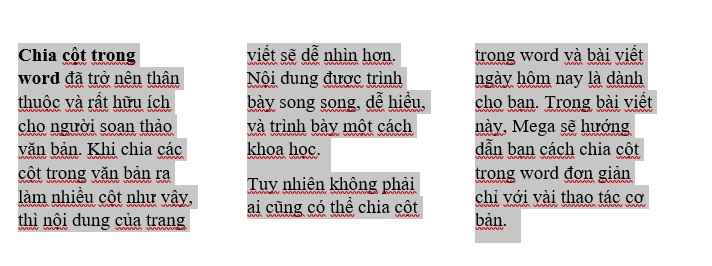
Ba đoạn văn bằng nhau
Như vậy là bạn đã có thể chia những cột bằng nhau trong Word một cách đơn giản và dễ dàng và lập cập rồi nè.

2. Phân chia văn bản thành các cột không đông đảo nhau trong Word
Nếu vào trường hợp chúng ta có ý định phân tách văn phiên bản thành những cột không phần đông nhau thì cũng rất có thể thực hiện tại các thao tác sau.
Bước 1: Để chia cột ko đều nhau các bạn chỉ cần bôi đen toàn bộ văn bản sau kia chọn Layout.

Chia văn phiên bản thành các cột không hồ hết nhau
Bước 2: sau đó bạn lựa chọn Columns > Chọn Left (nếu muốn cột trái nhỏ tuổi hơn cột phải) hoặc Right (nếu hy vọng cột phải nhỏ dại hơn cột trái). Trong trường phù hợp này, cya.edu.vn chọn cột trái nhỏ tuổi và cột phải lớn nhé!

Hướng dẫn phân chia cột không gần như trong Word
Bước 3: Sau khi dứt xong thì hiệu quả sẽ như bên dưới đây.

Kết quả

II. Phương pháp chia những cột trong word
Không những chúng ta có thể chia cột thành 2, 3 cột bao gồm sẵn vào tùy chọn, mà bạn cũng có thể lựa chọn phân tách văn bản thành nhiều cột hơn. Phương pháp làm cũng 1-1 giản, bạn chỉ việc làm như sau:
Bước 1: Đầu tiên chúng ta bôi đen đoạn văn các bạn mà ước ao chia các cột. Tại hình ảnh của phần Columns bạn bấm vào tùy chọn More Co
Lumns.
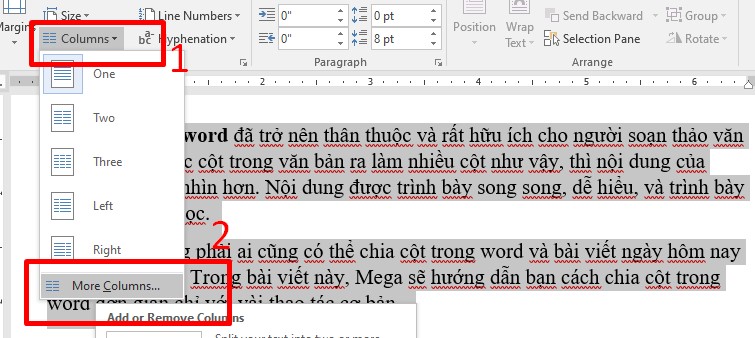
Chia văn bản thành các cột
Bước 2: lúc này hiển thị hình ảnh để điều chỉnh con số cột mà bạn muốn áp dụng đến đoạn văn bản. Họ điền số cột muốn tách tại Number of columns, với khoác định những cột chia kích thước bằng nhau. Ví dụ trường phù hợp này cya.edu.vn muốn tách làm 5 cột nên sẽ điền số 5 vào kia nhé.

cya.edu.vn muốn bóc tách làm 5 cột văn bản trong Word
Lúc này ở bên dưới sẽ có tùy chỉnh kích thước cho mỗi cột văn phiên bản và khoảng tầm cách cho mỗi cột. Bạn muốn chia bao cột đang hiển thị từng đấy tùy chỉnh cấu hình khoảng cách cho mỗi cột. Xem xét bạn phải tắt tùy chọn Equal column width thì mới chỉnh kích thước tự do cho mỗi cột văn bản.Chúng ta rất có thể xem trước đoạn văn bản hiển thị thế nào ở mục Preview.Apply to có 2 tùy chọn Selected text để vận dụng trang hiện nay tại, Whole document để áp dụng toàn thể văn bản.
Kết quả đoạn văn bản đã hiển thị như hình sau đây dựa theo số lượng cột và form size bạn đã điều động chỉnh. Trong ví dụ như này cya.edu.vn hy vọng 5 cột với có kích thước bằng nhau, hiệu quả như bên dưới hình.
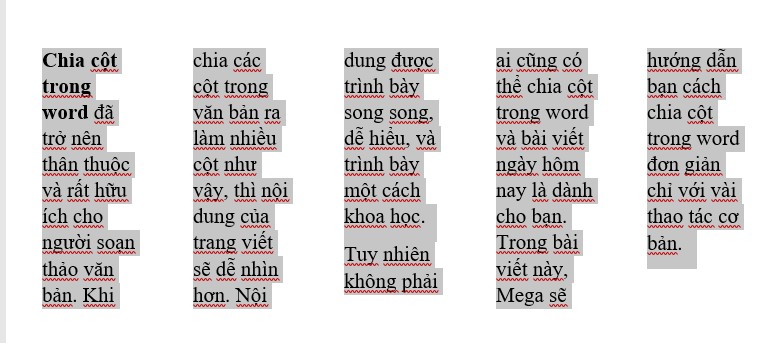
Hướng dẫn phân tách Word thành những cột
III. Điều chỉnh size và khoảng cách giữa các cột
Nếu bạn muốn điều chỉnh độ rộng của cột, sau khoản thời gian thực hiện chia cột trong word. Chúng ta chỉ phải thực hiện các bước sau đây, để kiểm soát và điều chỉnh chiều rộng lớn và khoảng cách của cột như ước ao muốn.
Bước 1: Đầu tiên bạn phải bôi black cột mà bạn có nhu cầu tùy chỉnh.
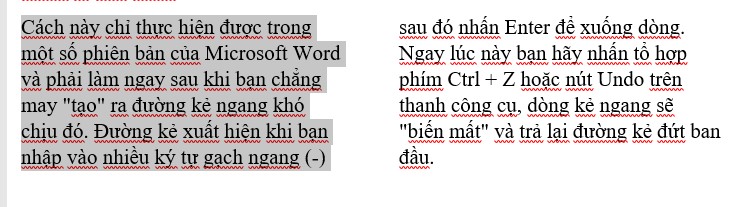
Điều chỉnh size của cột
Bước 2: Trên thanh hiện tượng chọn tab Page Layout -> Columns -> chọn More Columns.
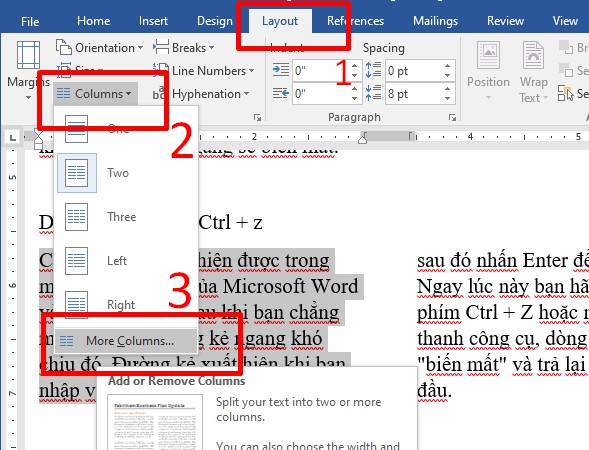
Điều chỉnh kích cỡ của cột solo giản
Bước 3: Cửa sổ Columns xuất hiện, các bạn bỏ dấu tick tại mục Equal column width.
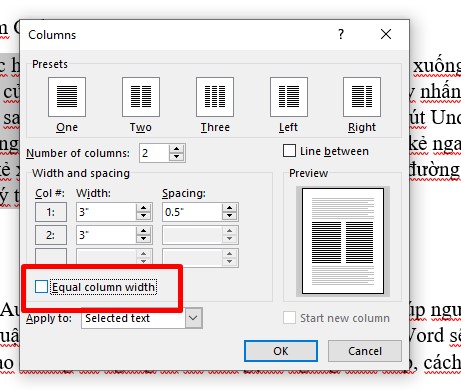
Bỏ lốt tick trên mục Equal column width
Bước 4: Tại đậy, bạn thiết lập cấu hình theo kích cỡ mà bạn ao ước muốn.
Bao gồm:
Width: Chiều rộngSpacing: Khoảng cách
Col: Số cột đang lựa chọn
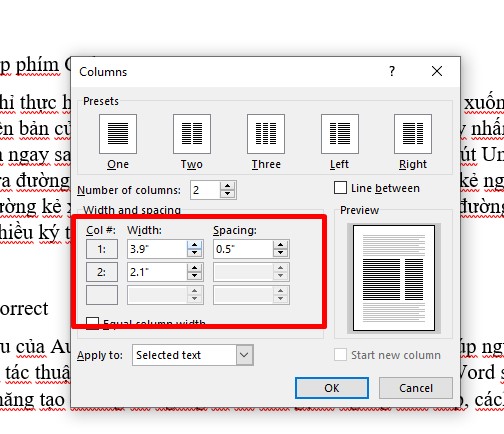
Tùy chỉnh theo kích thước mà bạn ý muốn muốn
Bước 5: Cuối cùng nhấn chọn OK để hoàn thành. Kết quả sẽ ra đúng như form size mà các bạn muốn.
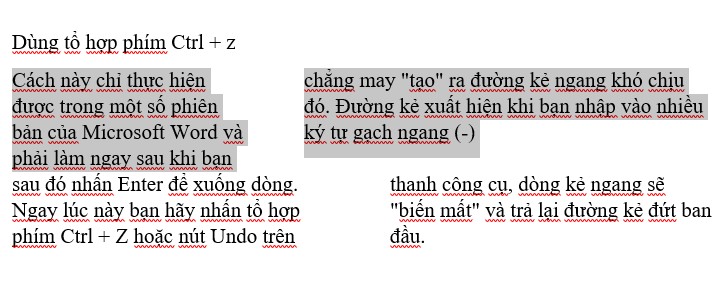
Kết quả
IV. Thêm các đường kẻ vào giữa các cột
Cũng sẽ có được trường hợp mong tạo đường kẻ thân 2 đoạn văn phiên bản đã được chia cột, mục đích để triển khai trang word thêm cụ thể hơn. Và bạn chỉ cần thực hiện tại theo quá trình dưới đây thuộc cya.edu.vn:
Bước 1: Đầu tiên bạn cần mở tệp tin word cần tiến hành chia cột văn phiên bản tại đây. Chúng ta bôi đen đoạn văn phiên bản cần chia, sau đó nhấn chọn tab Layout chọn Columns. Tiếp theo chọn More Columns.
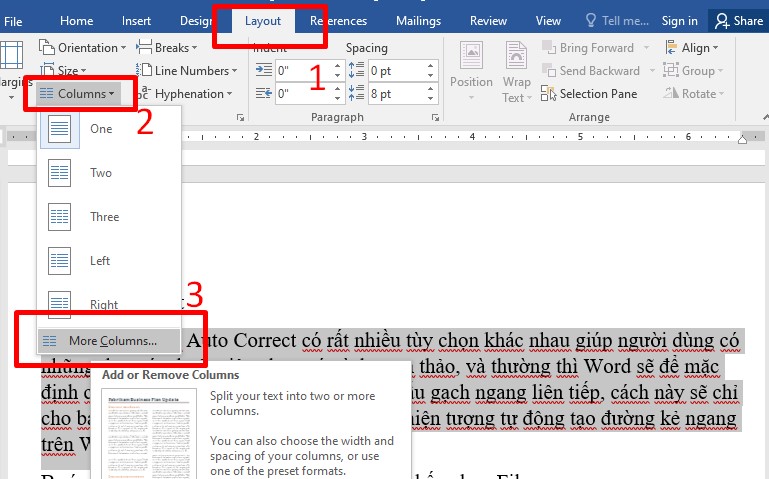
Thêm những đường kẻ vào giữa các cột
Bước 2: Bạn chọn các cột đã phân tách sẵn hoặc số cột đề nghị chia tại mục Number of columns. Tiếp đến, chúng ta nhấn vết tick vào ô Line between ở góc bên phải, rồi kế tiếp nhấn OK để lưu. Khi tiến hành xong, bạn sẽ có được văn bạn dạng đẹp đôi mắt với con đường kẻ nghỉ ngơi giữa chia hai văn bản.
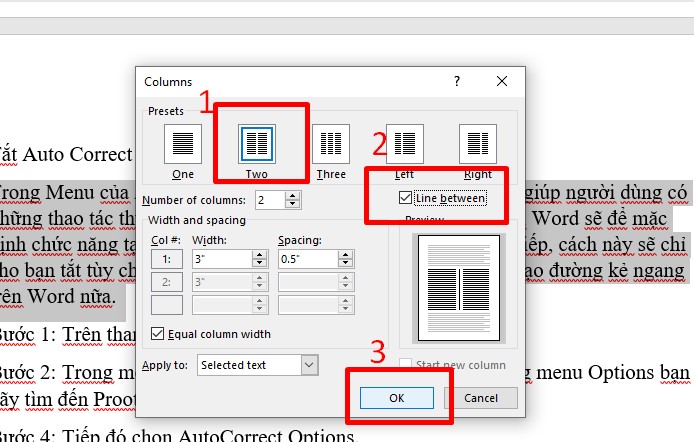
Văn bạn dạng đẹp đôi mắt với đường kẻ sinh hoạt giữa phân chia hai văn bản
Kết quả đang như hình bên dưới đây.
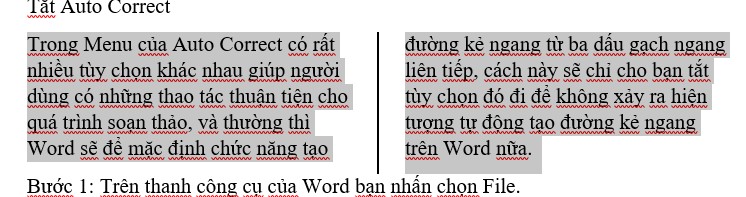
Kết quả
V. Phương pháp bỏ những cột vừa tạo
Và vào trường hợp bạn muốn bỏ những cột vừa tạo ra thì cũng hoàn toàn có thể thực hiện nay như sau:
Bước 1: Để quăng quật chia cột vừa tạo các bạn chỉ cần Bôi đen toàn bộ văn bản.
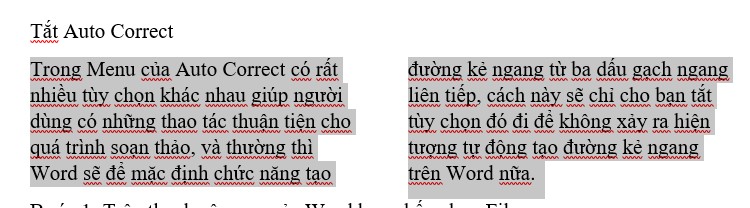
Bỏ các cột vừa tạo
Bước 2: bạn chọn Layout > Chọn Columns > Chọn One.
Xem thêm: Cách Sử Dụng Lệnh Offset Trong Cad Đơn Giản, Hướng Dẫn Sử Dụng Lệnh Offset Trong Cad Chi Tiết

Hướng dẫn bỏ các cột vừa tạo
Bước 3: sau khoản thời gian hoàn thiện xong các thao tác làm việc như bên trên thì các bạn sẽ được công dụng như mong muốn, ví như hình bên dưới đây.

Kết quả sẽ trở lại về như ban đầu
VI. Tổng kết
Như vậy trong nội dung bài viết này cya.edu.vn đã hướng dẫn chúng ta cách phân chia cột vào word đơn giản và nhanh chóng chỉ với vài bước cơ bản. Mong muốn qua nội dung bài viết này bạn có thể tự thực hiện được làm việc chia đôi cột trong Word. Chúc bạn thành công.
Ngoài ra, nếu như khách hàng muốn xem thêm thông tin về những thủ thuật xuất xắc thì bạn cũng có thể tham khảo tại website cya.edu.vn. Tại website sẽ liên tục cập nhật những thông tin mới nhất để tín đồ dùng có thể tham khảo.