Dùng Google Assistant để điều khiển ngôi nhà hay “trò chuyện” bằng giọng nói hiện đang là xu hướng mới hiện đại. Trong đó, một trong điều hữu ích nhất là hô biến các thiết bị như Tivi, Máy lạnh, Dàn âm thanh trở nên thông minh và dễ dàng điều khiển từ xa. Sau đây sẽ hướng dẫn chi tiết cách cài đặt Google Assistant điều khiển Tivi, Máy lạnh, Quạt điện dàn âm thanh và nhiều thiết bị khác.
Bạn đang xem: Điều khiển thiết bị bằng giọng nói
Điều khiển Tivi, Máy lạnh, Quạt điện,.. bằng giọng nói Google Assistant trên điện thoại● Hướng dẫn cài đặt chi tiết
Cần những gì để điều khiển Tivi, Máy lạnh, Quạt điện,.. bằng giọng nói với Google Assistant?
Đầu tiên, hãy bắt đầu làm điều “vi diệu” với niềm háo hức.Bạn cần chuẩn bị các thiết bị sau đây:
1) Điện thoại thông minh của bạn:
Điện thoại thông minh tất nhiên là thiết bị không thể thiếu để kích hoạt Google Assistant. Trên điện thoại thông minh hãy tải xuống ứng dụng Google Assistant và Tuya
Smart.
Trong đó, ứng dụng Google Assistant dùng để kết nối ứng dụng Tuya smart, từ đó cho phép Google Assistant điều khiển thiết bị từ nó. Ứng dụng Tuya
Smart dùng để kết nối với Trung tâm hồng ngoại. Tiến hành đăng ký tài khoản người dùng trên Ứng dụng bằng Email/SDT của bạn.
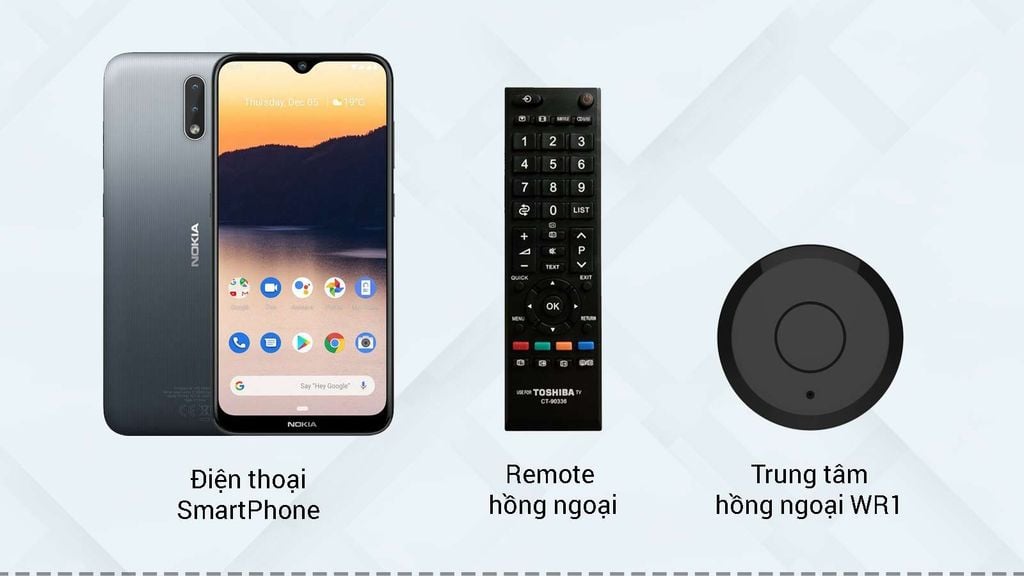
Cần chuẩn bị những gì để có thể cài Google Assistant điều khiển Tivi..?
2) Remote điều khiển từ xa của Tivi, Quạt điện, dàn âm thanh... của bạn.
Với các thương hiệu thiết bị phổ biến như Sony, Toshiba, General, Media... thường thì thông tin Remote đã có sẵn trên ứng dụng. Bạn sẽ không cần phải học Remote, nhưng để chắc chắn hãy chuẩn bị sẵn chúng.
3) Trung tâm điều khiển hồng ngoại Smart
Z WR1
Thiết bị này đóng vai trò quan trọng, bởi nó sẽ học và thay thế Remote giúp Google Home điều khiển được các thiết bị.
● Xem chi tiết Trung tâm điều khiển hồng ngoại Smart
Z WR1● Liên hệ tư vấn thêm về sản phẩm này
Hướng dẫn cài đặt
1) Liên kết ứng dụng Google Assistant với ứng dụng
Tuya
Smart
Trên ứng dụng Google Assistant:
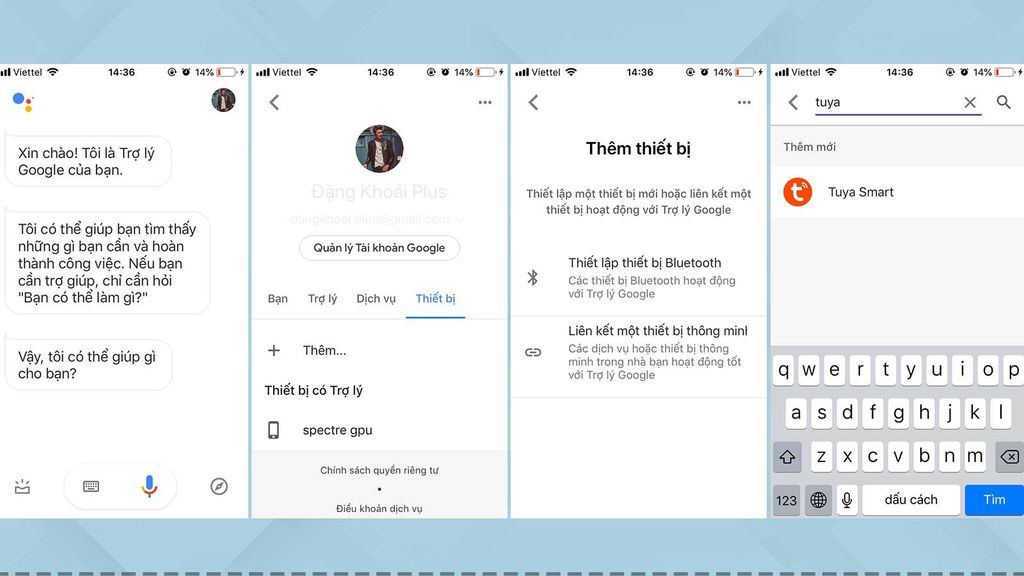
- Bấm biểu tượng Userở góc phải trên cùng
- Bấm chọn mục Thiết bị, chọn tiếp + Thêm... ngay bên dưới
- Bấm Liên kết một thiết bị thông minh
- Tìm tên Tuya
Smart và chọn nó ở kết quả tìm kiếm.
- Đăng nhập tài khoản Tuya
Smart bạn đã đăng ký trước đó. Bấm đồng ý và kết nối để hoàn tất bước này.
2) Kết nối Trung tâm điều khiển hồng ngoại với ứng dụng Tuya
Smart.
Reset trung tâm điều khiển hồng ngoại:
Mở nắp thiết bị bằng cách xoay vỏ, bấm giữ nút Reset bên trọng trong khoảng 5s. Đèn báo chớp tắt là Reset thành công, trung tâm đã sẵn sàng kết nối với ứng dụng.
Mở ứng dụng Tuya
Smart:
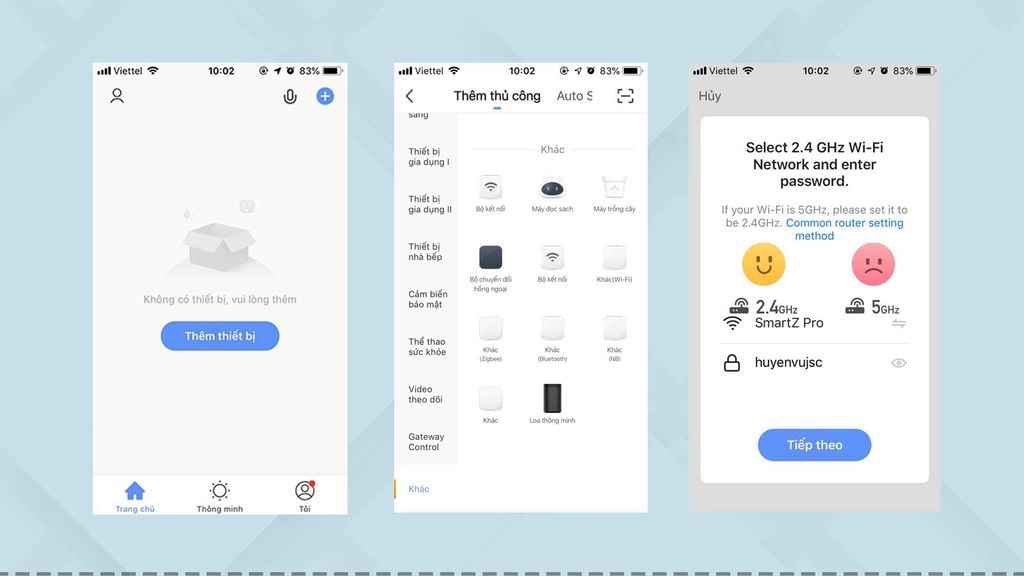
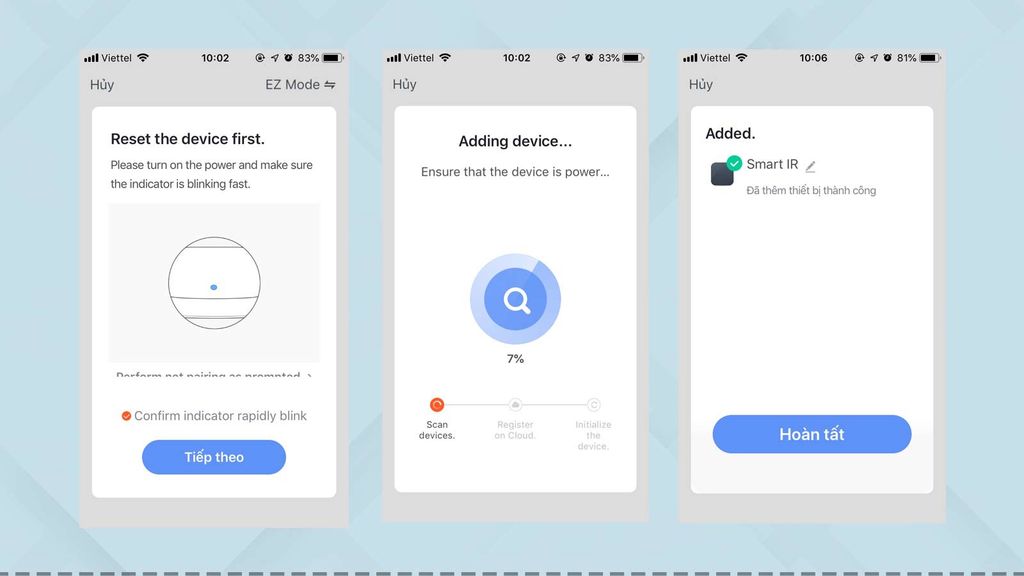
- Bấm nút + ở góc trên cùng
- Bấm chọn mục Khác ở menu dọc bên trái, bấm chọnBộ chuyển đổi hồng ngoại
- Nhập thông tin mạng Wifi nhà bạn, bấm Tiếp theo.
- Đặt điện thoại gần Trung tâm điều khiển hồng ngoại và đợi trong khoảng 30 giây. Đèn trên trung tâm sáng đứng là kết nối thành công.
- Hoàn tất bước kết nối, đặt tên cho trung tâm hồng ngoại nếu muốn (mặc định là Smart IR).
3) Học Remote điều khiển vào Trung tâm điều khiển hồng ngoại thông minh.
Video hướng dẫn cách học Remote Tivi vào Trung tâm điều khiển hồng ngoại Smart
Z WR1
Bấm vào Trung tâm hồng ngoạihiển thị trên ứng dụng Tuya
Smart mà bạn vừa kết nối. Bấm + để thêm Remote điều khiển:
❋ Nếu thương hiệu của thiết bị có sẵn trên ứng dụng:
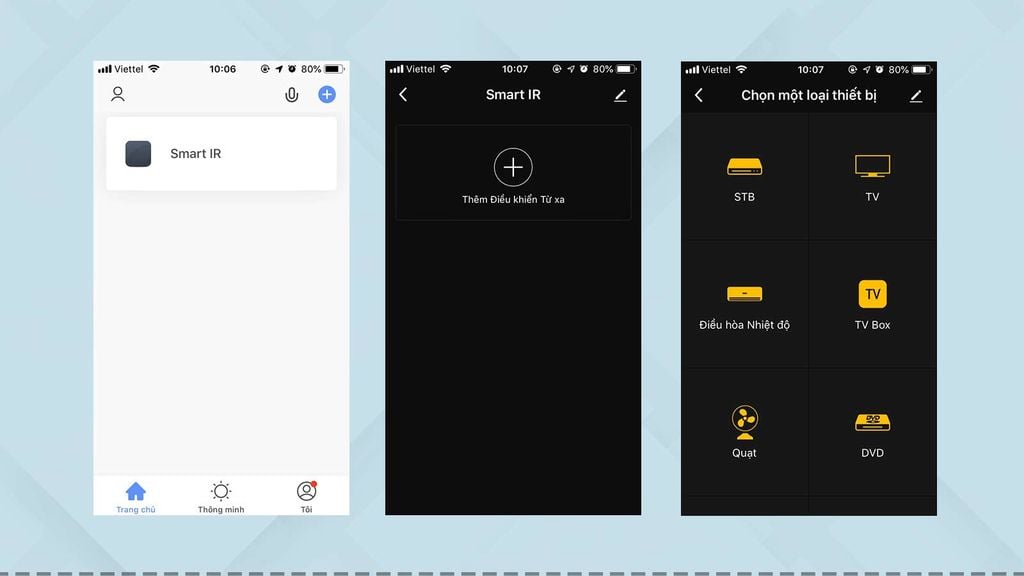

- Chọn loại thiết bị mà bạn muốn học Remote: Tivi / Quạt / Điều hoà / Loa / Camera / ... có rất nhiều thiết bị bạn có thể điều khiển. Sau đó, chọn thương hiệu của thiết bị, ví dụ với Tivi: TCL / Samsung / ..
- Sau khi chọn được thương hiệu, phần mềm hiển thị Remote thiết bị đã được cài sẵn. Bấm nút được yêu cầu ít nhất 3 lần để khớp với thiết bị thực tế, nếu khớp thiết bị sẽ có phản ứng điều khiển. Đổi tên cho thiết bị để dễ nhớ/phát âm khi điều khiển.
- Sau đó bạn đã bắt đầu điều khiển được thiết bị ngay trên điện thoại. Chuyển sang bước 5 để hoàn tất.
❋ Nếu thương hiệu của thiết bị ít phổ biến, không có sẵn trên ứng dụng:


- Chọn mục DIY ở danh sách loại thiết bị hiện ra, có nghĩa là bạn sẽ học một thiết bị mới không có sẵn trong ứng dụng.
- Sau khi chọn DIY chọn tiếp Custom Type, ứng dụng sẽ yêu cầu đặt đầu hồng ngoại của Remote ở cách ~3cm với Trung tâm điều khiển. Bấm Tiếp theo.
- Ở giao diện trung tâm sẵn sàng học tín hiệu hồng ngoai mới từ Remote, bấm 1 nút bạn muốn học trên Remote (VD: nút bật tắt nguồn). Ứng dụng sẽ hiện lên Phát hiện có tín hiệu IR, hãy đặt tên theo tiếng anh (On/Off/Mute/...) để Google có thể hiểu được.
- Tiếp tục với các nút khác bạn muốn học. Sau khi học xong Remote bạn có thể bắt đầu điều khiển Tivi/Máy lạnh/Quạt... nhà mình thông qua điện thoại.
4) Hoàn tất và bắt đầu sử dụng.
Mở ứng dụng Google Assistant trên điện thoại, đợi vài giây để ứng dụng làm mới danh sách thiết bị. Trong đó, thiết bị Trung tâm hồng ngoại được chuyển thông tin từ ứng dụng Tuya Smart.
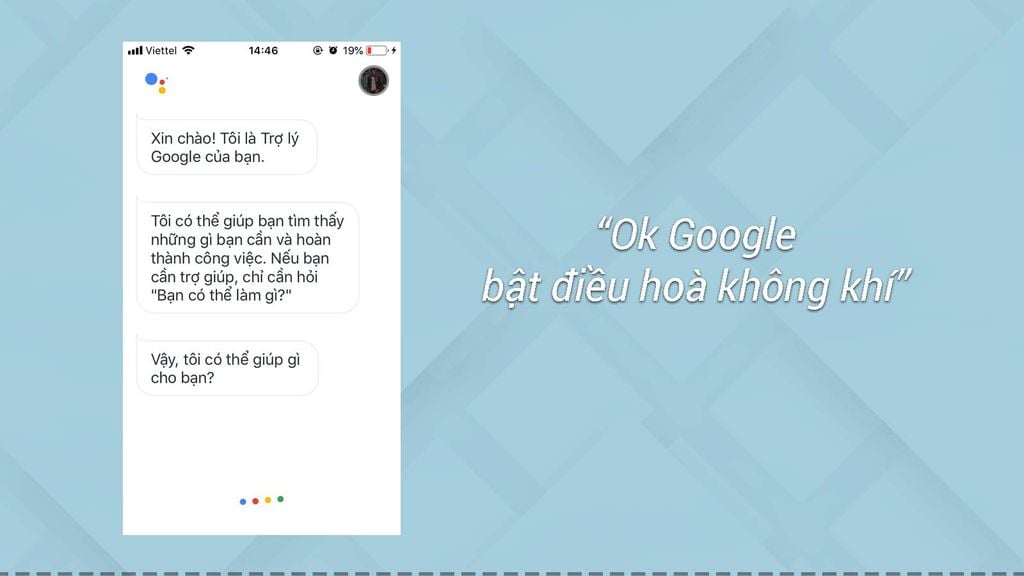
Bây giờ bạn đã có thể điều khiển Tivi, Máy lạnh, Dàn âm thanh,.. bằng giọng nói Google Assistant trên điện thoại thông minh của mình.
Các câu lệnh mẫu:
- “Ok Google, bật điều hoà không khí"
...
Khi sử dụng loa Google Assistant, để thuận lợi nhất hãy đảm bảo bạn phát âm tiếng anh đúng và đủ lớn. Liên hệ trung tâm hỗ trợ kỹ thuật của Smart
Z để được hỗ trợ nếu bạn gặp phải vấn đề.
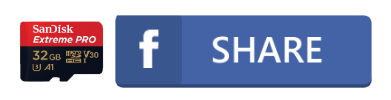
Lưu lại trang này bằng cách Chia sẻ nó trên Facebook của bạn.
Smart
Z - Khám Phá Thế Giới
Điều khiển Tivi, Máy lạnh, Quạt điện,.. bằng giọng nói Google Assistant trên điện thoại
Smart
Z - Khám Phá Thế Giới là loạt bài viết mang lại nhiều thông tin có giá trị để cùng người đọc tìm tòi và nâng cao hiểu biết về thế giới xung quanh. Mỗi bài viết đều hướng đến khám phá sự mới lạ và tính thực tế cao.
Điều khiển thiết bị từ xa bằng RF, bluetooth, hồng ngoại…thì quá bình thường, cảm thấy nó không công nghệ gì cao siêu lắm khi mà giờ wifi, smartphone android có khắp nơi. Chỉ cần với giọng nói của bạn với vài câu nói ra lệnh để bật hay tắt thiết bị thông qua Google Assistant có trên điện thoại Andoird, nghe có vẻ hấp dẫn hơn nhiều. Nếu bạn có Google Home thì vẫn nói câu lệnh như vậy sau khi đã làm với Google Assistant, bởi Google Home cũng chính là Google Assistant. Tuy nghiên Google Home có thể làm vài thứ khác đặc biệt chuyên dụng hơn so với Google Assistant trên điện thoại.
Hiện tại Google chỉ hỗ trợ 1 số ngôn ngữ giao tiếp nhưng không có Tiếng Việt nhé. Nên chỉ sử dụng Tiếng Anh thôi đấy. Cụ thể thì bạn phải chuyển ngôn ngữ điện thoại sang English đi nhé, chứ để Tiếng Việt thì không thể kích hoạt được Google Assistant.Theo như 1 số thông tin thì đến cuối năm 2018, Google mới ra bản hỗ trợ Tiếng Việt. Tuy nghiên cũng chỉ là hi vọng, còn sự thật hay không thì cứ chờ đợi nhé.
Chuẩn bị:1 Kit ESP82661 Smartphone đã bật Google Assitant (Bật cái này như thế nào thì nhờ bạn hỏi bác Google nhé)1 máy tính kết nối internet để chúng ta setup, cài đặt.Và bạn phải có tài khoản cho Google AssistantCài đặt trên AdafruitSau khi đăng nhập, bạn phải tạo 1 Dashboard


Mình tạo 1 Dashboard tên “Demo Google Assistant”
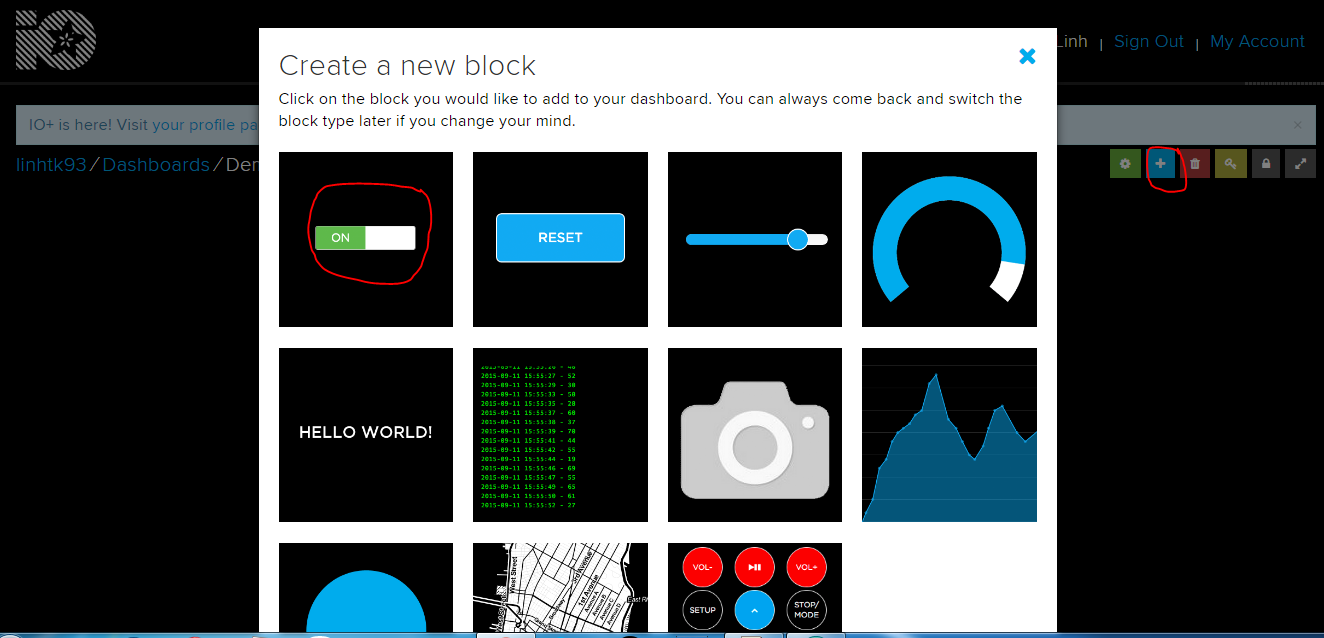
Sau khi có Dashboard, chúng ta vào Dashboard add thêm Block. Và block chúng ta cần add đó là Toggle (như hình trên)
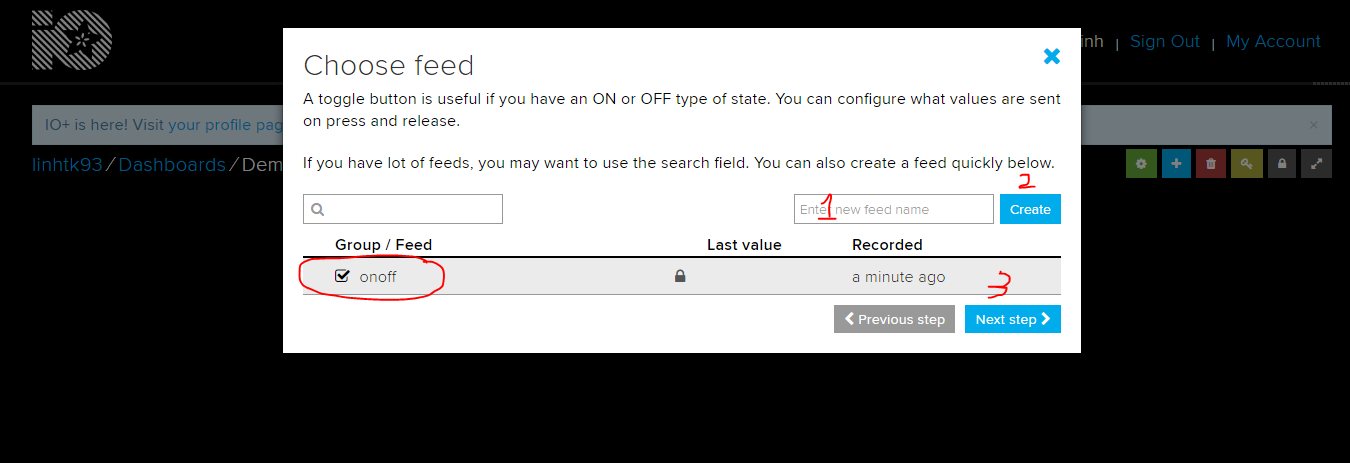
Sau đó chúng ta cần tạo 1 Feed mới (làm như trên hình thì mình tạo feed tên “onoff”). Tạo xong tích rồi Next.
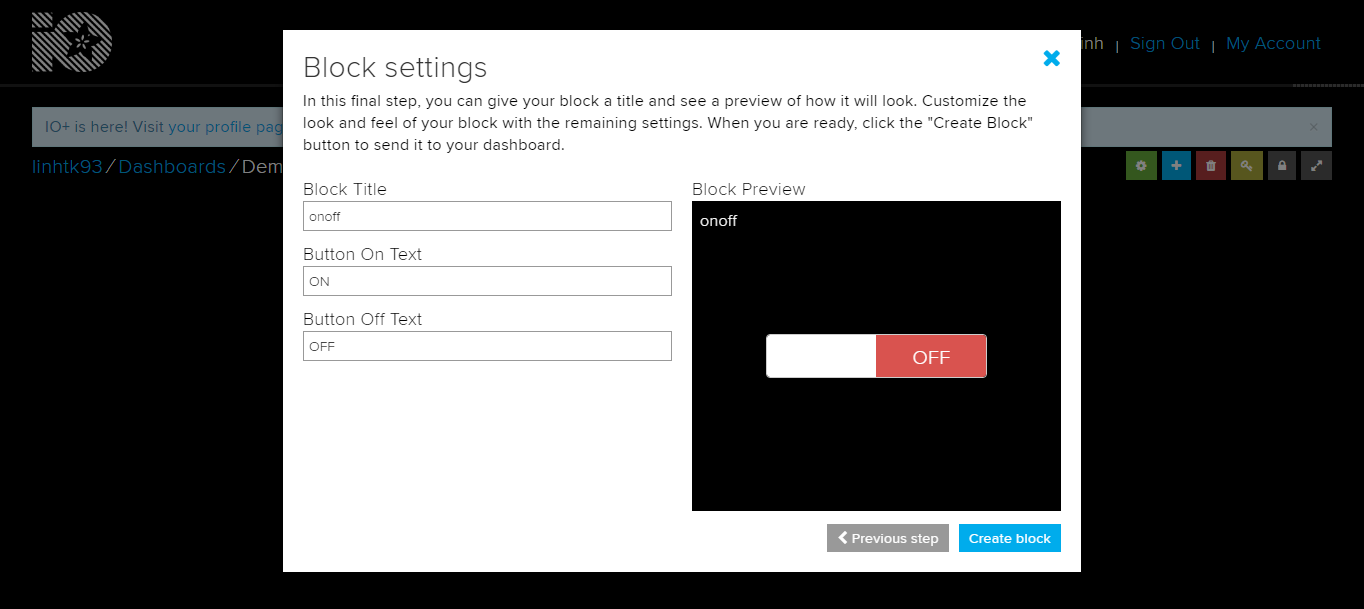
Chúng ta cứ để mặc định là ON và OFF như vậy nhé.
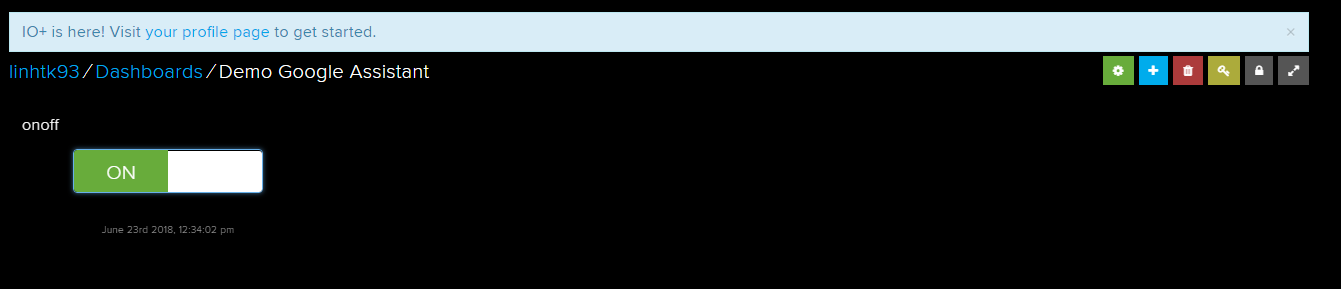
Sau khi tạo Block xong thì sẽ như vậy.
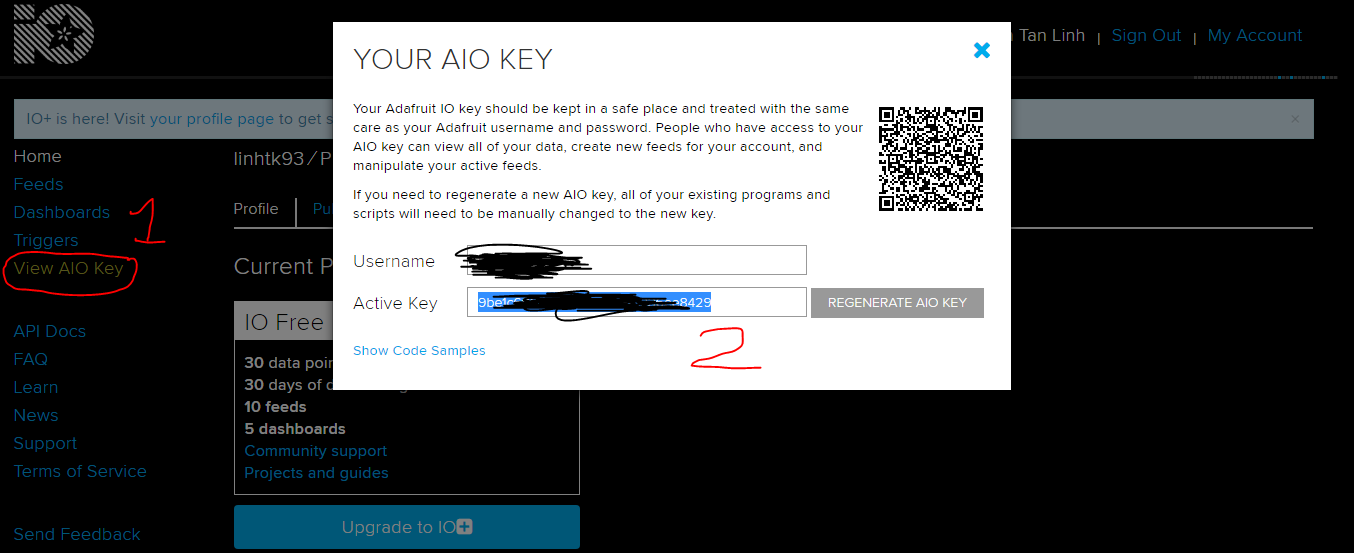
Chú ý: Ở Tab VIEW AIO KEY, đây là USER mà KEY chúng ta sẽ sử dụng trong code IDE cho ESP8266 bên dưới. Nhớ để xíu nữa sử dụng.
Đăng nhập và setup trên IFTTT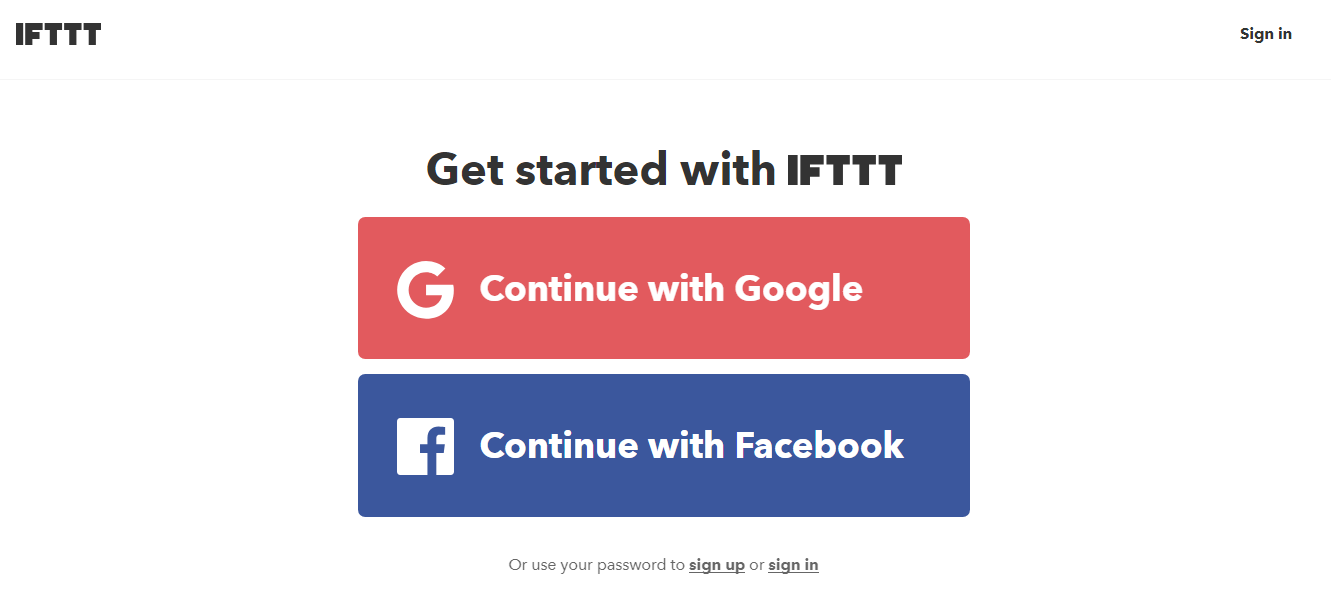
Bạn nhớ phải đăng nhập bằng tài khoản của Google Assistant như trên điện thoại nhé.Cái của mình thì đăng nhập bằng Gmail của Google luôn.
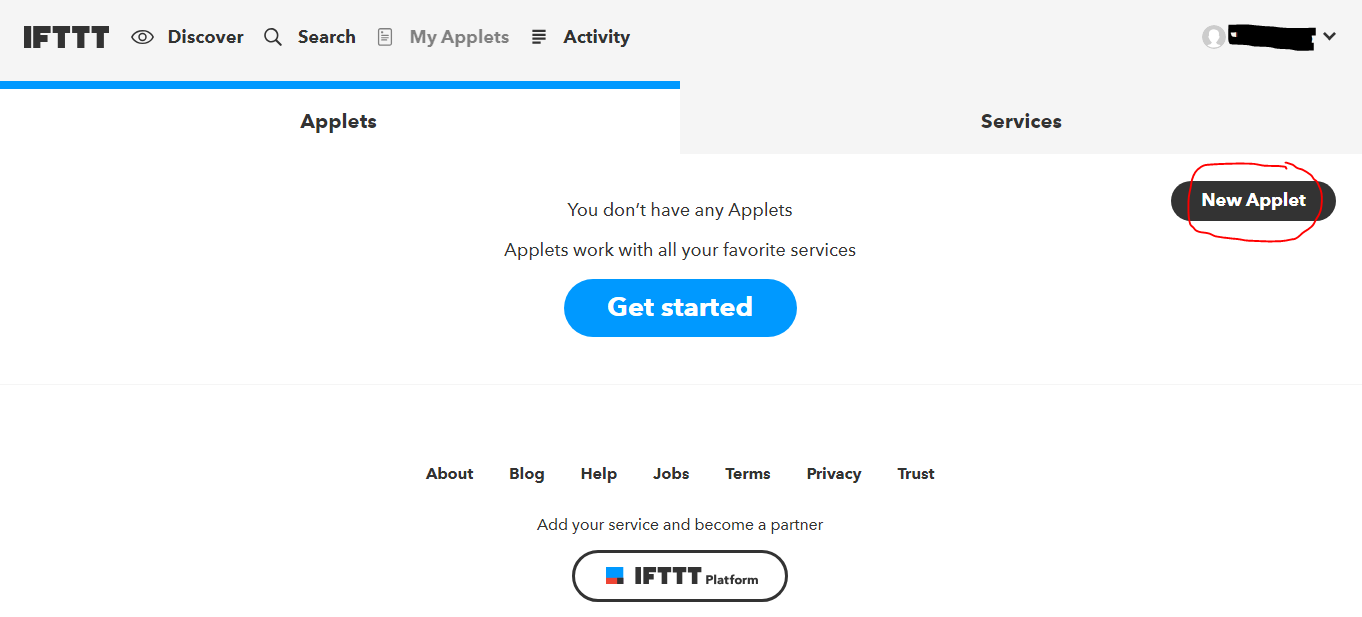
Click NEW APPLET để tạo applet mới. Ở đây chúng ta sẽ tạo 2 Applet, 1 cái cho lệnh ON, 1 cái cho lệnh OFF. Mình sẽ hướng dẫn làm lệnh ON, còn lệnh OFF thì sẽ tương tự, chỉ khác vài câu lệnh.
Với mục THIS thì chúng ta sẽ chọn Google Assistant như hình dưới
Chọn “Say a simple phrase”
Điền câu lệnh muốn nói như thế nào thì tùy, mình thì “turn on the light”. Điền xong thì Create Trigger.
Với mục THAT thì chọn “Adafruit” nhé
Chọn “Send data to Adafruit IO”
Lúc này chúng ta chọn Feed “onoff” (Cái mà chúng ta đã tạo ở dashboard Adafruit), còn mục Data to save thì nhập “ON” nhé (Do đang làm lệnh ON thiết bị)
Tương tự, chúng ta tạo Applet mới cho lệnh OFF, thay vì “turn on the light” thì giờ sẽ là “turn off the light”. Rất dễ dàng.
Sau khi tạo 2 Applet cho 2 lệnh ON và OFF thì sẽ hiển thị như vậy.
Cài đặt cho ESP8266Đầu tiên chúng ta phải thêm thư viện của Adafruit vào IDE.
Xem thêm: Ba người đẹp hẹn hò lee min ho và dàn bạn gái tin đồn toàn mỹ nhân đình đám
Vào Sketch->Include Library ->Library Manager,Add thêm thư viện “Adafruit MQTT”
Cấu hình chân điều khiển relay, mình sử dụng chân GPIO16 trên ESP8266 để điều khiển.