Có một số cách thêm trang trong Word mà người nào cũng nên biết. Khi chúng ta nắm vững vàng những kiến thức và kỹ năng cơ phiên bản này, bạn sẽ hoàn thiện hơn khả năng văn phòng của bản thân để giúp đạt hiệu quả cao hơn trong các bước và học tập tập.
Bạn đang xem: Chuyển sang trang mới trong word
cya.edu.vn Word cung cấp cho bạn một số bí quyết thêm trang trong Word vô cùng hối hả mà không nên nhấn tiếp tục phím Enter hoặc Return bên trên bàn phím. Chỉ với một vài thao tác làm việc nhấp chuột, bạn đã sở hữu thể chèn những trang trống giữa trang hiện tại có.

Hướng dẫn cáchthêm trang trong Word, ngắt trang cùng xóa trang trống
Đó là một tính năng hữu ích khi bạn đang thao tác trên các tài liệu hoặc bản trình bày dài do nó chèn một phương pháp liền mạch các trang trống nhưng mà không làm cách biệt định dạng của ngôn từ hiện có. Sát bên việc share cho phương pháp thêm trang vào Word, FPT siêu thị cũng vẫn hướng dẫn các bạn mẹo ngắt trang cùng với với ý nghĩa sâu sắc tương tự. Đây là một trong tuỳ lựa chọn khác nhằm thêm không gian trống giữa những phần của văn bản, cho phép bạn dịch chuyển nội dung sau thời điểm ngắt trang sang trọng đầu trang tiếp theo.
Lưu ý: những hình hình ảnh dưới đó là từ Word 2016. Quá trình này cũng sẽ hoạt động cho Word 2019, Word 2016, Word 2013 và Word đến Mac.
Cách thêm trang trong Word
Bước 1: Để chèn một trang trống vào tài liệu của bạn, hãy đặt con trỏ gần các từ hoặc dòng bạn có nhu cầu có một trang mới. Ví dụ: nếu bạn muốn có một trang new giữa trang sản phẩm hai với thứ ba của tài liệu, hãy đặt nhỏ trỏ vào dòng cuối cùng của trang sản phẩm công nghệ hai.
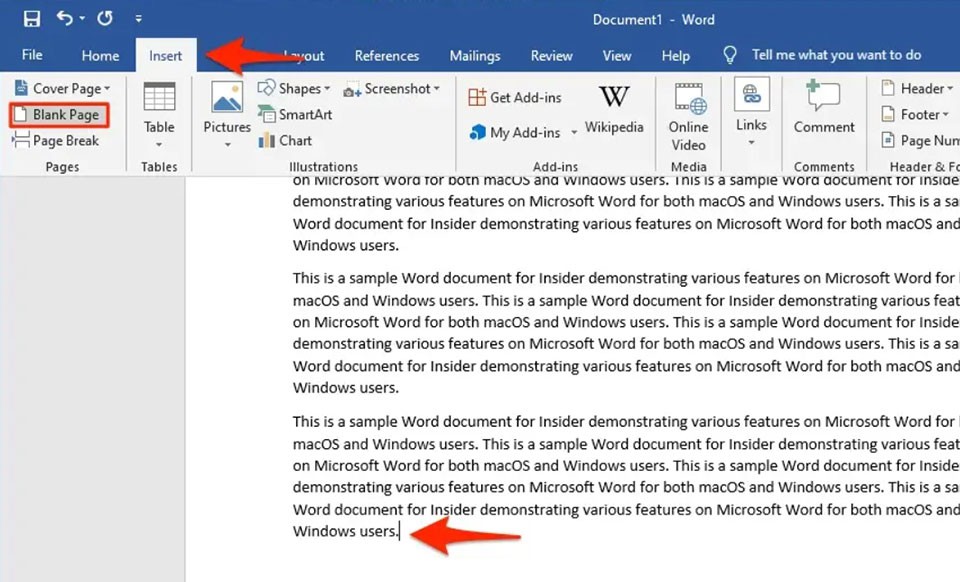
Bước 2: dịch chuyển chuột và chọn vào tab Insert vào Word.
Bước 3: trong các tuỳ lựa chọn của Insert, bạn nên chọn lựa Blank Page và đợi Word lộ diện thêm một trang trống mới.
Point không biến thành lỗi vào 5 bước đối chọi giảnCách thêm ngắt trang vào Word
Bước 1: Để chèn ngắt trang vào tài liệu của bạn, hãy dịch chuyển chuột để tại vị con trỏ sát nơi bạn có nhu cầu ngắt trang bắt đầu.
Bước 2: di chuyển chuột và chọn vào tab Insert trong Word.
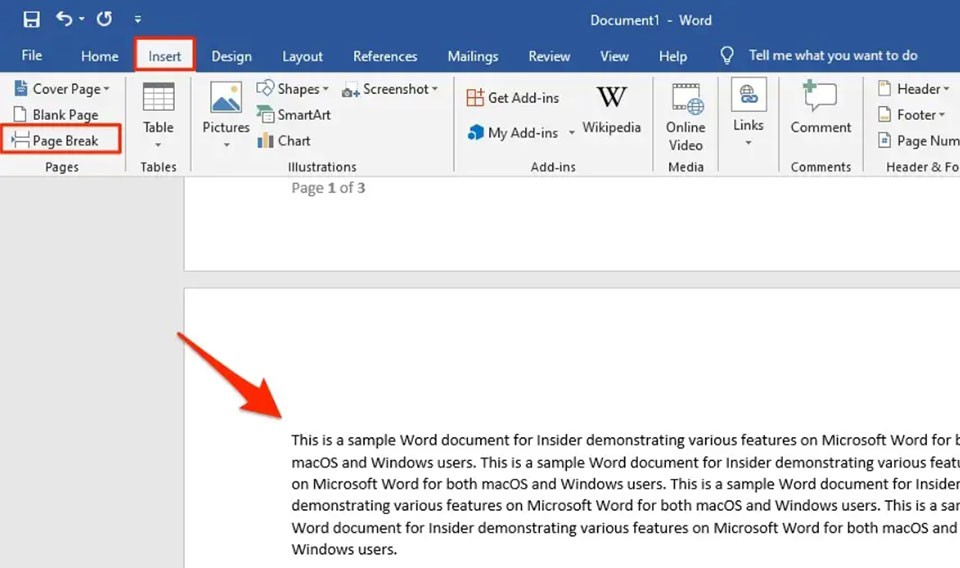
Bước 3: trong những tuỳ chọn của Insert, bạn hãy chọn Page Break và đợi Word mở ra thêm một trang trống mới.
Cách xóa trang trống trong cya.edu.vn Word
Phần này chỉ ra biện pháp xóa một trang trống được thêm bằng các phương pháp ở trên.
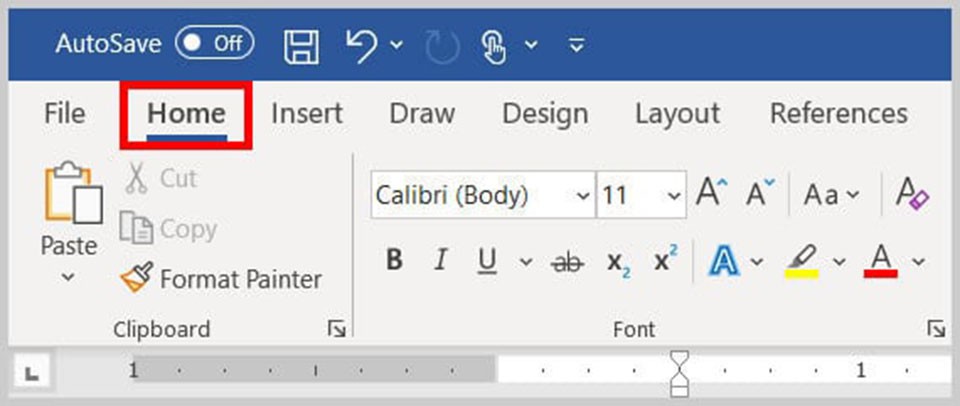
Bước 1: trong Word, các bạn hãy di chuyển chuột và lựa chọn sang tab Home.
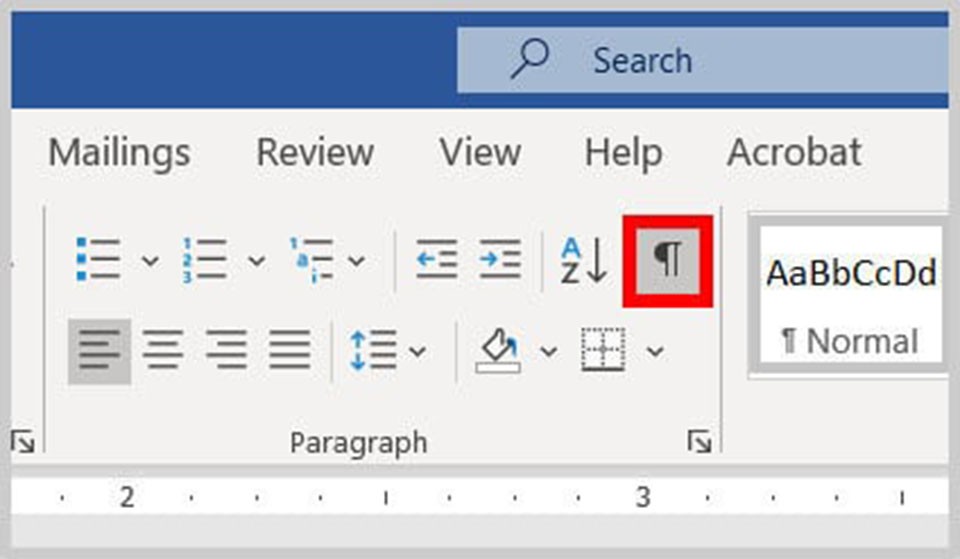
Bước 2: lựa chọn nút Show/Hide trong đội Paragraph nhằm hiển thị những dấu định dạng ẩn trong tư liệu của bạn.
Bước 3: Đặt con trỏ chuột của bạn ở đầu ngắt trang được tạo tự động khi chúng ta chèn trang trống vào Word.

Lưu ý quan trọng: người dùng Mac có thể phải đặt con trỏ của họ ở cuối ngắt trang ráng vì bắt đầu để xóa trang trống vừa tạo.
Bước 4: dấn phím Delete trên bàn phím của doanh nghiệp để xóa trang trống.
Nếu trang trống của người tiêu dùng được chèn vào giữa câu chữ hiện tất cả chứ không phải ở cuối tài liệu, hãy xóa vệt ngắt trang được tạo tự động sau nội dung hiện có. Sau đó, trang trống của các bạn sẽ được xóa.
Như vậy, FPT shop đã chia sẻ cho bạn cách để thêm các trang new vào trong một đoạn văn phiên bản của Word. Nếu như bạn có bất kể mẹo tốt nào liên quan đến bộ ứng dụng văn chống của cya.edu.vn thì đừng ngần ngại share cho mọi người bằng phương pháp để lại bình luận bên dưới bài viết nhé.
Để đưa trang trống vào tài liệu Word của bạn, hãy đặt con trỏ nơi bạn có nhu cầu bắt đầu trang new rồi bấm Chèn > Trang Trống. Trang trống sẽ mở ra và sẵn sàng cho mình thêm dữ liệu.

Mẹo: nếu như bạn đang định dạng một tài liệu phức tạp và bạn muốn nhanh chóng thêm hoặc tìm những trang trống, vết ngắt trang hoặc các thành phần khác, hãy bấm Dạng xem > Ngăn Dẫn hướng > Trang giúp thấy chúng nằm tại đâu.
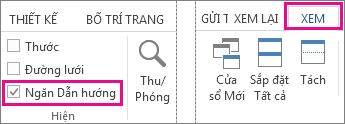
Để loại bỏ trang trống khỏi tài liệu của bạn, hãy xem Xóa trang trống.
Xem thêm: Muốn mua món quà tặng cho em yêu: những lưu ý chàng phải biết



Khám phá các ích lợi của gói đăng ký, xem qua các khóa đào tạo, tò mò cách bảo mật thông tin thiết bị của bạn và hơn thế nữa.
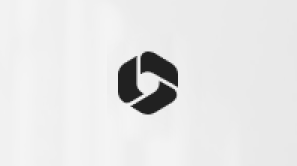
ích lợi đăng ký kết cya.edu.vn 365

Nội dung đào tạo và giảng dạy về cya.edu.vn 365
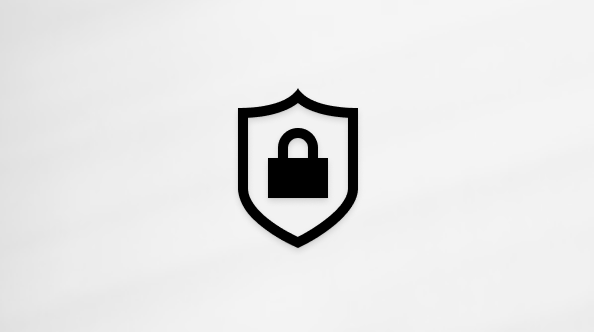
bảo mật thông tin cya.edu.vn
xã hội giúp bạn đặt và trả lời các câu hỏi, hỗ trợ phản hồi và lắng nghe chủ ý từ các chuyên viên có kỹ năng và kiến thức phong phú.
Cảm ơn! tất cả phản hồi như thế nào nữa không? (Bạn càng cho thấy nhiều thông tin, shop chúng tôi càng cung cấp bạn được giỏi hơn.)Bạn hoàn toàn có thể giúp chúng tôi nâng cấp không? (Bạn càng cho thấy thêm nhiều thông tin, công ty chúng tôi càng cung cấp bạn được xuất sắc hơn.)
Tiếng Việt (Việt Nam) biểu tượng Không gia nhập Đạo cách thức Quyền riêng rẽ tư của khách hàng tại California (CCPA) các lựa lựa chọn về quyền riêng biệt tư của doanh nghiệp hình tượng Không tham gia Đạo dụng cụ Quyền riêng biệt tư của chúng ta tại California (CCPA) những lựa chọn về quyền riêng biệt tư của công ty © cya.edu.vn 2023