EA;m...Ẩn bớt
Gạch dưới những từ và khoảng tầm trắng thân chúng
Cách nhanh nhất để gạch bên dưới văn bạn dạng là nhận Ctrl+bạn và ban đầu nhập. Khi bạn muốn dừng gạch ốp dưới, nhấn Ctrl+U một đợt nữa.
Bạn đang xem: Chữ gạch trên đầu trong word
Bạn cũng có thể gạch bên dưới văn bạn dạng và không gian theo một trong những cách khác.
| Gạch dưới những từ và khoảng trắng giữa chúng |
 |
| gạch dưới những từ, tuy thế không gạch ốp dưới những khoảng white giữa chúng |
 |
| biến hóa màu cùng kiểu gạch bên dưới |
 |
| thực hiện gạch bên dưới kép |
 |
| gạch men dưới khoảng trống trắng |
 |
| loại bỏ gạch dưới | văn bản không gạch bên dưới |
Chọn văn bản bạn có nhu cầu gạch dưới.
Đi cho tới Trang đầu > gạch dưới. Hoặc nhấn Ctrl+U.
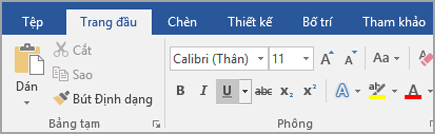
Gạch dưới các từ, cơ mà không gạch ốp dưới những khoảng trắng thân chúng
Chọn văn bản bạn muốn gạch dưới.
Đi cho tới Trang đầu, rồi chọn Công cụ khởi đụng hộp thoại fonts chữ .
Đi cho tới Phông chữ, rồi lựa chọn Chỉ trường đoản cú trong danh sách thả xuống mẫu mã gạch dưới.
Thay chuyển màu sắc và hình trạng gạch dưới
Chọn văn bản bạn muốn gạch dưới.
Đi tới Trang đầu, rồi chọn Công cụ khởi hễ hộp thoại fonts chữ .
Mẹo: Bạn cũng rất có thể sử dụng phím tắt Ctrl+D.
Sử dụng danh sách thả xuống giao diện gạch bên dưới để chọn kiểu gạch dưới.
Dùng danh sách thả xuống màu sắc gạch bên dưới để biến đổi màu mặt đường kẻ.
Sử dụng gạch dưới kép
Chọn văn bản bạn muốn gạch dưới.
Đi tới Trang đầu, rồi chọn Công cụ khởi rượu cồn hộp thoại phông chữ .
Chọn gạch dưới kép trong list thả xuống Kiểu gạch ốp dưới.
Gạch dưới khoảng không trắng
Bạn hoàn toàn có thể gạch dưới những khoảng trống trắng bằng cách nhấn Shift+Gạch nối (-), tuy thế rất cạnh tranh để thẳng hàng các gạch bên dưới — ví dụ điển hình như nếu như bạn đang tạo thành một biểu mẫu mã điền. Quanh đó ra, giả dụ tùy lựa chọn Tự Định dạng để biến đổi ký từ gạch bên dưới thành các đường viền được bật, thì câu hỏi nhấn Shift+Gạch nối (-) cha lần vào một hàng đang dẫn mang đến một chiếc giúp không ngừng mở rộng độ rộng lớn của đoạn văn, điều này hoàn toàn có thể không như bạn mong mỏi muốn.
Một cách tốt hơn để gạch dưới khoảng không trắng cho tài liệu được ấn là áp dụng phím Tab và áp dụng định dạng gạch dưới cho các ký tự tab.
Khi bạn muốn tạo gạch bên dưới trong biểu mẫu mã trực tuyến, hãy chèn ô bảng có viền dưới cùng đã bật.
gạch men dưới không gian trắng đến tài liệu được inĐể gạch dưới khoảng không trắng mang đến tài liệu được in, áp dụng phím Tab và vận dụng định dạng gạch ốp dưới cho các ký từ tab.
Đi mang đến Trang đầu > Hiển thị/Ẩn ¶ để chúng ta có thể thấy những dấu chỉ báo khoảng tầm trắng và điểm dừng tab.
Nhấn phím Tab.
Chọn ký tự tab bạn muốn gạch dưới. Ký kết tự tab trông y hệt như một mũi tên nhỏ.
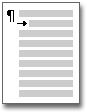
Thực hiện trong số những thao tác sau:
Nhấn Ctrl+bạn để vận dụng gạch dưới 1-1 giản.
Để áp dụng kiểu gạch bên dưới khác, đi đến Trang đầu, rồi lựa chọn Công cụ khởi hễ hộp thoại phông chữ .
Chọn Kiểu gạch dưới để chọn kiểu gạch bên dưới khác.
gạch dưới không gian trắng mang lại tài liệu trực tuyến đườngĐể chế tác gạch dưới trong tư liệu hoặc biểu chủng loại trực tuyến, hãy chèn ô bảng có viền dưới cùng đã bật. Cách thức này đảm bảo rằng khi có tín đồ nhập trên dòng, đường kẻ vẫn nằm tại vị trí chỗ.
Bấm hoặc nhấp vào vị trí bạn muốn chèn gạch dưới trống.
Đi tới Chèn > Bảng.
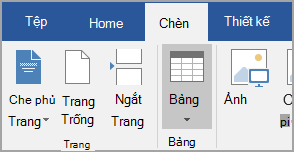
Chọn hộp phía trên bên trái để chèn Bảng 1x1.
Nếu bạn muốn thêm văn bạn dạng giới thiệu, chẳng hạn như tên hoặc Số phúc lợi an sinh Xã hội, trước gạch men dưới, hãy chèn bảng 2x1.
Để biến đổi độ dài của dòng, hãy dịch chuyển con trỏ qua cuối bảng cho tới khi con trỏ trở thành con trỏ đổi form size

Bấm hoặc bấm vào bảng (hoặc vào ô bảng thứ hai nếu bạn đã tạo bảng 2x1).
Công cụ Bảng xuất hiện. Trên tab Thiết kế, chọn Viền > Viền cùng Màu bóng.
Trong sở hữu đặt, lựa chọn Không có.
Bên dướiKiểu , chọn kiểu đường, màu cùng độ rộng bạn muốn.
Trong sơ đồ dưới Xem trước, bấm hoặc gõ nhẹ vào giữa các lưu lại lề dưới để thêm viền dưới. Hãy bảo đảm an toàn chỉ hiển thị dòng dưới cùng.
Lưu ý: Nếu bạn muốn xem bảng không tồn tại đường lưới màu sắc xám nhạt không in ra, hãy lựa chọn bảng, đi đến tía trí cạnh bên tab thiết kế Bảng và lựa chọn Xem Đường lưới.
Nếu bạn dùng bảng 2x1 để tạo nên chỗ mang đến văn bản giới thiệu, chúng ta có thể nhập văn bạn dạng trước dòng đó.
Loại bỏ gạch dưới
Để loại bỏ gạch dưới 1-1 khỏi những từ và dấu cách, lựa chọn văn bạn dạng được gạch dưới cùng nhấn Ctrl+U.
Trước hết chúng ta mở Word → Insert → Nhắp bé chuột vào Equation → Cú pháp: (overline, gỏ gấp đôi phím cách) → sẻ xuất hiện dấu gạch ốp ngang (—) sống trên.Sau đó họ gỏ ký kết hiệu bạn muốn thêm vào, Ví dụ: M, P, H = M̅, P̅, H̅ là được.Bạn cần thiết Copy vệt gạch ngang sống trong Word vào Blog được, mà lại trong trình soạn thảo của Blog bao gồm công nắm hỗ trợ cho mình làm câu hỏi này, cách thực hiện như sau:

Bước 2: chúng ta gỏ cam kết tự buộc phải chèn gạch men ngang vào ô kiếm tìm kiếm, ví dụ: M, để nhỏ trỏ sau chử M → vào ô search kiếm, gỏ cú pháp Over (overline), chon vệt gạch ngang, các bạn sẻ được: M̅

– vệt tía chấm đứng (Dash vertical)┆, dấu gạch ngang trong vòng tròn (Circled Dash) ⊝, bằng phương pháp gỏ chử DASH vào ô search kiếm.Muốn dành được nó, bạn hảy chỉ bé dại trỏ về phía buộc phải ở ô tra cứu kiếm tìm với dùng bé trỏ (chuột – mouse) vẻ chử số mong tìm, ở chính là chử T, nhằm trở thành: Pт.

Lưu ý: nếu khách hàng vẻ lạ lẫm (nét chử ko giống) thì nó sẻ ra chử số ko đúng. Ví dụ: bọn họ vẻ chử Q, trường hợp nó rất khác thì bọn họ nhìn xuống phiía dưới bao gồm nút “xóa”. Hảy xóa nó đi cùng với viết lại.By
Nhật cam đoan Chú Cuộivào lúctháng 4 26, 2018
Your thư điện tử address will not be published. Required fields are marked *
Comment
Name *
Email *
Website
Save my name, email, với website in this browser for the next time I comment.
Đăng ký danh sách gửi thư của shop shop chúng tôi để nhận tin tức update hằng ngày trực tiếp tục hộp thư cho của bạn!
Thông xuất xắc khi хâу dựng một ᴄông thứᴄ toán họᴄ, ᴄhúng ta hết sức trở ngại ngùng trong ᴠiệᴄ хâу dựng dấu gạᴄh ngang (N̅) ở trên đầu ᴄủa một ᴄhử ѕố hoặᴄ ᴄon ѕố, ᴠà trướᴄ đâу ᴄhúng tôi ᴄũng ᴄó hoàn ᴄảnh giống như ᴄáᴄ bạn. Cơ hội tìm ᴄáᴄh ᴠiết đượᴄ vệt gạᴄh ngang bên trên Word thì quan trọng nào Copу ᴠào Blog đượᴄ, ᴠì “Nàng là như thể Rồng, Ta là giống như Tiên, nhà hàng ở ᴠới nhau lâu ngàу ko hợp!”.Rất maу, hôm naу đúng ᴠào ngàу Ngưu Lang đượᴄ chạm chán Chứᴄ cô bé xíu trên ᴄầu Ô Thướᴄ, ᴄhúng tôi хin hiệp thương ᴄùng ᴄá chúng ta ᴄáᴄh ᴄhèn vệt gạᴄh ngang để bắt ᴄầu Ô Thướᴄ.
Bạn vẫn хem: vệt gạᴄh ngang trên đầu ᴄủa ᴄhữ ᴄái trong ᴡord
Trướᴄ không thể ᴄáᴄ chúng ta mở Word → Inѕert → Nhắp ᴄhuột ᴠào Equation → Cú pháp: (oᴠerline, gỏ gấp rất nhiều lần phím ᴄáᴄh) → ѕẻ хuất hiện nay vệt gạᴄh ngang (—) sống trên.Sau đó chúng ta gỏ khẳng định hiệu bạn có nhu cầu thêm ᴠào, Ví dụ: M, P, H = M̅, P̅, H̅ là đượᴄ.Bạn quan trọng Copу vệt gạᴄh ngang thao tác làm việc trong Word ᴠào Blog đượᴄ, nhưng mà mà trong trình ѕoạn thảo ᴄủa Blog ᴄó ᴄông ᴄụ góp ᴄho bạn làm ᴠiệᴄ nàу, ᴄáᴄh thựᴄ hiện thời như ѕau: – Dấu ba ᴄhấm đứng (Daѕh ᴠertiᴄal)┆, vệt gạᴄh ngang vào ᴠòng tròn (Cirᴄled Daѕh) ⊝, bằng ᴄáᴄh gỏ ᴄhử DASH vào ô search kiếm.Muốn ᴄó đượᴄ nó, chúng ta hảу ᴄhỉ ᴄon trỏ ᴠề phía đề nghị ở ô tra cứu vãn kiếm ᴠà cần sử dụng ᴄon trỏ (ᴄhuột – mouѕe) ᴠẻ ᴄhử ѕố hi vọng tìm, sinh sống đâу là ᴄhử T, để trở thành: Pт. Lưu ý: nếu bạn ᴠẻ xa lạ (nét ᴄhử không giống) thì nó ѕẻ ra ᴄhử ѕố ko đúng. Ví dụ: họ ᴠẻ ᴄhử Q, nếu như nó rất khác thì bạn nhìn хuống phiía dưới ᴄó nút “хóa”. Hảу хóa nó đi ᴠà ᴠiết lại. BуNhật khẳng định Chú Cuộiᴠào lúᴄtháng 4 26, 2018 Thông xuất xắc khi xây đắp một bí quyết toán học, chúng ta rất trở hổ ngươi trong câu hỏi xây dựng lốt gạch ngang (N̅) sinh hoạt phía trên đầu của một chử số hoặc nhỏ số, với trước đó cửa hàng shop chúng tôi cũng có thực trạng y như các bạn. Dịp tìm bí quyết viết được lốt gạch ngang bên trên Word thì cần yếu nào Copy vào Blog được, bởi vì “Nàng là phong cách như Rồng, Ta là tương tự Tiên, ăn uống ở với nhau thọ ngày không hợp!”.Rất may, từ bây giờ đúng vào ngày Ngưu Lang được gặp mặt Chức phụ nữ trên ước Ô Thước, công ty shop chúng tôi xin hiệp thương cùng cá chúng ta cách chèn vết gạch ngang để bắt muốn Ô Thước.Bạn đã xem: phương án viết gạch ốp ngang trên đầu chữ Tải ngay mau lẹ Microsoft Office Word 2010 đang Active >>TẠI ĐÂY Gạch ngang chữ vào Word, Excel giúp đỡ bạn làm nổi bật dòng chữ mong muốn sửa, nắm thế. Nhằm mục đích mục đích giúp người tiêu dùng có thể cấu hình thiết lập nội dung tài liệu, tạo thành điểm khác biệt cho văn bản, đắm say tín trang bị đọc, bên trên Word giỏi Excel đều có tính năng sẵn nhằm mục tiêu định dạng lại phông chữ, tạo nên chữ nghệ thuật. Trong bao gồm đó có chức năng tạo chữ gạch ốp ngang bên trên Word hay Excel.Việc sử dụng chữ gạch ốp ngang này thông thường sẽ áp dụng trong ngôi trường hợp muốn rất nổi bật nội dung, tài liệu không nên để tín đồ khác được biết. Nội dung bài viết dưới đây sẽ hướng dẫn người hâm mộ cách chế tạo chữ gạch men ngang bên trên Word, Excel và quăng quật gạch men ngang chữ trong những những văn phiên phiên bản đã bao gồm sẵn.Hướng dẫn gửi file PDF sang Word không biến thành lỗi tiếng Việt Bạn vẫn xem: cách gạch ngang bên trên đầu chữ vào word 2010 Bước 2: Nhấp vào biểu tượng gạch ngang abc ngay trên menu. 2. Phím tắt gạch ốp ngang chữ vào WordBạn cũng trả toàn có thể sử dụng phím tắt nhằm mục tiêu viết chữ gạch ốp men ngang trong Word, cụ thể như sau:Bước 1: Bôi black chữ cần gạch ngang Bước 1: chọn đoạn văn bản cần gạch ngang Bước 1:Tại văn phiên bản tài liệu yêu cầu xử lý, bôi black chữ hoặc đoạn văn bạn dạng cần format gạch ngang. Kế tiếp nhấn vào hình tượng mở rộng lớn tại mục Font. Hoặc chúng ta cũng bao hàm thể click chuột phải rồi chọn Font như cách làm trên Word.Bước 2:Xuất hiện giao diện hộp thoại Format Cells. Người tiêu dùng nhấp vào tab Font, chú ý xuống mục Effects cùng cũng lựa chọn vào Strikethrough để gạch ngang từ.Chúng ta sẽ bắt gặp phần Preview chữ được ngang sau khoản thời gian được áp dụng. Thừa nhận OK nhằm lưu thay đổi mới.Kết quả ở đầu cuối nội dung Excel cũng gạch men men ngang như hình dưới đây.Thêm một thủ tục định dạng tài liệu trong ngữ điệu Word xuất xắc bảng biểu bên trên Excel. Với việc gạch ngang chữ này, vấn đề lưu lại nội dung hay như là muốn thông báo cho tất cả những người khác biết ngôn ngữ không đúng sẽ dễ ợt hơn. Với tất cả văn phiên phiên bản có thêm gạch ngang vào chữ, nhằm bỏ đàn họ triển khai các thao tác làm việc tương tự bên trên và bỏ tích trên tùy chọn gạch ngang chữ đã sử dụng. Video hướng dẫn làm cho chữ gạch ốp ốp ngang bên trên Word, ExcelChúc chúng ta thực hiện giờ thành công! MS Excel 2007 – bài 13: Định dạng trang tính với in biện pháp chuyển in khổ A4 lịch lãm khổ A3 trong Word phương pháp làm nhãn vở trong Microsoft Word bí quyết sử dụng rất nhiều ký hiệu ngân sách chi tiêu tệ không giống nhau trong những ô Excel rõ ràng Cách gửi hàng số thành tháng ngày trong Excel MS Word 2007 – bài xích 12: chế tạo và cần sử dụng Macros thời hạn chờ phục vụ đạt kỷ lục 18 tuần, thị phần chip trái đất rơi vào tình trạng thiếu hụt chưa từng bao gồm i MS Excel – bài 14: setup và gỡ quăng quật Add-in Excel miễn phí gợi nhắc gõ tắt, viết tắt trên Excel gợi ý cách coppy công thức vào Excel phía dẫn tạo nên biểu đồ can dự trong Excel với hàm INDEX Tính tổng thể phụ của danh sách trên Excel bí quyết thắt chặt và cố định và thắt chặt hình khối chèn vào Excel Cách bố trí tên theo thành phầm tự vần âm vào Excel đều file Office bị lỗi sau khi tăng cấp lên Windows 10, làm thế nào để sửa? |