Việc tạo header, footer ở trên Word là một kỹ năng tin học cần thiết giúp bạn đánh dấu bản quyền hay giới thiệu thông tin về tài liệu, thêm số trang,…. để thể hiện sự chuyên nghiệp ở trong văn bản. Limosa dưới đây sẽ hướng dẫn cho bạn cách tạo header and footer trong Word đơn giản, dễ dàng.

Limosa – Đơn vị sửa chữa điện lạnh hàng đầu Việt Nam
MỤC LỤC
2. Hướng dẫn cách tạo header and footer trong word 2010 2013 20163. Hướng dẫn cách xóa header and footer trong word 2010 2013 20161. Tính năng header and footer trong Word
Tính năng header ở trong word sử dụng để hiển thị ở lề trên, còn chân trang sẽ hiển thị ở lề dưới của văn bản. Bên cạnh đó thì header trong word làm cho văn bản đẹp và bắt mắt người đọc hơn.Bạn đang xem: Chỉnh header and footer trong word 2013
Footer cũng tương tự như header, sẽ khiến cho dòng chữ đẹp hơn, giúp văn bản word dễ nhìn và đẹp hơn.
Bạn đang xem: Chỉnh header and footer trong word 2013

2. Hướng dẫn cách tạo header and footer trong word 2010 2013 2016
2.1. Cách làm header and footer trong word 2010
Cách chỉnh header and footer trong toàn bộ word
Việc tạo header and footer ở trên những trang tương tự nhau hoặc tạo mỗi trang một header and footer khác nhau sẽ tiến hành những bước sau đây:
Bước 1: Sau khi đã soạn thảo xong nội dung văn bản xong thì lựa chọn Insert, sau đó chọn header and footer, chọn header rồi lựa chọn định dạng header có sẵn để tiến hành chèn tiêu đề đầu trang cho văn bản.Bước 2: Tiến hành nhập nội dung cho tiêu đề ở đầu trang theo ý muốn.Bước 3: Hãy làm như tạo tiêu đề đầu trang, cách tạo footer sẽ thực hiện thao tác: lựa chọn Insert, chọn header and footer, chọn footer rồi lựa chọn kiểu footer có sẵn.Bước 4: Sau đó thì bạn nhập nội dung footer theo ý muốn của mình.Cách làm header and footer trong mỗi trang có nội dung khác nhau
Bước 1: Đầu tiên thì bạn hãy nháy chuột vào cuối trang cần tạo tiêu đề riêng, sau đó lựa chọn thẻ Page layout, chọn Breaks và lựa chọn Next Page để thực hiện ngắt trang.Bước 2: Đúp chuột vào Header hay Footer trên tab Design, sau đó nháy chuột vào biểu tượng Link to Previous để tiến hành loại bỏ liên kết header, footer ở giữa những trang.Bước 3: Tiếp theo, bạn hãy nhập tiêu đề cho trang đầu tiên và trang thứ hai có nội dung khác nhau theo từng yêu cầu. Lúc này nếu bạn muốn tạo tiêu đề cho trang tiếp theo thì hãy theo tác giống thế, thực hiện ngắt trang (Breaks – Next Page) sau đó thì loại bỏ liên kết và nhập nội dung tiêu đề tương ứng với mỗi trang.2.2. Cách chỉnh header and footer trong word 2013
Cách tạo header and footer trong word 2013 khá đơn giản, theo đó thi bạn chỉ cần thực hiện những bước sau đây:
Bước 1: Mở hộp Design Header and Footer Tools.Bước 2: Mở tab Insert, sau đó kích chuột vào nút lệnh Header (hay Footer) rồi chọn Edit Header (hay Edit Footer).Bước 3: Nhập nội dung cần chèn trong Header (hay Footer). Trong đó sẽ có những mục sau đây:Header: chỉnh định dạng và nội dung cần ghi ở lề trên của trang word.
Footer: chỉnh định dạng và nội dung cần ghi ở lề dưới ở trang word.
Page Number
L đánh số trang ở trong Word
Mục Insert sẽ chèn những nội dung:
Date and Time: thời gian, ngày tháng năm.
Document Info: thông tin về tác giả, tên file ….
Pictures: chèn ảnh.
Mục Navigations: nhảy giữa Header và Footer.
Go to Header: di chuyển đến Header.
Go to Footer: di chuyển đến Footer.
Mục Options: chỉnh sửa đặc biệt với những tùy chọn sau:
Diffirent First Page: click chọn để tạo sự khác biệt về nội dung của Header giữa trang đầu tiên và các trang còn lại của bản word.
Show Document Text: ẩn và hiện nội dung bản word.
Mục Position: chỉnh khoảng cách Header và Footer.
Header from Top: khoảng cách của Header.
Fotter from Bottom: khoảng cách của Footer.
Insert Alighment Tab: căn vị trí lề Header.
2.3. Cách tạo header and footer trong word 2016
Bước 1: Bạn nhấn vào tab insert, lựa chọn mục Header and Footer và chọn tiếp Header trước.Bước 2: Lựa chọn kiểu hiển thị cho Header, chọn Austin cho Header văn bản của mình.Bước 3: Sau đó thì bạn sẽ thấy được giao diện để có thể tạo Header and Footer trong 2016.Bước 4: Bạn vào phần Footer ngay tại đây.Bước 5: Sau khi đã tạo xong sẽ thấy có nội dung ở cuối trang cần nhập. Lúc này hãy thay đổi nội dung thành thứ gì bạn cần.
3. Hướng dẫn cách xóa header and footer trong word 2010 2013 2016
Các phiên bản word 2010, 2013, 2016 sẽ đều có giao diện tương đối giống nhau và cách xóa Header and Footer trong word cũng vậy.
3.1. Cách 1
Bước 1: Chọn mục Header and Footer và sau đó lựa chọn tiếp Header.Bước 2: Kích ở dưới và sau đó lựa chọn Remove Header để xóa đi.Để xóa phần Footer vào phần Footer và lựa chọn Remove Footer.
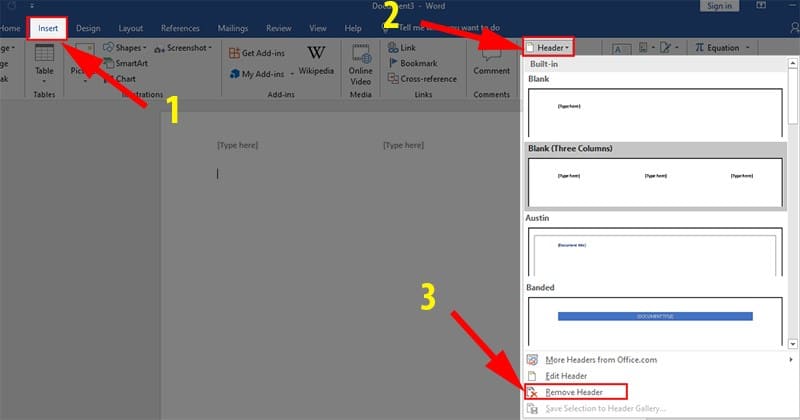
3.2. Cách 2
Bước 1: Bạn hãy nhấn vào phần file.Bước 2: Sau đó lựa chọn Info, tiếp theo bạn nhấn tiếp check for Issues. Ngay lúc đó thì một menu hiện ra và bạn hãy lựa chọn Inspect Document.Bước 3: Tại giao diện Document Inspector hãy tích vào phần Headers , Footers, and Watermarks. Sau đó bạn hãy nhấn tiếp Inspect.Bước 4: Chờ một lúc giao diện thì sẽ refresh lại, lúc này thì biểu tượng Remove All sẽ hiện ra và bạn sẽ chỉ cần nhấn vào rồi đóng lại là được.Theo đó thì cách tạo header and footer trong Word Limosa chia sẻ rất đơn giản, dễ dàng thực hiện. Kiến thức này là rất cần thiết trong quá trình sử dụng Word. Lưu lại ngay và thực hiện nhé.
Khóa học Microsoft Office 2016 Microsoft Word 2016 Microsoft Word 2016 Header & Footer trong Microsoft Word
Header là phần đầu trang văn bản khi bạn chèn Header thì tất cả trang của bạn đều hiền đầu trang giống nhau. Khi đọc một giáo trình bạn thường thấy dòng chữ được biên soạn bởi ai đó trên mỗi đầu trang. Ví dụ ở đây là Tài liệu được biên soạn bởi How
KTeam.com.
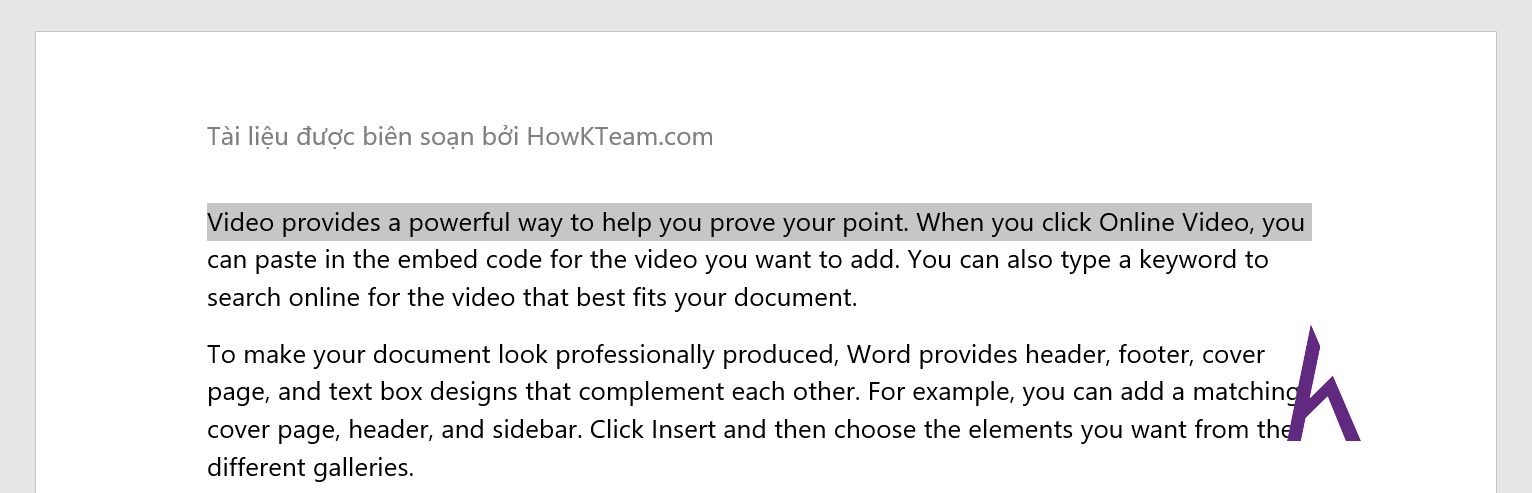
Header hay Footer đều có thể chèn số trang hiện tại và ngày tháng hiện tại, tên văn bản, đường dẫn của văn bản vào mỗi trang của văn bản. Xem hết bài này để biết chèn các đối tượng trên như thế nào.Header hay Footer cũng giống như văn bản bình thường nên bạn có thể thao tác định dạng với nó như định dạng văn bản bình thường ở bài
Thao tác với văn bản ở Microsoft Wordđến bài
Sao chép, xóa bỏ định dạng, undo & redo trong Microsoft Word.
Nội Dung Chính
Chèn và chỉnh sửa Header và Footer. Chèn số trang. Chèn thời gian, tên văn bản, đường dẫn của văn bản. Header và Footer theo trang chẵn lẽ.Chèn Header
Trong văn bản của bạn chọn Insert > Header >Chọn một trong các kiểu sau (vùng màu xanh).
Trong quá trình soạn thảo văn bản, tài liệu yêu cầu cần có header và footer để thể hiện sự chuyên nghiệp. Tuy nhiên không phải ai cũng biết cách tạo header và footer trong word. Trong bài viết dưới đây, Share kỹ năng sẽ hướng dẫn bạn cách điều chỉnh khoảng cách header and footer trong Word 365 một cách đơn giản nhất.
Để tạo header hoặc footer trong word chúng ta có thể tạo theo các bước sau đây:
Bước 1: Tạo
Header/Footer
Để tạo header hay footer bạn có 2 cách làm
Cách 1: Bạn đưa chuột lên phía trên đầu trang giấy (nếu muốn tạo Header) và cuối trang giấy (nếu muốn tạo Footer). Tiếp theo, nhấn chuột trái 2 lần liên tiếp sau đó nhập nội dung vào. Để thoát chế độ nhập nội dung cho Header/Footer bạn nhấn Esc.

Bước 2: Các cách chỉnh sửa Header và footer
Đầu tiên bạn click chuột trái hai lần vào Header hoặc Footer
Chèn nội dung vào Header/Footer
Để chèn những nội dung như ảnh, thời gian, text,…

Tạo Header riêng biệt cho trang chẵn và trang lẻ
Để tạo Header riêng biệt cho trang chẵn và trang lẻ bạn chọn Different odd and Even

Ngoài ra bạn có thể sử dụng thêm cách sau để thay đổi khoảng cách của header hoặc footer với phần nội dung bài viết
Tại View bạn tích vào Ruler, thước kẻ sẽ hiện lên và bạn có thể tùy chỉnh khoảng cách

Vậy là bạn đã biết cách chèn Header và Footer trong Word rồi đó. Chúc các bạn thành công.
Related
You May Also Like

Cách làm mới dữ liệu Pivot Table trong Microsoft Excel
Tháng Bảy 28, 2022Tháng Tám 8, 2022Lê Hoàng0

Giới thiệu về Microsoft Teams, phần mềm dạy học trực tuyến
Tháng Hai 23, 2021Tháng Tám 10, 2021Neil3

3 bước để Ghép nhiều File Excel thành một File duy nhất
Tháng Bảy 25, 2021Tháng Bảy 29, 2022Neil6
Trả lời Hủy
Email của bạn sẽ không được hiển thị công khai. Các trường bắt buộc được đánh dấu *
Bình luận *
Tên *
Email *
Trang web
Lưu tên của tôi, email, và trang web trong trình duyệt này cho lần bình luận kế tiếp của tôi.
Xem thêm: Cách dịch trang web trên chrome và dịch trang web, thay đổi ngôn ngữ của chrome và dịch trang web
Δ
Bài mới
Theo dõi trên Facebook
Bình luận
Mag by Theme
Grill. Powered by Word
Press.