Ở nội dung bài viết trước, tôi đã hướng dẫn các bạn Cách xóa cột và chiếc trong bảng. Liên tiếp chuỗi Series lí giải về bảng biểu trong word, thì trong bài viết này, mình đang hướng dẫn các bạn cách chỉnh phạm vi của dòng và cột trong bảng.
Bạn đang xem: Chỉnh độ rộng cột trong word
1. Chỉnh độ rộng của dòng trong word
Để chỉnh khoảng cách dòng trong word, thì tất cả 2 bí quyết sau đây:
#Cách 1:
Bước 1: bạn muốn chỉnh kích thước của dòng nào, thì bạn rê con chuột vào mặt đường viền bên dưới của cái đó.
Khi nào thấy lộ diện mũi tên chỉ về 2 hướng, thì bấm giữ con chuột trái kéo xuống, nhằm chỉnh kích cỡ dòng rộng ra. Còn vuốt lên để chỉnh size dòng thu bé nhỏ lại.
#Cách 2:
Bạn rê chuột qua thanh thước dọc, tại đây có các ô vuông màu xám tương ứng với mỗi chiếc trong bảng.
Muốn giãn loại nào, thì bấm giữ loài chuột tại ô vuông tương ứng với cái đó, kế tiếp kéo xuống hoặc lên để chỉnh kích thước dòng.
Nếu các bạn kéo thu hẹp khoảng cách dòng cơ mà không được, thì rất rất có thể bạn đang bấm Enter ở loại đó.
Để rất có thể thu dong dỏng dòng vào trường hợp này, thì bạn phải xóa biểu tượng dấu Enter đi.
Bằng giải pháp vào Tab Home, bật công chũm Show/hide lên. đông đảo dòng làm sao mà các bạn đã gõ Enter thì nó vẫn hiện lên, thì bạn xoá vệt Enter ở cái đó đi, khi đó mới thu hạn hẹp dòng được.
Sau khi xóa xong xuôi phím Enter đi, lưu giữ vào Tab Home bấm vào công ráng Show/Hide 1 nữa để tắt nó đi..
2. Chỉnh phạm vi cột vào word
Để chỉnh size cột trong bảng, thì bao gồm 2 phương pháp sau đây:
#Cách 1:
Bước 1: bạn muốn chỉnh kích cỡ của cột nào, thì bạn rê chuột vào con đường viền ở bên cạnh của cột đó.
Khi nào xuất hiện mũi tên chỉ về 2 hướng, bấm giữ loài chuột trái kéo qua phải đặt chỉnh form size cột rộng lớn ra, kéo qua trái để chỉnh kích thước cột thu thanh mảnh lại.
#Cách 2:
Bước 1: bấm vào ô bất kỳ trong bảng.
Bước 2: Rê chuột lên thanh thước ngang, trên đây có cách ô vuông màu sắc xám tương xứng với các đường viền của cột, chúng ta cũng có thể kéo giãn nở ra hoặc thu thuôn lại.
3. Chỉnh kích cỡ dòng, cột theo form size có sẵn
Muốn chỉnh độ rộng của cột hoặc loại theo đúng form size mà các bạn muốn, thì các bạn quét chọn vào toàn cục bảng sau đó đến Tab Layout, điền thông số Height(chiều cao) cùng Width(chiều rộng) tại đội Cell Size. Kế tiếp bấm Enter lập tức mẫu và cột sẽ chuyển đổi đúng bởi với kích cỡ mà chúng ta đã nhập.
4. Chỉnh size dòng, cột vừa với nội dung
Để chỉnh kích thước dòng với cột vừa với câu chữ ở trong ô, thì chúng ta làm như sau:
Bước 1: Quét chọn toàn cục bảng, bằng phương pháp bấm chọn vào 4 mũi tên ở trên mặt góc trái của bảng.
Bước 2: Bấm đề nghị chuột vào bảng chọn vào Auto
Fit khổng lồ Contents.
Kết quả: từ bây giờ kích thước đã vừa với nội dung trong bảng.
5. Chỉnh kích cỡ dòng hoặc cột phần đa nhau
Giả sử như tại đây mình có những dòng vào bảng không hầu như nhau, giả dụ để như vậy nhìn cực kỳ mất thẩm mỹ
Cách làm cho những dòng trong word bởi nhau, thì bạn làm như sau:
Bước 1: Quét chọn toàn bộ bảng.
Bước 2: Bấm nên chuột trong bảng vẫn quét chọn, nếu còn muốn làm cho làm cho những dòng vào bảng hầu như nhau, thì bạn chọn vào Distribute Rows Evenly.
Trong đó:
Bạn cũng rất có thể làm biện pháp khác, sau khoản thời gian quét chọn cục bộ bảng rồi, chúng ta vào Tab Layout , thời gian này các bạn sẽ thấy 2 mục Distribute Rows với Distribute Columns. Ở đây bạn muốn canh các dòng vào bảng hồ hết nhau, yêu cầu mình sẽ lựa chọn vào Distribute Rows.
Kết quả: Word sẽ tự động canh chỉnh những dòng phần lớn nhau.
Để chỉnh các cột vào bảng phần đa nhau chúng ta cũng làm cho tương tự, nhưng chọn vào Distribute Columns Evenly là được.
6. đoạn clip hướng dẫn
KẾT LUẬN
Như vậy là trong bài viết này, tôi đã hướng cho bạn cách chỉnh độ rộng của loại và cột trong word. Ở bài tiếp theo sau mình sẽ hướng dẫn bạn Cách gộp ô và chia ô vào bảng
Hy vọng kiến thức và kỹ năng này đã hữu ích so với bạn. Chúc chúng ta thành công!
Nguồn tài liệu tham khảo:
https://cya.edu.vn.office.com/en-us/article/resize-a-table-column-or-rowhttps://www.teachucomp.com/adjust-row-height-and-column-width-in-word-tables-tutorial/https://www.datanumen.com/blogs/5-useful-tips-adjust-column-width-word-table/Bạn vẫn xem bài viết: Cách chỉnh độ rộng của chiếc và cột vào word. Thông tin do PGD Tây Giang chọn lọc và tổng hợp thuộc với các chủ đề tương quan khác.
Word mang lại cya.edu.vn 365 Word mang lại web Word 2021 Word 2019 Word năm 2016 Word 2013 coi thêm...Ẩn bớt
Khi các bạn thêm phiên bản tin kiểu cột vào một trong những tài liệu, Word sẽ tự động đặt độ rộng của từng cột để phù hợp với trang của bạn. Nếu format mặc định không hoạt động cho bố trí của bạn, hãy mở hộp thoại Cột để thực hiện điều chỉnh.
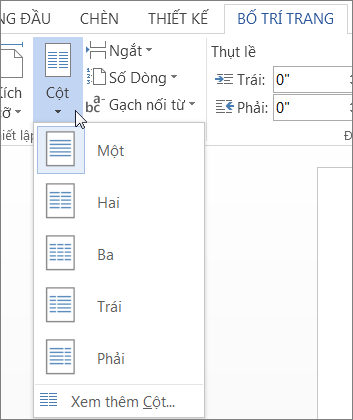
Trong vỏ hộp thoại Cột, điều chỉnh các thiết đặt bên dưới Độ rộng cùng giãn cách để chọn phạm vi cột của công ty và khoảng cách giữa các cột.

Nếu bạn mong cột tất cả độ rộng biến đổi, vứt chọn vỏ hộp kiểm kề bên Độ rộng cột bằng nhau.
Lưu ý:
Để thêm một mặt đường dọc thân các cột, chọn hộp kiểm Đường kẻ giữa trong hộp thoại Cột (được hiển thị mặt trên).
Bạn hoàn toàn có thể thấy các cột dạng bản tin trong tư liệu Word giành riêng cho web, nhưng chúng ta không thể sản xuất hoặc đổi kích thước cột ngơi nghỉ đó.
Bạn có thể thêm và làm chủ các cột văn phiên bản trong Word. Nếu khách hàng có áp dụng Word trên lắp thêm tính, hãy bấm lệnh Mở bởi Word (hoặc Sửa tài liệu > Sửa vào Word), và có tác dụng theo công việc trong Điều chỉnh phạm vi cột trên một trang. Sau thời điểm hoàn vớ và gìn giữ tài liệu, tài liệu kia sẽ liên tiếp được lưu trữ ở nơi mà các bạn đã mở tư liệu trong Word dành cho web và khi bạn mở lại tài liệu, các bạn sẽ thấy phạm vi cột mới.
Xem thêm: +3 Cách Kiểm Tra Khuyến Mãi Mobifone Có Thể Đăng Ký, Attention Required!



Bạn yêu cầu thêm trợ giúp?
Bạn mong xem các tùy lựa chọn khác?
tò mò Cộng đồng
Khám phá các lợi ích của gói đăng ký, coi qua các khóa đào tạo, tò mò cách bảo mật thông tin thiết bị của người sử dụng và không những thế nữa.
ích lợi đăng ký cya.edu.vn 365

Nội dung giảng dạy về cya.edu.vn 365
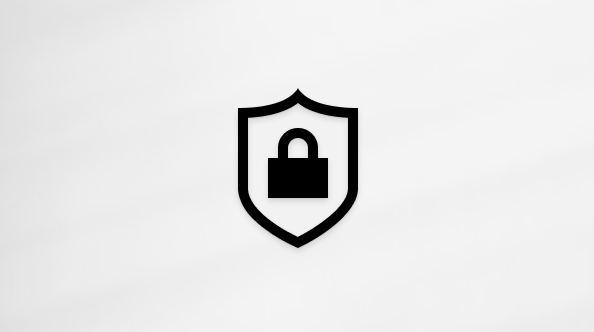
bảo mật cya.edu.vn
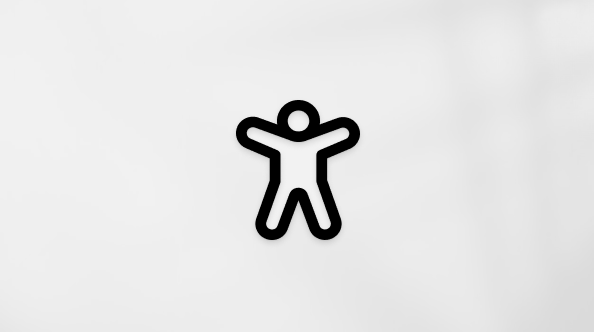
Trung tâm trợ năng
xã hội giúp chúng ta đặt và trả lời các câu hỏi, cung cấp phản hồi với lắng nghe chủ ý từ các chuyên gia có kiến thức và kỹ năng phong phú.
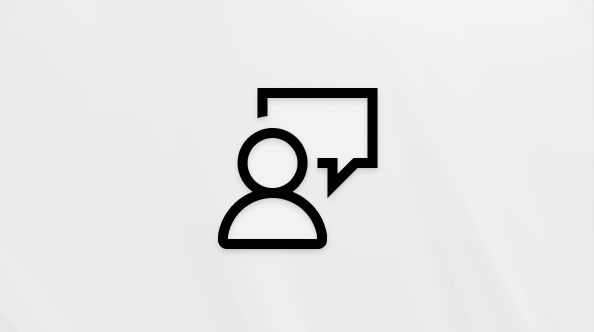
Hỏi xã hội cya.edu.vn
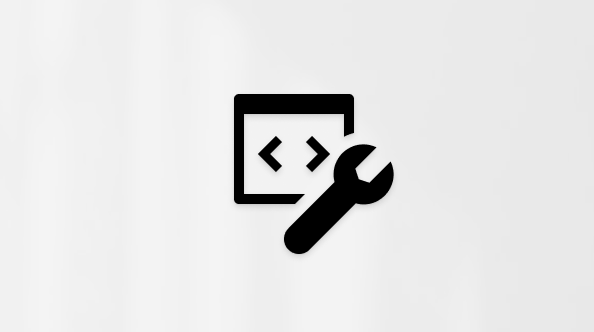
cộng đồng Kỹ thuật cya.edu.vn

người dùng Nội bộ Windows
người tiêu dùng nội bộ cya.edu.vn 365
Thông tin này có hữu ích không?
Có
Không
Cảm ơn! tất cả phản hồi như thế nào nữa không? (Bạn càng cho thấy thêm nhiều thông tin, công ty chúng tôi càng cung ứng bạn được tốt hơn.)Bạn rất có thể giúp bọn chúng tôi nâng cấp không? (Bạn càng cho thấy nhiều thông tin, shop chúng tôi càng hỗ trợ bạn được xuất sắc hơn.)
Bạn chấp nhận đến đâu với chất lượng dịch thuật?
Điều gì tác động đến đề xuất của bạn?
Đã giải quyết và xử lý vấn đề của tôi
Hướng dẫn Rõ ràng
Dễ theo dõi
Không bao gồm thuật ngữ
Hình ảnh có ích
Chất lượng dịch thuật
Không khớp với màn hình hiển thị của tôi
Hướng dẫn không bao gồm xác
Quá kỹ thuật
Không đầy đủ thông tin
Không đầy đủ hình ảnh
Chất lượng dịch thuật
Bất kỳ tin tức phản hồi té sung? (Không bắt buộc)
Gửi phản nghịch hồi
Cảm ơn bình luận của bạn!
×
Nội dung mới
cya.edu.vn Store
Giáo dục
Doanh nghiệp
Developer và IT
Công ty
Tiếng Việt (Việt Nam) hình tượng Không thâm nhập Đạo mức sử dụng Quyền riêng tư của bạn tại California (CCPA) những lựa lựa chọn quyền riêng tư tại California của công ty hình tượng Không thâm nhập Đạo nguyên tắc Quyền riêng biệt tư của người tiêu dùng tại California (CCPA) những lựa chọn quyền riêng bốn tại California của công ty © cya.edu.vn 2023