Point server Phi&#x
EA;n bản đăng k&#x
FD; Share
Point vps 2019 Share
Point trong Microsoft 365 Office d&#x
E0;nh đến doanh nghiệp Trung t&#x
E2;m quản trị Share
Point Share
Point vị 21Vianet điều h&#x
E0;nh coi th&#x
EA;m...Ẩn bớt
Khi các bạn thêm trang văn minh vào site, chúng ta có thể thêm và tùy chỉnh cấu hình các phần web, là những khối dựng của trang.
Bạn đang xem: Trong hình ảnh có thể có: văn bản
Lưu ý: Một số công dụng được ra mắt dần với những tổ chức đã chọn tham gia vào chương trình phiên bản phát hành Mục tiêu. Điều này còn có nghĩa là bạn cũng có thể chưa nhìn thấy anh tài này hoặc tính năng này có thể hoạt động khác với mọi gì được biểu hiện trong các bài viết trợ giúp.
Thêm phần website Văn bản
Sử dụng phần website Văn bản để thêm đoạn văn vào trang của bạn. Các tùy chọn định dạng như kiểu, vết đầu dòng, thụt lề, sơn sáng và nối kết đa số sẵn dùng. Bạn cũng có thể dán hình hình ảnh cùng loại với văn bản.
Để áp dụng phần web Văn bản:
Trên trang của bạn, di chuột lên trên hoặc bên dưới phần website hiện gồm và bạn sẽ thấy một đường gồm dấu +, như vậy này:

Bấm + rồi lựa chọn Văn bản từ danh sách các phần web.
Bấm vào bên trong hộp và thanh nguyên tắc định dạng đã hiển thị.

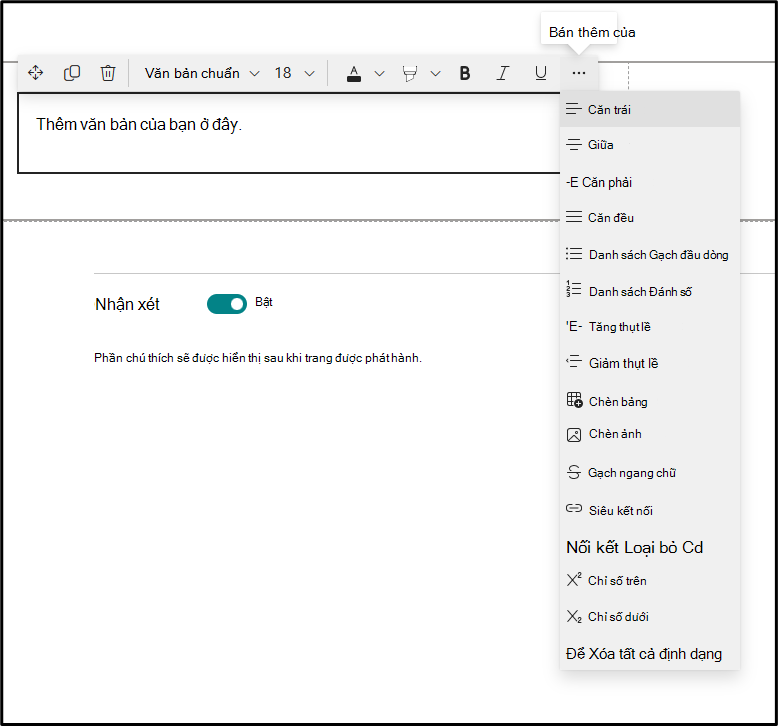
Để thêm bảng, bấm vào nút Chèn bảng bên dưới nhiều kiểu hơn. Sau khi bạn bấm chuột bảng, nguyên tắc kiểu bảng đang trở nên sẵn sử dụng cho bạn.
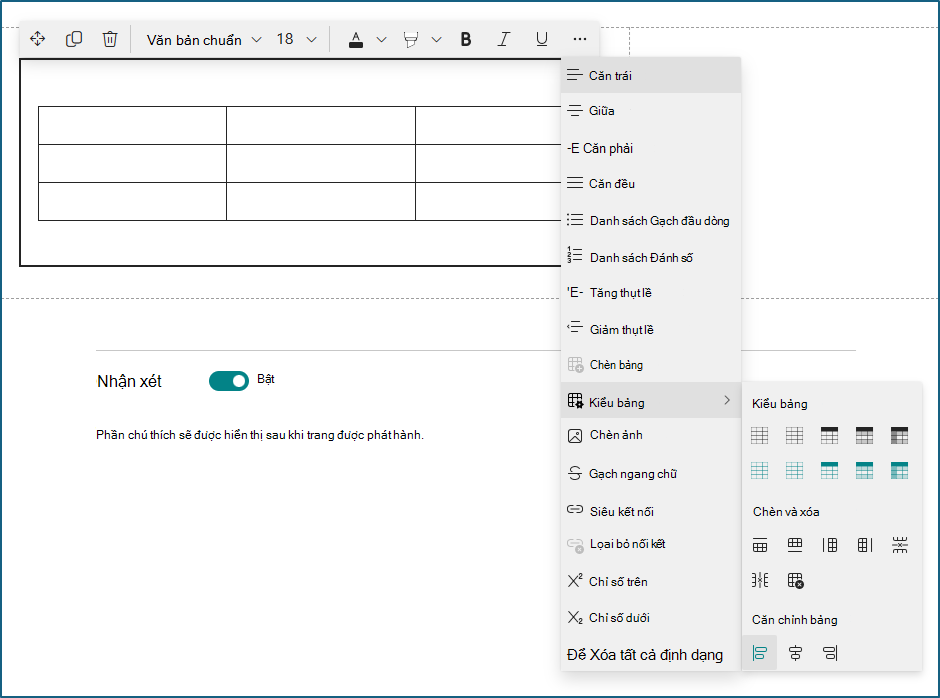
Bạn cũng rất có thể truy nhập menu này bằng cách bấm vào phải vào chính bảng đó.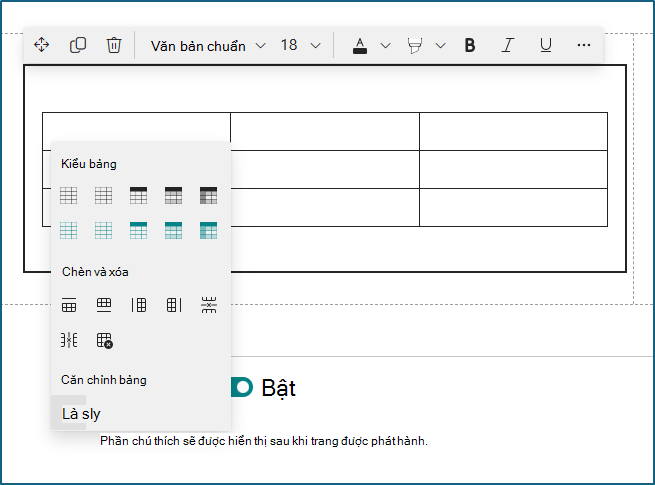
Xóa định dạng khỏi văn bản đã chọn
Chọn từ bỏ 10 cỡ phông sẵn dùng
Thay chuyển màu sắc phông bằng cách dùng color tiêu chuẩn hoặc chủ đề (màu chủ đề đổi khác để phản ánh chủ đề của site)
Thêm màu tô sáng
Sử dụng gạch ngang chữ
Sử dụng chỉ số dưới và chỉ còn số trên
Thụt lề văn bản
Chèn bảng, rồi lựa chọn kiểu bảng cùng căn chỉnh
Lưu ý: Chiều cao đường được cố định và thắt chặt và được thiết kế với để dễ đọc và dễ đọc. Font chữ được đặt tại 140% khuôn khổ phông. Sau khi kết thúc dòng, bạn cũng có thể nhấn enter để sản xuất một đoạn văn bắt đầu và dãn bí quyết giữa các đoạn văn bởi với độ cao của một dòng. Trường hòa hợp ngoại lệ là dãn phương pháp sau đầu đề, là 12 điểm ảnh.
Thêm hình ảnh
Bạn có thể thêm hình hình ảnh cùng mẫu với văn bản bằng cách xào luộc hình ảnh và ốp lại phần website Văn bạn dạng tại vị trí nhỏ trỏ của bạn. Sau đó, lựa chọn hình hình ảnh trong phần web và sử dụng thanh phương pháp ở bên trên bên trái của hình ảnh để sửa đổi hình ảnh, di chuyển hình ảnh hoặc căn trái, sang đề nghị hoặc căn giữa. Chúng ta có thể đổi form size hình hình ảnh bằng cách chọn các núm tinh chỉnh ở mỗi góc của hình ảnh.

Lưu ý: Khi chúng ta căn phần nhiều trái hoặc buộc phải một hình ảnh, hãy bảo đảm an toàn độ rộng lớn hình hình ảnh lớn hơn 1/2 độ rộng cột nhằm có kết quả tốt nhất. Nếu như nó gồm độ rộng nhỏ hơn 50%, các bạn sẽ thấy khoảng tầm trắng ngơi nghỉ cả hai bên của hình hình ảnh và nó hoàn toàn có thể không trông như thể nó được căn đều phía bên trái hoặc -phải.
Chèn khôn xiết kết nối
Có hai cách để thêm khôn xiết kết nối. Một cách là áp dụng lệnh Siêu kết nối trên thanh chế độ và một biện pháp khác là nhập trực tiếp vào phần web.
Sử dụng lệnh khôn xiết kết nối
Bấm Siêu kết

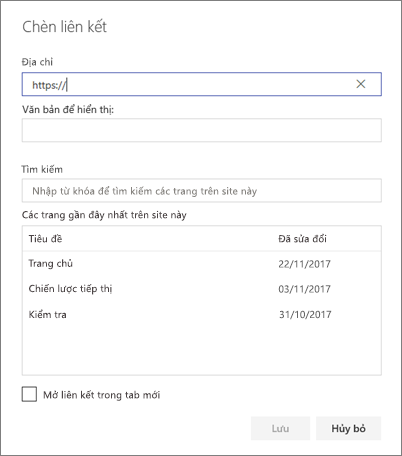
Trong hộp thoại Chèn Nối kết, nhập địa chỉ cửa hàng của nối kết vào vỏ hộp Địa chỉ cùng văn bản bạn có nhu cầu nối kết trong hộp Văn bạn dạng để hiển thị.
Hoặc, nếu bạn muốn liên kết cho một trang bên trên site, chúng ta cũng có thể tìm kiếm trang đó bằng phương pháp dùng vỏ hộp Tìm kiếm, rồi lựa chọn trang trong danh sách kết quả.
Khi các bạn hoàn tất, hãy bấm Lưu.
Nhập thẳng vào phần web
Dấu neo trang
Dấu neo trang (còn được gọi là thẻ đánh dấu) được auto thêm vào mẫu mã Đầu đề 1, Đầu đề 2 cùng Đầu đề 3 trong phần web Văn bạn dạng trên trang của bạn. Khi một trang được desgin và chúng ta di chuột qua một tab hoặc đầu đề trong phần website Văn bản, các bạn sẽ thấy hình tượng liên kết cho biết dấu neo trang.
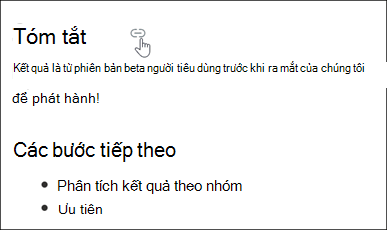
Bạn gồm thể nhấp chuột phải vào dấu neo trang và chọn "sao chép liên kết" từ menu ngữ cảnh của trình chăm bẵm web để xào luộc vị trí neo trang nhằm sử dụng bên phía ngoài Share
Point trang. Sau khoản thời gian dấu neo trang nằm ở bảng tạm, chúng ta có thể dán dấu neo trang vào email, tin nhắn liền hoặc các mục khác ví như vậy.
Khi chúng ta thêm siêu kết nối vào trang, bạn có thể chuyển cho Đầu đề 1 trong phần web văn bạn dạng bất kỳ bằng cách chắp thêm ký kết hiệu lốt thăng (#) với văn phiên bản đầu đề 1 mà bạn có nhu cầu chuyển mang đến cuối liên kết, như trong lấy ví dụ như này:

Chèn bảng
Bấm vào nút Chèn bảng trong ngăn Định dạng văn phiên bản và bảng. Một bảng dễ dàng gồm 3 cột cùng 3 mặt hàng được chèn vào.
Bạn có thể định dạng văn bạn dạng trong bảng bằng cách sử dụng các công vắt định dạng văn phiên bản có sẵn bên trên thanh phương tiện hoặc trong phòng Định dạng văn bản và bảng.
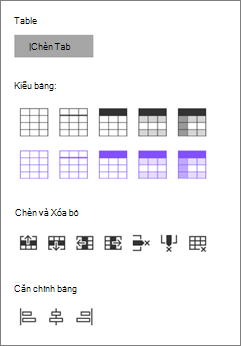
Chọn đẳng cấp bảng
Trong Share
Point (nhưng chưa phải Share
Point vps 2019 ), chúng ta cũng có thể chọn hình dạng bảng dễ dàng và đơn giản hoặc hình dạng bảng tất cả chủ đề. Các kiểu bảng có chủ đề (hiển thị nghỉ ngơi hàng thứ hai) phản chiếu màu chủ thể được áp dụng trên site của bạn. Trường đoản cú trái sang trọng phải, những kiểu bảng là:
Thuần
Đầu trang tinh tế (đầu trang gồm viền dưới)
Đầu trang (hàng tiêu đề có màu solo và fonts ngược)
Hàng xen k hoá (hàng tiêu đề bao gồm màu đồng bộ và font ngược, đồng thời những hàng xen k nhau được tô bóng)
Tiêu đề cột (hàng tiêu đề bao gồm màu đối chọi và phông ngược, cột đầu tiên và hàng xen k hoá được đánh bóng)
Chèn với xóa hàng và cột
Thêm hoặc loại trừ hàng hoặc cột tốt xóa toàn cục bảng bởi cách nhấn vào các nút phù hợp trong chống Định dạng văn phiên bản và bảng. Bạn có thể sử dụng phím Tab nhằm dẫn hướng trong bảng và thêm hàng. Từ trái thanh lịch phải, những tùy lựa chọn là:
Chèn sản phẩm ở trên
Chèn hàng phía dưới
Chèn cột sang bên trái
Chèn cột mặt phải
Xóa hàng đang chọn
Xóa cột vẫn chọn
Xóa toàn thể bảng
Đặt chỉnh sửa bảng
Trong Share
Point (nhưng chưa phải Share
Point server 2019 ), bạn cũng có thể sử dụng các nút chỉnh sửa bảng nhằm định vị cục bộ bảng trong không khí phần web. Chúng ta có thể căn chỉnh bảng sang trọng trái, thân hoặc phải.
Sử dụng Trình soạn thảo để kiểm tra chủ yếu tả với ngữ pháp
Để kiểm tra thiết yếu tả cùng ngữ pháp với Trình biên soạn thảo vào phần web Văn phiên bản trên trang của bạn,
Chọn Chỉnh sửa ở bên trên cùng bên đề nghị của trang.
Chọn Chi tiết trang sinh sống đầu trang đã có được phát hành.
Trong ngăn cụ thể trang, kiểm soát và điều chỉnh nút bật tắt bên dưới áp dụng Trình soạn thảo để soát sổ chính tả, ngữ pháp và nhiều tùy lựa chọn khác thành Bật hoặc Tắt.
Khi bạn xem ảnh hoặc trợ thì dừng đoạn clip trong áp dụng Ảnh

Văn bản trực tiếp khả dụng trên những kiểu đồ vật được cung ứng và cũng hoàn toàn có thể được thực hiện trong Safari, Camera, xem nhanh, v.v.
Bật Văn phiên bản trực tiếp
Trước khi bạn ban đầu sử dụng Văn bạn dạng trực tiếp, hãy bảo vệ rằng kỹ năng này được bật cho tất cả các ngôn từ được hỗ trợ.
Đi tới thiết lập

Bật Văn phiên bản trực tiếp (màu lục là bật).
Sao chép, dịch cùng tra cứu giúp văn phiên bản trong hình ảnh hoặc video
Mở một ảnh hoặc tạm ngưng một đoạn phim chứa văn bản.
Chạm vào , tiếp nối chạm cùng giữ văn bản được chọn.
Sử dụng các điểm duy trì để lựa chọn văn phiên bản cụ thể, tiếp đến thực hiện bất kỳ tác vụ như thế nào sau đây:
Sao chép văn bản: xào nấu văn bạn dạng để dán vào trong 1 ứng dụng khác như Ghi chú hoặc Tin nhắn.
Chọn vớ cả: Chọn toàn bộ văn bạn dạng bên vào khung.
Tra cứu: Hiển thị các gợi ý web được cá thể hóa.
Dịch: Dịch văn bản.
Tìm tìm trên web: Tra cứu văn bạn dạng được chọn trên web.
Chia sẻ: share văn phiên bản bằng Air
Drop, Tin nhắn, Mail hoặc các tùy lựa chọn khả dụng khác.
Tùy theo ngôn từ của ảnh, chúng ta có thể chạm vào trong 1 tác vụ cấp tốc ở cuối screen để triển khai những bài toán như triển khai cuộc call điện thoại, truy cập trang web, bước đầu email, biến hóa tiền tệ, v.v.
Chạm vào để quay lại ảnh hoặc video.
Thực hiện các tác vụ bên trong ảnh hoặc đoạn clip bằng các tác vụ nhanh
Tùy theo câu chữ của hình ảnh hoặc video, bạn cũng có thể chạm vào trong 1 tác vụ nhanh ở cuối màn hình hiển thị để tiến hành những việc như tiến hành cuộc điện thoại tư vấn điện thoại, nhận chỉ đường, dịch các ngôn ngữ, biến hóa tiền tệ, v.v.
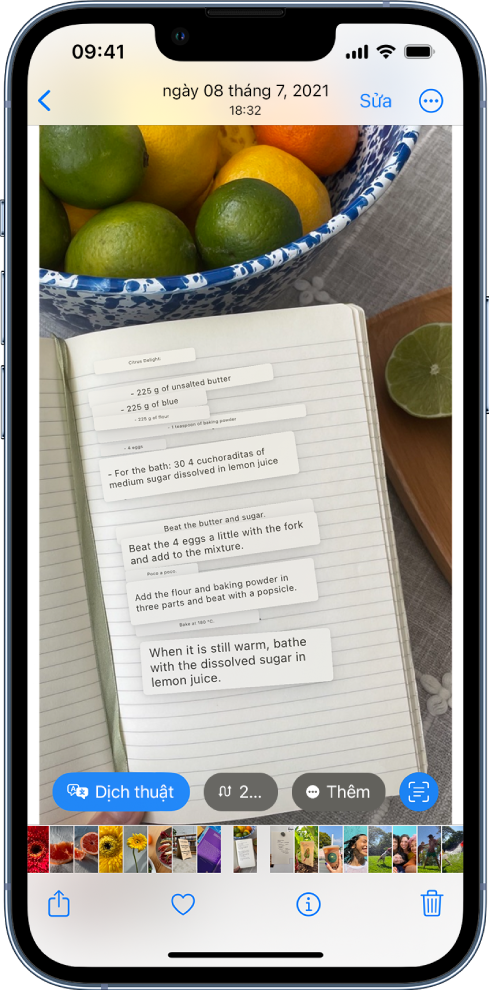
Trong áp dụng Ảnh, hãy mở một ảnh hoặc tạm dừng một đoạn clip chứa văn bản.
Chạm vào .
Chạm vào trong 1 tác vụ nhanh ở cuối màn hình.
Chạm vào nhằm quay lại hình ảnh hoặc video.
Xem thêm: Bí Ẩn ‘Tàu Ma’ Xảy Những Cái Chết Kinh Hoàng Trùng Với Nơi Mh370 Mất Tích
Văn bạn dạng trực tiếp không khả dụng tại toàn bộ các vùng hoặc bằng toàn bộ các ngôn ngữ. Hãy coi Tính khả dụng của tuấn kiệt trên i
OS với i
Pad
OS.
Phone
Sử dụng Tra cứu vãn hình ảnh để dấn dạng các đối tượng người tiêu dùng trong hình ảnh của chúng ta trên i
Phone