Trong phần mềm Cad, lệnh Ordinate Dimension được dùng để hiển thị tọa độ điểm vào Cad. Tuy nhiên, cách thực hiện lệnh này thế nào thì các người vẫn còn rất mơ hồ. Nhằm mục đích giúp cho bạn cũng có thể tự tay xây cất được những bản vẽ chất lượng nhất, ruby-forum.org sẽ chia sẻ cho bạn cách thực hiện lệnh Ordinate Dimension đúng chuẩn nhất qua bài cya.edu.vnết chia sẻ kiến thức học autocad nâng cao dưới đây.
Ý nghĩa của lệnh Ordinate Dimension và những câu lệnh cung ứng
Trước khi tò mò về thao tác làm cya.edu.vnệc thực hiện tại lệnh Ordinate Dimension để hiển thị tọa độ điểm vào Cad, bạn nên nắm được ý nghĩa sâu sắc của lệnh tương tự như các câu lệnh hỗ trợ. Điều này sẽ giúp đỡ cho quá trình sử dụng lệnh với thiết kế phiên bản vẽ chính xác và đúng chuẩn nhất.
Cụ thể, lệnh Ordinate Dimension được dùng để làm ghi tọa độ của một điểm trong Cad hay nói một cách khác là hiển thị tọa độ điểm. Theo đó, giá trị tọa độ của điểm cần hiển thị đã được xác minh theo hệ trục tọa độ hiện hành bên trên thanh công cụ User Coordinate System (UCS).
Bạn đang xem: cách vẽ lưới tọa độ trong cad
Lệnh Ordinate Dimension dùng để ghi toạ độ của một điểm trong bản vẽ Autocad
Đế rất có thể sử dụng thành thục lệnh Ordinate Dimension khi thiết kế bản vẽ trên Cad, các bạn phải nạm chắc những câu lệnh cung ứng sau đây: – Command: dùng để gọi lệnh hiển thị lên trên đồ họa Cad. – Specify feature location: Kích loài chuột để chọn điểm cần ghi cực hiếm tọa độ (Dùng cách tiến hành truy bắt điểm). – Specify leader endpoit or: Định vị cho đường ghi quý giá tọa độ (Dùng cách tiến hành truy bắt thế mạnh nhập cực hiếm tọa độ tương đối hoặc sử dụng các lựa chọn khác vào lệnh.
Cách hiển thị tọa độ điểm vào Cad bởi lệnh Ordinate Dimension
Thao tác hiển thị tọa độ điểm trong Cad có cách triển khai rất solo giản
Các lấy ví dụ như hiển thị tọa điểm
Nhằm giúp cho bạn nắm rõ hơn cách thực hiện lệnh Ordinate Dimension, ruby-forum.org vẫn giới thiệu cho chính mình 2 ví dụ cơ phiên bản sau đây:
Cách hiển thị tọa độ Dimension text = 136
– bước 1: trên thanh luật Command, chúng ta gõ DOR nhằm hiển thị lệnh Dimordinate. – cách 2: Bạn bấm chuột vào folder Specify feature location: Kích chọn chổ chính giữa đường tròn C bên trên hệ tọa độ XOY. – bước 3: chọn thư mục Specify leader endpoint or: vào mục này, bạn dịch rời trỏ loài chuột hướng thanh lịch phía bên bắt buộc và kích chọn một điểm bất kể để xác định trí mang đến đường ghi quý hiếm tọa độ.
Bạn đang xem: Cách vẽ lưới tọa độ trong cad
Cách hiển thị tọa độ Dimension text = 377
Bạn hoàn toàn có thể tham khảo lấy một ví dụ để triển khai lệnh hiển thị tọa điểm được đúng mực hơn
Để hiểu rõ hơn về những phím tắt cũng giống như cách sử dụng các lệnh đặc biệt quan trọng trong Autocad bạn có thể tìm phát âm tại khóa đào tạo và huấn luyện “Học Autocad cơ bạn dạng và nâng cao” của giảng cya.edu.vnên núm Hài Phương bên trên ruby-forum.org.
Chi tiết khóa huấn luyện “Học Autocad cơ bạn dạng và nâng cao”
Với 32 bài giảng, giảng cya.edu.vnên sẽ giúp đỡ bạn ráng trọn những kỹ thuật vẽ, thành công xây dựng các phiên bản vẽ chuyên môn đúng chuẩn, đúng xác suất và chuyên nghiệp nhất. Cố kỉnh thể, dứt khóa học, bạn sẽ có tứ duy phân tích phiên bản vẽ 2d hiệu quả, nhanh chóng. Có nền tảng gốc rễ sử dụng Auto
Cad 2D, cải thiện, nâng cao và hoàn thiện tốc độ thao tác với những phím tắt… nâng cao kỹ năng thiết kễ và tốc độ vẽ của người sử dụng thêm chuẩn chỉnh xác và gấp rút hơn rất nhiều. Bạn cũng có thể ứng dụng sử dụng khóa học vào công cya.edu.vnệc với đều kỹ thuật đỉnh điểm được chia sẻ trong toàn bộ khoá học. Cấp tốc tay đăng ký khoá học tập để nhận những ưu đãi thu hút đến từ ruby-forum.org
Khóa học “Học Autocad cơ bản và nâng cao”
ĐĂNG KÝ KHÓA HỌC
Có thể thấy, giải pháp hiển thị tọa độ điểm vào Cad rất đơn giản, điều quan trọng là bạn phải cầm cố được ý nghĩa của lệnh Ordinate Dimension và những câu lệnh hỗ trợ, gồm như vậy bản vẽ mới có thiết kế một cách chính xác và đúng đắn nhất. Hy vọng nội dung bài cya.edu.vnết trên hoàn toàn có thể giúp bạn làm rõ về khối hệ thống lệnh quan trọng đặc biệt trong Autocad và Autocad cơ bản và nâng cao chuyên nghiệp để từ kia xây dựng bạn dạng vẽ chính xác và hợp lý và phải chăng nhất.
Phone lại mờ 1 góc, chuyển màu xám
Trước cửa hàng chúng tôi đã thấy lưới góc phần tư địa chính được chế tạo ra ra như vậy nào, hiện nay chúng ta hãy xem bí quyết tạo lưới tọa độ bằng ứng dụng CAD ... Vâng, điều mà Arc
cya.edu.vnew cùng Manifold tiến hành rất dễ dàng dàng. Hình như với Auto
CAD bạn có thể làm bởi Cicya.edu.vnl
CAD.
Trong trường đúng theo này họ sẽ thấy làm rứa nào để gia công điều kia với Microstation Geographics, mà nhiều người dùng không biết khối hệ thống làm gì; cảnh báo, vấn đề đó không bình thường Microstation.
1. Bạn phải bao gồm một hệ thống chiếu được chỉ định.
Để xem phương pháp chiếu được chỉ định hoặc gắng đổi, chúng ta có thể xem bài xích trước.
2. Xác định Quadrant
Trong trường thích hợp của tôi, tôi có phiên bản đồ này, tôi đã tạo thành phần tư, tương đương như shop chúng tôi phân tích trong bài bác đăng giành cho nó.
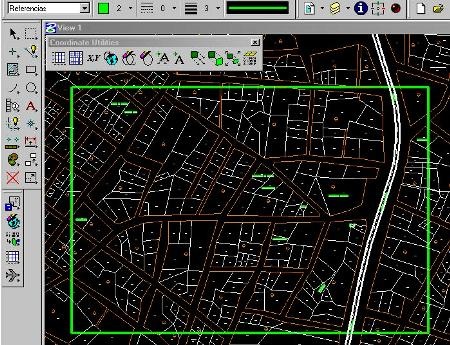
3. Các nút thông số kỹ thuật chính
Để kích hoạt bảng cấu hình lưới, shop chúng tôi chọn hình thức / hệ tọa độ / nhân thể ích. Sau đó bọn họ kích hoạt hình tượng đầu tiên (các thông số tạo lưới).
Dưới đây là thông số kỹ thuật các anh tài mong muốn, bọn họ hãy xem các nút chính, hoàn toàn có thể thay đổi bất kể lúc nào trong thừa trình:
Khuôn khổ. Điều này được triển khai với biểu tượng phía bên trên “Dòng gọn gàng” mẫu gọn gàng dùng để làm đóng khung
Ref = Lat / dài. Điều này là do trong hệ tọa độ tham chiếu, tôi đã bật nó
Ref = Master. Đây là các tọa độ chính, chúng cũng được định cấu trong khi chúng tôi đã lý giải trong bài đăng đó.
Tạo ra. Nút này là để sinh sản lưới, tôi khuyên bạn nên sử dụng nó cho đến khi bạn đã định thông số kỹ thuật các quánh tính.
Trong phần có tên “Thành phần”, bạn cũng có thể kích hoạt hoặc bỏ kích hoạt các nhãn mà bạn có nhu cầu định thông số kỹ thuật hoặc hủy kích hoạt
Tùy chọn "Deltas" là để xác minh xem lưới sẽ dựa vào một khoảng tầm cách xác định (ví dụ: Lưới UTM của 1000 x 1000 tấn) hoặc một lưới từng 30 giây.
Tùy chọn Increments được sử dụng để xác định xem lưới đã đi từ nhiều lần của lưới hoặc tự góc dưới phía bên trái của góc tọa độ (nguồn gốc)
Trong Appearance, rất có thể xác định coi các bộ phận được tạo nên sẽ theo một hình tượng của lever hay bằng những thuộc tính (các quánh điểm) của dự án Địa lý.
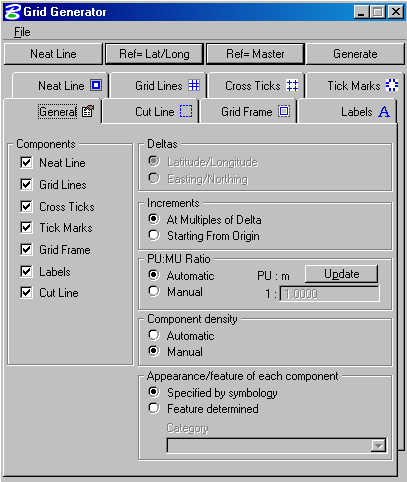
4. Các cấu hình khác là một thực tiễn ... không phải bằng cách thử cùng sai mà lại là thoải mái và dễ chịu với đều gì được tạo nên cuối cùng. Vào này Arc
cya.edu.vnew y nhiều thứ không giống nhau họ tiến công bại ngẫu nhiên công nỗ lực CAD, nhưng không có cách nào là những gì Microstation Geographic V8 nào.
Cắt Line. Nó được sử dụng để thông số kỹ thuật khung cắt

Khung lưới. Để định thông số kỹ thuật lưới
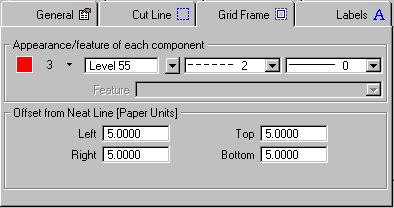
Nhãn. Để khẳng định văn bản, nếu bạn muốn tọa độ ở các góc (Góc NL), ở các cạnh của lưới (Đường lưới), Tại những điểm giao nhau của lưới (Đánh vệt chọn), kích cỡ văn bản, kiểu, số thập phân , định dạng mức độ ... Blah, blah, blah
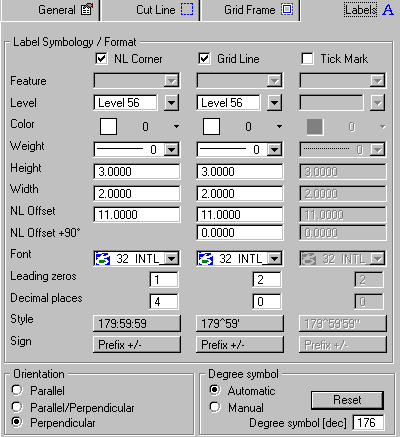
Dòng gọn gàng gàng. Để chỉ ra khung xác minh lưới và đựng vùng vuông: bạn nên chọn lựa các điểm 4 vày nó ko phải là một hình chữ nhật bao gồm xác.
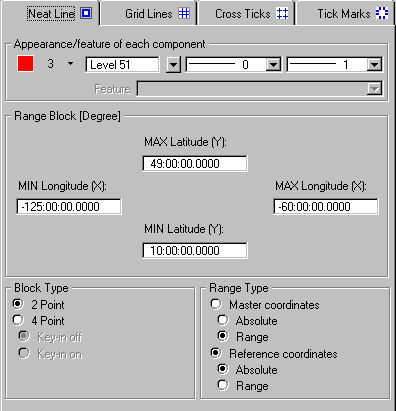
Lưới điện. Chúng được thông số kỹ thuật với những mẫu sau; những đường lưới để xác định ký hiệu của lưới, vết gạch chéo cánh cho những đường chéo cánh giao nhau, Đánh lốt chọn cho các đường cạnh.
Xem thêm: Hướng dẫn cách tắt tường lửa win 8, 8, bật/ tắt tường lửa, firewall trên windows 8

Khi hầu như thứ đã được xác định, "Tạo" được áp dụng, toàn bộ các bộ phận đều là vectơ với được lưu lại trữ trong các mức (lớp) được định cấu hình, nếu bọn chúng được tạo lại thì chúng sẽ được thay thế.
Cuối cùng bạn dạng đồ vẫn còn đấy như vậy, mặc dù tôi chấp nhận nó, gồm những hiệ tượng khác của bản đồ có bạn dạng đồ. Đường cya.edu.vnền bên phía ngoài không được hình thành trong quy trình này, nó hoàn toàn có thể được chế tác dưới dạng ô hoặc bên dưới dạng bố cục (mô hình)