Thực hiện tại cách thêm cột vào Excel nhanh, dễ ợt bằng rất nhiều cách khác nhau. Bạn có thể xử lý quá trình hiệu trái và thuận tiện hơn với những phương pháp này.
Bạn đang xem: Cách thêm cột trong excel 2010
Làm rứa nào để núm được cách thêm cột vào Excel? Đây là điều mà những người mới lần đầu thao tác làm việc phần mềm này vẫn tồn tại bỡ ngỡ. Với vướng mắc này, Teky sẽ giúp bạn nuốm được tin tức một cách nhanh, đúng mực nhất. Kiên cố chắn, việc thêm cột trong phần mềm sẽ thuận lợi hơn với bạn. Trường đoản cú đó, các quá trình cần làm việc với bảng tính vào Excel cũng sẽ kết quả hơn siêu nhiều.
Nội dung
2 trả lời thêm cột trong Excel bằng Insert3 giải đáp cách thêm 1 cột vào table ExcelHướng dẫn giải pháp thêm cột vào Excel bằng phím tắt
Với những người đã thao tác lâu với Excel sẽ chọn cách thêm cột vào Excel bởi việc áp dụng phím tắt. Đây là lựa chọn cấp tốc và giúp quá trình thêm cột ra mắt chỉ trong “1 nốt nhạc”. Với các thêm cột này, bạn chỉ cần nhấn thuộc lúc tổng hợp phím “Ctr + Space” để tiến hành chọn toàn bộ các cột vào bảng.
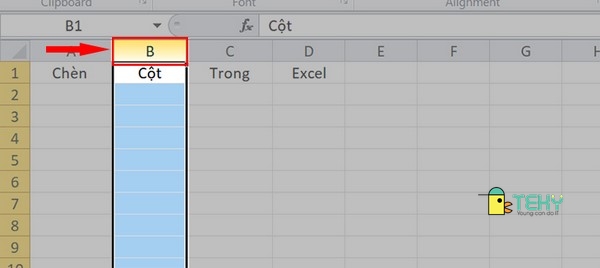
Tiếp theo, các bạn sẽ nhấn tổ hợp 3 phím gồm “Ctr +Shift + “+” để rất có thể chèn thêm cột vào trong bảng.
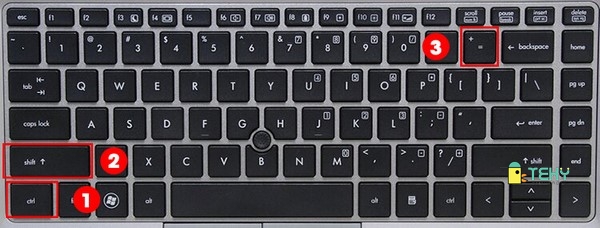
Kết quả cơ mà bạn có được khi triển khai cách thêm cột bởi phím tắt là sự việc xuất hiện thêm cột B như hình dưới đây.
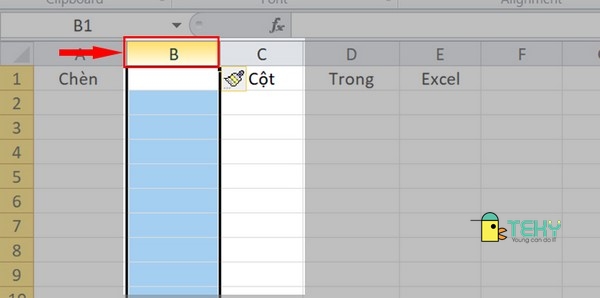
Lưu ý: vào trường hợp bạn có nhu cầu thêm từ 2 cột trở lên bằng cách sử dụng phím tắt. Thì bạn cần nhấn cùng lúc tổ hợp phím “Ctrl +Shift + “+” kèm theo số lượng cột mong mỏi chèn. Ví như: “Ctrl +Shift + “+”+ 2…Theo đó, số cột được chèn vào bảng sẽ tương xứng với số lượng bạn chọn khi nhấn tổng hợp phím.
Hướng dẫn thêm cột trong Excel bằng Insert
Đây là giữa những hướng dẫn thêm cột vào Excel được áp dụng khá phổ biến. Phụ thuộc vào việc bạn muốn thêm cột vào ô giỏi chèn thuộc lúc những cột mà công việc thực hiện sẽ không còn giống nhau. Cụ thể như:
Cách thêm cột tại ô bất kỳ trong Excel
Với cách thêm cột trong Excel này, các bạn sẽ mở tệp tin và lựa chọn vào vần âm của cột mà bạn muốn chèn. Ví như: chữ B, chữ C…trên thanh chữ.
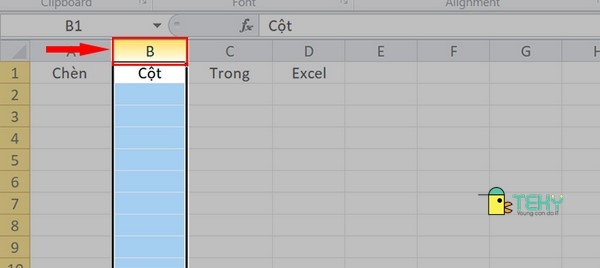
Sau đó, bạn sẽ di chuyển con chuột vào ô được lựa chọn và nhấn con chuột phải. Một dải hành vi được hiện nay ra. Trên đây, các bạn sẽ chọn “insert” để có thể hoàn tất vấn đề chèn cột vào trong bảng tính Excel của mình.
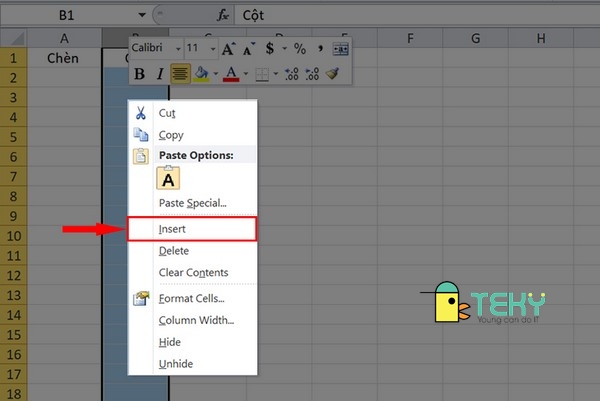
Cách chèn thuộc lúc nhiều cột trong bảng tính Excel
Có những trường hợp bạn phải thực hiện tại cách kẻ thêm cột vào Excel với tương đối nhiều cột thuộc lúc. Khi đó, bạn phải dùng loài chuột để bôi đen những cột mà các bạn có ý định ý muốn chèn thêm cột mới.
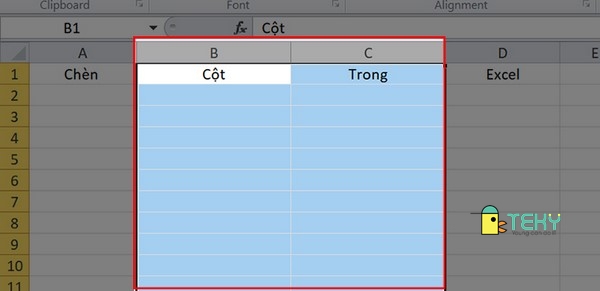
Tiếp theo, bạn tiến hành nhấn chuột phải kê chọn mục “Insert”. Sau khoản thời gian thực hiện thao tác này, các cột mới sẽ được chèn vào bảng tính như yêu cầu lúc đầu của bạn.
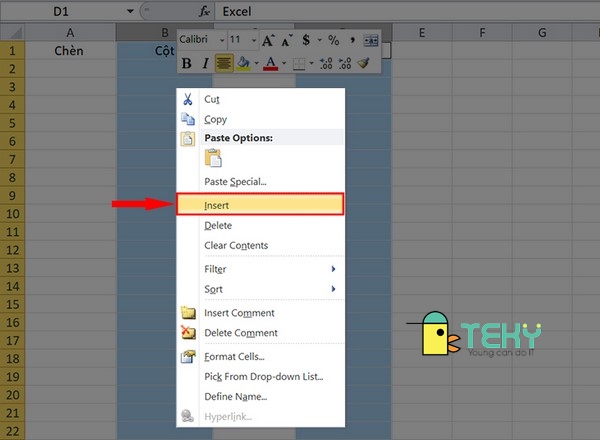
Cách thêm cột trong Excel ở cả hai vị trí không giống nhau
Bạn cũng rất có thể thực hiện thủ thuật thêm cột trong Excel trong cả trong trường hợp địa điểm 2 cột buộc phải thêm vào không giống nhau. Giải pháp làm cũng không thực sự khó. Bạn chỉ việc mở bảng tính và nhấn lựa chọn vào hồ hết cột không liên tiếp nhau. Mà bạn có ý định thêm cột làm việc trước hoặc sau nó. Giữ ý, mong muốn chọn được thuộc lúc những cột thì bạn cần phối hợp việc click chuột với giữ phím Ctrl.

Bạn tiếp tục dịch rời chuột mang lại ô nghỉ ngơi trên cột vẫn được lựa chọn và tiến hành nhấp chuột phải. Giao diện new xuất hiện, chúng ta chọn vào mục “Insert” nhằm chèn cột vào ô.
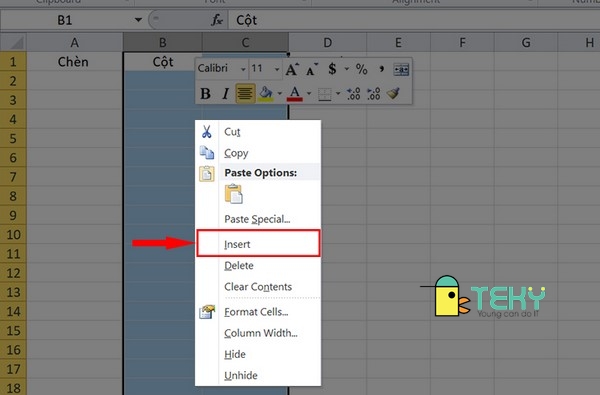
Kết quả đã đạt được sẽ là phần đông cột new được thêm vào bên cạnh cột B và E như hình dưới.
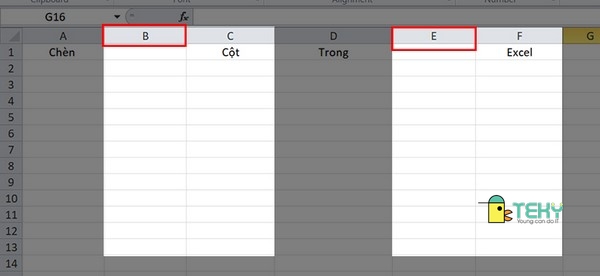
Hướng dẫn cách thêm 1 cột trong table Excel
Cách thêm 1 cột trong Excel này không thật khó. Việc thêm cột vào table của Excel vẫn giúp hỗ trợ quá trình làm việc được được dễ dãi hơn. Tuy nhiên, cách thêm 1 cột trong Excel sẽ có 2 trường hợp không giống nhau mà bạn phải chú ý. Mỗi trường đúng theo sẽ buộc phải tiến hành thao tác làm việc không kiểu như nhau. Để có được công dụng chèn cột như mong mỏi đợi.
Trường phù hợp 1: Chèn cột vào vị trí không phải cuối cùng của bảng Excel
Để hoàn toàn có thể thực hiện được thủ pháp thêm cột trong Excel này. Bạn thứ nhất cần mở bảng tính ra. Sau đó, các bạn chọn ô nằm ở tiêu đề của cột đang đề nghị chèn.
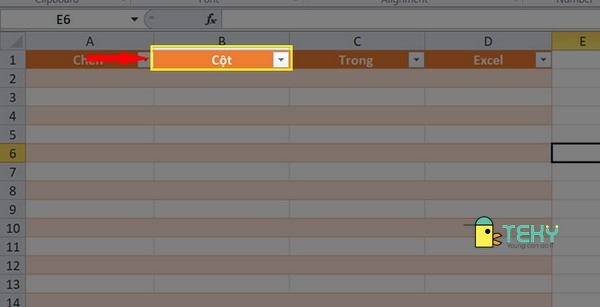
Sau đó, tại ô tiêu đề đã có chọn, bạn tiếp tục nhấn vào phải để hệ thống hiển thị đồ họa mới. Chúng ta chọn vào mục “insert”. Lưu ý, sinh hoạt trường phù hợp thêm cột vào bảng Excel này. Thì cột mới chỉ được phép thêm vào bên trái cột cũ. Vì chưng vậy, bạn sẽ chọn tiếp vào mục “Table Columns to the Left”.
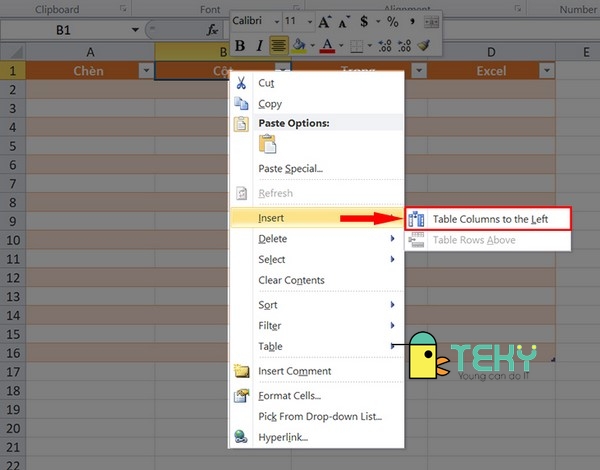
Kết trái của cách chèn thêm cột này là cột mới sẽ được thêm vào với mặc định tên của cột là “Column1”.
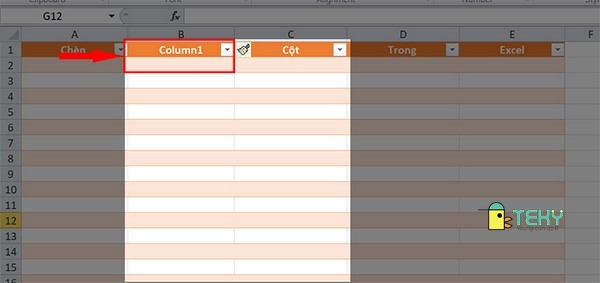
Trường thích hợp 2: bí quyết thêm cột vào vị trí sau cuối trong table Excel
Với cách thêm cột trong Excel, những thao tác cũng tương đối đơn giản. Bạn chỉ việc mở bảng tính ra và chọn vào ô tiêu đề nằm tại vị trí cột cuối cùng của table Excel.

Ở tiêu đề được lựa chọn trên, bạn nhấp chuột phải để đồ họa mới xuất hiện thêm trong bảng tính. Bạn liên tục chọn vào mục “Insert”. Hôm nay sẽ tất cả 2 trường đúng theo mà chúng ta cũng có thể lựa chọn:
Nếu ý muốn chèn thêm một cột vào phía bên nên của cột được chọn. Chúng ta nhấn chọn mục “Table Columns khổng lồ the Right”.Nếu bạn muốn chèn cột vào vị trí phía bên trái cột được chọn thì bạn chọn mục “Table Columns to the Left”.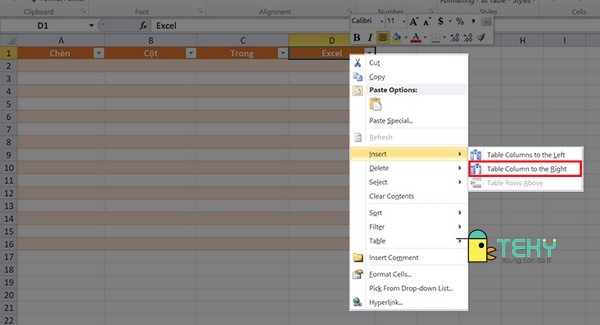
Với biện pháp chèn cột này, sẽ có cột bắt đầu được hiển thị ở đoạn bên trái tuyệt bên đề nghị của cột được chọn. Tùy vào nhân kiệt mà chúng ta tích lựa chọn ở bước trên. Cột mới sẽ được phần mềm Excel mặc định với tên là “Column1”.
Có thể thấy, tiến hành cách thêm cột trong Excel không khó. Mặc dù nhiên, yêu mong này rất có thể được thực hiện với nhiều cách thức khác nhau. Chúng ta cũng có thể tham khảo bài viết trên để thực hiện thêm cột được đúng mực và mau lẹ nhất. Ngoại trừ ra, để bài viết liên quan thông tin giỏi được đào tạo các kiến thức Excel. Kiến thức và kỹ năng ứng dụng văn phòng hóa học lượng, giá tốt, bạn cũng có thể đến cùng với Teky. Dịch vụ cam đoan hỗ trợ bạn với việc chuyên nghiệp, thân mật 24/7. Sự tận trọng tâm của cửa hàng chúng tôi sẽ sở hữu đến cho bạn kết quả đào tạo tuyệt đối như phần lớn gì bạn mong đợi.
Thêm hoặc xóa cột trong Excel là trong số những tác vụ phổ biến khi thao tác với các bảng tài liệu Excel. Trong bài xích này, FPT siêu thị sẽ phía dẫn các bạn các cách khác biệt để chèn cột vào Excel lúc cần.
Tương tự như những tính năng khác trong Excel, có không ít cách khác nhau để chúng ta có thể chèn cột vào bảng tính lúc cần. Bạn có thể chèn một hoặc các cột đối kháng (ở mặt phải/bên trái của một cột đã chọn), nhiều cột (liền kề hoặc không liền kề) hoặc một cột sau mỗi cột không giống trong tập dữ liệu. Chi tiết mỗi phương pháp sẽ khác biệt và được thực hiện như sau:
Cách chèn cột vào Excel bởi phím tắt
Ví dụ chúng ta có một tệp tin Excel và hy vọng thêm một cột new vào phía bên trái cột B. Để thực hiện, chúng ta có thể sử dụng tổ hợp phím tắt để chèn thêm một cột vào Excel:
với Windows: bạn nhấn tổng hợp phím Control + Shift = (nhấn giữ đồng thời phím Control và Shift rồi nhấn phím vệt bằng) với Mac: các bạn nhấn tổ hợp phím Command + INgoài ra chúng ta có thể sử dụng phím tắt này để thêm một cột vào bên trái của cột vẫn chọn bởi cách:
Bước 1: Bấm lựa chọn 1 ô trong cột bên trái của bảng Excel mà bạn có nhu cầu thêm cột mới.
Bước 2: Nhấn tổ hợp phím tắt Control + Shift = (nhấn giữ mặt khác phím Control với Shift rồi thừa nhận phím lốt bằng).
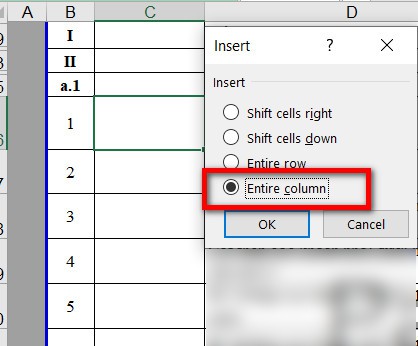
Bước 3: Trong vỏ hộp thoại Insert hiển thị, kích tùy lựa chọn Entire Column (hoặc thừa nhận phím C)
Bước 4: sau cuối bấm nút OK (hoặc thừa nhận phím Enter) để vận dụng thay đổi. Công việc trên đang ngay chớp nhoáng chèn thêm một cột bắt đầu vào bên trái cột vẫn chọn.
Nếu chúng ta thấy tổng hợp phím Control + Shift = dường như dài loại thì Excel còn một phím tắt khác dễ dàng và đơn giản hơn để chèn một cột mới vào cột ngay tắp lự kề.
Bước 1: Bấm lựa chọn một ô trong cột phía bên trái của bảng Excel muốn thêm cột mới.
Bước 2: Nhấn tổng hợp phím tắt Alt + I (không dấn giữ phím).
Bước 3: Nhấn phím C với ngay mau chóng một cột mới sẽ tiến hành chèn vào phía bên trái của cột được chọn.
Có một cách khác để thêm một cột mới là đầu tiên hãy chọn tổng thể một cột và kế tiếp sử dụng các bước trên. Khi chọn xong toàn bộ cột, thường xuyên bấm tổng hợp phím tắt Control + Shift = nhưng sẽ không hiển thị hộp thoại chèn, ráng vào này sẽ lập tức chèn thêm cột mới ngay lập tức.
Nếu bạn chưa hẳn là người thích sử dụng các tổ vừa lòng phím tắt thì hoàn toàn có thể sử dụng phương pháp nhanh và đơn giản hơn chính là kích chuột phải kê chèn một cột mới.
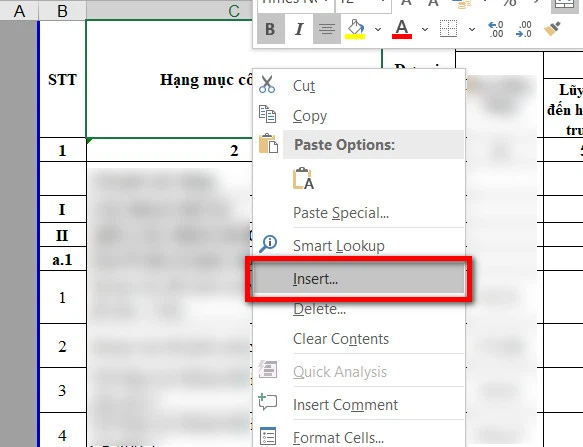
Cách tiến hành rất đối chọi giản, chỉ việc kích chuột vào ô mà bạn muốn chèn một cột bắt đầu vào bên trái. Sau đó kích chuột cần và chọn tùy chọn Insert… trong thực đơn hiển thị.
Ngay chớp nhoáng hộp thoại Insert đã hiển thị, chỉ việc kích tùy chọn Entire Column với bấm nút OK để tiến hành là xong. Thao tác này sẽ chèn một cột mới vào phía bên trái cột mà các bạn đã lựa chọn ô vào bảng Excel.
Cách chèn thêm cột gần kề trong Excel
Trong trường hợp bạn cần chèn những cột sát nhau vào bảng Excel, chỉ cần thực hiện các bước để chèn một cột, tiếp đến lặp lại làm việc này bằng phương pháp bấm phím F4 (phím tái diễn hành động cuối cùng trong Excel) hoặc rất có thể chèn toàn bộ các cột này cùng một lúc. Sau đây là các bước để thực hiện:
Bước 1: Sử dụng loài chuột để chọn hai cột ngay cạnh nhau (chỉ cần rê con chuột lên chữ cột E, khi trỏ loài chuột hiển thị hình mũi tên xổ xuống, nhấn giữ loài chuột trái sau đó kéo sang trọng cột D).
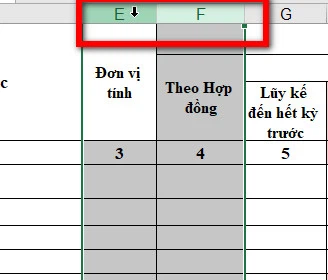
Bước 2: Sau kia kích chuột buộc phải vào bất kỳ đâu trong vùng lựa chọn.
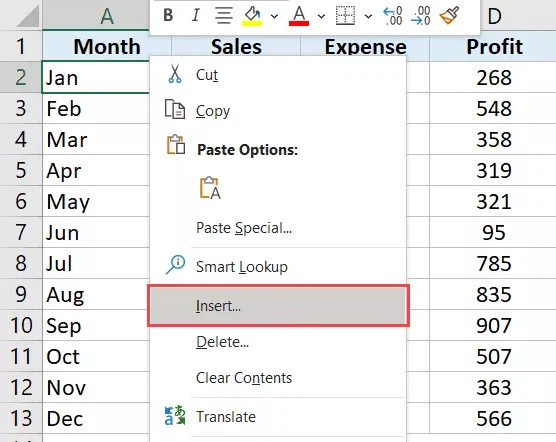
Bước 3: Chọn tùy lựa chọn Insert trong menu xổ xuống. Ngay mau chóng Excel vẫn chèn nhì cột vào bên trái cột E. Trong trường hợp ao ước chèn bất kỳ số lượng cột nào khác (3, 4 hoặc 5 cột…) trong bảng Excel, bạn chỉ việc dùng con chuột để chọn số cột tương xứng để bắt đầu.
Ngoài ra, sau khoản thời gian thực hiện cách 1, bạn chỉ cần nhấn tổ hợp phím: Control + Shift = hoặc dấn Alt + I, rồi bấm phím C mọi được.
Cách chèn thêm cột không sát trong Excel
Một giải pháp khác mà cũng tương đối hay thực hiện trong thực tiễn khi thao tác làm việc với các bảng dữ liệu Excel sẽ là chèn các cột mới nhưng không liền kề nhau. Ví dụ bạn có bảng dữ liệu như dưới và cần chèn một cột mới trước cột B cùng một cột trước cột D.
Về cơ bản, bạn cũng có thể chèn tuần tự từng cột một, nhưng mà tất nhiên vấn đề này sẽ mất không hề ít thời gian, độc nhất là khi rất cần phải chèn những cột không liền kề. Vị vậy bao gồm một giải pháp khác cấp tốc hơn để chèn nhiều cột không cạnh bên trong Excel:
Bước 1: Kích chọn các cột mà bạn có nhu cầu chèn một cột new (bấm giữ lại phím Ctrl với rê chuột lên cột B, khi trỏ con chuột hiển thị hình mũi tên xổ xuống kích loài chuột trái để lựa chọn cột D hoặc các cột khác không liền kề).

Bước 2: Kích chuột đề nghị vào ngẫu nhiên đâu vào vùng lựa chọn.
Bước 3: Chọn tùy chọn Insert trong thực đơn xổ xuống. Công việc trên đã ngay nhanh chóng chèn một cột vào bên trái của các cột đã chọn không liền kề.
Cách chèn thêm cột trong Excel bởi VBA
Đôi khi chúng ta có thể muốn thêm 1 cột mới sau từng cột không giống trong bảng tài liệu Excel hiện có. Tất nhiên bạn có thể chèn từng cột một theo tuần tự, nhưng mà nếu phải làm việc với một bảng tài liệu Excel lớn với không ít cột thì sẽ mất quá nhiều thời gian.
Có một giải pháp nhanh hơn để bạn tiến hành điều này kia là thực hiện mã VBA dễ dàng để rất có thể chèn một cột sau từng cột hiện tất cả trong bảng dữ liệu của bạn. Để chèn một cột vào bên trái của cột hiện tại trong bảng Excel bạn triển khai như sau:
Bước 1: Truy cập thẻ Developer > Visual Basic.
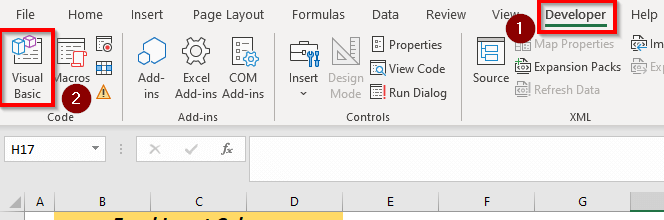
Bước 2: Một cửa sổ mới vẫn xuất hiện, kích lựa chọn thẻ Insert > Module.

Sau đó copy và dán đoạn mã dưới đây vào size trống phía bên trong module.
Bước 3: Để chạy chương trình, truy cập thẻ Run > Run Sub/User
Form F5 cùng ngay lập tức cột mới sẽ tiến hành thêm vào phía trái của cột được chọn.
Chèn thêm một cột vào bảng Excel
Khi biến đổi tập dữ liệu thành bảng Excel, chúng ta thường gặp gỡ phải trường hợp bảng Excel không có tính linh hoạt mà bọn họ vốn bao gồm với bảng dữ liệu được tạo từ trên đầu bằng Excel khi chèn cột như các bạn không thể chọn các cột không liền nhau và chèn những cột kề bên cùng một dịp mà yêu cầu thực hiện điều ấy lần lượt từng dòng một.
Ví dụ bao gồm một bảng Excel như hình bên dưới đây. Để chèn một cột vào phía bên trái cột B, hãy chọn ngẫu nhiên ô như thế nào trong cột, kích chuột đề xuất và chuyển mang lại tùy lựa chọn Insert > Table Columns lớn the left.
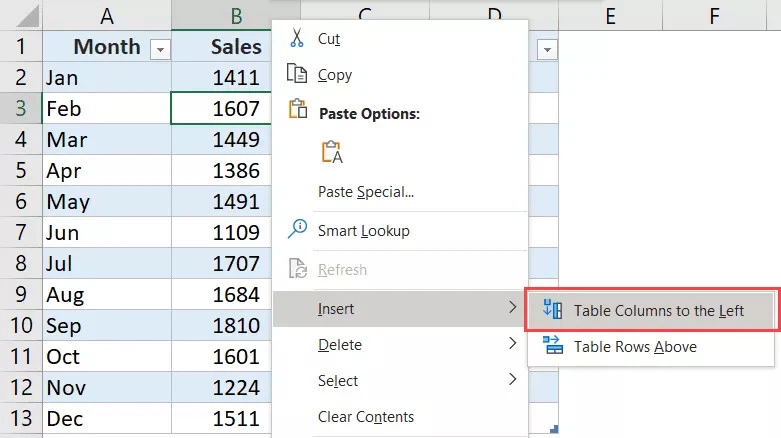
Thao tác này đang chèn một cột new vào phía bên trái của ô đang chọn. Tuy nhiên trong trường hợp bạn chọn 1 ô vào cột B với một ô trong cột D sẽ nhận biết rằng tùy lựa chọn Table Columns to the left đưa sang màu xám. Vào trường hợp này không tồn tại cách nào quanh đó cách nên chèn từng cột một theo cách thủ công trong bảng dữ liệu.
Xem thêm: Top 10 Anime Ecchi "Nặng Đô" Hay Nhất Không Dành Cho Trẻ Em, Anime Ecchi Hay Nhất Mọi Thời Đại
Trên đây, cya.edu.vn vừa hướng dẫn chúng ta một số cách khác biệt để chèn cột new trong Excel. Tùy vào trường hòa hợp sử dụng cụ thể của mỗi cá nhân mà các bạn có thể chọn cách cân xứng để áp dụng khi cần. Hy vọng chúng ta thấy giải đáp này hữu ích.