Kể từ Windows 11, phương pháp mở Task Manager sẽ có được chút cầm đổi, sau đây Phúc Anh đã hướng dẫn chúng ta 5 cách nhằm mở Task Manager tất cả khi trang bị lag, treo loài chuột trên Windows 11 nhé.
Bạn đang xem: Cách mở task manager win 10
Task Manager là gì? có gì bắt đầu ở Task Manager trên win 11
Task Manager là chương trình rất gần gũi gì cùng với những người dùng windows. Đây là một chương trình khối hệ thống của windows chuyên cai quản các tác vụ và chương trình đang chạy trên máy tính của bạn. Nó có thể chấp nhận được người dùng điều hành và kiểm soát các chương trình đang làm việc trên thiết bị tính, các trạng thái của ứng dụng, và nhờ vào đó nhằm tắt những ứng dụng bị treo, tốn tài nguyên máy...
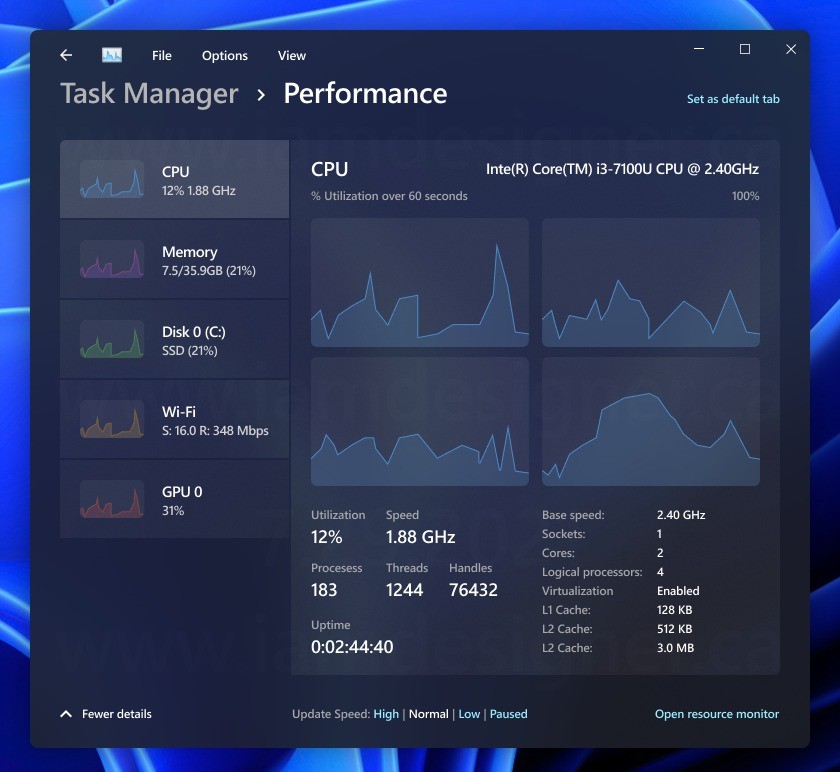
Chương trình này đã xuất hiện trên windows từ phần đa phiên phiên bản đầu tiên. Cùng trong phiên bạn dạng windows 11 tiên tiến nhất thì lịch trình Task Manager được đổi mới và trang bị công dụng Eco Mode, giúp fan dùng quản lý tốt hơn đông đảo chương trình đang làm việc và tối ưu rộng tài nguyên của máy
5 giải pháp mở Task Manager trên windows 11
Sau phía trên Phúc Anh đang hướng dẫn chúng ta cách mở Task Manager lập cập trên windows 11
Mở Task Manager bằng tổng hợp phím
Mở Task Manager bằng tổ hợp phím là giải pháp nhanh và dễ dàng và đơn giản nhất nhằm bật vận dụng này lên. Để thực hiện thì bạn nhấn tổ hợp phím Ctrl + Shift + Esc. Lúc đó ứng dụng Task Manager sẽ xuất hiện ngay lập tức.
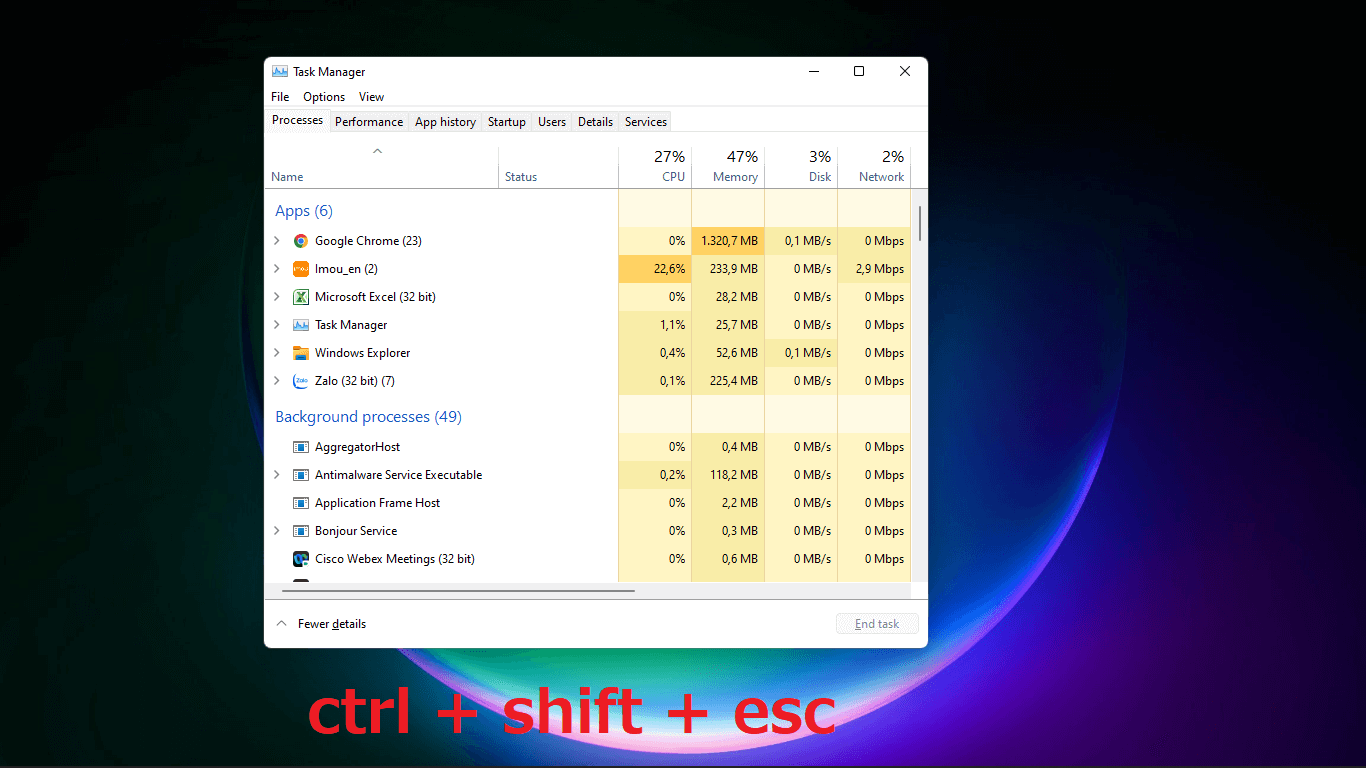
Mở Task Manager bằng hành lang cửa số lệnh Run
Bạn hoàn toàn có thể mở Task Manager bằng lệnh run trên đồ vật tính. Biện pháp làm như sau:
Bước 1: thừa nhận Start menu > Nhập từ khóa run nhằm mở pháp luật Run. Hoặc chúng ta có thể sử dụng tổng hợp phím Windows + R nhằm mở lao lý này ra
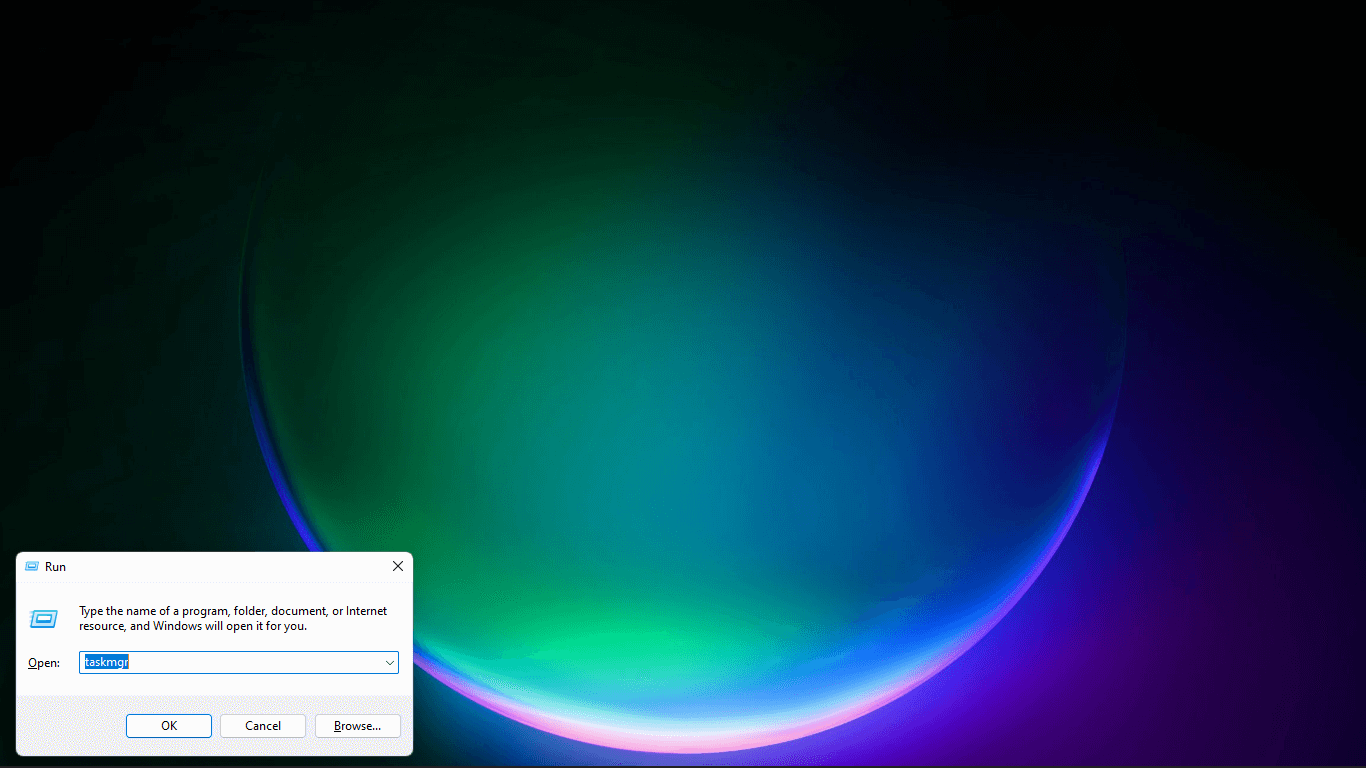
Bước 2: tiếp sau bạn gõ lệnh "taskmgr" > lựa chọn OK để open sổ Task Manager
Mở Task Manager bằng phím tắt Ctrl + alt + Del
Mở Task Manager bằng phím tắt Ctrl + alternative text + Del là phương pháp được áp dụng nhiều nhất. Ngoài việc đưa các bạn đến với công tác Task Manager thì tổ hợp phím này cũng sẽ cung cấp cho bạn trình tùy chọn các công gắng của Windows như khóa máy, biến hóa tài khoản người dùng, singout hay tắt máy…
Bước 1: Nhấn tổ hợp phím Ctrl + alternative text + Del
Bước 2: Nhấn chọn chế độ Task Manager
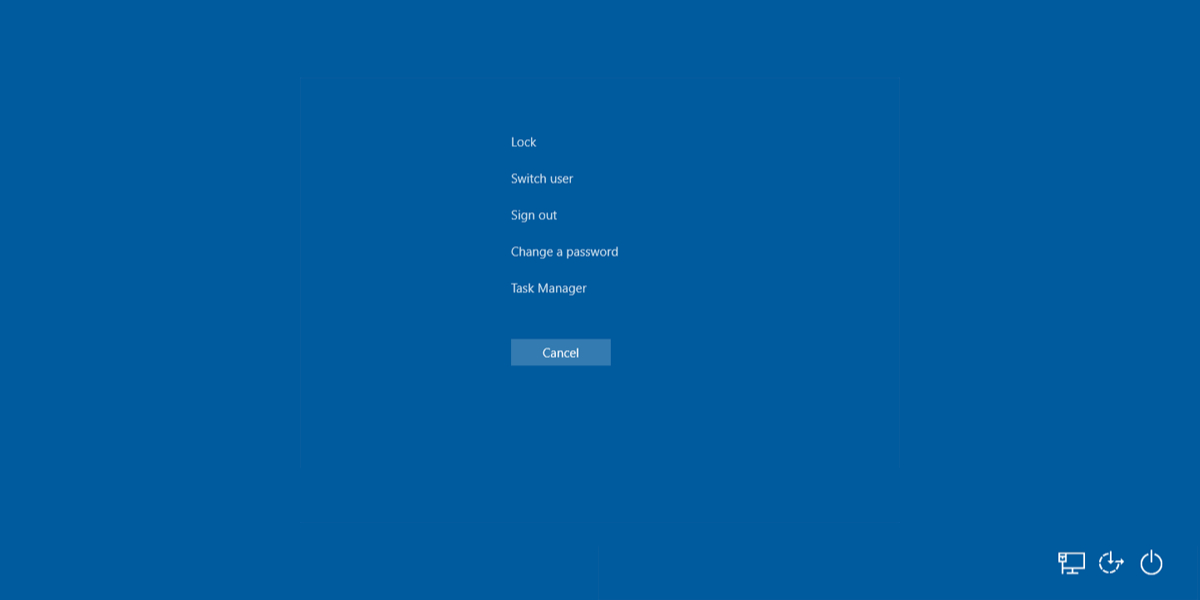
Mở Task Manager từ bỏ Start menu
Cách làm này rất đơn giản, bạn chỉ cần trỏ chuột yêu cầu vào icon Start menu hoặc thanh công cụ. Sau đó Task Manager là xong.
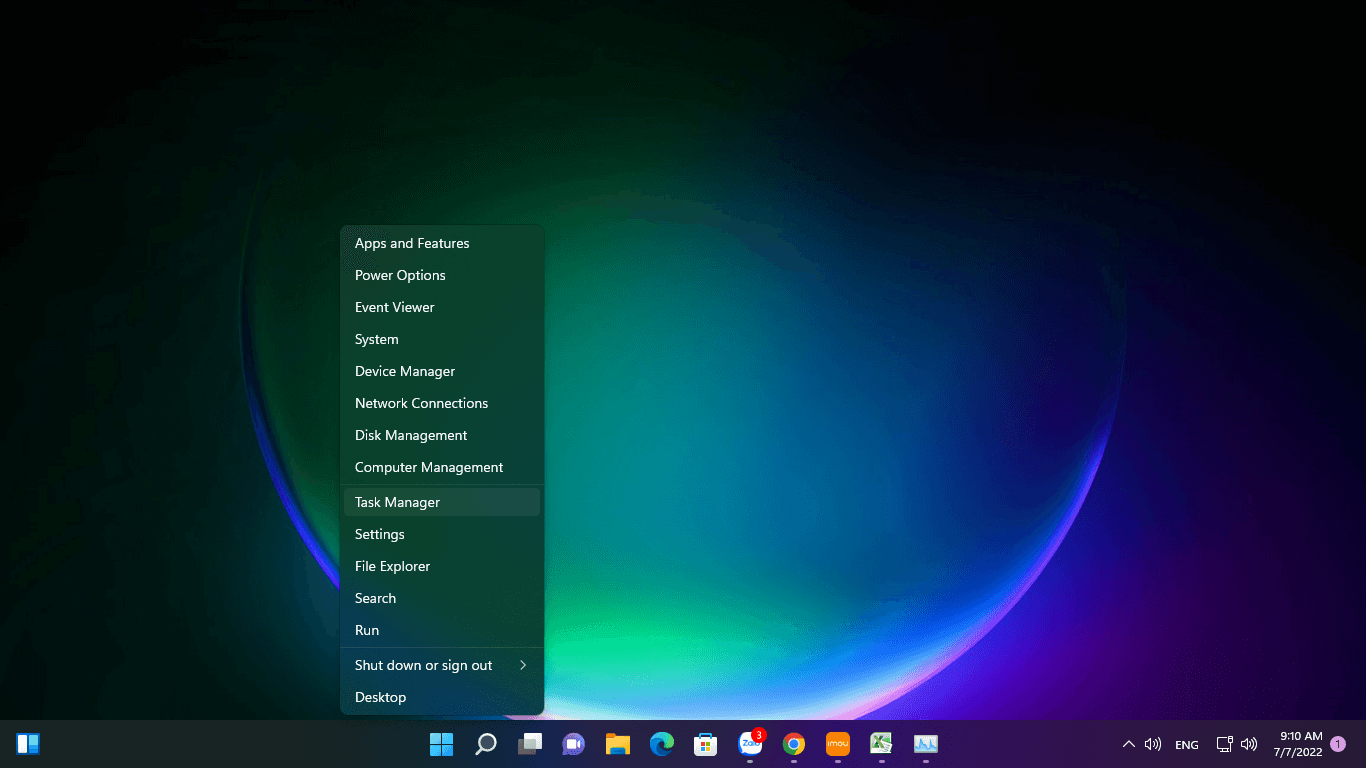
Bước 1: Mở cách thức tìm kiếm trên thanh Taskbar
Bước 2: Nhập tự khóa Task Manager > chọn open để mở Task Manager

Hy vọng với 5 cách mở Task manager vào windows 11 ngơi nghỉ trên thì bạn sẽ biết nhiều hơn một phương pháp để mở trình quản lý Task manager. Nếu như có thắc mắc về thao tác trong nội dung bài viết bạn có thể để lại tin tức dưới phần comment nhé. Xin cảm ơn các bạn đã theo dõi bài bác viết.
Task Manager là thanh luật pháp tổng hợp phần nhiều tác vụ bạn phải trên một mẫu PC như triệu chứng máy, số đông ứng dụng đang làm việc ngầm trên máy, tín hiệu đường truyền internet,... Nhưng mà nếu vô tình một ngày thanh chế độ này mất tích thì sao? Hãy cùng cya.edu.vn đến với cách xử lý Task Manager bị ẩn trên thứ tính đơn giản mà người nào cũng làm được nhé!
Vì sao Task Manager bị ẩn ?
Nếu Task Manager bị ẩn trên máy tính của bạn, có thể do một số nguyên nhân sau đây:
1. Thông tin tài khoản người dùng của chúng ta không tất cả quyền truy vấn vào Task Manager. Thông thường nếu như bạn đăng nhập vào tài khoản người tiêu dùng không thiết yếu chủ hoặc tạo nên riêng mang lại khách cần sử dụng thì sẽ không thể theo dõi hồ hết thông số chi tiết của hệ thống.
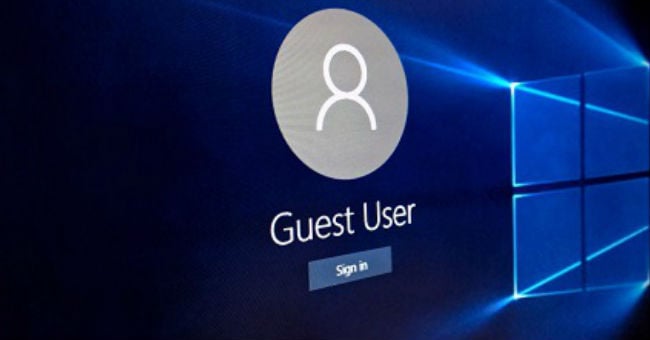
2. Sản phẩm công nghệ tính của doanh nghiệp đang bị lan truyền virus hoặc phần mềm độc hại. Điều đó không những tác động đến Task Manager nhưng còn cục bộ hệ thống của máy.
3. Có một trong những cài để lên trên PC của khách hàng đã được thay đổi và tạo nên Task Manager bị ẩn.
Cách hiện tại Task Manager bị ẩn
Để hiển thị Task Manager quay lại trên laptop của bạn, hãy thực hiện công việc sau đây:
1. Nhấn tổng hợp phím "Ctrl + alternative text + Delete".
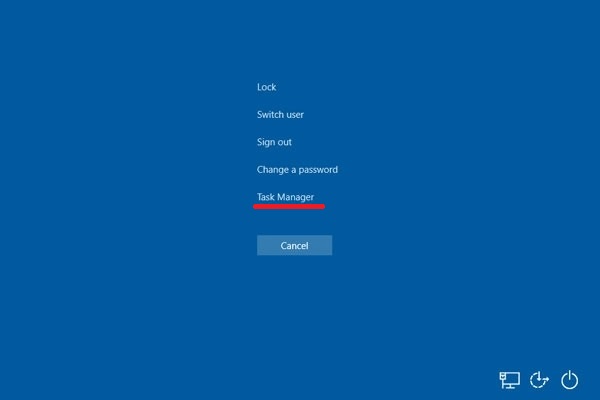
2. Lựa chọn "Task Manager" trong menu hiển thị.
3. Trường hợp Task Manager vẫn không hiển thị, chúng ta cũng có thể thử các giải pháp sau:
Cách 1:
Nhấn tổng hợp phím "Ctrl + Shift + Esc" nhằm mở Task Manager.
Cách 2:
Nhấn tổ hợp phím "Windows + R" nhằm mở hộp thoại "Run", tiếp nối nhập "taskmgr" với nhấn Enter.
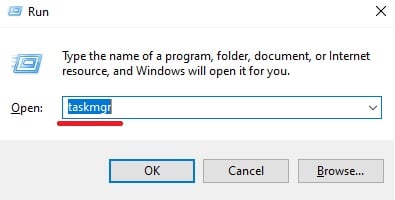
Cách 3:
Mở Registry Editor bằng phương pháp nhập "regedit" trong vỏ hộp thoại "Run" và tìm tới đường dẫn sau: HKEY_CURRENT_USERSoftwareMicrosoftWindowsCurrent
VersionPoliciesSystem.
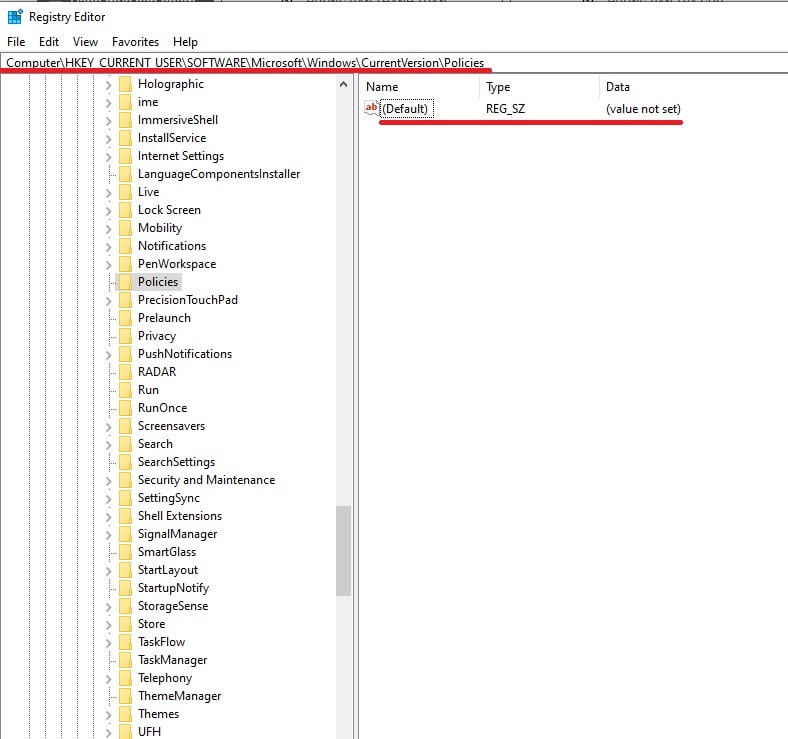
Sau đó, tìm khóa "Disable
Task
Mgr" và đặt giá chỉ trị của nó thành 0 nhằm hiển thị Task Manager trở lại.
Xem thêm: Câu Đố Về Chủ Đề Bản Thân - Những Câu Đố Về Bản Thân: 30+ Câu Đố Hay, Vui
Nếu các chiến thuật trên không giúp đỡ bạn khắc phục được vấn đề, rất có thể máy tính của doanh nghiệp đang bị lan truyền virus hoặc ứng dụng độc hại. Hãy chạy phần mềm diệt virut để bình chọn và xử lý những tệp tin ô nhiễm trên máy tính xách tay của bạn.
Trên trên đây là nội dung bài viết cách xử trí Task Manager bị ẩn trên máy tính xách tay đơn giản. Hình như bạn còn biết phương pháp nào nữa ko ? Đừng rụt rè để lại comment cho cya.edu.vn biết nhé!