Tại sao nên kiểm tra Win khi mua máy tính xách tay và laptop?
Ở từng phiên bản Windows thỏa thuận như Windows 11, 10, 8, 7, XP, Vista,... Bọn họ sẽ bao hàm phiên bạn dạng nhỏ bên trong. Các phiên bản ấy sẽ giúp đỡ cho máy của chúng ta được vật dụng thêm những tính năng mới hoặc đã là những phiên bản vá lỗi, hướng tới trải nghiệm áp dụng tốt cho người dùng.
Bạn đang xem: Cách kiểm tra win máy tính
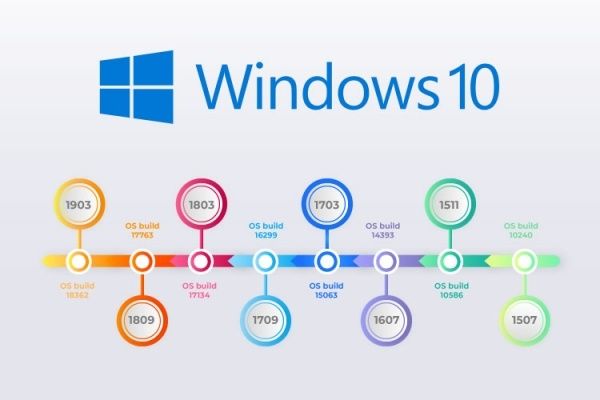
Các phiên phiên bản Windows 10
Việc đánh giá Win đã giúp cho mình nắm bắt được phiên phiên bản Win lúc này cùng với gần như thông tin chi tiết về nó. Từ đó, hoàn toàn có thể tận dụng những bản lĩnh của của Windows giao hàng vào nhu yếu của bạn dạng thân. Hoặc tất cả thêm kiến thức và kỹ năng về những bạn dạng vá lỗi trên Windows.
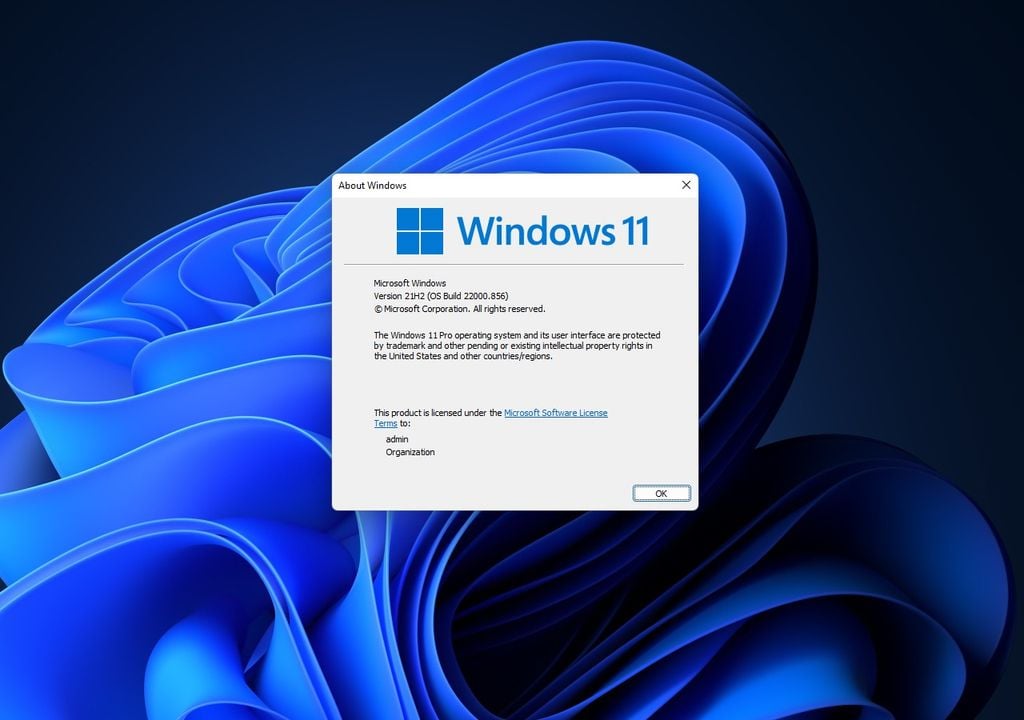
Đặc biệt, sẽ có được những ứng dụng tương say mê với một phiên bản Windows tuyệt nhất định do vậy đánh giá Win sẽ cho mình biết máy tính xách tay hay laptop của bản thân có khả năng thiết đặt hay không. Không chỉ phần mềm nhưng phiên bản Win còn cho chính mình biết về năng lực tương mê thích với driver của những thiết bị như chuột máy tính, bàn phím, audio,...
Hướng dẫn chất vấn Win trên Windows 10
1. Kiểm tra Win bởi This PC
Kiểm tra Win bằng This PC là biện pháp thực hiện đơn giản dễ dàng và dễ thực hiện nay.
Bạn chỉ cần nhấp chuột phải vào biểu tượng This PC ở desktop > chọn Properties. Sau đó, bình chọn phiên bạn dạng Windowstại mục Windows edition cùng System của cửa sổ System.
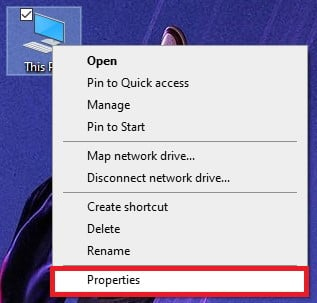
2. Kiểm tra Win thông qua thanh tra cứu kiếm
Mở tìm kiếm bar làm việc menu Start > kiếm tìm từ khóa “system” > chọn System Information.
Tất cả những tin tức về Windows sẽ xuất hiện thêm ở cửa sổ System Information.
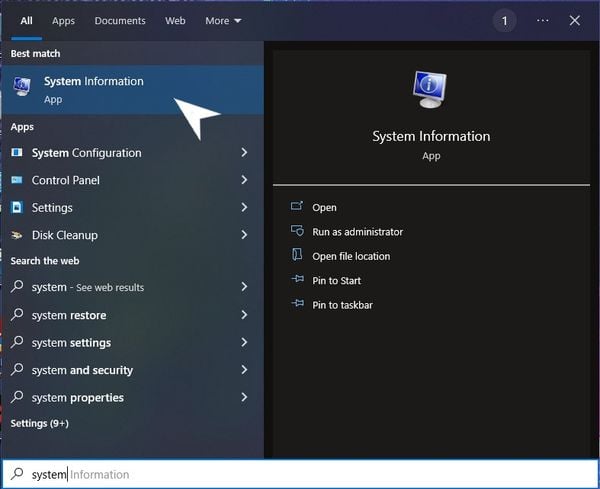
3. Bình chọn Win bởi Settings
Tóm tắt cách thực hiện:
Mở Settings > chọn System > chọn About > kiểm tra phiên phiên bản Wintại mục Windows specifications.
Hướng dẫn thực hiện:
Bước 1: Mở Settings bằng 2 cách:
• Sử dụng tổng hợp phím Windows + I.
• lựa chọn biểu tượng răng cưa tại menu Start.
Bước 2: chọn System.
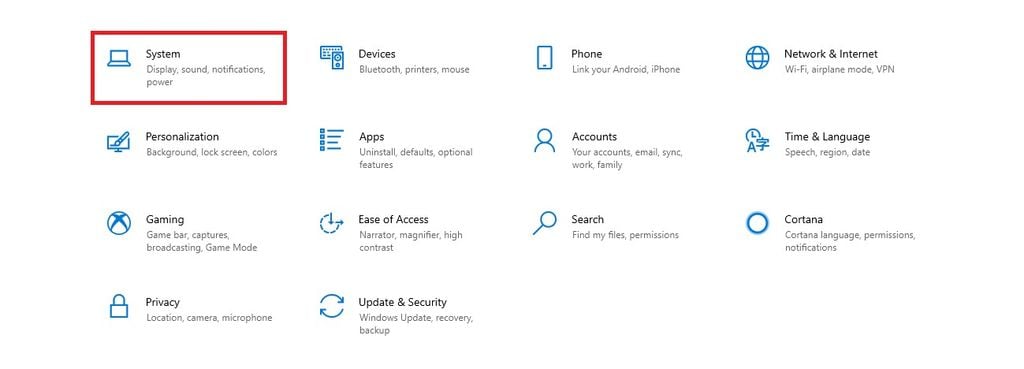
Bước 3: Chọn mục About ở list lựa chọn bên trái.
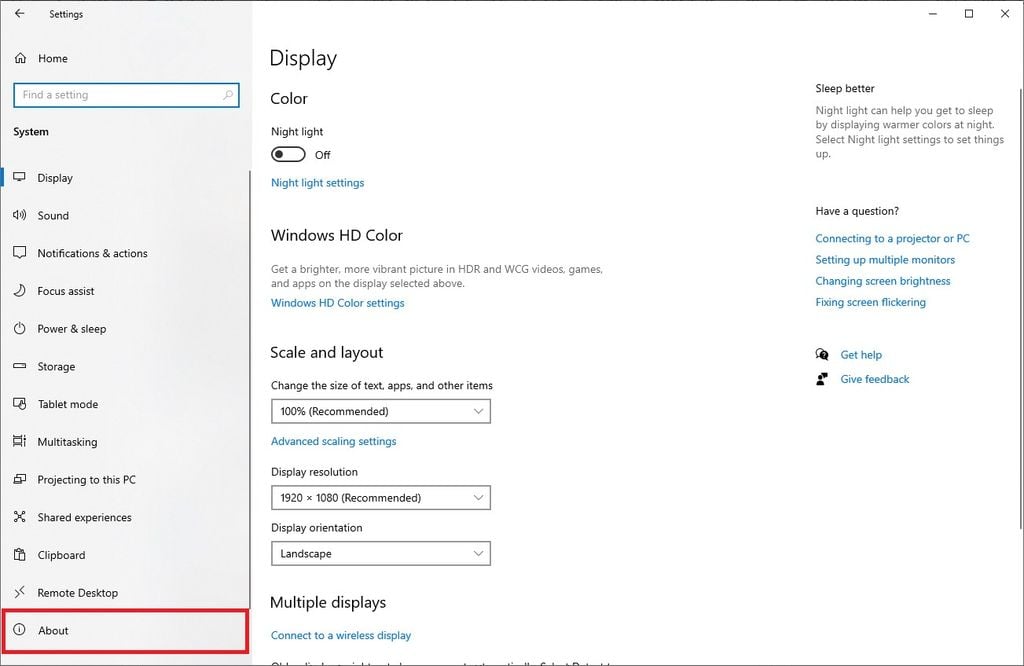
Bước 4: Kiểm tra tin tức Win tại mục Windows specification.
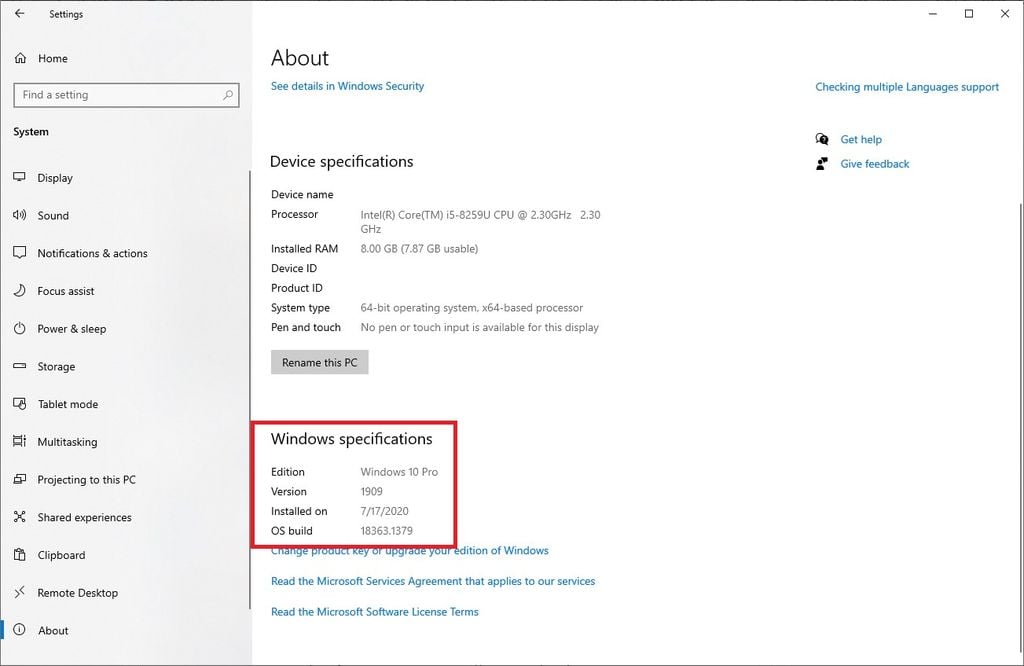
4. Chất vấn Win bởi Control Panel
Tóm tắt cách thực hiện:
Mở Control Panel > lựa chọn System > Kiểm tra tin tức Win trên mục Windows edition cùng System.
Hướng dẫn thực hiện:
Bước 1: Mở Control Panel theo 2 cách phổ biến sau:
• kiếm tìm từ khóa “control panel” trong search bar.
• Mở Command Prompt > Nhập “control panel” > nhận Enter.
Bước 2: Chọn mục System.
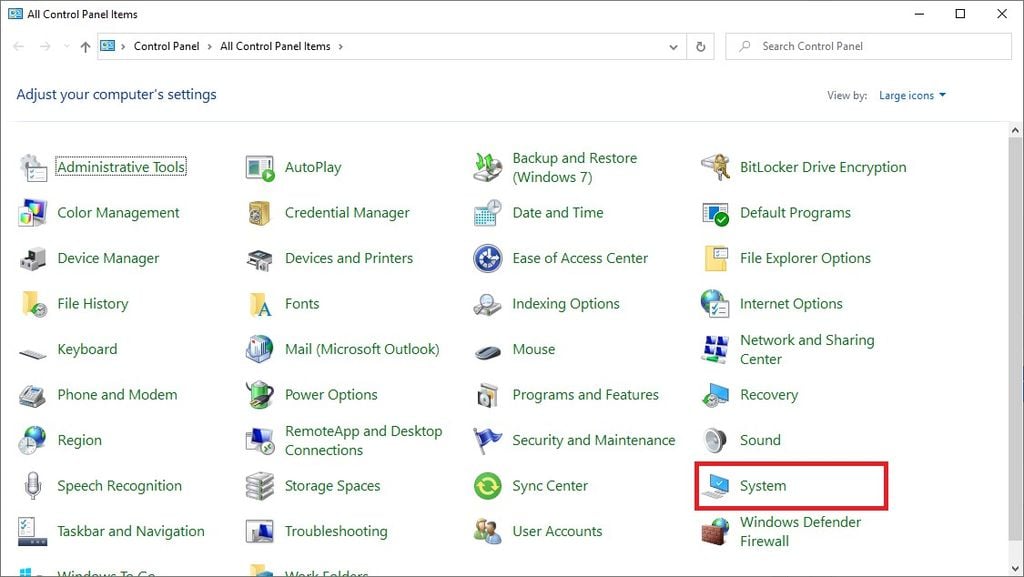
Bước 3: tin tức về phiên bạn dạng Win bình chọn tại mục Windows edition với System.
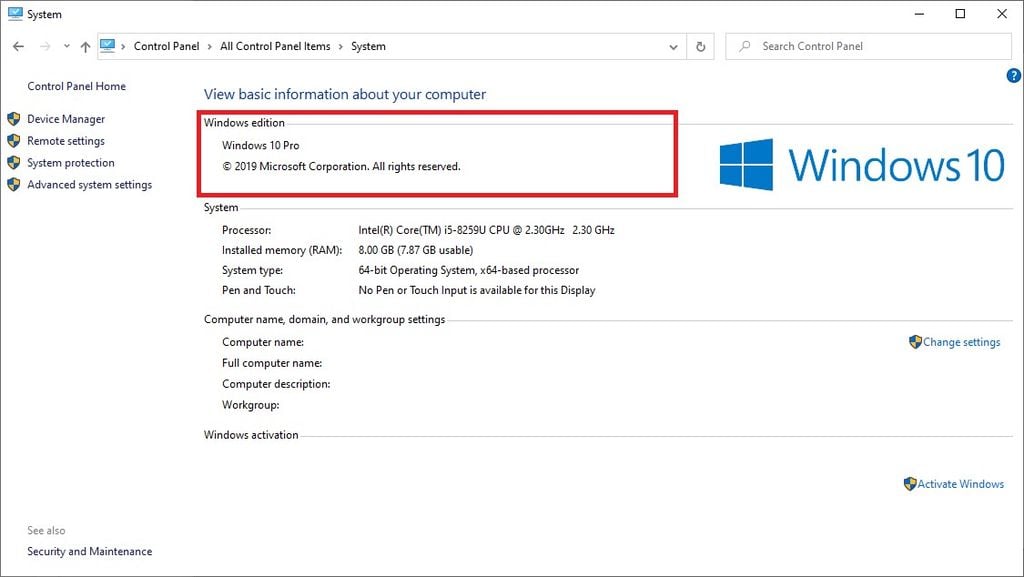
5. Kiểm tra Win bằng Run
Tóm tắt biện pháp thực hiện:
Mở Run > Nhập “winver” > nhấn Enter > cửa sổ About Windows.
Hướng dẫn thực hiện:
Bước 1: Mở hộp thoại Run bằng cách sử dụng tổ hợp phím Windows + R. Nhập “winver” với nhấn Enter.
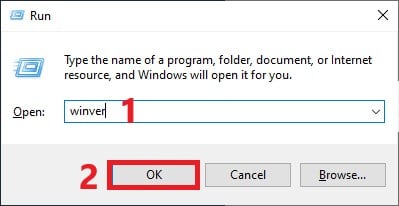
Bước 2: Cửa sổ About Windows sẽ hiện thị và chứa thông tin cơ bạn dạng như phiên bản, năm phát hành của Windows bên trên PC của bạn.
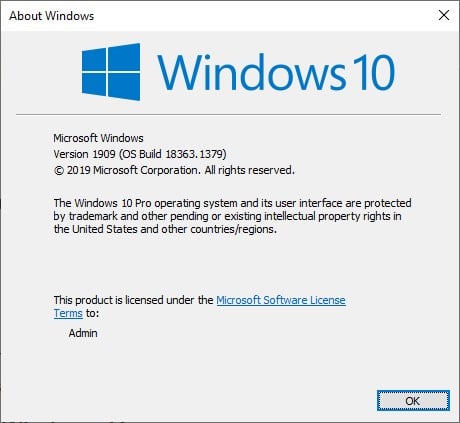
6. Soát sổ Win bởi Command Prompt
Tóm tắt biện pháp thực hiện:
Mở Command Prompt > Nhập “systeminfo” > Kiểm tra thông tin Win tại phần nhiều mục bắt đầu bằng “OS …”.
Hướng dẫn thực hiện:
Bước 1: Mở Command Prompt.
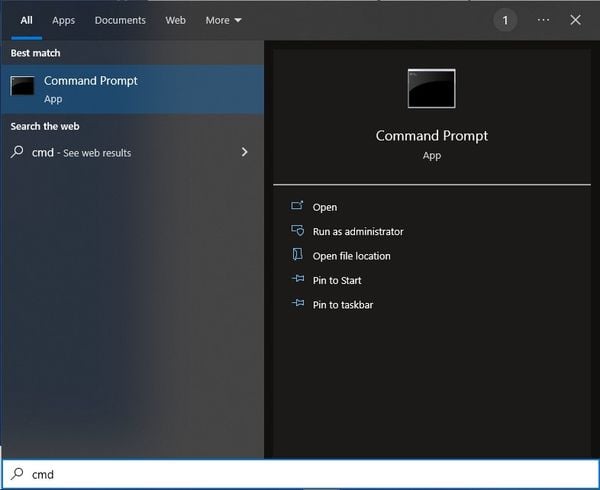
Bước 2: Nhập “systeminfo” và nhấn Enter.

Bước 3: tin tức về phiên bạn dạng Windows sẽ tiến hành đề cập ở hầu như mục OS …
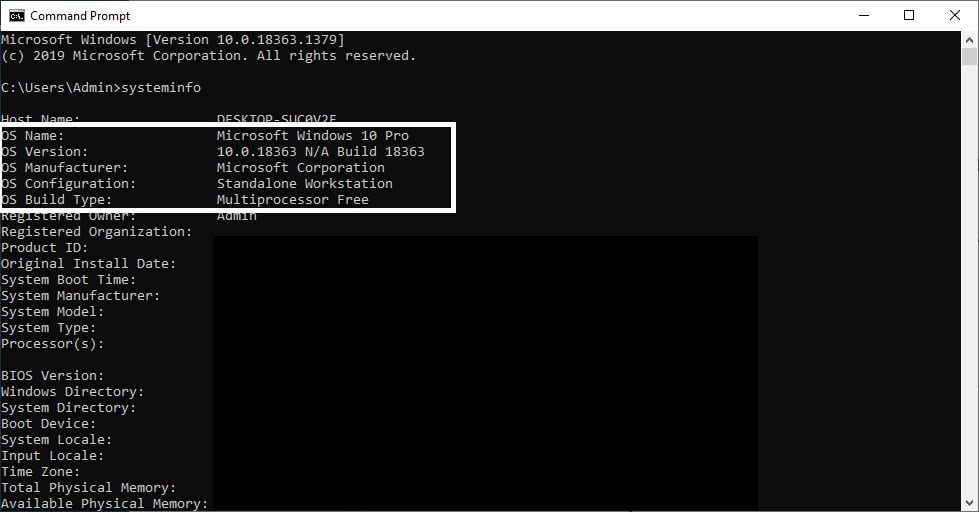
Hướng dẫn bình chọn Win bên trên Windows 11
Đối cùng với phiên bản Windows 11, đông đảo bước tiến hành trên Windows 10 sẽ tương tự với phiên bạn dạng này, tuy nhiên sẽ tất cả một chút đổi khác về bối cảnh và thương hiệu gọi. GEARVN sẽ chỉ dẫn cho các bạn 2 giải pháp dễ tiến hành nhất bên trên Windows 11 để chất vấn Win.
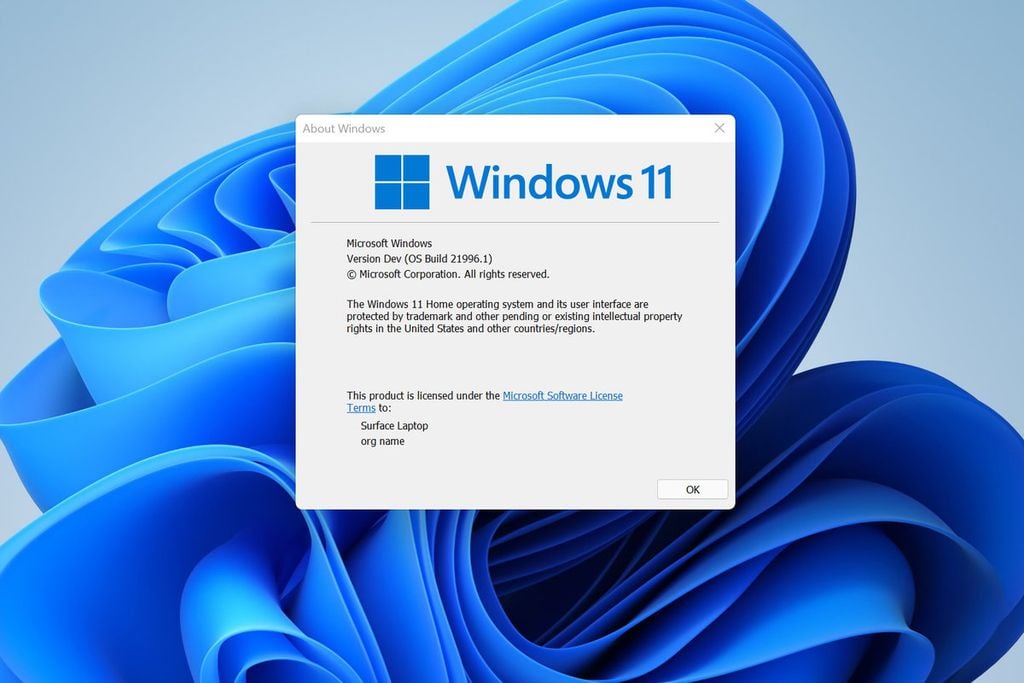
1. Khám nghiệm Win bằng Run
Bước 1: Sử dụng tổ hợp phím Windows + R để mở hộp thoại Run > dấn “winver”. Dìm Enter.
Bước 2: Kiểm tra thông tin Win ở hành lang cửa số vừa hiện nay ra.
2. Soát sổ Win bởi Settings
Bước 1: lựa chọn Start > bấm vào Settings.
Bước 2: chọn System.
Bước 3: Nhấn chọn About.
Bước 4: Thông tin Win sẽ xuất hiện thêm ở đều mục Device specification, System type với Windows specifications.
Hướng dẫn đánh giá Win trên Windows 8
Bước 1: Mở vỏ hộp thoại Run, nhập “winver” và nhấn OK.
Bước 2:
• 2.1: nếu thiết bị của công ty thao tác bằng phương pháp cảm ứng, bạn cũng có thể trượt rìa screen bên bắt buộc lên, chọn vào Settings sau đó click vào Change PC settings.• 2.2: nếu như bạn tương tác bởi chuột và bàn phím thì hãy rê chuột đến góc dưới cùng bên yêu cầu của màn hình máy vi tính và kéo loài chuột lên, lựa chọn Settings > Change PC settings.Bước 3: lựa chọn PC & devices > PC info.
Bước 4: Mọi tin tức về phiên phiên bản Win bao gồm:
• Windows: tin tức về phiên phiên bản Windows.
• System type: thông tin về phiên phiên bản Windows 32-bit hoặc 64-bit.
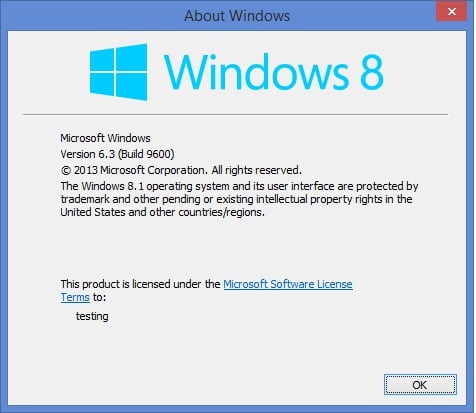
Hướng dẫn chất vấn Win bên trên Windows 7
Bước 1: Click lựa chọn vào hình tượng Start ở góc trái, nhập từ khóa “computer”. Sau đó bấm chuột phải vào lịch trình Computer > chọn Properties.
Bước 2: Tại hành lang cửa số Windows edition, các bạn sẽ thấy mọi thông tin về phiên bản Win mình sẽ sử dụng.
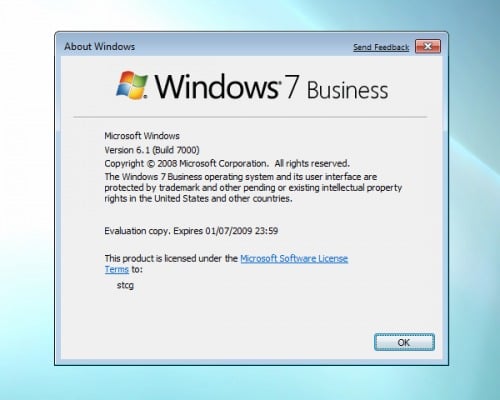
 | Laptop gaming GIGABYTE G5 GD 51S1123SO Đặc điểm nổi bật ✔Màn hình: 15.6 inch FHD (1920x1080)144Hz✔CPU: Intel core i5-11400H✔GPU: RTX 30504GB GDDR6✔Pin: 48.96Wh✔Khối lượng: 2.2 kg |
 | Laptop asus Gaming TUF FX706cya.edu.vn HX579W Đặc điểm nổi bật |
 | Laptop Lenovo Ideapad Gaming 3 15IAH7 82S9006YVN Đặc điểm nổi bật ✔Màn hình: 15.6 inch FHD IPS 120Hz✔CPU: Intel chip core i5-12500H✔GPU: RTX 3050 4GB GDDR6✔Pin: Integrated 60Wh✔Khối lượng: 2.315 kg |
Trên đấy là những cách đánh giá phiên phiên bản Windows trên máy tính, laptop cơ mà GEARVN muốn cung ứng đến chúng ta đọc. Chúng mình gồm đề cập thiếu phương pháp hay bao gồm gì thiếu thốn sót không? ví như có, đừng ngần ngại để lại bình luận bên dưới để bọn chúng mình biết nhé. Hẹn gặp gỡ lại vào những nội dung bài viết tiếp theo trên GEARVN - Blog Thủ Thuật. PEACE !
Thông tin cách kiểm tra cấu hình máy tính là trong những thông tin được rất nhiều người dùng tìm kiếm trong quá trình sử dụng. Nếu đã sử dụng thành phầm này nhưng mà bạn không biết cách thực hiện, đừng quăng quật qua bài viết sau trên đây nhé!
1. Lợi ích của việc xem thông số kỹ thuật laptop
- Xem cấu hình máy tính là một trong những phần quan trọng trong câu hỏi để bạn ra ra quyết định trong bài toán lựa lựa chọn phiên bản Win phù hợp
- upgrade phần cứng gần như gì để tương xứng với nhu yếu sử dụng.

2. Các cách kiểm tra thông số kỹ thuật máy tính
Sau phía trên tổng hợp các cách khiến cho bạn kiểm tra cấu hình laptop nhanh chóng.
2.1. Sử dụng Computer Properties để xem thông số kỹ thuật laptop, thiết bị tính
- Đây là thao tác đơn giản nhất, được sử dụng thoáng rộng trên các phiên bạn dạng Windows từ bỏ XP, Vista, 7,... Tới Windows 10.
- chúng ta vào "Start" > chuột phải vào "My Computer" hoặc dấn chuột buộc phải vào biểu tượng My Computer tức thì trên desktop rồi chọn "Properties".
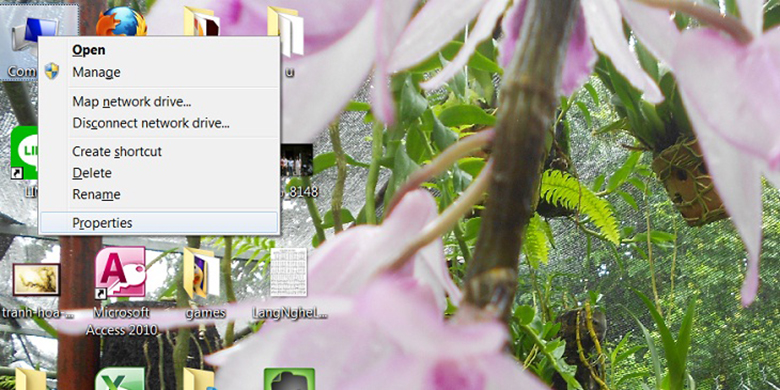
- tại đây, bọn họ sẽ biết được tin tức về hệ điều hành, thông số kỹ thuật CPU, RAM, tình trạng kích hoạt của Windows, tên fan dùng, tên máy tính xách tay và một số thiết lập cấu hình hệ thống khác mặt phía tay trái.
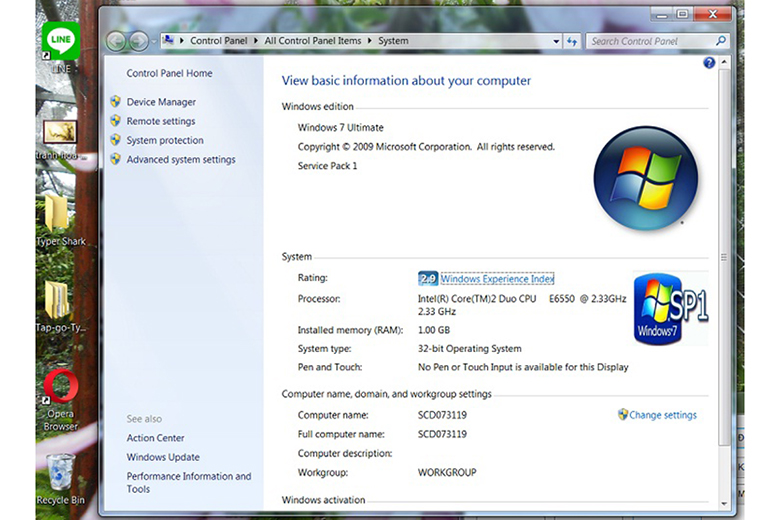
2.2. Biện pháp kiểm tra cấu hình máy tính bằng System Properties
Bước 1: Bạn click chuột phải vào "My Computer" hoặc "This PC" > chọn "Properties".
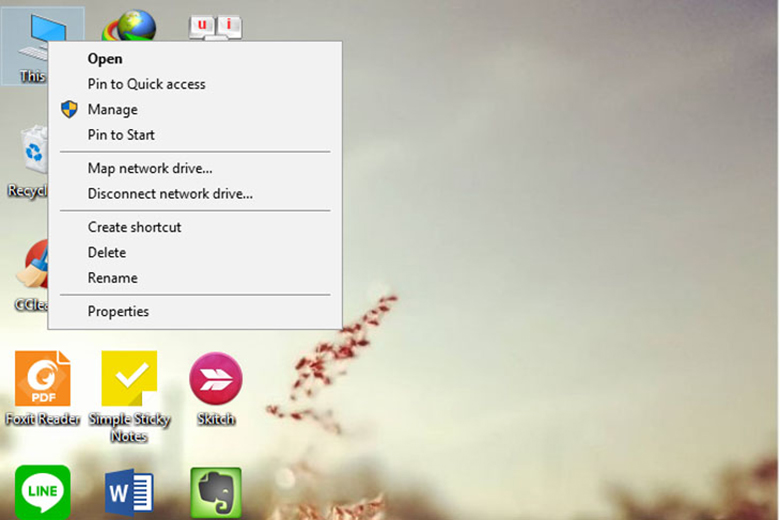
Bước 2: hộp thoại "System Properties" xuất hiện, mang đến đây là bạn cũng có thể xem những thông tin của thông số kỹ thuật máy tính như sau: thông số kỹ thuật CPU, RAM, hệ điều hành quản lý đang cần sử dụng (Win 7, Win 8 tuyệt Win 10), trạng thái bạn dạng quyền Windows.
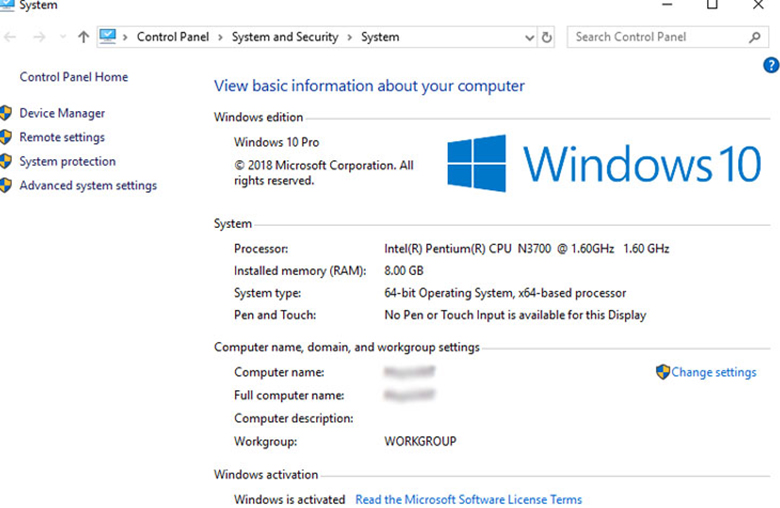
2.3. Kiểm tra thông số kỹ thuật máy tính bởi Direct
X Diagnostic Tool
- Lệnh dxdiag đã hiển thị những thông tin tương tự như cùng với Computer Properties, sát bên có còn có thông số về màn hình hiển thị (trong phần Display), âm thanh - Sound và các thiết bị nhập liệu, cung cấp (trong phần Input, ở đó là chuột và bàn phím).
- Cách thực hiện như sau
Bước 1: Nhấn tổ hợp phím "Windows + R" nhằm mở hộp thoại RUN, sau đó bạn nhập "dxdiag" cùng nhấn "OK", chúng ta nhấn "Yes"khi có thông báo xuất hiện.
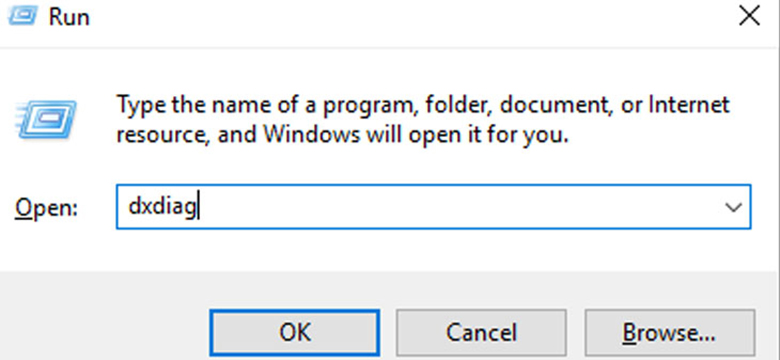
Bước 2: hành lang cửa số Direct
X Diagnostic Tool hiện lên, bạn sẽ thấy những thông số về CPU, RAM, phiên bản Windows... Làm việc tab System. Các bạn chuyển sang trọng tab Display nhằm xem thông số kỹ thuật card màn hình, dung tích card.
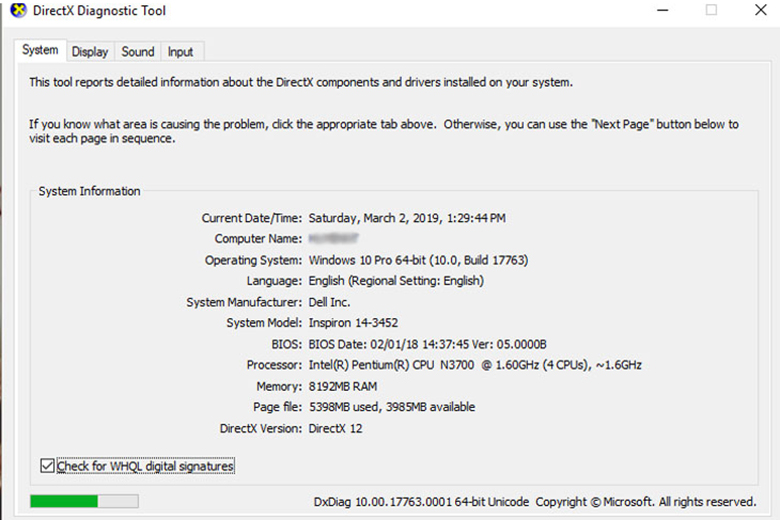
2.4. Khám nghiệm thông tin máy tính xách tay bằng lệnh msinfo32
- Để tiến hành cách kiểm tra thông số kỹ thuật máy tính bởi lệnh msinfo32, trên bàn phím bạn nhấn tổng hợp phím cửa "sổ + R", nhập vào msinfo32 nhằm xem toàn cục thông tin sản phẩm tính, không chỉ có có cấu hình mà còn tồn tại cả những thông tin về phần cứng, ứng dụng cùng những thành phần khác trên máy.
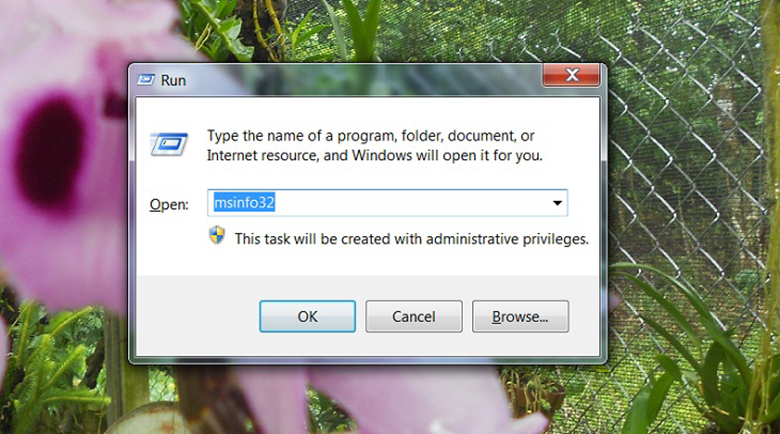
- hành lang cửa số System Information hiện ra, có thể chấp nhận được bạn xem không hề ít thông số của hệ thống như: thương hiệu hệ quản lý kèm phiên phiên bản Windows 32bit xuất xắc 64bit, thương hiệu hệ thống, nhà cung ứng máy tính, cỗ vi xử lý, kéo xuống dưới một ít là các thông số của RAM,...
Nếu muốn biết chi tiết về phần cứng, ứng dụng hay các thành phần khác rất có thể điều hướng trong menu mặt trái.

2.5. Phương pháp kiểm tra card màn hình hiển thị bằng ứng dụng CPU-Z
- các bạn tải phần mềm CPU-Z về và tải đặt. (Link tải: https://www.cpuid.com/downloads/cpu-z/cpu-z_1.72-en.exe)
- kế tiếp mở ứng dụng lên các bạn sẽ thấy có tương đối nhiều tab với mỗi tab sẽ cho mình biết cụ thể thông số của máy tính.
- bạn chỉ cần cân nhắc tab CPU và bạn sẽ thấy được tên CPU, tốc độ chạy cùng đặc biệt các bạn sẽ biết thông số kỹ thuật Cores và Threads
- ví dụ khi triển khai cách kiểm tra cấu hình máy tính bằng ứng dụng CPU-Z, chú ý vào form đỏ nghỉ ngơi hình dướita đang thấy Cores 4 Threads 8 bộc lộ CPU bao gồm 4 nhân 8 luồng xử lý.

3. Biện pháp nhận biết thông số kỹ thuật máy tính dạn dĩ hay yếu sau khi kiểm tra
- vấn đề kiểm tra thông số kỹ thuật nhằm giúp xem máy tính của công ty đang dùng táo tợn hay yếu, trường hợp yếu thì nên làm những gì để nâng cao máy, câu hỏi kiểm tra này thường giành cho những bạn không biết về cấu hình máy tính sẽ dùng.
- sản phẩm tính thông số kỹ thuật mạnh thông thường có:
+ Ổ cứng SSD, RAM từ 4GB.
+ chip xử lý intel bộ vi xử lý core từ i3, i5 trở lên.
+ Card screen onboard và thẻ rời.

- thứ tính thông số kỹ thuật yếu:
+ thực hiện ổ cứng HDD, RAM bên dưới 4GB.
+ bộ xử lý intel bộ vi xử lý core dưới i3, Celeron hoặc Pentium
+ Chỉ gồm card màn hình on-board.
- Để giúp lắp thêm tính thông số kỹ thuật yếu mạnh hơn nữa thì bạn nên tăng cấp ổ cứng từ HDD thành SSD, áp dụng RAM khoảng 8GB hoặc rất có thể nâng cung cấp vi cách xử lý lên i3 hoặc cao hơn... Ngoài ra, bạn cũng có thể giúp máy vi tính chạy nhanh bằng phương pháp làm giảm tài liệu được cất trong ổ cứng.
Xem thêm: Nàng Công Chúa Ngủ Trong Rừng, Truyện Cổ Tích Cho Bé: Công Chúa Ngủ Trong Rừng
Với biện pháp kiểm tra thông số kỹ thuật máy tính trên đây, chúc bạn thực hiện thành công, tuyển lựa được một sản phẩm ưng ý và bao hàm trải nghiệm hài lòng.