Việc chia 1 ô Excel thành 2 ô tam giác bằng cách tạo đường chéo để phân chia rõ ràng chức năng của từng cột và hàng khiến cho việc làm việc trên bảng biểu Excel của bạn trở nên khoa học và rõ ràng hơn. Dưới đây, Học Excel Online sẽ chia sẽ cho các bạn cách chia 1 ô thành 2 ô tam giác.
Bạn đang xem: Cách kẻ đường chéo trong excel
Cho bảng số liệu:
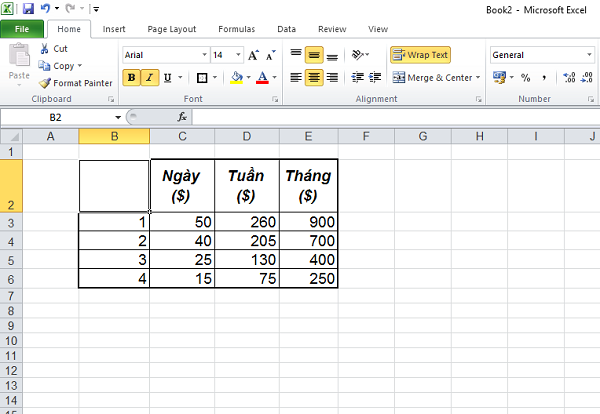
Bước 1: Chọn ô cần chia, nhấp chuột phải và lựa chọn Format Cells.
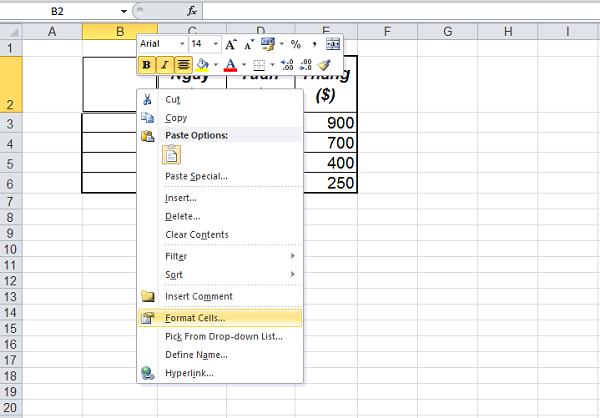
Bước 2: Hộp thoại xuất hiện, chọn mục Border. Và, chúng ta sẽ tạo đường chéo Excel với các thứ tự sau:
Trong mục Border, tạo đường chéo Excel trong ô đó theo 2 chiều trái và phải tùy bạn. Bấm 1 lần để tạo và bấm lại vào đó để hủy.Tại mục Style, chọn style cho đường chéo bao gồm các kiểu đậm, nhạt hay đường nét đứt.Mục Color: Lựa chọn thêm màu sắc cho đường viền.Sau khi nhấp OK.Xem thêm: Khai Phá Dữ Liệu Data Mining, Ứng Dụng Và Các Công Cụ Khai Phá Dữ Liệu
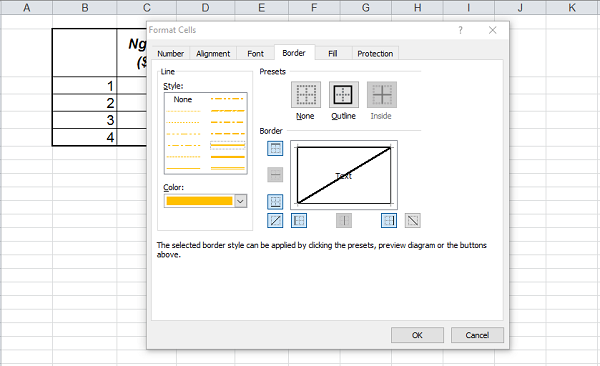
Bước 3: Nhập chữ vào ô đã chia, sử dụng phím Space để căn chỉnh chữ và tổ hợp phím Alt + Enter để xuống dòng.
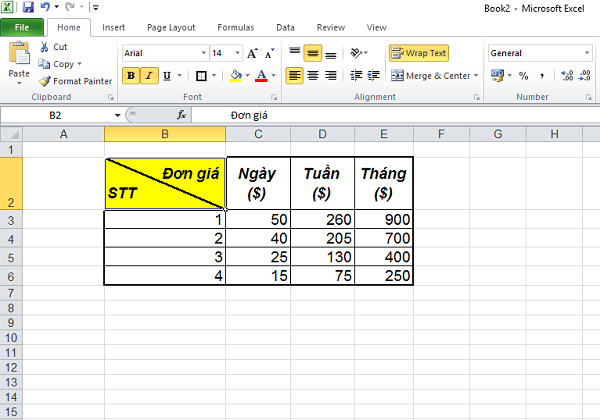


Tác giả: dtnguyen (Nguyễn Đức Thanh)
Học Excel Online | DTNguyen.business
·· ·
Bài viết khác của cùng tác giả
Khóa học mới xuất bản

Lập trình tương tác Python Excel chìa khóa tối ưu công việc
3.000.000VND 1.800.000VND
PYXL101
Xem chi tiết

Khóa học Trọn bộ SQL cơ bản qua 500 câu truy vấn dành cho người mới bắt đầu
3.000.000VND 1.600.000VND
SQL100
Xem chi tiết

Python cơ bản cho người mới bắt đầu
499.000VND 199.000VND
PY100
Xem chi tiết
Microsoft đang mang Python tới Excel, các bạn ơi!
INDIRECT làm việc với tham số mảng? Tất nhiên rồi
Hiểu về tìm kiếm xấp xỉ trong Excel – một cách để tối ưu hóa tốc độ
7 ứng dụng tách chuỗi với hàm FILTERXML trong Excel
Chia khoảng thời gian để làm bài toán phân tích dữ liệu lượt truy cập
Hướng dẫn kích hoạt khoá học tại Học Excel Online
Khóa học liên quan
Khóa học Excel từ cơ bản đến chuyên gia dành cho người đi làm
Chi tiết khóa học
Khóa học Trọn bộ Power Query nền tảng cho công việc báo cáo dữ liệu
Chi tiết khóa học
Click đăng ký học tại:
Tất cả khoá học