Bạn vẫn xem chủ đề Cách Tạo loại Kẻ Dọc trong Word 2003 được update mới tuyệt nhất trên website Hoisinhvienqnam.edu.vn. Hy vọng những tin tức mà cửa hàng chúng tôi đã chia sẻ là bổ ích với bạn. Ví như nội dung phương pháp Tạo loại Kẻ Dọc trong Word 2003 hay, ý nghĩa bạn hãy chia sẻ với bằng hữu của bản thân và luôn theo dõi, ủng hộ công ty chúng tôi để cập nhật những tin tức mới nhất.
Bạn đang xem: Cách kẻ dòng trong word 2003
Cách tạo chiếc kẻ chấm vào word 2003
Tạo loại kẻ chấm trong Word 2003 là thủ thuật cho phép người dùng tạo ra những dòng chấm nhỏ nhặt giống các loại văn bản báo cáo, các tờ đơn trình mà bạn thường thấy ở các cơ quan công ty nước. Hướng dẫn sau đây sẽ góp bạn giải pháp tạo loại kẻ chấm vào Word 2003.
Thủ thuật tạo mẫu kẻ chấm trong word 2003 sẽ cho bọn họ biết bí quyết để tạo ra một văn bản thuộc cơ quan liêu hành chính nhà nước là như thế nào.Đây là loại văn bản mà bạn quan sát thấy ở rất nhiều nơi với đội khi sẽ tự hỏi việc tạo dòng chấm này sẽ như thế nào. Tất nhiên việc tạo cái chấm sẽ ko phải theo cách thủ công là từng chấm một nhưng theo phương pháp gồm sẵn trong Word.
Với phương pháp này sẽ không chỉ tạo dòng kẻ chấm trong word 2003 mà hơn nữa áp dụng được mang lại tất cả những phiên bản hiện nay, vì thế đây là tính năng nhưng bạn cần phải biết cũng như là tính năng cơ bản để sử dụng Word thành thạo không chỉ phiên bản Word 2003 nhưng mà còn những phiên bản hiện nay như 2016, 2013, 2010, 2007.
Cách tạo loại kẻ chấm trong word 2003
Bước 1: Để tạo dòng kẻ chấm vào word 2003 đầu tiên bạn phải kích hoạt thanh thước kẻ Ruler nếu như chưa có tác dụng điều này, hãy nhấn vào View trước tiên.
Bước 4: Kết đó chấm 1 chấm vào vị trí cuối cùng bên phải, nơi bạn muốn dừng mẫu kẻ chấm tại đó.
Bước 5: Sau đó vào phần Format gt; chọn Paragraph.
Bước 6: trong Paragraph chọn tiếp tabs ở góc trái.
Bước 7: Tại đây bạn chỉ cần lựa chọn số 2 trong phần Leader chính là tạo loại kẻ chấm trong word 2003 rồi nhần Set với sau đó Ok là xong.
Bước 8: ra phía bên ngoài văn bản Word bạn chỉ cần nhấn Tab là sẽ thấy xuất hiện một mặt hàng dài các chấm theo với đây đó là cách tạo loại kẻ chấm trong word 2003.
Khi xuống dòng chúng ta chỉ việc nhấn tab rồi Enter cùng sẽ được hàng loạt dòng tất cả kẻ chấm như trên.
Hãy áp dụng nó cho các dòng tiếp theo mà lại bạn muốn. Nếu bạn muốn tạo loại kẻ chấm trong word 2003 mang đến một dòng trọn vẹn mới thì chỉ cần lặp lại những bước trên.
Javascript required
biện pháp 1: Tạo loại kẻ ngang nhanh sử dụng phím Enter
những bạn có thể sử dụng những biểu tượng sau đó nhấn Enter để tạo những đường kẻ ngang tùy ý trong Word.
Đường kẻ đôi: những bạn nhấn liên tiếp 3 dấu === sau đó nhấn phím Enter để tạo chiếc kẻ.
Đường kẻ ba: những bạn nhấn liên tiếp 3 dấu thăng ### sau đó nhấn phím Enter để tạo nhanh dòng kẻ ba.
Đường kẻ dấu chấm vuông đậm: các bạn nhấn liên tiếp 3 dấu sao *** cùng nhấn phím Enter.
Đường kẻ ziczac: những bạn nhấn liên tiếp 3 dấu ~~~ sau đó nhấn phím Enter để tạo chiếc kẻ.
Cách 2: Tạo dòng kẻ ngang sử dụng Border
các bạn cũng tất cả thể sử dụng Border Bottom của tính năng Border để tạo nhiều kiểu cái kẻ ngang với nhiều màu sắc cho dòng kẻ ngang hơn như sau:
Bước 2: Xuất hiện Borders & Shading những bạn chọn thẻ Borders, vào phần Setting các bạn chọn None (1), tiếp theo chọn kiểu kẻ ngang vào phần Style (2), chọn color sắc trong phần màu sắc (3), độ dày của của đường kẻ ngang trong phần Width (4).
Tiếp theo chọn vào biểu tượng đường viền dưới (lưu ý chỉ phần dưới là được chọn màu sắc xanh, còn các phần đường viền trên, đường viền trái, đường viền phải không được chọn là color xám), sau thời điểm đã thiết lập chấm dứt các bạn nhấn OK để tạo dòng kẻ ngang.
Như vậy các bạn sẽ tạo dòng kẻ ngang như bạn đã thiết lập.
Xuất hiện Borders & Shading các bạn chọn thẻ Borders và nhấn chọn vào biểu tượng đường viền dưới để bỏ chọn đường viền dưới cùng nhấn OK.
Như vậy mẫu kẻ ngang sẽ được xóa.
Hoặc các bạn có thể chọn (bôi đen) vị trí cuối của dòng trên cùng vị trí dầu của chiếc dưới loại kẻ ngang và nhấn Delete để xóa như hình dưới.
Cách 3: Tạo cái kẻ ngang sử dụng Tab
Bước 1: Nếu các bạn muốn tạo mẫu kẻ ngang mang lại tất cả dòng thì các bạn chọn biểu tượng Tab phía trên thanh thước dọc, với nhấn chọn vào vị trí cuối cùng trên thanh thước ngang như hình dưới.
Bước 2: Nhấp đúp chuột vào đúng biểu tượng Tabs nhưng bạn vừa đặt bên trên thanh thước ngang để mở hộp thoại Tabs.
Như vậy, khi các bạn nhấn phím Tab trên bàn phím thì sẽ tạo được loại kẻ ngang vào Word. Loại kẻ ngang này sẽ bắt đầu từ vị trí bé trỏ chuột đến hết dòng.
Để xóa loại kẻ ngang nhưng bạn đã tạo khi sử dụng Tab thì các bạn đặt con trỏ chuột tại cuối loại kẻ cùng chọn Backspace trên keyboard để xóa.
Phím tab trong Word
Trong lúc soạn thảo các bạn cần bao gồm những dòng được để bằng những dòng chấm, cầm vì các bạn nhấn dấu chấm từ đầu đến hết chiếc thì những bạn chỉ cần tải đặt phím Tab để nhanh lẹ tạo mẫu kẻ ngang, tạo cái chấm với phím Tab.
Phím tắt Tab trong Word được sử dụng rất nhiều vào những tính năng không giống nhau. Một trong số những tính năng đó là tạo dòng kẻ ngang (–), tạo cái chấm ( …..) trong văn bản Word.
Để hiểu rõ hơn về phím tab trong Word, các bạn đọc bài xích viết này.
1. Biện pháp đặt tab trong Word
Mở Microsoft Word lên, đối với các phiên bản Word cũ (trước 2010) thì bảng điều khiển phím Tabs sẽ xuất hiện khi các bạn vào phần Format chọn Tabs. Còn đối với Word 2010 trở lên thì họ chỉ cần bấm chuột phải vào văn bản Word và chọn Paragraph chọn Tabs:
Trong bảng điều khiển Tabs, chúng ta sẽ thấy những tùy chọn như sau:
Tab stop position: độ nhiều năm trong văn bản sẽ xuất hiện dấu chấm lúc ta bấm Tab (tính từ lề trái văn bản, như ví dụ hình dưới là 1 cm)
mặc định tab stops: khoảng cách từ điểm đầu đến cuối lúc ta bấm phím Tab (như ví dụ dưới là 6 cm).
Alignment: kiểu căn lề, bao gồm thể chọn Left – trái, Center – giữa, Right – phải…
Leader: kiểu định dạng khi bấm Tab, 1, None – ko gì cả, 2 là dấu chấm, 3 là dấu gạch ngang, 4 là dấu gạch dưới liền.
Chọn những giá trị theo ý muốn rồi bấm nút phối để thiết lập.
2. Bỏ thiết lập lúc bấm phím Tab:
Nếu ko muốn dùng những thiết lập khi bấm tab, thì mở bảng điều khiển của Tabs với bấm nút Clear hoặc Clear All. Sau đó nhấn OK.
Tạo dấu chấm (….) vào Word 2007, 2003 phiên bản cũ:
Bước 1: truy tìm cập vào phím tắt tab
Để tạo dòng chấm trong Word 2007, 2003, các bạn vào phần Format chọn Tabs
Bước 2: Đặt giá trị cho phím tab Bước 3: Sử dụng phím tab
Khi soạn thảo, mỗi lúc cần sử dụng tab, bạn chỉ cần nhấn phím tab bên trên bàn phím. Lệnh tab sẽ chạy
Tạo dấu chấm (….) vào Word 2010 trở lên
Bước 1: truy hỏi cập vào phím tắt tab
Có 2 phương pháp để tróc nã cập vào Tabs trên Word 2010, 2013, 2016:
Nhấp vào Tabs ở góc dưới bên trái để mở bảng điều khiển Tabs:
Bước 2: Đặt giá chỉ trị đến phím tab
Tham khảo như trên
Phân tích ví dụ
Mình tạo 2 tab với thông số như sau:
Tab 1: bao gồm chiều lâu năm 1 inch, canh lề trái, kiểu 2 ( chiếc chấm )
Tab 2: có chiều lâu năm 5 inch, canh lề trái, kiểu 2 ( loại chấm )
Sau lúc sử dụng, sẽ được như sau:
Nhấn lần tab lần thứ nhất, mẫu lệnh tab 1 sẽ tạo 1 inch chiều dài cho chiếc chầm, sau đó nhấn tab lần 2, lệnh tab 2 sẽ tạo 5 inchs chiều dài dòng chấm. Khoảng giải pháp tự động của 2 tab sẽ là 0,5 inch theo mặc định.
Tổng kết cách tạo cái chấm trong Word
Bài viết bên trên hướng dẫn các bạn cách tạo chiếc chấm bằng tab (……….) vào Word 2010, với mọi phiên bản. Chỉ với vài thao tác cực kỳ đơn giản bạn đã tạo dấu chấm cho file Word của mình. Hi vọng qua bài xích viết này sẽ giúp các bạn tự tạo chiếc chấm vào Word mau lẹ và chuyên nghiệp hơn.
Khi bạn nhấn phím Tab trên bàn phím trong những lúc đang có tác dụng việc với Microsoft Word, thì bé trỏ chuột của bạn sẽ di chuyển đến một vị trí cụ thể được gọi là điểm dừng tab (Tab Stop). Những tab này thường được sử dụng để thụt lề các đoạn, nhưng bọn chúng cũng gồm thể được sử dụng cho những mục đích không giống nhau, ví dụ như tạo list một tốt nhiều cột văn bản. Bài viết này sẽ hướng dẫn mang đến bạn giải pháp thay đổi cài đặt tab mặc định trong Word cũng như cách tạo, nỗ lực đổi hoặc xóa tab vào Word bằng thước đo (Ruler).
Chú ý: Hướng dẫn trong bài bác viết này còn có thể áp dụng cho những phiên bản Microsoft Word 2019, 2016, 2013, 2010 với Office 365.
Có từng nào loại tab vào Word?
Tab trái: văn bản sẽ được căn về mặt phải của điểm dừng tab. (Đây là loại tab thường được sử dụng phổ biến nhất).
Tab giữa: Văn bản được căn giữa trung tâm.
Tab phải: Văn bản sẽ được mở rộng về phía trái của điểm dừng tab.
Tab thập phân: căn chỉnh văn bản dựa bên trên số thập phân đầu tiên được đặt trên điểm dừng tab.
Tab thanh: tạo một đường thẳng đứng ở điểm dừng tab và không có tác dụng định vị văn bản mà nó thường được sử dụng để định dạng list có nhiều cột dữ liệu.
Thụt lề dòng đầu tiên: Lựa chọn này nằm ở đầu thước, có tác dụng có thể chấp nhận được bạn thụt lề văn bản ở loại đầu tiên của đoạn văn.
Thụt đầu chiếc treo: Lựa chọn này nằm ở cuối thước, bao gồm tác dụng được cho phép bạn thụt lề văn bản ở mẫu thứ hai của đoạn văn cùng tất cả những dòng sau đó.
Hướng dẫn chũm đổi tab mặc định vào Word
Theo download đặt mặc định, Word sẽ di chuyển con trỏ chuột của bạn nửa ich sang bên phải lúc bạn nhấn phím Tab trên bàn phím của sản phẩm tính. Tuy nhiên, bạn cũng gồm thể thay đổi độ nhiều năm của tab trái mặc định nhưng mà không cần phải tạo một tab mới.
Các bước hướng dẫn sau đây chỉ ảnh hưởng đến tài liệu hiện tại của bạn. Nếu như bạn muốn thế đổi tab mặc định trong tương lai, bạn phải sửa đổi mẫu cửa hàng chúng tôi của mình.
Bước 1: Lựa chọn thẻ home trên menu chính.
Bước 2: Chọn biểu tượng Mũi tên nhỏ trong đội Paragraph.
Cách tạo, núm đổi, xóa Tab bằng thanh thước Ruler của Word
Cách tạo tab (dòng chấm) bằng thước kẻ trong Word
Đầu tiên, bạn cần phải biết biện pháp bật thước kẻ (Ruler) trong Word. (Bỏ qua 3 bước đầu tiên nếu như tài liệu của bạn đã hiển thị thanh thước kẻ).
Bước 1: Chọn thẻ View trên menu chính.
Bước 2: Lựa chọn Ruler trong đội Show.
Chú ý: Nếu như bạn ko chọn tất cả hoặc một phần tài liệu của bạn trước khi bắt đầu tạo tab mới thì hành động này chỉ áp dụng cho đoạn mà nhỏ trỏ chuột của bạn hiện đang trỏ tới hoặc nội dung mới được viết ra.
Bước 4: Nhấp vào biểu tượng tab ở phía mặt trái screen của bạn mang đến đến bao giờ nó chuyển đến loại tab mà lại bạn muốn áp dụng mang lại văn bản của mình. (Bạn có thể di bé trỏ chuột vào từng ký hiệu để hiểu rõ hơn tính năng của chúng hoặc xem lại mục những loại tab trong Word ở phần đầu của bài viết này).
Nếu như bạn muốn thực hiện vậy đổi vị trí của điểm dừng tab cùng áp dụng đến tất cả văn bản được định dạng với tab đó thì bạn chỉ cần chọn văn bản đó.
Tiếp theo, hãy sử dụng nhỏ trỏ chuột và kéo điểm dừng đến vị trí mới bên trên thanh Ruler. Nếu bé trỏ của bạn hiện đang ở trong một đoạn được định dạng bằng tab đó, thì nó sẽ tự động được cập nhật.
Bước 1: Đảm bảo rằng không tồn tại văn bản hoặc nội dung khác được chọn.
Bước 2: Kéo biểu tượng tab xuống dưới với buông chuột ra. Cài đặt đặt tab trước đó của bạn sẽ được gỡ bỏ.
Ghi chú: Nếu như bạn vô tình xóa nhầm một tab, hãy tức thì lập tức nhấn phím tắt Ctrl + Z trên keyboard để trả tác làm việc xóa.
Vừa rồi là bài viết hướng dẫn mang đến bạn 2 giải pháp đặt tab trong Word (hay còn được gọi là tạo chiếc chấm trong Word) mau lẹ và cực kì đơn giản. Cám ơn bạn đã theo dõi bài bác viết của bọn chúng tôi.
Anh chị vẫn soạn thảo văn bản bằng Microsoft Word và ao ước tạo một mẫu kẻ ngang giao hàng cho yêu mong của văn bản? Vậy, hãy thử hiểu qua bài viết này để nhanh chóng nắm bắt những phương thức tạo cái kẻ ngang trong word. Một trong những cách bên dưới đây rất có thể tiết kiệm thời gian nhiều hơn thế nữa kỳ vọng của các bạn đấy và hồ hết hướng dẫn tiếp sau đây trong phần từ học rất có thể áp dụng được trên các phiên bản của word từ 2020, 2016, 2013, 2010, 2007 đến 2003
Tác dụng của việc tạo mẫu kẻ ngang trong Word
Cách tạo chiếc kẻ ngang vào Word 2020, 2016, 2013, 2010, 2007, 2003
Tác dụng của bài toán tạo mẫu kẻ ngang trong Word
Trước tiên thì mình xin nói tới đến việc tạo chiếc kẻ ngang trong word 2020, 2016, 2013, 2010, 2007 mang lại 2003 có những chức năng riêng tùy nằm trong vào người tiêu dùng nó với mục đích riêng. Mặc dù thế những người sử dụng tinh năng kẻ ngang này thường mong mỏi cho file văn phiên bản của mình được bố trí một cách hợp lí hơn cũng tương tự thuận mắt với người dùng hơn
Cách tạo mẫu kẻ ngang trong Word dùng cho các phiên bạn dạng nào?
Đối với những cách thức được mình share ở phần bên dưới đều thực hiện được trên toàn bộ các văn bản trong soạn thảo văn bản từ bản cổ tuyệt nhất đến bản những phiên phiên bản mới nhất. Những biến hóa đôi phần không đáng chú ý mởi microsoft có biến đổi một số trình trường đoản cú menu nhưng mà thôi, sinh sống phân dưới đây là cách tạo mẫu kẻ ngang hoàn toàn có thể áp dụng được trên những bản thuộc
Word 2020Word 2016Word 2013Word 2010Word 2007Word 2003Ở dưới thì mình xin share một chút là có khá nhiều các để tạo nên dòng nói ngang trong phần biên soạn thảo văn bản nên mọi người chọn cho doanh nghiệp một phương pháp thuận tay nhất để thực hiện nhé.
Cách tạo chiếc kẻ ngang trong Word 2020, 2016, 2013, 2010, 2007, 2003
Tạo chiếc kẻ ngang vào Word bằng bàn phím
Với phương pháp này, việc mà các bạn cần làm chỉ cần nhập 3 ký kết tự trên một cái trống và tiếp đến nhấn phím Enter. Gồm 6 loại đường kẻ tương ứng với các ký từ bỏ sau:
Đường kẻ ngang đơn: sử dụng 3 vết gạch ngang trên liên tục (—), kế tiếp nhấn phím Enter;Đường kẻ ngang đối kháng in đậm: cần sử dụng 3 dấu gạch dưới thường xuyên (___), sau đó nhấn phím Enter;Đường kẻ ngang đôi: cần sử dụng 3 dấu bằng liên tiếp (===), kế tiếp nhấn phím Enter;Đường kẻ ngang ba: sử dụng 3 lốt thăng liên tục (###), tiếp nối nhấn phím Enter;Đường kẻ ngang, chấm vuông: sử dụng 3 dấu sao liên tục (***), kế tiếp nhấn phím Enter; vàĐường kẻ ziczac: sử dụng 3 dấu ngã liên tiếp (~~~), kế tiếp nhấn phím Enter.

Tạo chiếc kẻ ngang trong Word bởi bàn phím
Bên cạnh điểm mạnh nhanh chóng với dễ tạo, yếu điểm của phương thức này là:
Không thể tùy chỉnh màu cho cái kẻ;Không thể tùy chỉnh độ nhiều năm cho mẫu kẻ, mẫu kẻ vẫn mặc định kéo dài từ Left Indent tới Right Indent (Ứng với độ lâu năm của một dòng); vàChỉ có một số kiểu chiếc kẻ có thể được áp dụng.
Tạo dòng kẻ ngang vào Word bằng tính năng Borders
Một bí quyết khác để tạo loại kẻ ngang trong Word 2020, 2016, 2013, 2010, 2007, 2003 là sử dụng tác dụng Borders. Với phương thức này, anh chị em sẽ tạo nên một chỉ ngang nằm ngay bên dưới hoặc trên con trỏ soạn thảo (vạch đen thẳng đứng nhấp nháy liên tục, phía bên trong vùng soạn thảo văn bản). Đường kẻ ngang này đa dạng và phong phú hơn về kiểu dáng dáng, cũng giống như màu sắc, nhưng vẫn chỉ có một độ nhiều năm mặc định kéo dài từ Left Indent cho tới Right Indent (Ứng cùng với độ lâu năm của một dòng). Phương pháp tạo như sau:
Bước 1: Đặt con trỏ soạn thảo tại vị trí cả nhà cần tạo loại kẻ ngang. Sau đó, lựa chọn thẻ design rồi chọn chức năng Page Borders.
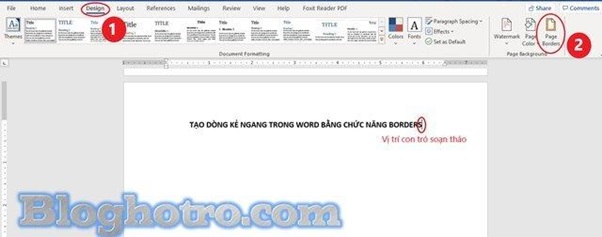
Các bước để mở bảng Page Borders
Bước 2: Xuất hiện nay bảng Border & Shading. Chúng ta chọn thẻ Borders. Vào mục Setting (1) anh chị chọn kiểu None (Thông thường Word để sẵn loại định dạng này). Kế đó, các bạn chọn kiểu chiếc kẻ theo ý muốn trong mục Style (2), lựa chọn màu trong mục color (3) cùng độ dày cái kẻ ngang vào mục Width (4). Tiếp đến, trên mục Preview (5), các bạn trực tiếp nhấn chọn vị trí muốn lộ diện dòng kẻ ngang, hoặc nhấn lựa chọn vào hình tượng vị trí chế tác đường viền (trên hoặc dưới để tạo cái kẻ ngang). Cuối cùng, cả nhà nhấn vào nút OK nhằm tạo mẫu kẻ ngang.
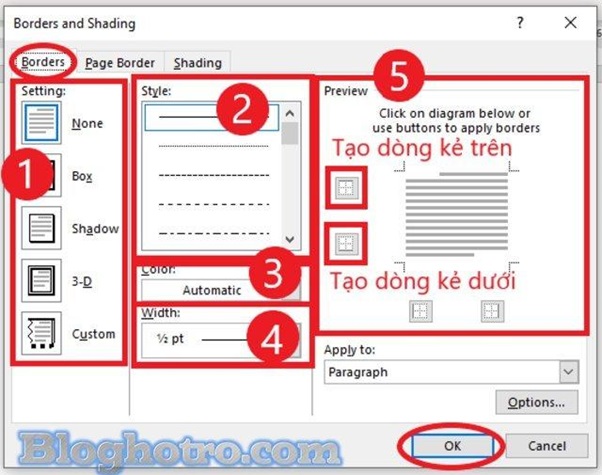
Các mục tùy lựa chọn định dạng loại kẻ ngang vào thẻ Borders
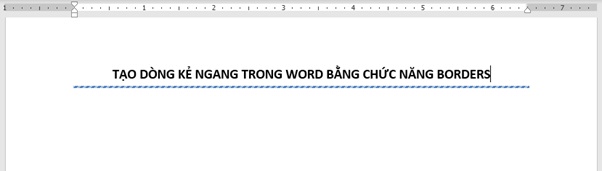
Thành quả sau thời điểm áp dụng phương pháp tạo chiếc kẻ ngang vào Word bằng tác dụng Borders
Tạo loại kẻ ngang trong Word bằng cách thiết lập chức năng Tabs
Nếu các bạn muốn chế tạo một hay nhiều dòng gạch men ngang nhằm chừa phần điền thông tin cá thể một bí quyết nhanh nhất, anh chị nên coi xét cách thức sử dụng tabs nhằm tạo cái kẻ ngang trong word 2020, 2016, 2013, 2010, 2007, 2003 này. Phương thức này bắt buộc 4 bước thiết lập, sau đó chỉ cần dùng phím Tab trên bàn phím để tạo loại kẻ:
Bước 1: Hiển thị thanh Ruler (Bạn có thể bỏ qua bước này nếu Word của công ty đã hiển thị thanh Ruler) bằng cách vào thẻ View, tích vào ô Ruler sống mục Show.
Bước 2: Ở góc phía bên trái nằm trên cùng của thanh Ruler, cả nhà sẽ thấy hình tượng của Tab. Tab mang định là Left Tab.
Trên thanh Ruler, anh chị nhấn vào vị trí ở đầu cuối mà mà các bạn muốn cái kẻ ngang dứt để tạo ra ở mỗi vị trí 1 Tab.
Bước 3: anh chị nhấn lưu ban vào Tab vừa tạo để truy cập nhanh vào bảng tính năng Tabs. Trên đây, cả nhà chỉ cần chú ý đến mục Leader. Trên mục này, gồm 3 kiểu cái kẻ ngang cho anh chị chọn, với None là khoảng chừng trống. Cả nhà chọn một kiểu chiếc kẻ bất kỳ, chọn Set để lưu tùy chỉnh thiết lập và sau cùng chọn nút OK.
Bước 4: anh chị bấm phím Tab trên keyboard để tạo mẫu kẻ ngang trong Word. Mẫu kẻ ngang này ban đầu từ vị trí nhỏ trỏ soạn thảo và ngừng tại địa chỉ Tab cuối cùng trên thanh Ruler.
Những lần tạo dòng sau, anh chị không yêu cầu cài đặt, mà chỉ cần nhấn Tab.
Nhược điểm của phương pháp này cũng gần tương tự với phương pháp đầu tiên, quanh đó việc anh chị có thể chọn độ lâu năm cho mẫu kẻ ngang.
Tạo dòng kẻ ngang vào Word bằng công dụng Shapes
Tạo loại kẻ ngang vào Word bằng chức năng Shapes là một cách thức khá nhanh lẹ và 1-1 giản, hoàn toàn có thể giúp cả nhà tạo một dòng kẻ với nhiều màu sắc, cùng khá tự do thoải mái về vị trí mở ra dòng kẻ vào văn bản. Mặc dù nhiên, phương thức này vẫn cần tới sự tỉ mỉ của anh chị.
Bước 1: lựa chọn thẻ Insert, bên phần Illustrations, lựa chọn Shape

Hướng dẫn mở công dụng Shapes vào word
Bước 2: chọn Line nhằm vẽ con đường thẳng. Đường thẳng này kế tiếp có thể biến đổi hình dạng cũng giống như độ đậm.

Chọn biểu tượng như hình nhằm vẽ dòng kẻ ngang trong file word
Bước 3: Kéo thả con chuột để vẽ một đường thẳng. Nhấp vào giữa đường thẳng nhằm di chuyển, hoặc anh chị có thể kéo giãn hay chuyển đổi đường thẳng bằng cách kéo thả 2 đầu mút của con đường thẳng.
Bước 4: Ở thẻ Shape Format, trong mục Shape Styles, chọn những hiệu ứng anh chị em muốn. Các bạn cũng bao gồm thể thay đổi màu sắc đẹp (Theme Colors hoặc Standard Colors), độ đậm (Weight),cũng như mẫu mã (Dashes) của đường thẳng trên mục Shape Outline.
Xem thêm: 1000+ Stt Yêu Xa, Những Câu Nói Hay Làm Các Cặp Đôi Yêu Xa Phải Nghẹn Ngào
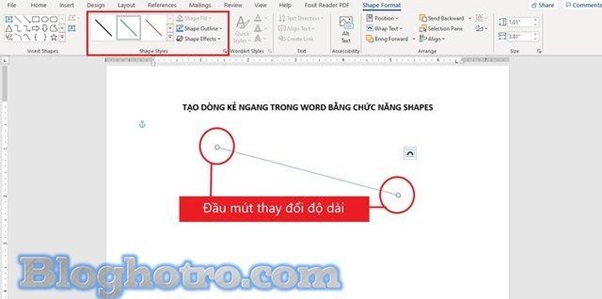
Thẻ Shape Format có tương đối nhiều thứ để các bạn ‘vọc’
Vậy là mình đã hướng dẫn cho anh chị em 4 phương pháp để tạo dòng kẻ ngang vào Word. So với phương pháp tạo loại kẻ ngang thủ công, 4 giải pháp này tiết kiệm ngân sách và chi phí được không hề ít thời gian đến anh chị, cũng như có thể tạo hầu hết dòng kẻ ngang đẹp mắt hơn. Nếu anh chị còn thắc mắc gì, đừng ngại comment câu hỏi của cả nhà bên dưới bài viết để được https://cya.edu.vn hỗ trợ hết mình nhé.