Bạn vẫn muốn khám phá về biện pháp làm thay nào để đánh văn bạn dạng trong Excel. Bạn có nhu cầu nhập dữ liệu kiểu số, văn bản, tháng ngày hoặc thời gian, … bạn cũng có thể định dạng dữ liệu theo rất nhiều cách thức khác nhau. Thuộc teky.edu.vn điểm qua một vài cách thao tác văn bạn dạng Excel thêm dễ dàng hơn nhé.
Bạn đang xem: Cách đánh văn bản trong excel
Thiết lập vùng in trong Excel
Đôi khi bạn có thể chỉ hy vọng in một trong những phần của trang tính. Chúng ta cũng có thể xác định một vùng để ngẫu nhiên lúc nào bạn in, chỉ dải ô đó được in.
Chọn các ô bạn muốn in.Nhấp vào tab Page Layout.Nhấp vào nút Print Area .Chọn Set print Area .Một đường viền color xám đậm mở ra xung xung quanh in. Khi bạn in, chỉ các ô vào phạm vi kia mới xuất hiện thêm trên trang.
Cách tiến công văn bản trong Excel các bạn đã biết chưaLoại vứt một khu vực in
Nhấp vào tab Page Layout .Nhấp vào nút Print Area .Chọn Clear Print Area.Cách đánh văn bạn dạng trong Excel bạn đã biết chưaNgắt trang
Excel tự động hóa chia trang dựa vào lề và các thiết lập trang khác, cơ mà cũng rất có thể điều chỉnh các ngắt trang này hoặc thêm các ngắt thay thế để chia trang tính thành các trang riêng biệt để in.
Điều chỉnh ngắt trang
Nhấp vào tab View.Nhấp vào nút Page Break Preview.Nhấp vào nút xem trước Ngắt trang bên trên thanh trạng thái.Trang tính xuất hiện thêm trong dạng xem Xem trước Ngắt trang.Cách tấn công văn bạn dạng trong Excel chúng ta đã biết chưaChỉnh lại vùng in
Để kiểm soát và điều chỉnh lại vùng in các khu vực cho hợp lý, bạn cần đi tới View. Trong phần chế độ xem sổ làm cho việc, lựa chọn công cụ Page Break Preview.
Hướng dẫn phương pháp đánh văn bạn dạng trong ExcelMở hành lang cửa số page Setup
Trong thẻ Page Layout nhấn vào mũi tên dưới để hành lang cửa số Page setup hiện ra, để tùy chỉnh trang giấy theo đúng kích thước bạn cần.
Hướng dẫn phương pháp đánh văn phiên bản trong ExcelCác tùy chỉnh cấu hình in cơ bản
Thiết lập bảng in ta đề xuất biết.
Hướng in: kích thước theo chiều ngang hay theo hướng dọc của trang giấy A4Thay đổi form size của trang giấy
Chiều dài với chiều rộng giấy và hướng giấy là yếu đuối tố bạn phải xác định đầu tiên trước khi có bất kỳ thao tác nào trên trang tính. Nó giúp cho bạn không thay đổi quá những về kích thước. Nếu form size và hướng giấy không được đổi từ đầu, nó sẽ ảnh hưởng đến dữ liệu trên trang tính khi chúng ta đổi khổ và hướng giấy thân chừng. Vậy làm cầm cố nào để thay đổi hướng giấy, cùng thực hiện quá trình dưới phía trên nhé.
Page Layout => Orientation => Portrait (dọc) hoặc Landscape (ngang) để đổi hướng giấy.
Sau đó chọn Page Layout => Size => Chọn kích cỡ của giấy theo ý bạn muốn.
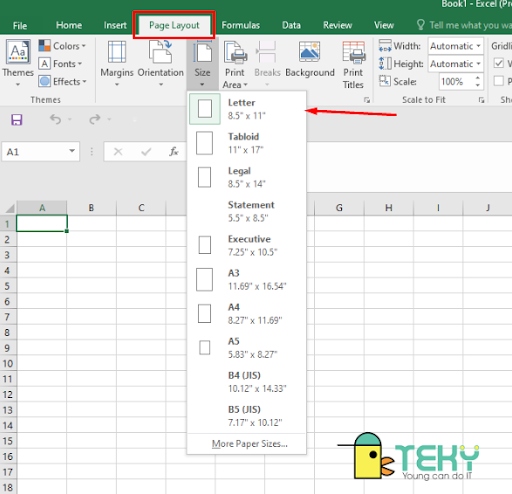
Nếu bạn có nhu cầu thay đổi địa chỉ tiêu đề sống đầu trang hoặc cuối trang
Trong vỏ hộp Page Layout bạn hãy bấm Margins để canh lề cùng tiêu đề trang. Lựa chọn hộp thoại Margins -> Chọn Custom Margins để hiển thị Page Setup. Tại đây, bạn có thể thiết lập căn lề theo ước ao muốn bằng phương pháp nhập thông số cho những mục:
Hướng dẫn bí quyết đánh văn phiên bản trong ExcelTop/Bottom/Left/Right: Thiết lập lề trên/dưới/trái/phải của trang in. Header/Footer: Thiết lập vị trí đến tiêu đề đầu/chân trang.Horizontally: Căn văn bản ra thân theo chiều ngangVertically: Căn văn bản ra thân theo chiều dọc.Vẫn thường xuyên trong hộp thoại Page Layout, bạn chọn phần Header/Footer để tùy chỉnh thiết lập các tiêu đề (chọn Header Custom/ Footer Customs).
Trộn ô và căn đều hai bên cho văn bản
Như chúng ta cũng biết các công rứa văn phòng tùy chỉnh thiết lập theo một chủng loại khác nhau ship hàng cho phần nhiều văn bản soạn thảo cũng vậy. Excel cũng chưa phải trường vừa lòng ngoại lệ. Khi bạn đánh 1 đoạn văn bản vào ô Cell, giả dụ chiều lâu năm của đoạn văn bản đó lớn hơn độ rộng thì văn bạn dạng đó sẽ bị tràn qua các ô khác quan sát không bắt mắt cũng như thỏa mãn văn phông.
Vậy trường hợp các bạn có nhu cầu văn bạn dạng nằm trọn trong 1 ô Cell và không trở nên qua ô khác, không rối mắt chỉ việc tăng độ dài độ rộng của ô. Hoặc bạn cũng có thể kết hợp các ô lại nhằm thống độc nhất với nhau tạo thành thành một ô phệ chứa đầy đủ văn bản. Mặt khác các bạn còn hoàn toàn có thể dùng Wrap Text (Alt + =) nhằm xuống dòng trong 1 Cell. Trên hộp thoại Home, muốn xuất hiện hộp thoại Format để căn chỉnh tiếp tục chỉ việc nhấn vào ô mũi tên trong phần đựng Wrap Text cùng Merge và Center như hình mặt dưới:
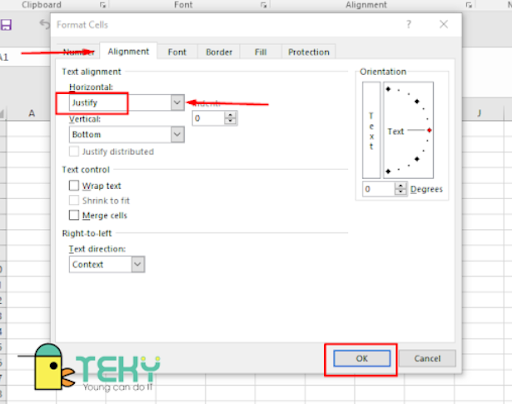
Sau khi đã kết thúc thì các bạn sẽ thực hiện chỉnh sửa với một đoạn văn bản minh họa đến phù hợp. Nếu văn bạn dạng tràn ra phía bên ngoài vùng in mà chúng ta đã thiết lập lúc đầu bạn cần chọn tab Alignment. Ngay kế tiếp sẽ lộ diện hộp thoại Format Cell. Tại mục Horizontal bạn tìm về phần Justify nhằm căn lề phía 2 bên cho văn bản. Tiếp đến bạn thừa nhận OK để hoàn tất thao tác đã chọn.
teky.edu.vn hi vọng có thể đem cho một ít thông tin cho bạn hữu ích đến những bạn muốn tìm hiểu. Không thực sự khó khăn để tiến hành cách tiến công văn bạn dạng trong excel đúng không ạ nào? Chúc bạn thành công xuất sắc nhé.
Khi yêu cầu soạn thảo các văn bạn dạng hay biểu mẫu, tờ trình, phù hợp đồng… thì bạn sẽ nghĩ ngay lập tức tới Word, nhờ tài năng trình bày với in ấn đẹp. Mặc dù trong một số trường hợp bạn sẽ phải biên soạn thảo văn phiên bản trong Excel theo yêu ước công việc. Vậy làm sao để trình bày văn bạn dạng trong Excel đẹp mắt như Word? Hãy đọc nội dung bài viết dưới trên đây để biết phương pháp làm nhé.
Bước 1: cấu hình thiết lập vùng in
Đầu tiên bạn phải mở đồ họa Excel trong máy. Tiếp đến bạn quan trọng lập trước vùng sẽ chứa nội dung mà bạn có nhu cầu in ra. Đây là bước trước tiên và cũng là bước đặc biệt nhất. Khi triển khai việc trình bày một mẫu mã tờ trình hay hòa hợp đồng bạn cần vào thẻ Page Layout. Sau đó bạn ấn lựa chọn vào hành lang cửa số Page Setup nhằm tiến hành thiết lập vùng in.
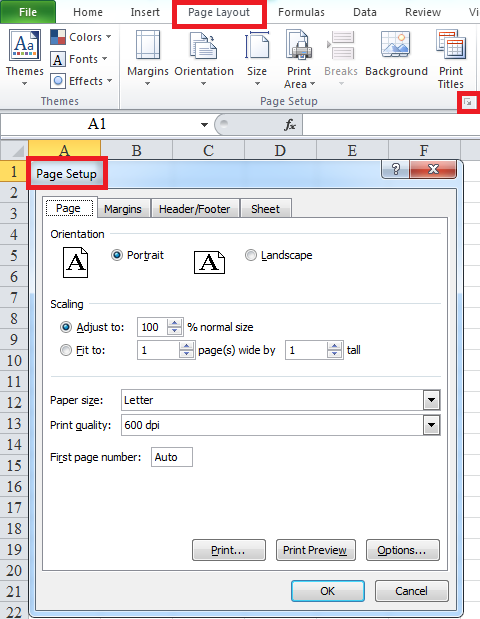
Bước 2: chỉnh sửa lại những vùng in
Ở cách này, bạn điều chỉnh lại các thông số kỹ thuật cho vùng in cho tương xứng với yêu thương cầu.
Để tùy chỉnh cấu hình trang in là trang A4 thì bọn họ sẽ lựa chọn trong mục Paper kích thước là A4Để tùy chỉnh thiết lập chiều in, tại mục Orientation bạn chọn chiều ngang hay chiều dọc của trang giấy A4Để căn lề chúng ta hãy tùy chỉnh trong mục Margins. Bạn phải thiết lập căn lề trước nhằm khi in nội dung sẽ được trình bày gọn gàng theo lềSau lúc đã thiết lập xong bước này, bạn nhấn OK để kiểm soát xem ngôn từ đã vừa trang giấy A4 chưa. Bạn theo dõi hình hình ảnh dưới đây:

Bước 3: Trộn ô và chỉnh sửa đều phía 2 bên văn bản
Excel có thiết kế với đa số ô tính (gọi là Cell). Khi bạn gõ 1 đoạn văn phiên bản vào 1 Cell, trường hợp chiều lâu năm của đoạn đó lớn hơn độ rộng lớn của cột thì đoạn văn bạn dạng đó đã tràn lịch sự Cell khác. Và làm cho đoạn văn bản đó phía trong cùng 1 Cell thì bạn tăng độ rộng, độ dài của Cell đó. Hoặc bạn triển khai việc Merge những Cell lại với nhau và kết hợp với Wrap text nhằm xuống dòng trong 1 Cell.
Xem thêm: Những Lời Chúc Mung Sinh Nhat Bang Tieng Anh Cực Ấn Tượng, 10 Câu Chúc Mừng Sinh Nhật Trong Tiếng Anh

Sau lúc đã hoàn thành thì các bạn sẽ thực hiện căn chỉnh với một đoạn văn bản minh họa mang đến phù hợp. Lúc văn bạn dạng tràn ra bên ngoài vùng in mà các bạn đã thiết lập ban đầu bạn đề xuất chọn tab Alignment. Ngay kế tiếp sẽ xuất hiện hộp thoại Format Cell. Tại mục Horizontal bạn tìm tới phần Justify để căn lề phía 2 bên cho văn bản. Sau đó bạn nhấn OK để trả tất.
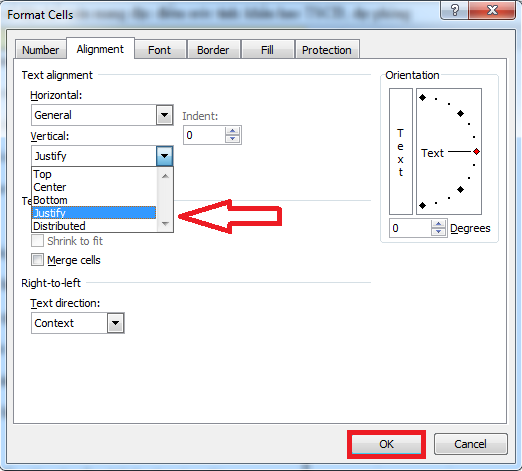
Khi đó bạn sẽ được một đoạn văn bạn dạng hoàn chỉnh như hình dưới đây:
Bài viết trên đây đã trả lời bạn quá trình trình bày văn phiên bản trong Excel. Thông qua các thiết lập cấu hình trên bạn đã tạo thành một văn phiên bản được chỉnh sửa và trình diễn đẹp mắt. Cảm ơn độc giả đã theo dõi bài bác viết. Chúc bạn thực hiện thành công!