Thay vì chưng một chiếc bìa đái luận đối chọi giản, tạo size bìa đái luận tốt tạo hình mẫu thiết kế bìa tiểu luận trong Word sẽ giúp bìa tè luận của bạn bài bản hơn.
Mục lục
1 5 bước tạo họa tiết bìa tiểu luận vào Word2 tóm lại về chế tạo hoa văn bìa tè luận trong Word5 cách tạo hoa văn bìa tiểu luận trong Word
Chắc hẳn nhiều bạn cũng đã biết cách tạo size bìa đái luận bằng tính năng Page Border bên trên Word, tuy nhiên khung bìa lúc sử dụng bằng tính năng này có vẻ “nhàm chán” và không nhiều dạng. Vì vậy trong nội dung bài viết này, Trung trung khu tin học văn phòng MOS sẽ bật mí đến các bạn một phương pháp khá tuyệt để tạo kiểu thiết kế bìa tiểu luận trong Word cực nhanh.
Để sinh sản hoa văn bìa tiểu luận trong Word thay vì tạo khung bìa tiểu luận solo giản, bạn chỉ cần thực hiện theo 5 bước vô cùng 1-1 giản:
Bước 1: chọn Edit Header trên thẻ Design
Vào thẻ Design chọn Header, sau đó chọn Edit Header
Bước 2: chọn Pictures trên thẻ Insert
Vào thẻ Insert chọn mục Illustrations, nhấn chọn Online Pictures
Tại bước này bạn cũng có thể chọn bìa tải sẵn về vào máy bằng cách chọn Pictures
Bước 3: lựa chọn mẫu bìa phù hợp
Gõ vào phần tìm kiếm “Page border” nhấn OK. Hệ thống sẽ hiện các mẫu bìa đa dạng.
Bạn đang xem: Hoa văn trang trí góc trong word
Chọn mẫu bìa phù hợp nhất với bạn rồi nhấn Insert.
Bước 4: chỉnh sửa khung đến phù hợp
Căn chỉnh khung làm thế nào cho phù hợp với kích thước bìa mà bạn muốn
Bước 5: lựa chọn thẻ Picture Tools Format để hình nằm phía bên dưới chữ
Nhấn vào mẫu bìa để hiện thẻ Picture Tools Format. Nhấn Wrap text và lựa chọn Behind text để hình nằm phía dưới chữ.
Vào lại thẻ Design và thoát khỏi tính năng Header bằng cách chọn Exit Header& Footer
Vậy là bạn đã hoàn thành việc tạo họa tiết thiết kế bìa tiểu luận trong Word cực nhanh rồi. Và đó là kết quả:
Các bạn đã làm theo được chưa?
Kết luận về tạo ra hoa văn bìa đái luận trong Word
Như vậy, trong bài viết này, Tinhocmos đang giới thiệu cho mình cách tạo ra hoa văn bìa tè luận vào Word – bí mật hay mà phần lớn sinh viên bắt buộc biết để giúp tăng điểm khóa luận giỏi nghiệp.
5 bước tạo họa tiết hoa văn bìa đái luận vào Word:
B1: lựa chọn Edit Header tại thẻ Design
B2: lựa chọn Pictures tại thẻ Insert
B3: lựa chọn hoa văn phù hợp
B4: chỉnh sửa khung cho phù hợp
B5: chọn thẻ Picture Tools Format để hình nằm phía bên dưới chữ
Bên cạnh đó, nếu như khách hàng đang xem xét những kĩ năng tin học tập văn phòng quan trọng và các khóa học tập tin học văn phòng công sở như Word, Excel, Power Tham khảo khóa đào tạo và huấn luyện MOS Word tại đây. Trung trung khu tin học công sở MOS – Viện Đào tạo nên và hỗ trợ tư vấn doanh nghiệp – Đại học Ngoại Thương Nếu ước ao tạo tài liệu xuất xắc giấy mời vào Word khá nổi bật hơn thì có thể nhanh giường chèn khung, viền trang trí bằng phương pháp sử dụng những công gắng tích hợp. Cho dù cho là bạn sử dụng những đường màu đen dễ dàng hay hầu như đường tô điểm đầy color cho tư liệu quảng cáo, thư mời… thì Word vẫn cung cấp đầy đủ những công thay cho bạn. Trong bài này, FPT cửa hàng sẽ hướng dẫn các bạn cách nhằm thêm mặt đường viền trang trong Word và tùy chỉnh thiết lập theo cách chúng ta muốn. Để thêm con đường viền trang trí trong Word bạn tiến hành như sau: Bước 1: Mở tư liệu mà bạn có nhu cầu thêm đường viền trang trí.Thông tin liên hệ
Nếu bạn có nhu cầu làm nổi bật tài liệu, tờ rơi, thư mời… Word hoàn toàn có thể giúp chúng ta thực hiện điều ấy mà không phải tới các ứng dụng đồ họa. Dưới đấy là chi tiết phương pháp để chèn khung, viền và trang trí cho Word.
Cách thêm mặt đường viền trang vào Word

Bước 2: Trên thanh vẻ ngoài ribbon, chọn thẻ Design với bấm nút Page Borders nằm trong nhóm tính năng Page Background.
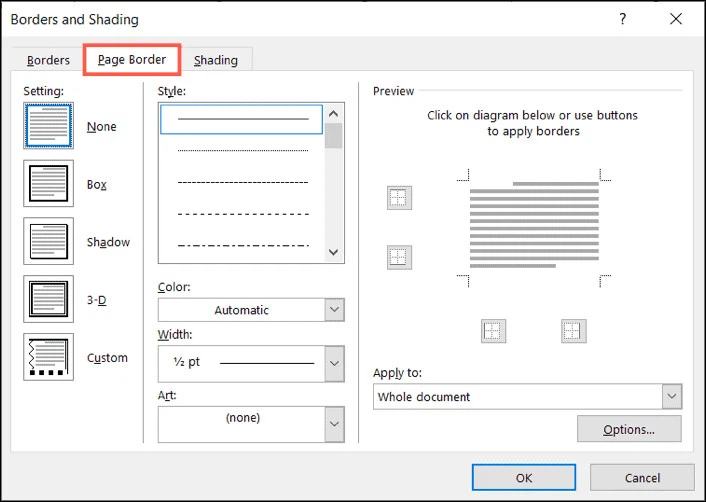
Bước 3: Trong cửa sổ Borders & Shading hiển thị, bạn chọn thẻ Page Border. Đây đó là nơi cung cấp các tùy chọn để tô điểm viền đến văn bản bao gồm:
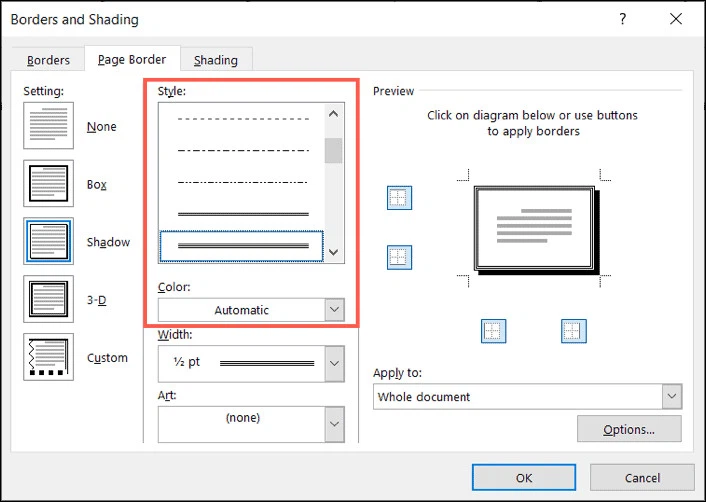
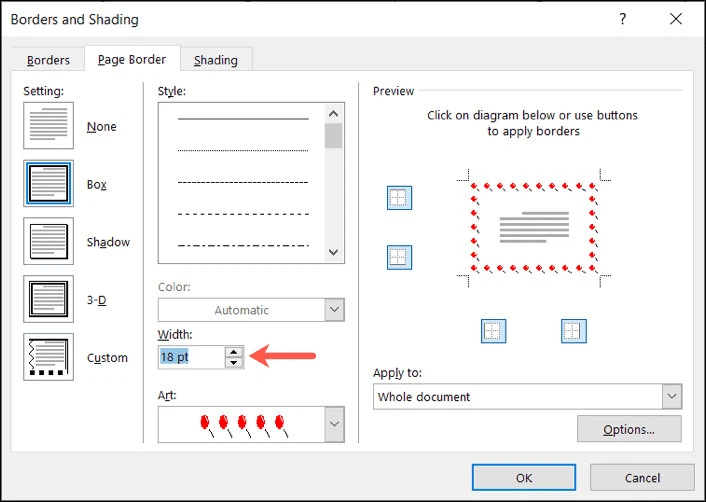
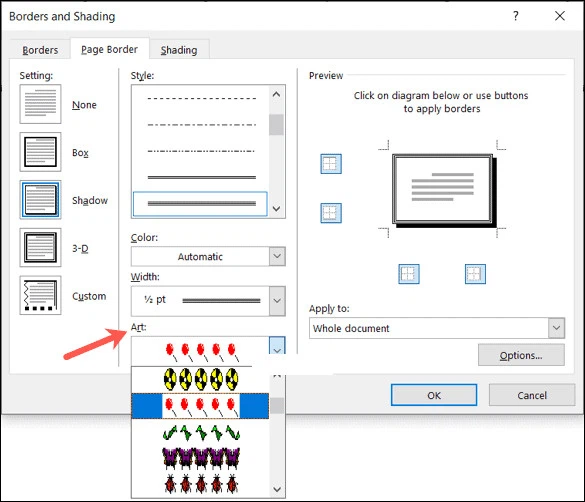
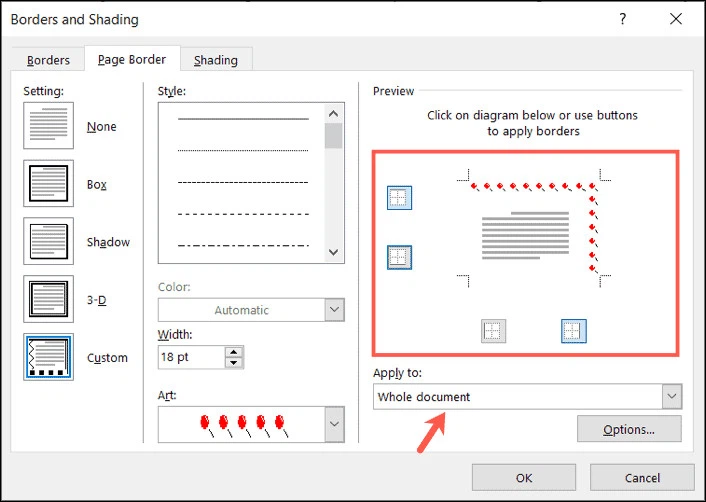
Để điều chỉnh lề mang đến tài liệu Word khi sử dụng đường viền trang trí, bạn bấm nút Options… ở góc dưới cùng bên phải. Tiếp đến nhập khoảng cách tương ứng ý muốn sử dụng đến lề trên, dưới, trái hoặc phải.
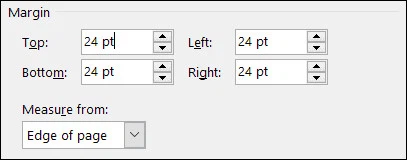
Bước 4: Bấm nút OK khi hoàn toàn việc chuyển đổi các tùy chọn. Bấm nút OK một lần nữa trong hành lang cửa số Borders & Shading để vận dụng đường viền trang trí mang đến tài liệu Word của bạn.
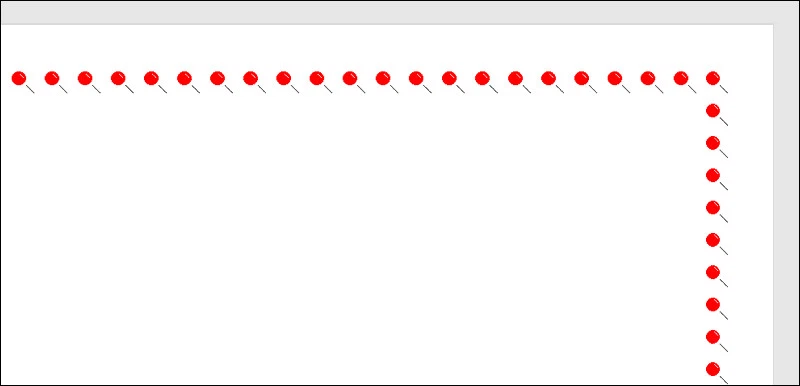
Cách xóa con đường viền trang trong Word
Nếu về sau muốn xóa con đường viền trang sẽ áp dụng, chúng ta có thể thực hiện việc này một cách dễ ợt bằng cách.
Bước 1: quay lại thẻ Design > Page Borders.
Bước 2: Từ thẻ Page Border, kích tùy lựa chọn None bên dưới mục Settings sinh sống khung bên trái.
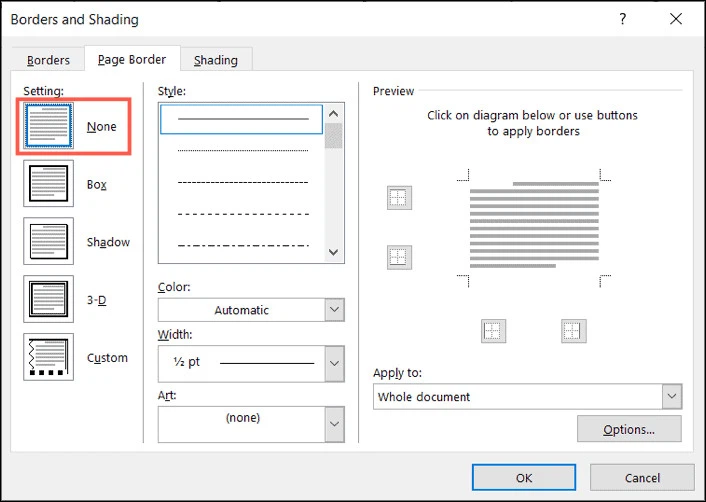
Bước 3: Bấm nút OK và đường viền của tư liệu Word sẽ tiến hành xóa.
Xem thêm: Tổng hợp các hàm thường dùng trong excel 2007 2010 bạn phải biết để thành (pro)
Bất kể chúng ta chọn kiểu đường viền nào nhằm trang trí mang lại tài liệu Word, cho dù áp dụng kiểu đường viền đó cho tổng thể tài liệu của hay duy nhất phần, Word đều hỗ trợ những tùy chọn cân xứng với nhu cầu.